در این مقاله، سلام دنیا به شما نشان میدهد که چگونه میتوانید «RAM» (یا حافظه دسترسی موقت) را در رایانههایی که سیستمعامل ویندوز دارند، با نصب RAM sticks در رایانه افزایش دهید. اگرچه این کار هم با دسکتاپ و هم با لپتاپ امکانپذیر است، اما همه رایانهها اجازه نصب رم اضافی را نمیدهند. علاوه بر این، شما همچنین می توانید از یک درایو قابل جابجایی (مانند USB) برای افزایش موقت RAM استفاده کنید. با ما همراه باشید. تا آموزش بالا بردن رم کامپیوتر و روش افزایش و ارتقای Ram لپ تاپ و کامپیوتر در ویندوز را بیاموزید.
نحوه افزایش و ارتقاء رم در سیستم های ویندوزی
1. افزایش و ارتقاء رم از طریق نصب رم برای لپ تاپ
حتما بخوانید: تشخیص و بررسی سرعت رم (Ram) ویندوز 11 با بهترین روش ها
رایانه خود را با باز کردن Start ، کلیک کردن بر روی Power ، و انتخاب Shut down خاموش کنید. قبل از ادامه، صبر کنید تا کامپیوتر دیگر صداها را تولید نکند. کابل ها یا دستگاه های جانبی متصل به کامپیوتر را از برق جدا کنید. این می تواند یک کابل برق، USB، کابل اترنت یا موارد مشابه باشد.
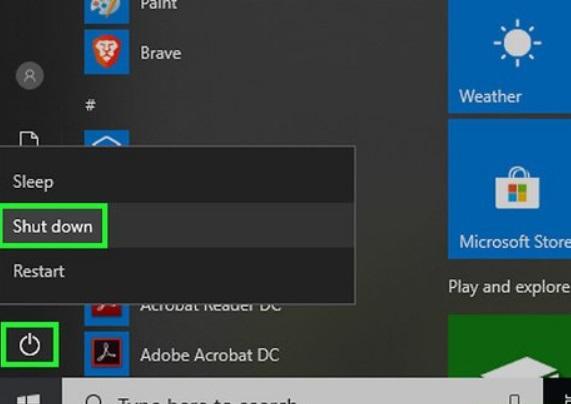
شما باید عایق بندی کنید تا به طور تصادفی با الکتریسیته ساکن به اجزای داخلی کامپیوتر آسیب نرسانید.

پوشش زیرین لپ تاپ را بردارید. در برخی از لپتاپها، فقط باید پوششی را که مخصوص RAM طراحی شده است بردارید. با سایرین، باید تمام قاب پایینی دستگاه را بردارید. برای دستورالعملهای خاص در این مرحله به دفترچه راهنمای کاربر یا مستندات آنلاین همراه مراجعه کنید.
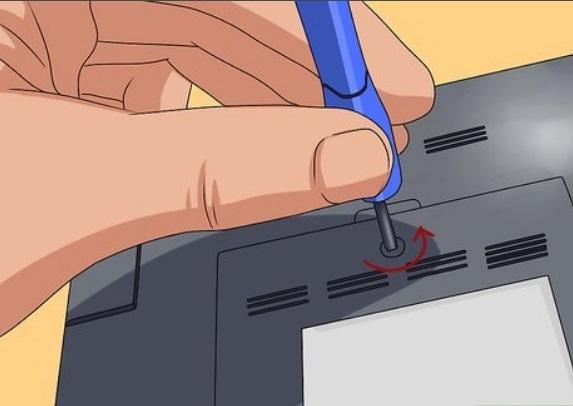
رم اصلی را بردارید. از آنجایی که بیشتر لپتاپها فقط به دو اسلات رم مجهز هستند، احتمالاً باید رم قدیمی را حذف کنید. معمولاً در اسلات یک اهرم یا دکمه برای فشار دادن و خارج کردن رم وجود دارد. اگر دکمه ای وجود ندارد، فقط به آرامی رم را از شکاف بیرون بکشید.

رم جدید را از قاب محافظ خارج کنید. مطمئن شوید که فقط کنارههای رم را لمس میکنید و روغن، کثیفی یا ذرات پوست روی کنتاکتهای پین یا مدارهای بدنه رم وارد نمیشوند.

رم جدید را نصب کنید. رم جدید را در راستای لبه برجسته روی شکاف قرار دهید، سپس آن را به داخل و پایین فشار دهید (در صورت لزوم) به طوری که RAM صاف در پشت کامپیوتر قرار گیرد. این فرآیند را برای رم باقی مانده (در صورت وجود) تکرار کنید. برخلاف رایانههای رومیزی، در لپتاپها، RAM لازم نیست به صورت جفت نصب شود (اگرچه لازم است لپتاپ سرعت ثابتی داشته باشد).

قاب پایینی را دوباره نصب کنید و لپ تاپ را روشن کنید. می توانید بررسی کنید که آیا سیستم عامل RAM جدید را با فشار دادن ⊞ Win+ Pauseبرای باز کردن پنجره System Properties شناسایی کرده است یا خیر: اکنون RAM در کنار عنوان "حافظه فیزیکی" (حافظه فیزیکی) فهرست می شود.
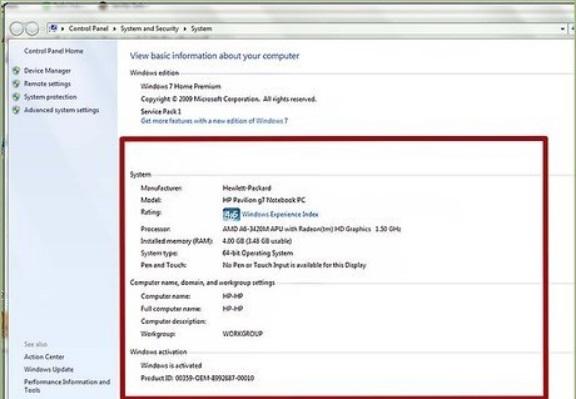
2. افزایش و ارتقاء رم از طریق نصب رم برای کامپیوترهای رومیزی
حتما بخوانید: فهمیدن مشخصات و بررسی اندازه رم کامپیوتر در ویندوز 11
رایانه خود را با باز کردن Start ، کلیک کردن بر روی Power ، و انتخاب Shut down خاموش کنید . اگر سوئیچ اصلی روی رایانه شما وجود دارد، باید آن را به حالت «off» نیز تغییر دهید. تمام کابل ها و تجهیزات جانبی را از کامپیوتر جدا کنید. این می تواند یک کابل برق، USB، کابل اترنت یا موارد مشابه باشد.
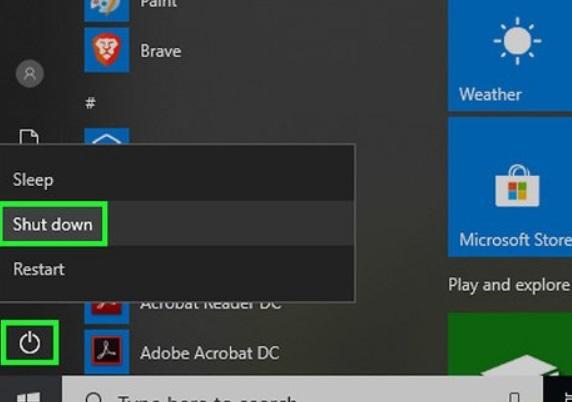
شما باید عایق بندی کنید تا به طور تصادفی با الکتریسیته ساکن به اجزای داخلی کامپیوتر آسیب نرسانید.

کیس را باز کنید تا اسلات RAM و همچنین خط RAM در حال نصب را به صورت بصری بررسی کنید و رم جدید را راحتتر انتخاب کنید. لطفا به نحوه باز کردن پرونده مراجعه کنید.
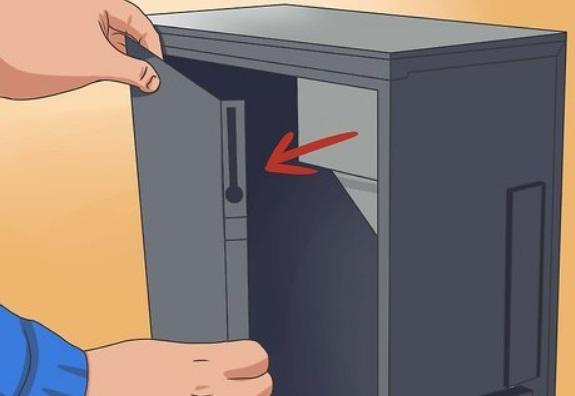
در صورت لزوم رم موجود را حذف کنید. اگر قصد دارید رم قدیمی را حذف کنید تا جا برای استیک های رم با ظرفیت بیشتر باز کنید یا برای دستیابی به سرعت پردازش بالاتر ارتقا دهید، می توانید با باز کردن قفل در دو سر رم یا کشیدن آرام رم، رم را به سرعت حذف کنید. اگر قفلی وجود نداشته باشد، به طور قطعی خارج شوید. پس از برداشتن قفل، می توانید رم را به راحتی از شکاف بیرون بکشید.

رم جدید را از قاب محافظ خارج کنید. مطمئن شوید که فقط کنارههای رم را لمس میکنید و روغن، کثیفی یا ذرات پوست روی کنتاکتهای پین یا مدارهای بدنه رم وارد نمیشوند.

شیار را بر روی رم در راستای رج روی شکاف قرار دهید. RAM را فقط می توان در یک جهت وارد کرد، بنابراین باید مطمئن شوید که با شکاف تراز است.

رم را محکم در شکاف فشار دهید. در اینجا، نیرو را به طور مساوی پخش کنید اما سعی نکنید رم را به زور وارد شکاف کنید. اکثر اسلات ها دارای چفت هایی در دو طرف خود هستند که با نصب صحیح رم، خود را قفل می کنند.

رم باقی مانده را در جفت نصب کنید. رم باقی مانده را در اسلات مربوط به شکافی که رم قبلی را در آن نصب کرده اید قرار دهید. اکثر جفت اسلات ها با رنگ یا برچسب روی مادربرد متمایز می شوند. علاوه بر این، معمولاً نمودار نصب نیز در مستندات مادربرد ارائه می شود.

کیس را ببندید. در این مرحله، میتوانید کابل، USB یا هر دستگاه جانبی را که قبلاً از برق جدا کردهاید، دوباره وصل کنید.
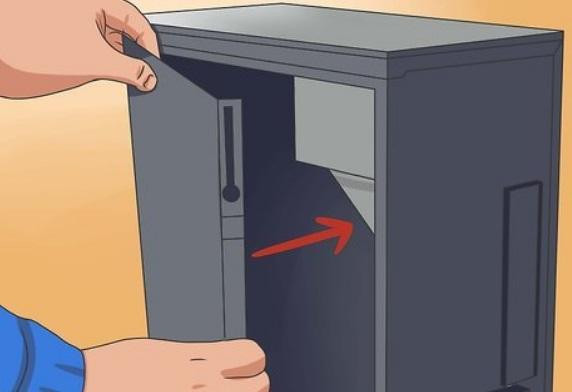
کامپیوتر را روشن کنید. برای باز کردن پنجره System Properties، میتوانید بررسی کنید که آیا سیستم عامل RAM جدید را شناسایی کرده است یا خیر ⊞ Win: PauseRAM در کنار عنوان "حافظه فیزیکی" فهرست میشود. فیزیک).
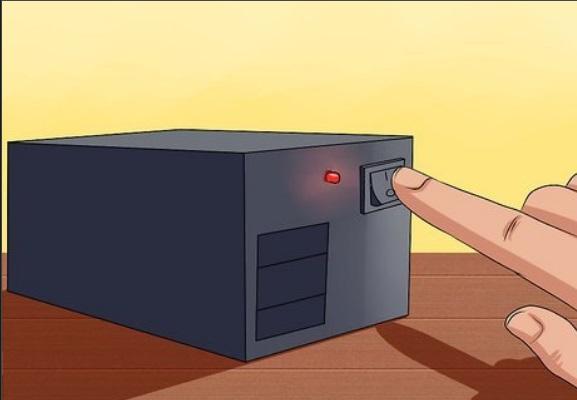
3. افزایش و ارتقاء رم از طریق آمادگی برای نصب رم
اطلاعات مدل کامپیوتر خود را پیدا کنید. به ویژه، شما باید نام سازنده، نوع دستگاه و شماره مدل را بدانید. برای یافتن اطلاعات فوق، لطفاً مراحل زیر را دنبال کنید:
حتما بخوانید: جدیدترین ویژگی و قابلیت های ویندوز 11
1. Startرا باز کنید
2. نوع system information (اطلاعات سیستم)
3. روی System Information کلیک کنید.
4. به دنبال «System Manufacturer»، «System SKU» و «System Model» بگردید.
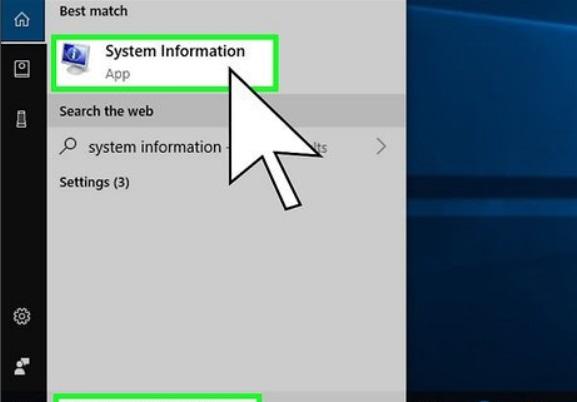
در مرورگر خود از وب سایت Crucial Memory Advisor به آدرس http://www.crucial.com/usa/en/advisor دیدن کنید . این وب سایت گزارش دقیقی ارائه می دهد که نشان می دهد رم شما قابل ارتقا است یا خیر، و اگر چنین است، با چه نوع رم و چه میزان ظرفیت می توانید ارتقا دهید.
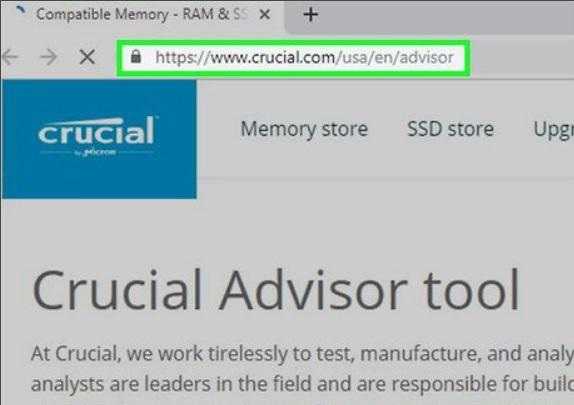
سعی نکنید RAM را بیش از ظرفیت رایانه خود افزایش دهید. هر مادربرد حداکثر مقدار رم دارد. می توانید این اطلاعات را در قسمت Properties تنظیمات رایانه خود بیابید یا می توانید مدل دقیق رایانه خود را به صورت آنلاین جستجو کنید.
مدل خود را با استفاده از ذکر شده در ادامه مطلب پیدا کنید:
1. روی کادر انتخاب سازنده کلیک کنید و سپس روی نام سازنده رایانه خود (مانند توشیبا ) کلیک کنید.
2. روی کادر انتخاب خط محصول کلیک کنید و سپس روی نام رایانه خود (مانند Encore ) کلیک کنید.
روی کادر انتخاب مدل کلیک کنید ، سپس روی مدل رایانه خود کلیک کنید.
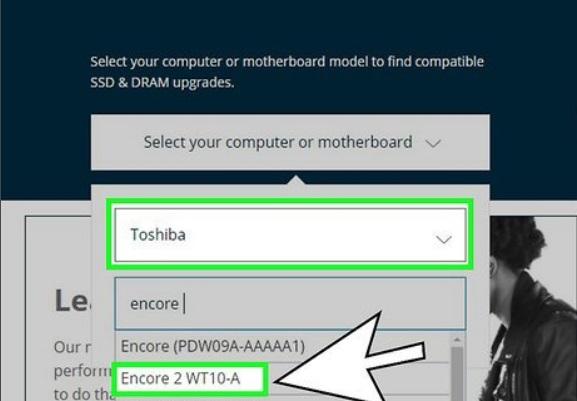
روی دکمه آبی پیدا کردن ارتقاء در زیر کادر حاوی شماره دستگاه کلیک کنید.
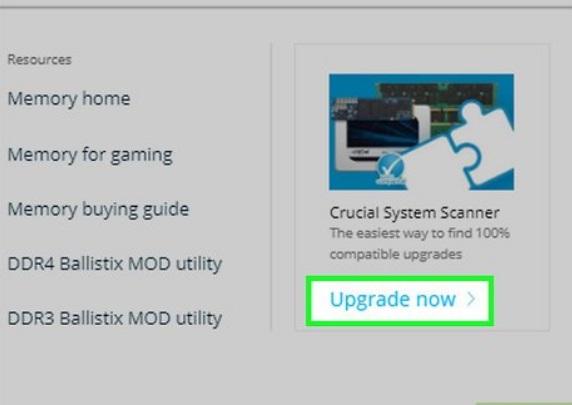
نتیجه را بررسی کنید. در صفحه نتایج، سه اطلاعات مهم زیر را دریافت خواهید کرد:
1. حداکثر RAM - این بخش "حداکثر حافظه: # گیگابایت" در سمت چپ بالای صفحه قرار دارد. عدد نمایش داده شده در اینجا حداکثر مقدار رمی است که می توانید نصب کنید.
2. نوع RAM - یکی از سه نوع: SDRAM، DDR یا RDRAM در عنوان "حافظه سازگار" در بالای صفحه فهرست می شود.
3. سرعت رم – در سمت راست نوع رم (مانند DDR3 ) عددی است که نشان دهنده سرعت پشتیبانی شده برای کامپیوتر شما است.
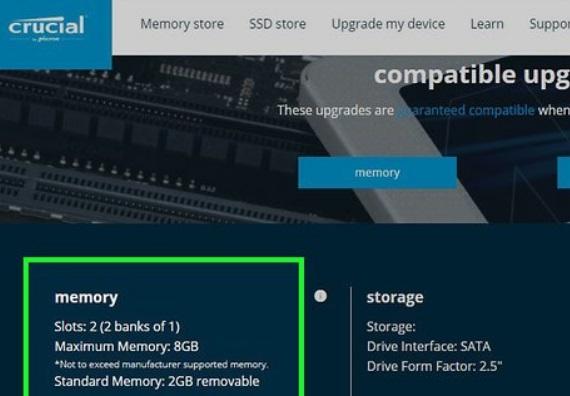
4. خرید رم سازگار
هنگامی که نوع رم، حداکثر مقدار رم قابل نصب و سرعت مورد نیاز رایانه خود را بدانید، اکنون می توانید رم را از هر فروشگاه رایانه ای (مانند Phong Vu) یا فروشگاه آنلاین خریداری کنید. (مثلا آمازون). خرید آنلاین اغلب ارزان تر از فروشگاه است، اما کارکنان فروشگاه احتمالاً تصور بهتری از نوع رم مورد نیاز رایانه شما دارند. اکثر کامپیوترها نیاز به نصب رم به صورت جفت دارند. یعنی اگر بخواهید 8 گیگابایت رم نصب کنید، باید دو استیک 4 گیگابایتی (یا 4 استیک 2 گیگابایتی) بخرید. در نظر بگیرید که یک فروشگاه کامپیوتری رم را برای شما نصب کند. هنگام خرید رم، باید از شخصی در فروشگاه بخواهید که آن را برای شما نصب کند زیرا معمولاً تجربه بیشتری خواهند داشت. اگر نمی خواهید این کار را انجام دهید، همچنان می توانید رم را برای لپ تاپ یا دسکتاپ خود نصب کنید.
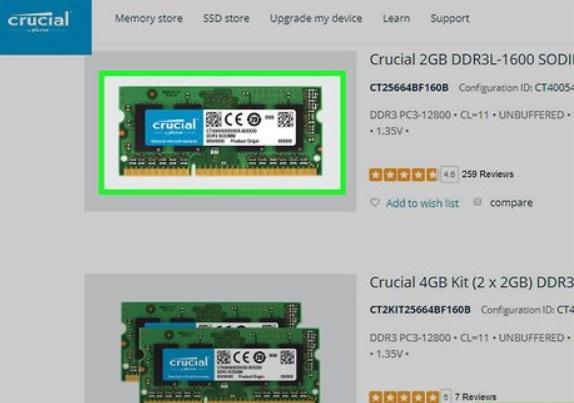
4. افزایش و ارتقاء رم با استفاده از USB به عنوان RAM
USB را به کامپیوتر وصل کنید. USB یا هارد دیسک شما باید به یکی از اسلات های USB رایانه شما وصل شود. در لپ تاپ ها، اسلات های USB معمولا در دو طرف بدنه قرار می گیرند. در رایانه های رومیزی، اسلات USB معمولاً در جلو یا پشت کیس یا روی برخی از دستگاه های جانبی مانند صفحه کلید طراحی می شود.
حتما بخوانید: روش افزایش حافظه ویدئویی (VRAM) در کامپیوتر
Start را باز کنید. روی لوگوی ویندوز در گوشه سمت چپ پایین صفحه کلیک کنید.
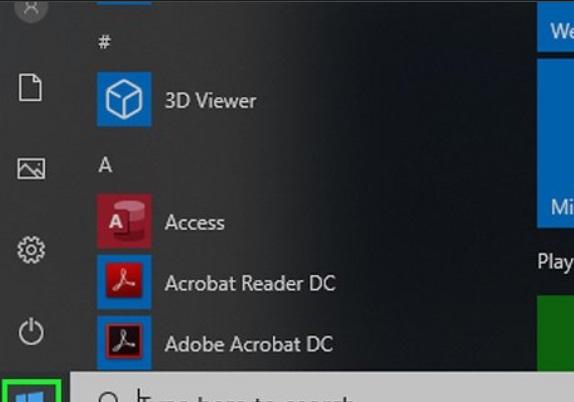
با کلیک بر روی نماد پوشه در پایین سمت چپ پنجره Start، File Explorer را باز کنید.
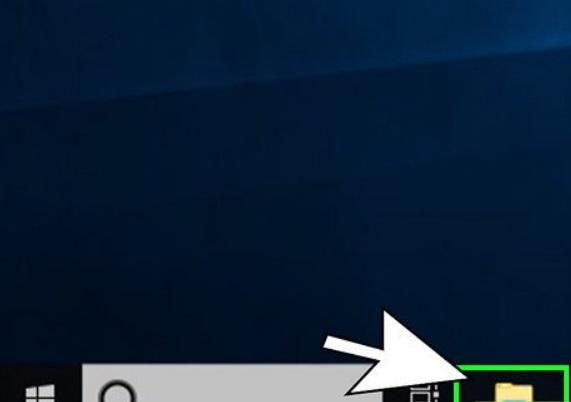
روی This PC کلیک کنید. در سمت چپ پنجره File Explorer قرار دارد.
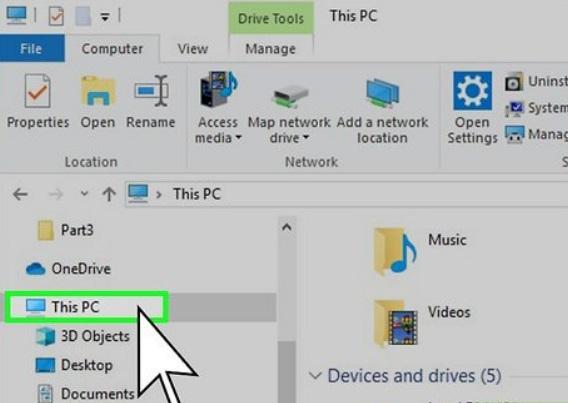
USB خود را انتخاب کنید. روی نام درایو USB که به رایانه خود وصل کرده اید کلیک کنید. اگر فقط یک درایو ذخیره قابل جابجایی متصل باشد، معمولاً درایو "F:" است.
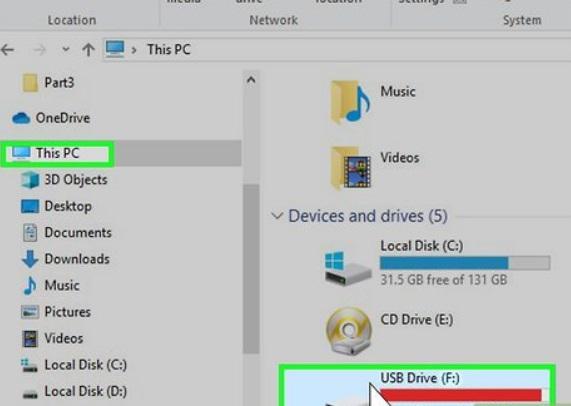
روی تب Computer در سمت چپ بالای پنجره کلیک کنید . یک نوار ابزار مستقیماً در زیر این تب ظاهر می شود.
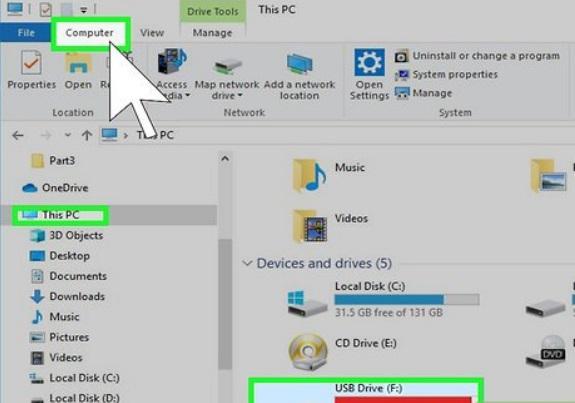
روی Properties کلیک کنید . این کادر سفید با یک علامت قرمز است که در سمت چپ نوار ابزار قرار دارد. پنجره USB Properties ظاهر می شود.
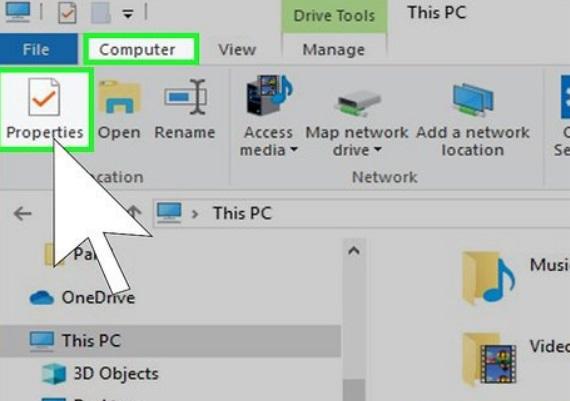
روی تب ReadyBoost در بالای پنجره بالا کلیک کنید.
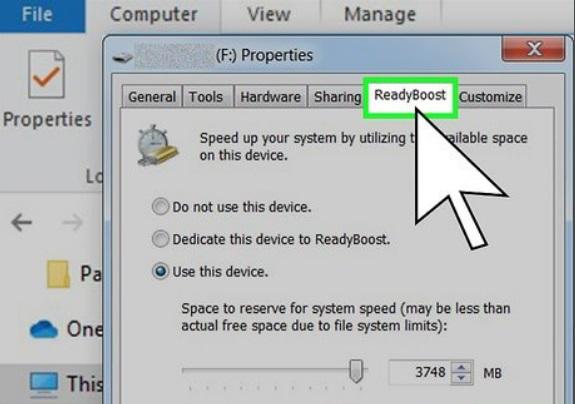
علامت زدن کادر «استفاده از این دستگاه» در وسط صفحه به ویندوز اجازه میدهد از حداکثر ظرفیت موجود در USB به عنوان RAM استفاده کند. شما نمی توانید بیش از حداکثر ظرفیت رم رایانه خود استفاده کنید. ممکن است چند ثانیه طول بکشد تا ReadyBoost اطلاعات درایو USB را نمایش دهد.
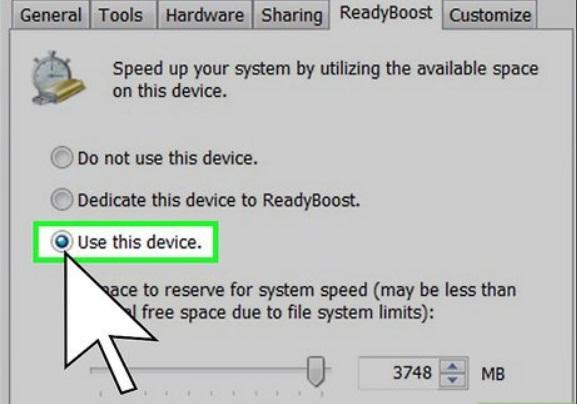
روی Apply و سپس OK در پایین پنجره کلیک کنید تا تنظیمات ذخیره شود و از فضای خالی USB به عنوان RAM استفاده کنید. پس از حذف USB، اگر می خواهید دوباره از آن به عنوان رم استفاده کنید، باید به منوی ReadyBoost برگردید تا دوباره آن را تنظیم کنید.
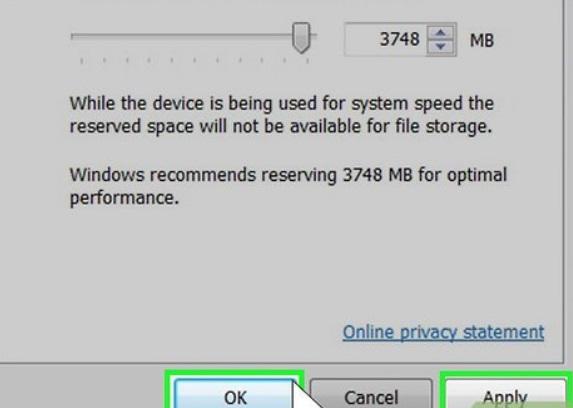
سخن آخر
مقاله سلام دنیا شما را با " چگونه RAM را در کامپیوتر خود افزایش دهید " آشنا کرد .سلام دنیا امیدوار است این مقاله به شما کمک کرده باشد. این مقاله را با دوستان خود به اشتراک بگذارید.
مطالب مرتبط:
رفع مشکل کند شدن لپ تاپ و افزایش سرعت
افزایش سرعت اینترنت و رفع مشکل کندی نت در ویندوز 11


دیدگاه ها