وقتی یک دستگاه یا لوازم جانبی کامپیوتر ناگهان از کار می افتد، اکثر مردم چه کاری انجام می دهند؟ کلیدهای میانبر Alt+F4 یکی از مفیدترین میانبرها برای بستن اکثر برنامه ها در کامپبوتر هستند. اگر کلیدهای Alt+F4 روی ویندوز شما کار نکنند و کلیدهای smashing نیز کمکی به رفع مشکل نکنند چه کار می کنید؟ برای رفع مشکل کار نکردن کلیدهای Alt و F4 یکی از راه حل های ارائه شده در این مقاله سلام دنیا را امتحان کنید.
رفع مشکل کار نکردن کلید میانبر Alt+F4 در ویندوز 10
1. کلید قفل Fn (عملکرد قفل)
بررسی کنید که آیا صفحه کلید شما در جایی کلید Fn دارد یا خیر. معمولاً آن را در جایی نزدیک کلید Space خواهید یافت. اگر بله، کلیدمیانبر Alt+Fn+F4 را فشار دهید تا بررسی کنید که آیا پنجره باز روی کامپیوتر شما بسته می شود یا خیر. اغلب اوقات، این کار می کند.

کلید Fn بیشتر در صفحه کلید لپ تاپ یافت می شود تا به عنوان یک کلید اصلاح کننده عمل کند. برخی از کلیدها دارای عملکرد دوگانه هستند و از کلید Fn برای فعال کردن عملکرد ثانویه کلید استفاده می شود. چرا برخی از کلیدها دارای عملکرد دوگانه هستند؟ این به دلیل طراحی فشرده لپ تاپ و چیدمان صفحه کلید است. به دلیل محدودیت فضا، دو عملکرد به کلیدهای تابع اختصاص داده شده است. برخی از مثالهای دیگر ممکن است شامل تغییر تنظیمات صدا یا روشنایی باشد.
حتما بخوانید: آموزش حل مشکل کار نکردن کلیدهای ترکیبی و میانبر در ویندوز 10
2. به روز رسانی و ریبوت کردن کامپیوتر
تنظیمات را باز کنید و ابتدا روی Update & Security کلیک کنید.
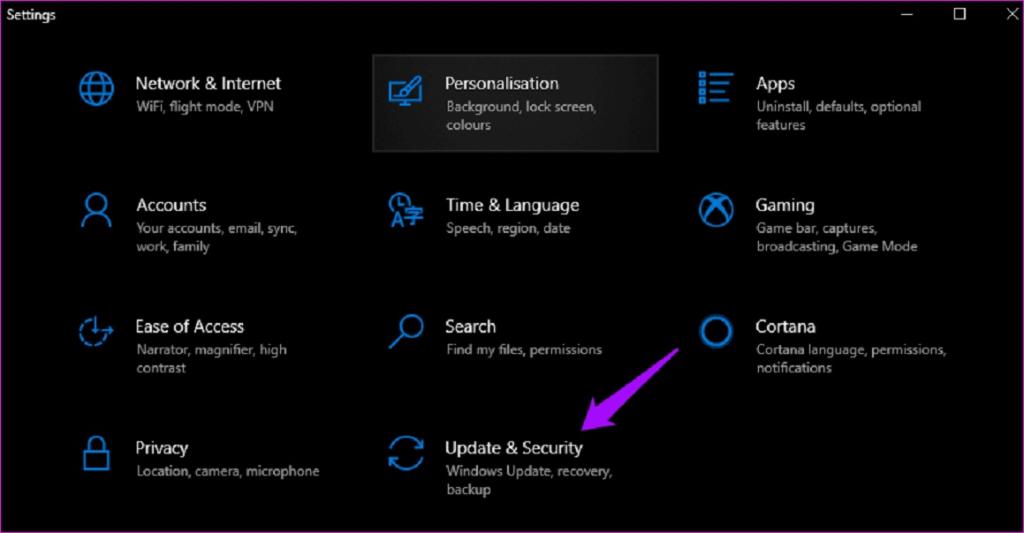
بررسی کنید که آیا بهروزرسانیهایی در Windows Updates وجود دارد یا خیر، قبل از اینکه دوباره بررسی کنید که آیا کلیدهای میانبر Alt+F4 کار میکند یا خیر، کامپیوتر خود را یک بار بهروزرسانی و راهاندازی مجدد کنید.
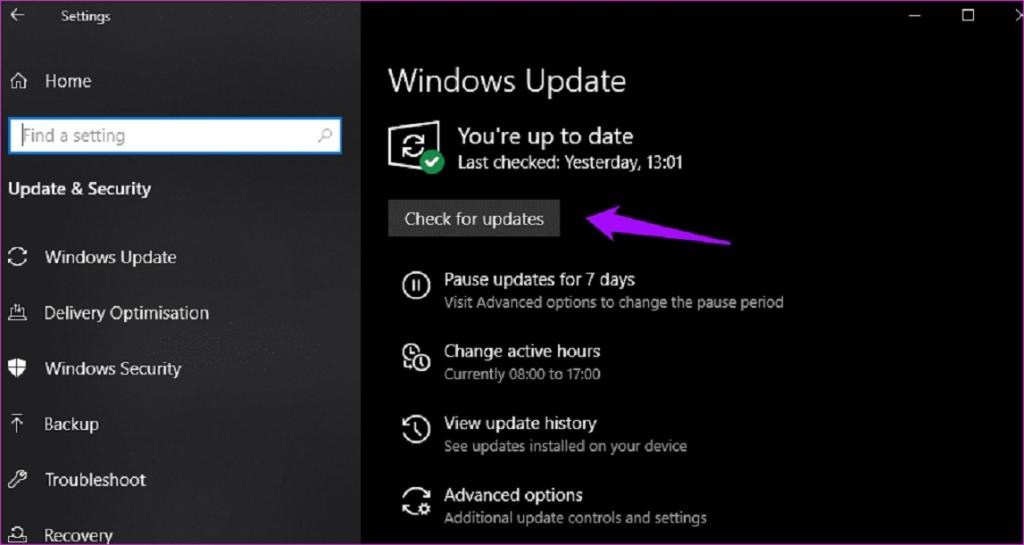
3. به روزرسانی درایورهای صفحه کلید
ابتدا سعی می کنیم درایورهای صفحه کلید را به روزرسانی کنیم تا ببینیم آیا این مشکل حل می شود یا خیر. درایورها برنامه هایی هستند که برای کمک به عملکرد دقیق دستگاه های ورودی طراحی شده اند. چاپگرها، صفحهکلیدها، ماوسها و حتی درایوهای قلم دارای درایورهایی هستند که ابتدا قبل از اینکه دستگاه به درستی کار کند، روی کامپیوتر شما نصب میشوند. خب ممکن است فایل ها خراب شده باشند.
Device Manager را در قسمت جستجوی ویندوز جستجو کنید و آن را باز کنید. روی صفحه کلیدها دوبار کلیک کنید و باید صفحه کلید کامپیوتر خود را پیدا کنید. در این مطلب، اسم صفحه کلید کامپیوتر ما Lenovo است.
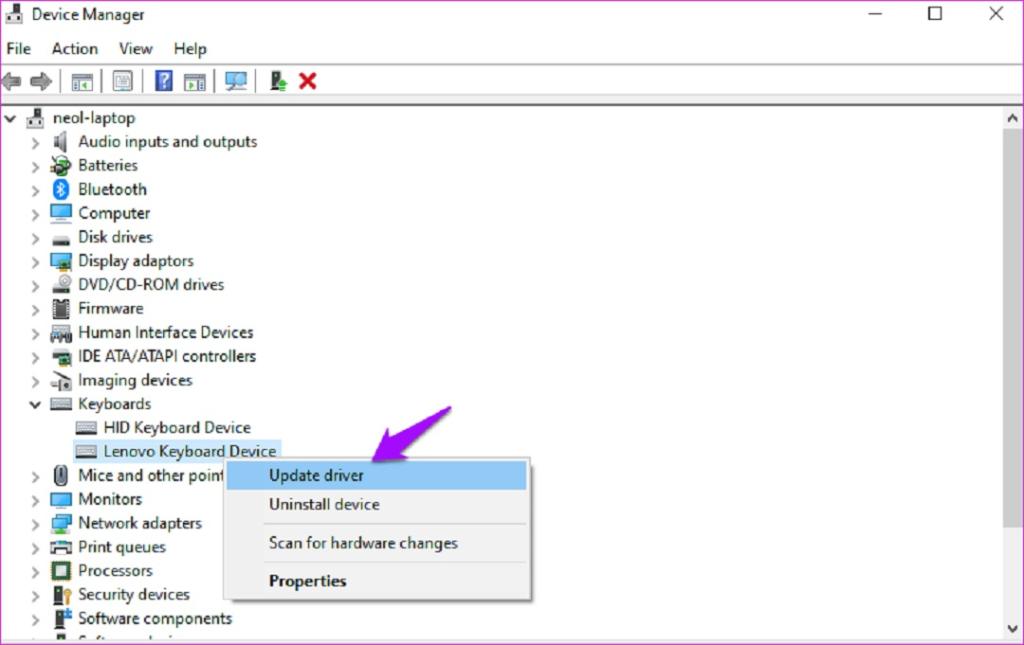
روی نام صفحه کلید راست کلیک کنید تا گزینه Update driver را انتخاب کنید. در این مرحله، من همچنین پیشنهاد میکنم گزینه HID Keyboard Device را بهروزرسانی کنید. زیرا ممکن است کمک کند. پس از اتمام به روزرسانی، کامپیوتر خود را ریبوت کنید و کلید میانبر Alt+F4 را مجددا بررسی کنید.
اگر بهروزرسانی درایورها کار نمیکند، میتوانید پس از حذف و نصب مجدد آنها را امتحان کنید. برای این کار به همان منو بروید و این بار Uninstall device را انتخاب کنید. جالا، این لینک را دنبال کنید تا دو برنامه را پیدا کنید که به شما در یافتن و به روز رسانی درایورهای دستگاه کمک می کند.
حتما بخوانید: چگونه پرینت اسکرین بگیریم
4. غیرفعال کردن کلیدهای چسبنده (Sticky Keys)
کلیدهای چسبنده بخشی از مجموعه ویژگی های دسترسی هستند که برای کمک به افراد با توانایی های متفاوت طراحی شده است. این یک تغییر دهنده کلید است که به یک کلید اجازه می دهد حتی پس از انتشار آن فعال باشد. بنابراین، کاربر میتواند کلید Fn و سپس کلید Alt و سپس کلید F4 را فشار دهد تا به جای فشار دادن هر سه آنها با هم، پنجرهای را ببندد (یک کلید در یک زمان). گاهی اوقات، فشار دادن مکرر کلید Shift آن را فعال می کند. برای بررسی، تنظیمات صفحه کلید Ease of Access را در جستجوی ویندوز جستجو کنید و آن را باز کنید.
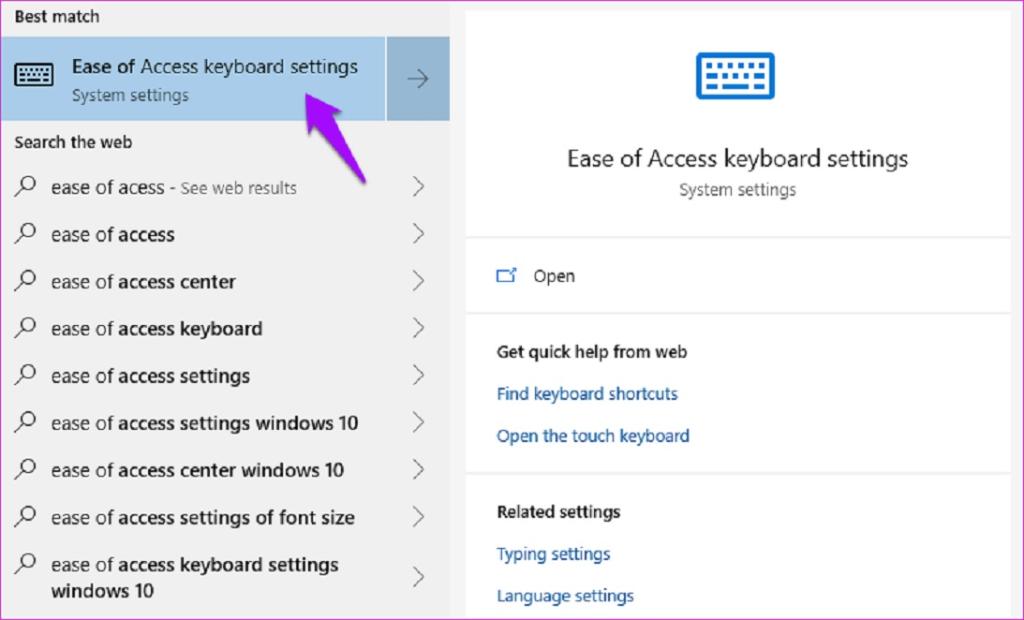
کمی پیمایش کنید تا کلیدهای چسبنده را پیدا و غیرفعال کنید.
5. اجرا برنامه عیب یابی صفحه کلید
ویندوز 10 با یک برنامه عیبیابی ارائه میشود که میتواند بسیاری از مشکلات مختلف برنامهها و سرویسهایی که از قبل روی ویندوز 10 نصب شدهاندر را پیدا کرده و برطرف کند. با فشار دادن کلیدهای Windows key+I، تنظیمات را باز کنید و عبارت «troubleshoot keyboard» را جستجو کنید.
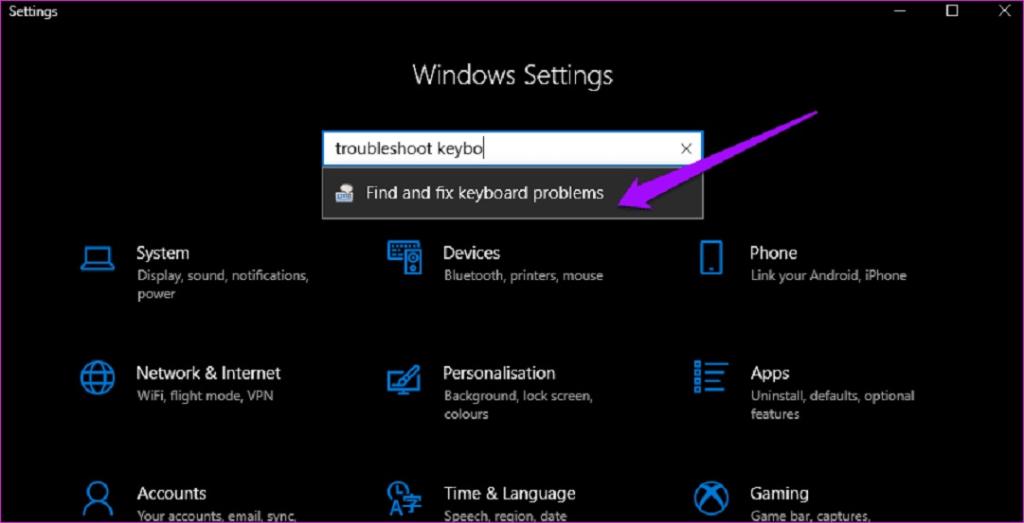
دستورالعملهای روی صفحه را دنبال کنید و ببینید که آیا با این کار خطای کار نکردن کلیدهای Alt+F4 در ویندوز 10 برطرف میشود یا خیر.
حتما بخوانید: رفع مشکل کار نکردن کیبورد (صفحه کلید) لپ تاپ ویندوز 10
6. استفاده از ویرایشگر رجیستری
کلید Windows + R را فشار دهید تا Run prompt باز شود و قبل از زدن Enter regedit را تایپ کنید.
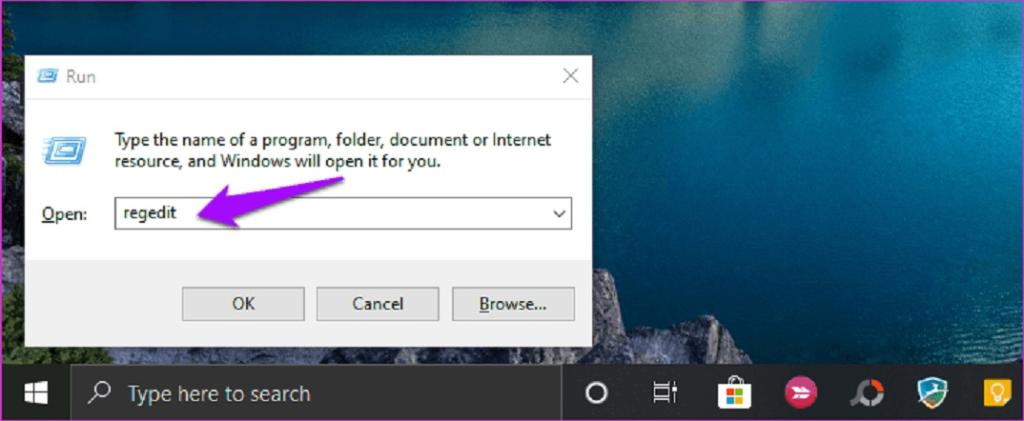
دستور پوشه زیر را کامل وارد کنید.
HKEY_CURRENT_USER \ Software \ Microsoft \ Windows \ CurrentVersion \ Policies \ Explorer
آیا ورودی به نام NoWinKeys را می بینید؟ اگر بله، روی آن دوبار کلیک کنید تا باز شود و مقدار اعشاری را به 0 تغییر دهید. در غیر این صورت، برای ایجاد یک ورودی جدید DWORD (32 بیتی) راست کلیک کنید و نام آن را NoWinKeys بگذارید.
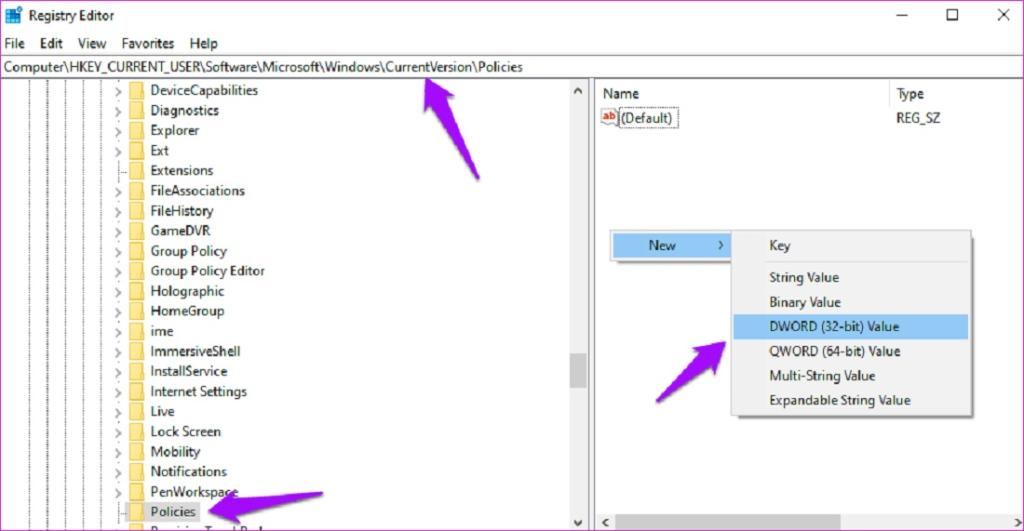
روی ورودی جدید ایجاد شده دوبار کلیک کنید، Decimal را در زیر Base انتخاب کنید و مقدار را 0 تنظیم کنید. همه چیز را ذخیره کنید و کامپیوتر خود را ریبوت کنید. اگر در حال ویرایش یک ورودی موجود هستید، ابتدا یک نسخه پشتیبان در درایو خارجی ایجاد کنید.
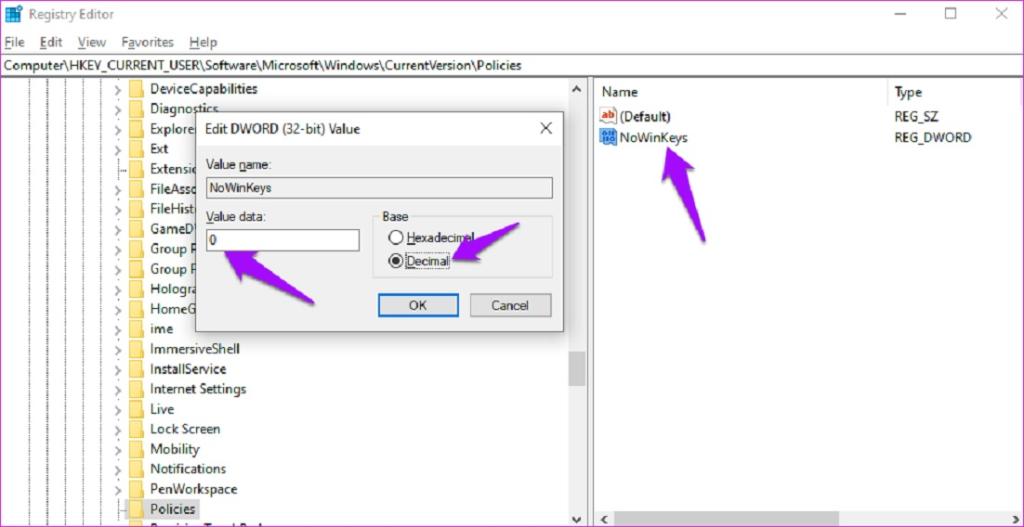
7. تغییر بایوس
این یک مرحله پیشرفته است و ایجاد تغییرات در بخش های تصادفی ممکن است از بوت شدن عادی ویندوز 10 جلوگیری کند. بنابراین همه چیز را روی یک تکه کاغذ تلفن همراه کپی کنید زیرا می خواهید کامپیوتر شخصی خود را خاموش کنید و در بایوس ریبوت کنید. این بدان معناست که نمیتوانید وب را مرور کنید و دستورالعملهای بعدی این مقاله را بخوانید.
حتما بخوانید: آموزش روش فعال یا غیر فعال کردن کلید Fn در لپ تاپ
کامپیوتر خود را ریبوت کنید و درست زمانی که لوگوی ویندوز را مشاهده کردید، کلیدهای F1 یا F2 یا F12 را چندین بار فشار دهید تا وارد محیط بایوس شوید. باید یک صفحه آبی باشد. ممکن است مجبور شوید چند بار امتحان کنید تا به درستی به این صفحه برسید.
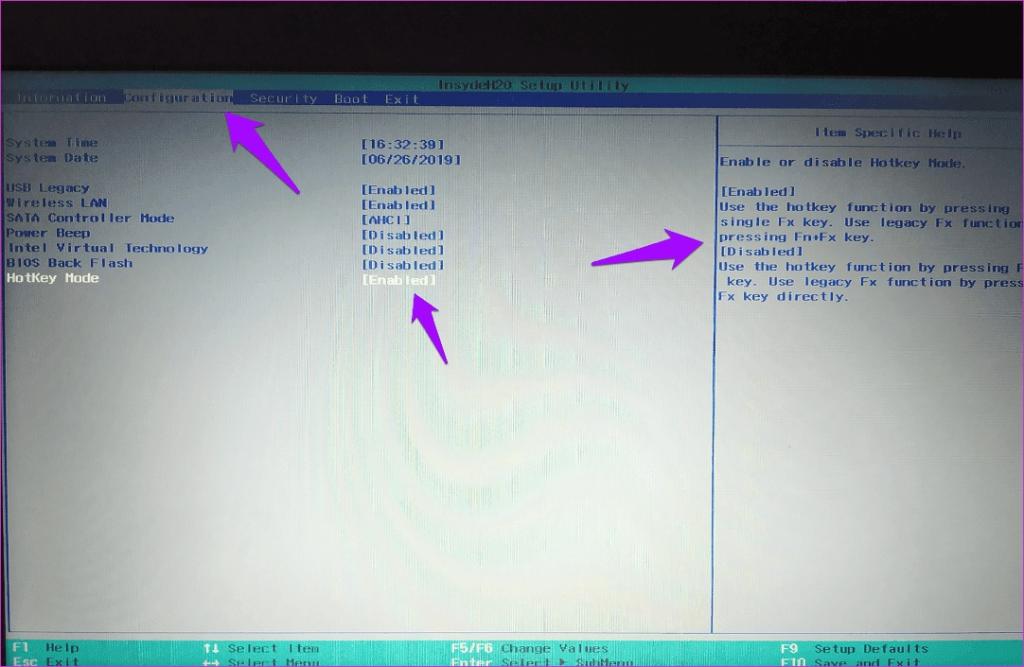
در زیر تب Configuration، از کلیدهای جهت دار برای پیمایش استفاده کنید، حالت HotKey را مشاهده خواهید کرد. برای استفاده مستقیم از تابع Fx قدیمی، آن را غیرفعال کنید. در صورتی که گزینه های مختلفی را مشاهده می کنید، باید خودتان گزینه های Function یا Fx keys را پیدا کنید.
8. استفاده از نرم افزار AutoHotKey
یک راه حل موقتی تا زمانی که مشکل کلیدهای Alt+F4 یا تنظیمات خود را پیدا کنید،وجود دارد. AutoHotKey برای تغییر چینش عملکرد کلیدهای صفحه کلید مفید است و می تواند برای خودکارسازی عملکردهای تکراری پیکربندی شود. همچنین، می توانید عملکردهای مختلفی را به کلیدهای صفحه کلید و کلیک های ماوس اختصاص دهید. این نرم افزار رایگان و متن باز است و شما بلافاصله عاشق آن خواهید شد.اگرچه تعدادی کلید میانبر را برای تقلید عملکرد کلیدهای Alt+F4 اختصاص می دهد، اما می توانید از نرم افزار برای کارهای دیگر نیز استفاده کنید.
سخن پایانی:
خوب، اگر همه راه حل های با شکست مواجه شدند، باید یک صفحه کلید جدید تهیه کنید. من از صفحه کلید خارجی برای لپ تاپم استفاده می کنم. اگر فکر میکنید این حل این خطا برای شما سخت است و در لپتاپ و نه دسکتاپ با این مشکل مواجه هستید، این مشکل را توسط یک متخصص فناوری اطلاعات بررسی کنید تا برای یافتن نقصهای مربوط به سختافزار صفحه کلید شما را بررسی کند.
مقالات مرتبط:
روش وصل کردن کیبورد بی سیم به کامپیوتر
رفع مشکل کار نکردن کیبورد (صفحه کلید) لپ تاپ


دیدگاه ها