نمی دانید چگونه صفحه کلید بی سیم را که به تازگی خریداری کرده اید به کامپیوتر ویندوزی خود متصل کنید؟ نگران نباش. بسیار آسان است! ما در این مقاله از سلام دنیا در مورد چگونه کیبورد بی سیم را به کامپیوتر وصل کنیم؛ نحوه اتصال کیبورد وایرلس به کامپیوتر، عیب یابی و رفع مشکل صفحه کلید بی سیم، بروزرسانی درایور و نرم افزار نصب آن صحبت کردیم. با ما همراه باشید.
نحوه اتصال کیبورد بی سیم به کامپیوتر
نمی دانید چگونه صفحه کلید بی سیم را که به تازگی خریداری کرده اید به کامپیوتر ویندوزی خود متصل کنید؟ نگران نباش. بسیار آسان است! در این مقاله، دستورالعمل های گام به گام را به شما ارائه می دهیم تا به شما کمک کند صفحه کلید بی سیم خود را به کامپیوتر ویندوز خود متصل کنید. این مراحل را دنبال کنید
1. باتری را در صفحه کلید بی سیم خود قرار دهید.
2. گیرنده متحد کننده را در پورت USB قرار دهید.

3. صفحه کلید بی سیم خود را روشن کنید.
4. صبر کنید تا صفحه کلید بی سیم شما با کامپیوتر شما جفت شود.
5. صفحه کلید بی سیم خود را تست کنید.
چگونه مشکل کار نکردن صفحه کلید بی سیم را برطرف کنیم؟
مرحله 1: باتری را در صفحه کلید بی سیم خود قرار دهید.
باتری را در صفحه کلید بی سیم خود قرار دهید. مطمئن شوید که آن را به درستی نصب کرده اید.
حتما بخوانید: 4 مدل از بهترین کیبورد و صفحه کلید عددی مناسب برای مک بوک
اگر باتری داخلی در صفحه کلید بی سیم شما وجود دارد، می توانید این مرحله را نادیده بگیرید.

مرحله2: گیرنده متحد کننده را در پورت USB قرار دهید
معمولاً صفحه کلید بی سیم دارای یک گیرنده متحد کننده است. باید گیرنده متحد کننده را در پورت USB کامپیوتر خود قرار دهید.

مرحله 3: صفحه کلید بی سیم خود را روشن کنید
صفحه کلید بی سیم خود را روشن کنید. کلید روشن یا خاموش معمولاً در پشت یا کنار صفحه کلید شما یافت می شود.
مرحله 4: صبر کنید تا صفحه کلید بی سیم شما با کامپیوتر شما جفت شود
هنگامی که صفحه کلید بی سیم خود را روشن می کنید، شروع به جفت شدن با کامپیوتر شما می کند. اگر هر چیزی را در رایانه خود مشاهده کردید، فقط تأیید کنید و اجازه دهید تا متصل شوید. ممکن است کمی طول بکشد. منتظر بمانید تا صفحه کلید بی سیم شما با کامپیوتر شما با موفقیت جفت شود.
حتما بخوانید: رفع مشکل کار نکردن کیبورد (صفحه کلید) لپ تاپ ویندوز 10
مرحله 5: صفحه کلید بی سیم خود را تست کنید
هنگامی که صفحه کلید بی سیم به رایانه متصل است، باید آن را آزمایش کنید. می توانید Word یا هر برنامه پردازش کلمه دیگری را باز کنید و کلیدهای روی صفحه کلید بی سیم خود را فشار دهید تا ببینید آیا صفحه کلید بی سیم شما روی رایانه شما کار می کند یا خیر.
عیب یابی و رفع مشکل کار نکردن کیبورد بی سیم
چگونه مشکل کار نکردن صفحه کلید بی سیم را برطرف کنیم؟
اگر صفحه کلید بی سیم شما تایپ نمی کند یا به رایانه شما متصل نمی شود، می توانید مراحل عیب یابی زیر را بررسی کنید:
کیبورد بی سیم چگونه کار می کند؟
1. مشکلات سخت افزاری را بررسی کنید
- بررسی کنید که باتری صفحه کلید بی سیم شما تمام نشده باشد . می توانید باتری های جدیدی را در صفحه کلید بی سیم خود قرار دهید تا ببینید آیا می تواند کار کند یا خیر.
- باتری و گیرنده را از برق جدا کرده و دوباره وصل کنید و دوباره صفحه کلید خود را وصل کنید.
اگر صفحه کلید بی سیم شما هنوز کار نمی کند، می توانید درایورهای خود را به روز کنید.
2. درایور صفحه کلید بی سیم خود را به روز کنید
اگر درایور صفحه کلید بی سیم شما قدیمی باشد، ممکن است باعث شود صفحه کلید بی سیم شما از کار بیفتد. بنابراین می توانید سعی کنید درایور آن را به روز کنید تا ببینید آیا صفحه کلید شما می تواند کار کند یا خیر. دو راه برای به روز رسانی درایور صفحه کلید بی سیم وجود دارد: دستی یا خودکار.

بروزرسانی درایور صفحه کلید به صورت دستی
درایور صفحه کلید بی سیم خود را به صورت دستی به روز کنید – می توانید با مراجعه به وب سایت سازنده و جستجوی آخرین درایور صفحه کلید بی سیم خود، درایور صفحه کلید بی سیم خود را به صورت دستی به روز کنید. مطمئن شوید که درایوری را انتخاب کنید که با مدل دقیق صفحه کلید بی سیم و نسخه ویندوز شما سازگار باشد.
حتما بخوانید: روش تمیز کردن صفحه کلید لپ تاپ پس از ریختن مایعات روی آن
بروزرسانی درایور صفحه کلید به صورت خودکار
درایور صفحهکلید بیسیم خود را بهطور خودکار بهروزرسانی کنید. اگر زمان، حوصله یا مهارتهای رایانهای برای بهروزرسانی دستی درایور صفحهکلید بیسیم خود ندارید، میتوانید در عوض، این کار را بهطور خودکار با Driver Easy انجام دهید. نیازی نیست دقیقاً بدانید که رایانه شما از چه سیستمی استفاده می کند، نیازی نیست خطر دانلود و نصب درایور اشتباه را داشته باشید و نیازی نیست نگران اشتباه در هنگام نصب باشید. Driver Easy همه اینها را کنترل می کند.
نرم افزار نصب کیبورد بی سیم
1. برنامه Driver Easy را دانلود و نصب کنید.
2. Driver Easy را اجرا کنید و روی Scan Now کلیک کنید . سپس Driver Easy کامپیوتر شما را اسکن می کند و درایورهای مشکل را شناسایی می کند.
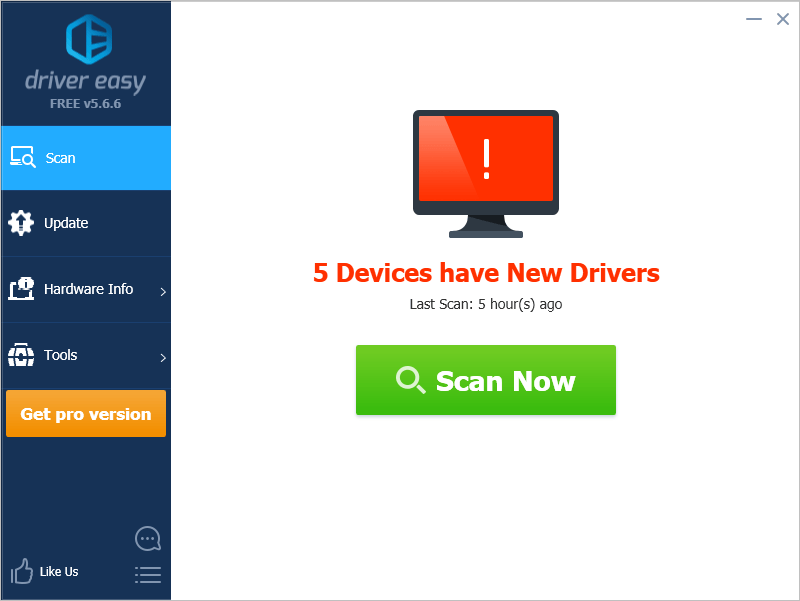
3. روی Update در کنار صفحه کلید بی سیم خود کلیک کنید تا به طور خودکار نسخه صحیح درایور آن دانلود شود، سپس می توانید آن را به صورت دستی نصب کنید. یا بر روی Update All کلیک کنید تا به طور خودکار نسخه صحیح همه درایورهایی را که قدیمی هستند را در سیستم شما دانلود و نصب کنید (این به نسخه Pro نیاز دارد - وقتی روی Update All کلیک می کنید از شما خواسته می شود ارتقا دهید. پشتیبانی کامل دریافت می کنید. و 30 روز ضمانت بازگشت وجه).
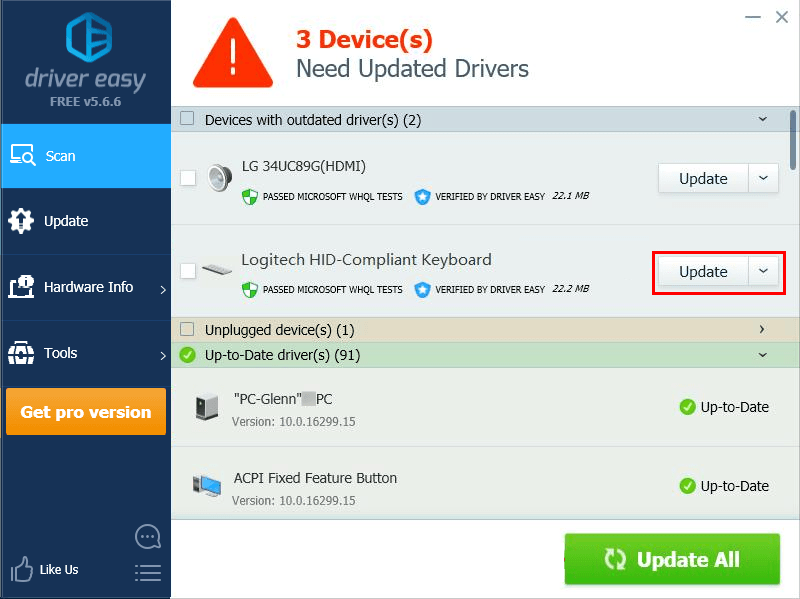
سخن آخر
در اینجا با انواع موارد اتصال کیبورد بی سیم به دستگاه کامپیوتر آشنا شدید. امیدواریم که از این مطلب استفاده و لذت برده باشید.
مقالات مرتبط:
آموزش تغییر زبان کیبورد و پیش فرض ویندوز 11
چگونه کیبورد بلوتوثی را به گوشی وصل کنیم


دیدگاه ها