یکی از بدترین اتفاقاتی که می تواند برای لپ تاپ شما بیفتد کار نکردن صفحه کلید آن می باشد. اگر که صفحهکلید لپتاپ و یا برخی از دکمه های آن از کار افتاده بیفتند، شما دیگر نمیتوانید بیشتر کارهای روزمره مانند وارد کردن آدرس صفحه وب در مرورگر، انجام جستجو در گوگل و حتی تغییر نام یک فایل را انجام دهید. اگر این اتفاق برای شما پیش آمد اصلا نگران نباشید، چرا که راهحلهای زیادی وجود دارد که میتوانید آنها را در خانه امتحان کنید. در این مطلب سلام دنیا، ما به علت رایج کار نکردن کیبورد در لپتاپهای مجهز به ویندوز 10 و راهحلهای مختلف برای رفع مشکل کار نکردن صفحه کلید لپ تاپ ویندوز 10 پرداخته ایم. با ما همراه باشید.
علت رایج کار نکردن کیبورد لپ تاپ ویندوز 10
- کار نکردن درایورهای صفحه کلید
- جمع شدن گرد و غبار در کلیدهای صفحه کلید
- شل شدن اتصال فیزیکی داخلی بین صفحه کلید و لپ تاپ
- آسیب دیدن فیزیکی صفحه کلید
- مختل شدن عملکرد استاندارد صفحه کلید به دلیل به روز رسانی جدید
- پیکربندی نادرست Power settings
- کم بودن شارژ باتری لپ تاپ
رفع مشکل کار نکردن صفحه کلید لپ تاپ ویندوز 10
1. رفع مشکل کار نکردن صفحه کلید لپ تاپ ویندوز 10: نصب/نصب مجدد درایور صفحه کلید لپ تاپ
سیستم عامل ویندوز 10 صفحه کلید داخلی اکثر لپ تاپ ها (و همچنین خارجی ها) را بدون نیاز به نصب دستی درایوری تشخیص می دهد. با توجه به موضوع فوق شما اصلاً نباید با مشکل درایور صفحه کلید ویندوز 10 خود مواجه شوید. ولی خب با این حال، برخی از لپتاپها (یا صفحهکلیدهای خارجی) می توانند دارای طرحبندی صفحهکلیدی خاصی باشند. همین امر امکان اینکه به درایور خاصی نیاز داشته باشید را افزایش می دهد. برای رفع مشکل خود مراحل زیر را دنبال کنید.
حتما بخوانید: علت زود خالی شدن باتری لپ تاپ و رفع آن
- با استفاده از ماوس به Device Manager بروید.
- در بخش Device Manager، صفحهکلیدها را بزرگ و بسط دهید. در این مرحله باید بتوانید که صفحه کلید داخلی را به عنوان یک دستگاه در زیر آن بخش ببینید.
- اگر که درایور موجود نباشد، شما بر روی نام آن دستگاه (صفحهکلید داخلی شما) علامت سؤال میبینید. در این صورت، شما باید بر روی آن دستگاه کلیک راست کرده و Update Driver Software را انتخاب کنید. با این کار درایور آسیب دیده و یا نصب نشده برای شما نصب می شود.
- پس از انجام این کار، کامپیوتر را مجددا راه اندازی کنید و بررسی کنید که آیا صفحه کلید شما کار می کند یا خیر.
حال اگر که درایور در حال حاضر وجود داشته باشد اما عملکرد نادرست داشته باشد چه؟ خوب، در این صورت، باید درایور را حذف و سپس دوباره نصب کنید. برای رفع مشکل خود مراحل زیر را دنبال کنید.
- با استفاده از ماوس، بر رویDevice Manager کلیک کنید.
- در بخش Device Manager، صفحهکلیدها را بزرگ و بسط دهید. در این مرحله باید بتوانید که صفحه کلید داخلی را به عنوان یک دستگاه در زیر آن بخش ببینید.
- بر روی دستگاه (صفحه کلید داخلی لپ تاپ خود/ your laptop’s inbuilt keyboard) کلیک راست کرده و Uninstall Device را انتخاب کنید. با این کار درایور مربوط به دستگاه ورودی حذف نصب می شود.
- پس از انجام این کار، کامپیوتر را مجددا راه اندازی کنید. اکنون یک بار دیگر به صفحه کلیدها در Device Manager بروید، بخش صفحه کلیدها را گسترش دهید، بر روی نام دستگاه ورودی کلیک راست کرده و بهروزرسانی نرمافزار درایور را انتخاب کنید. سیستم عامل به طور خودکار درایور را برای شما نصب می کند.
- پس از انجام این کار، کامپیوتر را مجددا راه اندازی کنید و بررسی کنید که آیا صفحه کلید کار می کند یا خیر. همچنین توجه داشته باشید که برای آپدیت/نصب خودکار درایور ویندوز، لپ تاپ شما باید به اینترنت متصل باشد.
2. رفع مشکل کار نکردن صفحه کلید لپ تاپ ویندوز 10: تنظیم تنظیمات صفحه کلید لپ تاپ
در ویندوز 10، تنظیمی به نام کلیدهای فیلتر وجود دارد. این کلید ها به شخص اجازه می دهند تا نحوه برخورد دستگاه با ضربه های تکراری تصادفی کلید را کنترل کند. این ویژگی گاهی اوقات به عنوان یک باگ عمل می کند، چرا که باعث می شود برخی از صفحه کلیدها به طور کامل در ویندوز 10 کار نکنند. برای رفع مشکل خود مراحل زیر را دنبال کنید.
- بر روی نماد Action Center و سپس بر روی All Settings کلیک کنید
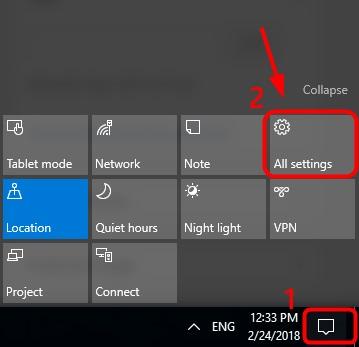
- بر روی Ease of Access کلیک کنید
- بر روی صفحه کلید کلیک کنید
- کلیدهای فیلتر خود را بر روی حالت Off قرار دهید. حال بعد از اتمام مراحل بررسی کنید که آیا صفحه کلید کار می کند یا خیر.
3. رفع مشکل کار نکردن صفحه کلید لپ تاپ ویندوز 10: برداشتن تیک A Power Saving Option
اگر صفحهکلید آسیبدیده شما یک صفحهکلید خارجی باشد که از طریق درگاه USB به لپتاپ شما متصل می شود، این احتمال برایش وجود دارد که Power Management settings ویندوز 10 شما پورت USB را غیرفعال کند و در نتیجه باعث قطع شدن موقت لپتاپ از صفحهکلید شود. با انجام مراحل زیر می توانید این مشکل را برطرف کنید:
حتما بخوانید: جلوگیری از داغ شدن لپ تاپ با 10 روش
- با استفاده از ماوس، بر روی Start > Settings > About > Device Manager کلیک کنید.
- منوی Universal Serial Bus Controllers را باز کنید
- بر روی پورت USB که صفحه کلید خارجی شما به آن وصل است دوبار کلیک کنید
- به تب Power Management بروید
- علامت و تیک کنار گزینه Allow the computer to off this device را بردارید
- دستگاه خود را مجددا راه اندازی کنید.

4. رفع مشکل کار نکردن صفحه کلید لپ تاپ ویندوز 10: استفاده از عیب یاب/Troubleshooter صفحه کلید ویندوز 10
ویندوز 10 به صورت بومی گزینه های عیب یابی زیادی را در اختیار شما قرار می دهد که به شما امکان می دهد مشکلات را تشخیص داده و در نتیجه آن را اصلاح کنید. یک عیب یاب اختصاصی برای تشخیص خطاهای مربوط به صفحه کلید وجود دارد. برای اجرای عیب یاب صفحه کلید ویندوز 10 باید مراحل زیر را دنبال کنید:
- بر روی نماد Windows کلیک کنید
- SettingsSearch for Fix keyboard را انتخاب کنید
- بر روی Find and fix keyboard problems کلیک کنید
- برروی Next کلیک کنید
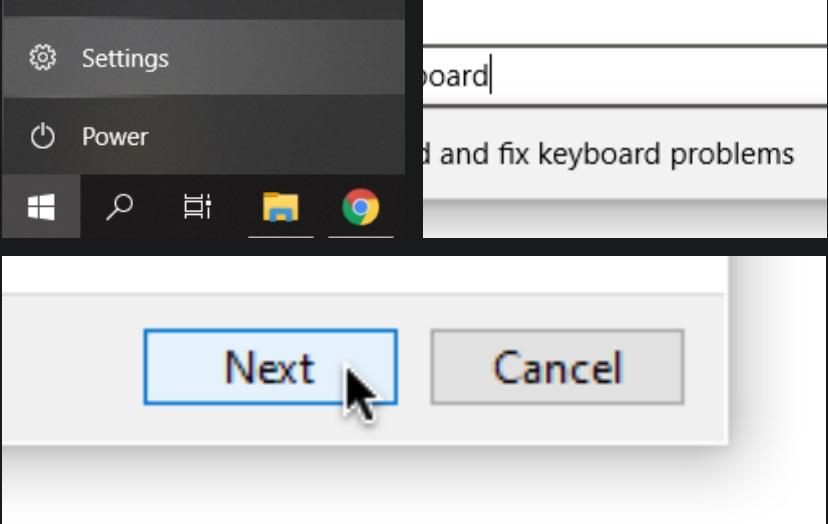
5. رفع مشکل کار نکردن صفحه کلید لپ تاپ ویندوز 10: تمیز کردن صفحه کلید
بیشتر کیبوردها در برابر جذب گرد و غبار و کثیفی بسیار آسیب پذیر هستند و این احتمال وجود دارد که صفحه کلید لپ تاپ شما به همین دلیل کار نکند. اگرچه این روش کمی غیر متعارف است، اما خب در عین حال به شما کمک می کند تا صفحه کلید خود را دوباره به کار بیندازید. برای این کار شما باید لپ تاپ خود را خاموش کرده و آن را وارونه کنید. بر روی پشت آن ضربه بزنید. هنگامی که لپ تاپ وارونه نگه داشته می شود، انگشتان خود بر روی صفحه کلیدها بکشید تا آلودگی های باقیمانده از بین برود. خیلی آسون به نظر می یاد، مگه نه؟ خوب، گاهی اوقات ساده ترین راه حل ها، جزء بهترین راه حل ها می باشند.
حتما بخوانید: روش تمیز کردن صفحه کلید لپ تاپ پس از ریختن مایعات روی آن
6. رفع مشکل کار نکردن صفحه کلید لپ تاپ ویندوز 10: استفاده از روش های دیگر
- تنظیمات منطقه ای صفحه کلید خود را مجدداً پیکربندی کنید
- تمام صفحه کلیدهای ثانویه ای که با لپ تاپ جفت کرده اید را حذف نصب کنید
- کابل معیوب را بررسی کنید
- Clean Boot را انجام دهید
- از صفحه کلید بی سیم/USB/خارجی استفاده کنید
- به مرکز خدمات و تعمیراتی مراجعه کنید
سخن آخر
با استفاده از یکی از این راه حل ها، به احتمال زیاد می توانید صفحه کلید خراب خود را دوباره به کتار بیندازید و تعمیر کنید. امیدواریم این مقاله به شما کمک کرده باشد تا از شر مشکل خود خلاص شوید. اگر چنین بود، در بخش نظرات زیر از تجربه خود به ما بگویید. Onsitego را در فیسبوک، اینستاگرام، توییتر و یوتیوب دنبال کنید تا جدیدترین اخبار، نظرات، نکات نگهداری و ویدیوهای مربوط به ابزارها و لوازم مورد علاقه خود را دریافت کنید.
مقالات مرتبط:
عیب یابی باتری لپ تاپ و رفع مشکل شارژ نشدن آن
چگونه مشکل خط عمودی یا افقی صفحه لپ تاپ را برطرف کنیم؟


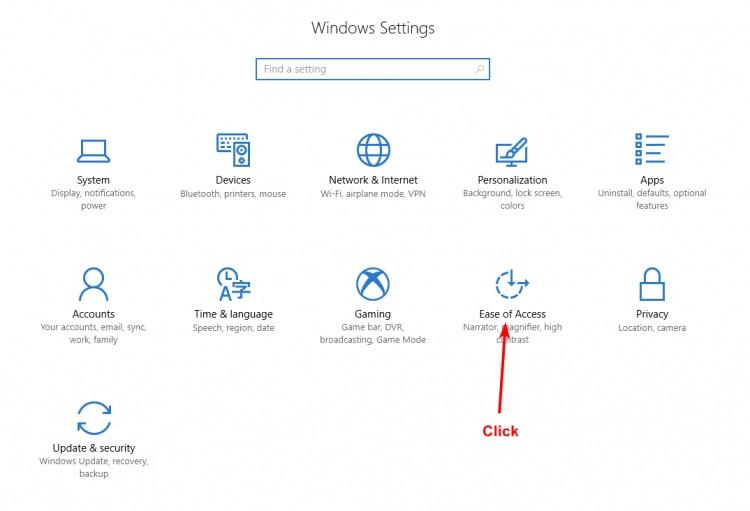
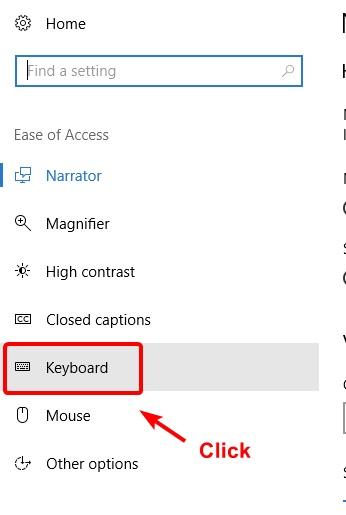
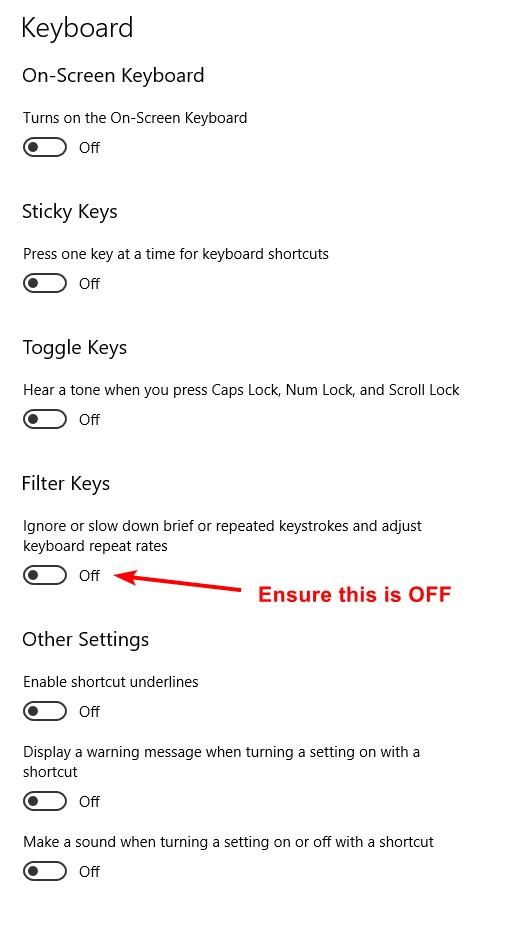
دیدگاه ها