معمولاً لپ تاپ ها بیشتر از کامپیوترهای رومیزی در معرض مشکلات صفحه نمایش هستند. بعضی از کاربران ناگهان متوجه می شوند که چند خط روی صفحه لپ تاپ آنها افتاده است. بر خلاف مانیتور کامپیوترهای رومیزی، صفحه نمایش لپ تاپ جزئی از بدنه آن است، به همین دلیل است که چرا این مشکلات می تواند ریشه در ایرادات سخت افزاری یا نرم افزاری سیستم شما داشته باشد. اگر شما برای دیدن جواب سوال "چگونه خط عمودی صفحه لپ تاپ را برطرف کنیم؟" به این پست آمده اید، نگران نباشید در این مقاله از سایت سلام دنیا، راه حل هایی برای رفع خطوط عمودی یا افقی روی مانیتور لپ تاپ وجود دارد که بتوانید با کمک آنها و بر اساس سخت افزاری یا نرم افزاری بودن علت بروز این مشکل، آن را برطرف کنید.
چطور بفهمیم مشکل سخت افزاری است یا نرم افزاری:
قبل از اینکه برای رفع خطوط عمودی ایجاد شده روی صفحه کامپیوتر خودتان اقدامی کنید، باید مشخص کنید که مشکل به نرم افزار لپ تاپ شما مربوط است یا سخت افزار آن. خوشبختانه پیدا کردن جواب برای همه کاربران لپ تاپ آسان است. همه کاری که باید انجام دهید این است که لپ تاپ خود را مجدداً راه اندازی (restart) کنید و در اولین صفحه ای که مشاهده می کنید. کلید خاصی که شما را وارد تنظیمات BIOS کند را بزنید. محل این کلید بسته به سازنده لپ تاپ می تواند متفاوت باشد و می توانید آن را در کتابچه راهنمای کاربر لپ تاپ پیدا کنید یا وقتی کامپیوتر را روشن می کنید در صفحه اول ببینید.
از آنجایی که BIOS لپ تاپ شما از نظر فنی جزئی از سیستم عامل آن نیست، اگر مشکل مربوط به نرم افزار باشد، وقتی که شما در بایوس (BIOS) هستید هیچ خط عمودی روی صفحه لپ تاپ نمی بینید. پس اگر خط های عمودی روی لپ تاپ را در حالت بایوس مشاهده می کنید، پس مشکل مربوط به سخت افزار است.
اگر این خط های صفحه لپ تاپ مربوط به نرم افزار باشد چطور آن را رفع کنیم؟
اگر تشخیص دادید که این مشکل مربوط به نرم افزار است، احتمالاً علت آن درایورهای صفحه نمایش ناسازگار یا قدیمی است. خوشبختانه، در این صورت رفع مشکل بسیار ساده خواهد بود. تنها کاری که باید انجام دهید این است:
- به وب سایت رسمی سازنده مادربرد یا کارت گرافیک لپ تاپ خود بروید.
- به صفحه Support/Downloads وب سایت بروید.
- همه درایورهای موجود برای لپ تاپ خودتان را جستجو کنید.
- آخرین نسخه های موجود درایورهای نمایشگر لپ تاپ خود را دانلود کنید.
- درایورهای صفحه نمایش را نصب کنید. لپ تاپ را ری استارت کنید. ببینید مشکل لپ تاپ شما حل شده است.
حتما بخوانید: روش تمیز کردن صفحه کلید لپ تاپ پس از ریختن مایعات
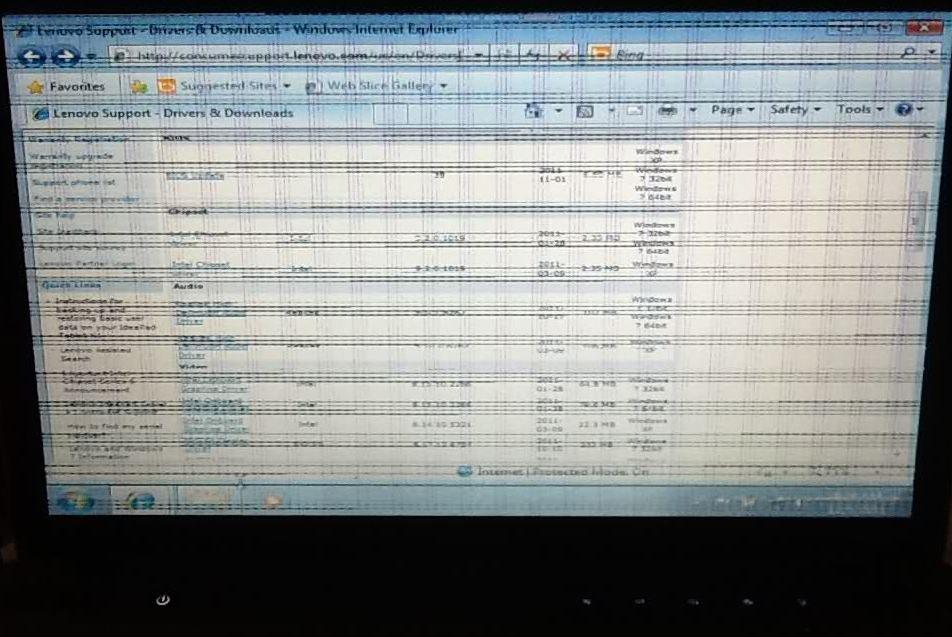
اگر مشکلات مربوط به سخت افزار باشد چطور آن را رفع کنیم؟
اگر مشخص شد که خط روی صفحه لپ تاپ به خاطر مشکلات سخت افزاری است، دو روش وجود دارد که می توانید برای امتحان و برطرف کردن مشکل از آنها استفاده کنید، اما هر دوی آنها نیاز به باز کردن لپ تاپ با برداشتن فیس پلیت (faceplate) آن دارد. فیس پلیت لپ تاپ به آسانی برداشته می شود و بعد از برداشتن، دسترسی به صفحه لپ تاپ امکان پذیر است. برای برداشتن فیس پلیت لپ تاپ به دنبال چیزهای سیاه رنگ اسفنجی دایره ای شکل کوچک در اطراف صفحه نمایش باشید. این دایره های اسفنجی را بردارید و پیچ ها را زیر آن پیدا کنید. تمام پیچ ها را باز کنید و آنها را در جای امنی بگذارید، سپس فیس پلیت را از بدنه لپ تاپ جدا کنید. باید این کار را به دقت و با ملایمت انجام دهید تا این قسمت شکننده لپ تاپ شما خراب نشود.
روش 1: لپ تاپ را باز کنید و آن را بررسی کنید
فیس پلیت لپ تاپ را بردارید و آن را بررسی کنید تا ببینید می توانید مشکل را پیدا کنید. روی بعضی نقاط اطراف صفحه، به خصوص بالا و پایین خط های عمودی فشار وارد کنید یا فشار را کم کنید تا ببینید می توانید ریشه مشکل را پیدا کنید. اگر با این کار خطوط عمودی روی صفحه برطرف شد، از راه حل دائمی تر مانند قرار دادن یک تکه مقوا ضخیم در زیر نقطه ای که نیاز به اعمال فشار دارد و یا رفع فشار از نقطه ای که تحت فشار است برای رفع مشکل کمک بگیرید.
روش 2: کابل روبانی لپ تاپ را عوض کنید
اگر نتوانستید با کمک روش 1 مشکل را رفع کنید، این احتمال وجود دارد که مشکل بخاطر کابل روبانی باشد که صفحه لپ تاپ شما را به مادربرد متصل می کند. به مرور زمان، این کابل خراب می شود و حتی ممکن است ترک بردارد (به خصوص در لولا به خاطر باز و بسته شدن در لپ تاپ)، و باعث می شود خطوط روی صفحه ظاهر شوند. کابل روبانی قیمت خیلی زیادی ندارد و بعد از خرید می توانید آن را به راحتی عوض کنید.
تنها کاری که باید انجام دهید این است که فیس پلیت لپ تاپ را بردارید، کابل روبانی قدیمی را جدا کنید و کابل جدید را جایگزین کنید. در بیشتر موارد، یک انتهای کابل روبانی به یک پورت در صفحه لپ تاپ می رود و انتهای دیگر به یک پورت در مادربورد می رود. در بعضی موارد، ممکن است یک انتهای سوم برای کابل روبانی باشد که باید در اینورتر (inverter) لپ تاپ قرار بگیرید. قبل از اینکه شروع به این کار کنید حتماً برق لپ تاپ را به طور کامل قطع کنید. پس از اتمام کار، لپ تاپ را ببندید، مجدداً آن را به برق وصل کنید و سیستم را روشن کنید تا ببینید آیا مشکل برطرف شده است یا نه.
حتما بخوانید: ترفند های افزایش طول عمر باتری لپ تاپ
اگر هیچکدام از روش هایی که گفتیم برای شما مناسب نیست، بهتر است که لپ تاپ خودتان را پیش تعمیرکار حرفه ای ببرید، مخصوصاً اگر هنوز ضمانت دارد.

چرا خطوط افقی یا عمودی در صفحه نمایش کامپیوتر ویندوز 10 ایجاد می شود؟
خطوط افقی یا عمودی در صفحه نمایش کامپیوتر می تواند علت های مختلفی داشته باشد، از جمله درایورهای کارت گرافیک قدیمی، اتصالات کابل ویدئویی خراب تا کابلهای روبانی معیوب. می توانید تنظیمات BIOS را وارد کنید تا مشخص شود که آیا این یک مشکل نرم افزاری یا سخت افزاری است.
از آنجایی که بایوس بخشی از سیستم عامل ویندوز 10 نیست، اگر هنوز خطوط افقی یا عمودی را در صفحه کامپیوتر مشاهده می کنید، نشان دهنده این است که این مشکل به نرم افزار مرتبط است. اگر در ویندوز 10 هیچ خط افقی یا عمودی روی صفحه نمایش کامپیوتر مشاهده نکردید، پس مشکل مربوط به سخت افزار است.
چطور خطوط افقی یا عمودی روی صفحه لپ تاپ/ کامپیوتر را در ویندوز 10 برطرف کنیم؟
در زیر 4 روش برای رفع خطوط افقی یا عمودی روی صفحه رایانه در ویندوز 10 وجود دارد که می تواند برای صفحه نمایش Dell ، Samsung ، HP ، Lenovo ، LG ، Acer و غیره پیاده کرد.
روش 1. درایور کارت گرافیک خود را به روز کنید
وقتی مشخص شد که خطوط افقی یا عمودی روی صفحه کامپیوتر شما در ویندوز 10 به مشکل نرم افزاری مربوط است، قابل پیش بینی ترین دلیل آن قدیمی بودن کارت گرافیک است. برای حل مشکل باید آن را به آخرین نسخه ارتقاء دهید. برای انجام این کار، می توانید به صفحه دانلود درایور سازنده کامپیوتر خود بروید تا درایور کارت گرافیک مناسب را دریافت بگیرید، که کمی زمان می برد.
در روش دیگر، شما می توانید ساده ترین روش را برای دانلود و به روزرسانی درایور حرفه ای استفاده کنید، مانند Driver Talent که به عنوان امن ترین و سریع ترین راه به روزرسانی درایورها شناخته می شود، این ابزار می تواند درایور کارت گرافیک سوخته شما را در چند ثانیه پیدا کند و سپس در دو دقیقه به طور خودکار آن را دانلود و نصب کند.
مراحل دانلود درایور کارت ویدئو با Driver Talent برای رفع خطوط عمودی
در اینجا 3 مرحله آسان برای دانلود درایور کارت ویدئو با Driver Talent برای رفع خطوط عمودی یا افقی روی صفحه کامپیوتر در ویندوز 10 آورده شده است.
مرحله 1: کامپیوتر خود را اسکن کنید
Driver Talent را باز کنید. روی گزینه " Scan" کلیک کنید تا کامپیوتر شما را به طور کامل اسکن کند. همه درایورهای سخت افزاری قدیمی، خراب یا گم شده سیستم شما را فوراً شناسایی می کند.
مرحله 2: درایور کارت گرافیک را برای ویندوز 10 به روزرسانی کنید
شما می توانید با یک کلیک روی گزینه " Update" درایور کارت گرافیک خود را به آخرین نسخه ارتقاء دهید.
مرحله 3: کامپیوتر را مجدداً راه اندازی کنید
کامپیوتر را دوباره راه اندازی کنید تا به روزرسانی درایور کارت گرافیک اعمال شود.
- توجه: به خاطر داشته باشید که قبل از هر به روز رسانی درایور برای رفع مشکلات، نسخه پشتیبانی از آنها تهیه کنید.
حتما بخوانید: آموزش کالیبره کردن باتری لپ تاپ
Driver Talent به جز دانلود و به روز رسانی درایور، دارای امکانات بیشتری مانند بازگرداندن درایورها، حذف نصب درایورها، بازیابی سیستم، پیش دانلود درایورها برای کامپیوترهای دیگر، تعمیر کامپیوتر (بدون صدا، بدون فیلم، بدون وای فای و غیره)، تشخیص سخت افزار، بررسی پشتیبانی از VR و افزایش سرعت کامپیوتر و غیره است.
روش 2: تنظیمات وضوح (resolution) صفحه نمایش کامپیوتر خود را درست کنید
نادرست بودن وضوح صفحه نمایش می تواند باعث ایجاد خطوط افقی یا عمودی روی صفحه کامپیوتر در ویندوز 10 شود. برای رفع خطوط افقی یا عمودی در صفحه نمایش، باید تنظیمات وضوح صفحه را درست کنید. این مراحل را دنبال کنید:
- مرحله 1: روی یک جای خالی از صفحه دسکتاپ راست کلیک کنید.
- مرحله 2: روی تنظیمات صفحه نمایش (Display) کلیک کنید.
- مرحله3: پنجره Settings را باز کنید. گزینه Advanced Display Settings را از پایین صفحه انتخاب کنید.
- مرحله 4: گزینه های زیادی برای وضوح صفحه نمایش در دسترس شما خواهد بود. منوی کشویی resolution را روی تنظیمات توصیه شده (Recommended) قرار دهید و روی OK کلیک کنید.
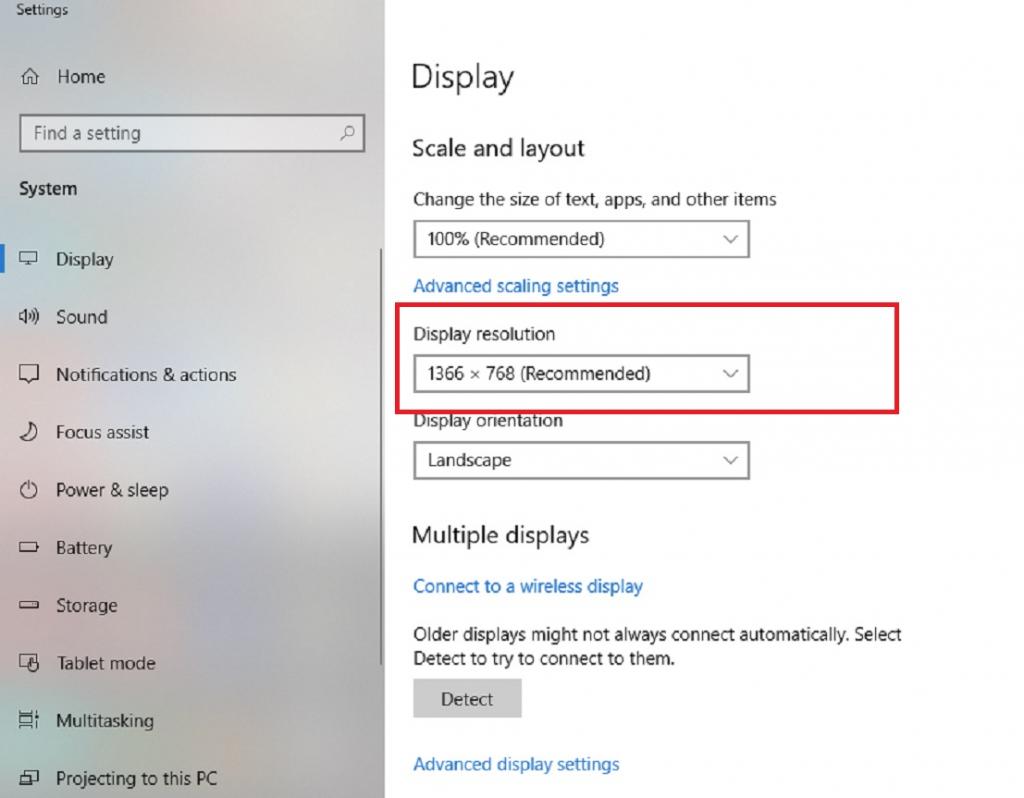
روش 3: کابل ویدئو را دوباره وصل کنید
اگر در ویندوز 10 خطوط افقی یا عمودی را روی صفحه کامپیوتر مشاهده کردید، ممکن است مربوط به اتصال کابل ویدئویی نادرست باشد. همچنین می توانید کابل ویدئویی را دوباره به صفحه نمایش وصل کنید و سپس بررسی کنید که خطوط افقی یا عمودی رفته اند یا نه.
روش 4: کابل روبانی را تعویض کنید
اگر کابل روبانی سیستم شما خراب شده باشد، خطوط افقی و عمودی روی صفحه نمایش رایانه ویندوز 10 شما دیده می شود. شما می توانید کابل روبانی را با یک کابل جدید از همان نوع جایگزین کنید تا ببینید خطوط افقی یا عمودی هنوز روی صفحه نمایش وجود دارند یا نه.
سخن آخر
اگر تخصصی در رابطه با سخت افزار کامپیوتر ندارید جدا از دستکاری لپ تاپ بپرهیزید زیرا با این هزینه های بسیار بالای تجهیزات الکترونیکی در ایران ضرر بسیار بزرگی خواهید خورد. اگر پس از خواندن این متن توانستید مشکل را حل کنید که تبریک! اما اگر نتوانستید اصلا نگران نباشید و سرفرصت مناسب لپ تاپ را به نمایندگی معتبر ببرید. همچنین اگر این مطلب برای شما مفید بود نظرتون رو در قسمت نظرات با ما به اشتراک بگذارید.
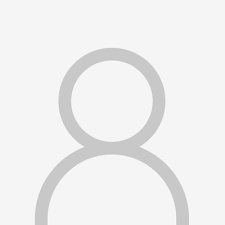
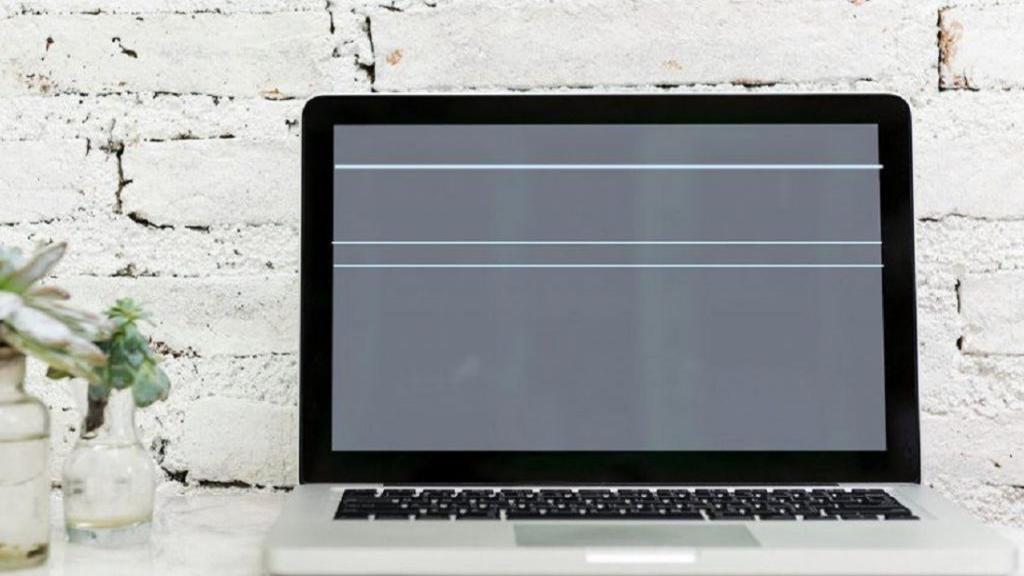
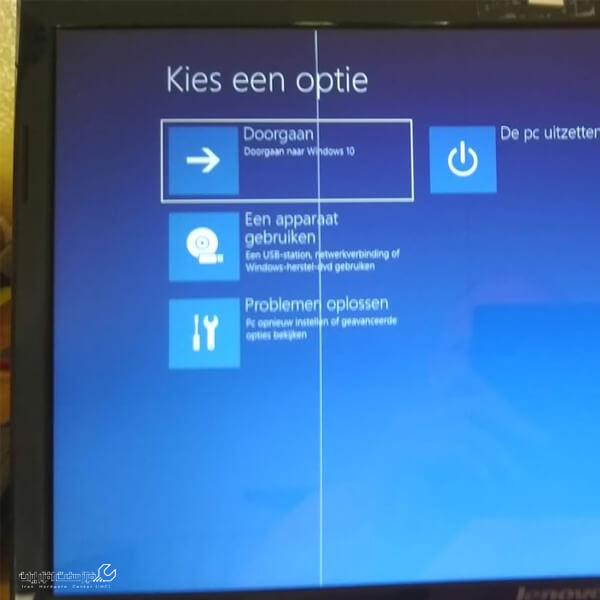
دیدگاه ها