راه اندازی صفحه کلید بلوتوثی بسیار آسان است. ابتدا به یک صفحه کلید بلوتوث و البته یک دستگاه اندرویدی نیاز دارید. ما در این مقاله از سلام دنیا ما در مورد چگونه کیبورد بلوتوثی را به گوشی وصل کنیم؛ روش اتصال کیبورد بلوتوثی به گوشی و نحوه استفاده از صفحه کلید بلوتوثی با دستگاه اندرویدی خود صحبت کردیم. با ما همراه باشید.
با محبوبتر شدن دستگاههایی مانند Microsoft Surface و iPad Pro ، ممکن است به دنبال ایجاد چیزی مشابه با دستگاه Android خود باشید . با یک صفحه کلید بلوتوث ، این کار ساده است. در اینجا نحوه اتصال یکی، و هر کاری که می توانید با آن انجام دهید، آورده شده است.
چگونه صفحه کلید خود را به گوشی وصل کنیم؟
وصل کردن صفحه کلید بلوتوثی به اندروید بسیار آسان است. ابتدا به یک صفحه کلید بلوتوث و البته یک دستگاه اندرویدی نیاز دارید. برای این مثال، من از صفحه کلید Logitech Keys-to-Go استفاده می کنم. در اندروید، اگر بلوتوث از قبل روشن نیست، آن را فعال کنید. برای فعال کردن بلوتوث، کافی است به settings >bluetooth بروید و روی دکمه کشویی روی «on» ضربه بزنید. سپس صفحه کلید بلوتوث خود را روشن کرده و آن را در حالت جفت شدن قرار دهید.
حتما بخوانید: رفع مشکل کار نکردن کیبورد (صفحه کلید) لپ تاپ ویندوز 10
(معمولاً پس از روشن کردن آن به طور خودکار به حالت جفت شدن میرود، اگرچه ممکن است برخی از صفحهکلیدها به یک مرحله اضافی نیاز داشته باشند—اگر مطمئن نیستید کتابچه راهنمای خود را بررسی کنید.)
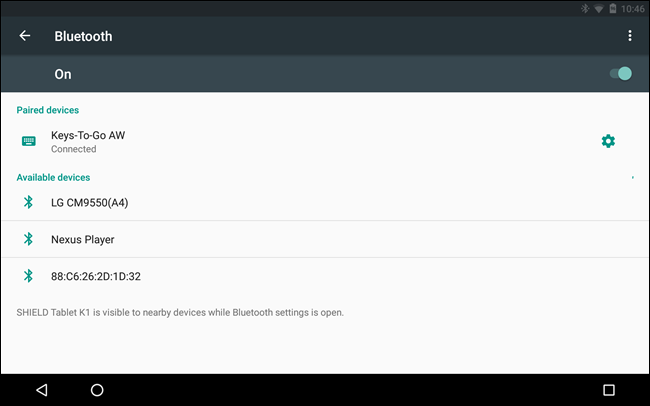
در صفحه بلوتوث، دستگاه Android شما باید به طور خودکار صفحه کلید شما را جستجو و پیدا کند. اگر بار اول درست متوجه نشدید، کافی است صفحه کلید را دوباره روشن کنید و سپس روی «search for devices» ضربه بزنید تا دوباره امتحان کنید. اگر باز هم کار نمیکند، مطمئن شوید که کیبورد با دستگاه دیگری جفت نشده است. اگر اینطور است، قبل از اینکه با دستگاه Android شما کار کند، باید آن را لغو جفت کنید.
وقتی اندروید صفحه کلید شما را پیدا کرد، آن را در قسمت «Available Devices» انتخاب کنید و باید از شما خواسته شود که کدی را تایپ کنید.
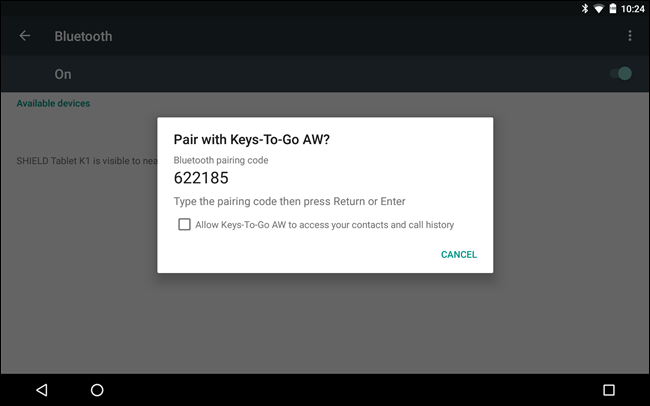
در صورت موفقیت آمیز بودن، خواهید دید که آن دستگاه متصل است و شما آماده کار هستید. اگر میخواهید چیزهایی را آزمایش کنید، Windows+Esc را روی صفحهکلید (یا Command+Esc اگر صفحهکلید Mac است) فشار دهید و به صفحه اصلی خود هدایت میشوید.
چگونه از صفحه کلید خود استفاده کنید؟
احتمالاً می دانید که می توانید از صفحه کلید خود برای تایپ ایمیل ها، پست های وبلاگ یا هر متن طولانی دیگری که می خواهید استفاده کنید. اما صفحه کلید شما می تواند بیشتر از تایپ کردن انجام دهد. کاربران سنتی ویندوز و مک می دانند که معمولاً یک میانبر صفحه کلید تقریباً برای همه چیز وجود دارد. بنابراین اندروید از نظر دستورات کیبورد در کجا قرار می گیرد؟ما می گوییم میانبرهای صفحه کلید اندروید "به اندازه کافی" هستند. قطعاً ترکیبهایی وجود دارد که میتوانید از آنها برای دور زدن استفاده کنید، اما واضح نیستند و هیچ مرجعی در مورد آنچه هستند وجود ندارد. با این حال، عملکرد صفحه کلید به اندازه کافی در اندروید وجود دارد تا آن را به یک گزینه قابل اجرا تبدیل کند، البته فقط برای مواقعی که نیاز به انجام کاری دارید و صفحه کلید روی صفحه به سادگی انجام نمی دهد.
حتما بخوانید: 4 مدل از بهترین کیبورد و صفحه کلید عددی مناسب برای مک بوک
مهم است که به یاد داشته باشید که اندروید یک رابط کاربری لمسی است و احتمالا همیشه خواهد بود. گفته میشود، برای صفحه کلیدهای فیزیکی امتیازاتی قائل است. به عبارت دیگر، بدون نیاز به برداشتن دست از روی کلیدها، میتوانید به خوبی اندروید را دور بزنید، اما همچنان باید به طور مرتب روی صفحه ضربه بزنید، مگر اینکه ماوس اضافه کنید. برای مثال، میتوانید دستگاه خود را با ضربه زدن روی یک کلید به جای فشار دادن دکمه روشن/خاموش آن را روشن کنید. اگر گذرواژه یا پین دارید، میتوانید آن را با صفحهکلید تایپ کنید، اما اگر دستگاه شما اسلاید یا الگوی قفل است، باید از صفحه لمسی برای باز کردن قفل آن استفاده کنید. موارد دیگری مانند ویجتها و کنترلها و ویژگیهای برنامه نیز وجود دارند.
میانبرها و پیمایش صفحه کلید
همانطور که گفتیم، ترکیب های میانبر صفحه کلید لزوما زیاد و آشکار نیستند. تنها کاری که همیشه می توانید انجام دهید جستجو است. هر زمان که می خواهید چیزی را در گوگل جستجو کنید، از صفحه اصلی شروع به تایپ کنید و صفحه جستجو به طور خودکار باز می شود و شروع به نمایش نتایج می کند.
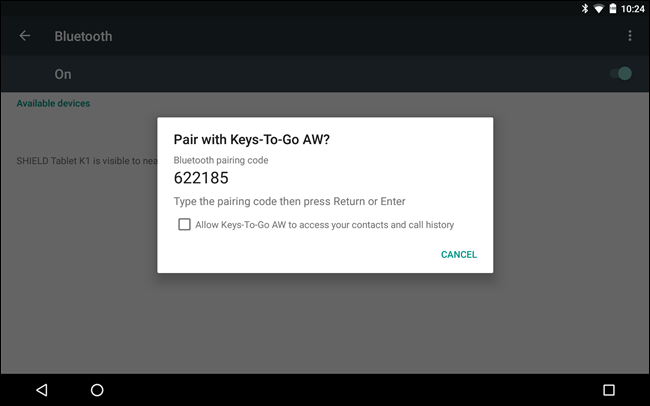
به غیر از آن، در اینجا چیزی است که ما توانستیم بفهمیم:
- Esc = برگشتن
- Ctrl+Esc = منو
- Alt+Space: برای جستجوی صفحه (برای جستجوی صوتی بگویید «OK Google»)
- Alt+Tab و Alt+Shift+Tab = Switch Tasks
همچنین، اگر کلیدهای عملکرد صدا را تعیین کرده اید، احتمالاً آنها نیز کار خواهند کرد. همچنین برخی از میانبرهای اختصاصی وجود دارد که برنامه هایی مانند ماشین حساب، جیمیل و چند مورد دیگر را راه اندازی می کنند:
- Windows+C = مخاطبین
- Windows+G = جیمیل
- Windows+L = تقویم
- Windows+P = پخش موسیقی
- Windows+Y = یوتیوب
به طور کلی، این یک لیست جامع نیست و هیچ ترکیب صفحه کلید اختصاصی برای مجموعه کامل محصولات گوگل وجود ندارد. تصور اینکه با Maps مسافت پیموده شده زیادی را از صفحه کلید طی کنید، سخت است، اما با چیزی مانند Keep ، میتوانید فهرستهای طولانی و دقیق را در رایانه خود تایپ کنید و سپس هنگام خرید، آنها را در تلفن هوشمند خود مشاهده کنید.
حتما بخوانید: حل مشکل کار نکردن کلیدهای ترکیبی و میانبر در ویندوز 10
همچنین می توانید از کلیدهای جهت دار برای پیمایش میانبرهای صفحه اصلی و باز کردن کشوی برنامه استفاده کنید. وقتی چیزی روی صفحه انتخاب می شود، برجسته می شود. برای باز کردن انتخاب خود، "Enter" را فشار دهید.
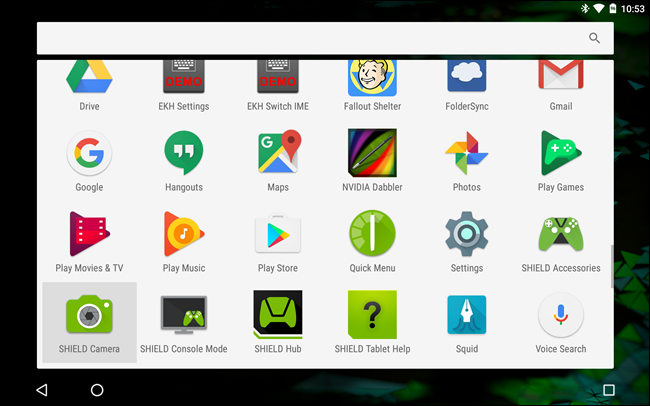
بهعلاوه، اگر برنامهای مجموعهای از میانبرهای خاص خود را داشته باشد، مانند جیمیل یا کروم در Android (مثلاً نه YouTube) کار میکنند. همچنین، بسیاری از میانبرهای «جهانی» مانند کپی (Ctrl+C)، برش (Ctrl+X)، چسباندن (Ctrl+V)، و انتخاب همه (Ctrl+A) در بسیاری از برنامهها کار میکنند.
ایجاد میانبرهای برنامه سفارشی
در حالی که میانبرهای صفحه کلید سفارشی در واقع بخشی از سیستم در روزهای Gingerbread بودند، متأسفانه دیگر اینطور نیست. خوشبختانه، یک برنامه برای آن وجود دارد. به آن (External Keyboard Helper) (EKH) میگویند و در حالی که نسخه آزمایشی رایگان آن وجود دارد ، نسخه پولی آن فقط چند دلار است.
برای استفاده از آن، ابتدا برنامه را باز کنید و صفحه اصلی برنامه را مشاهده خواهید کرد. نگران انتخاب یک چیدمان سفارشی یا هر چیز دیگری نباشید. مستقیماً به «Advanced setting» بروید.
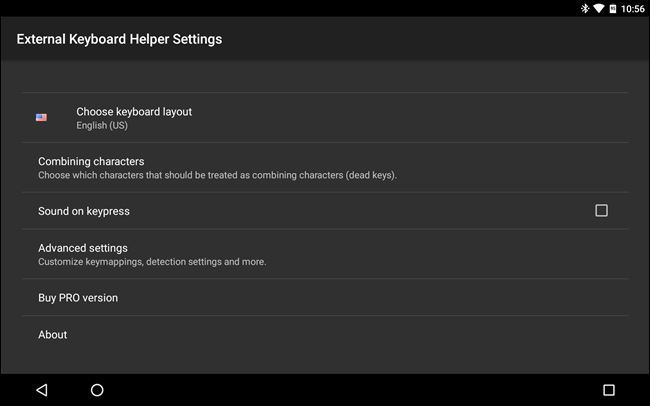
از آنجا "Keyboard Mapping" و سپس "Application Shortcuts" را انتخاب کنید.
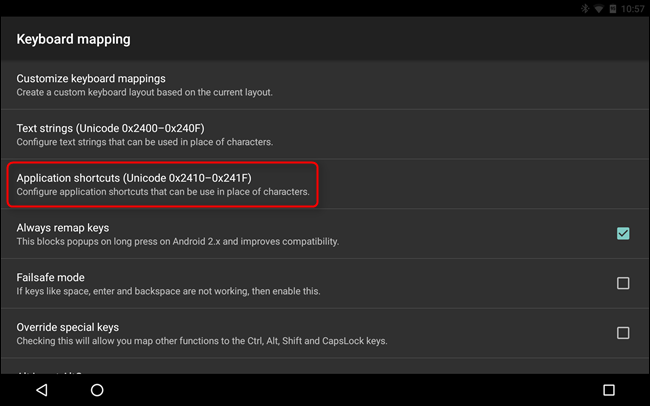
نحوه ایجاد میانبر در کامپیوتر
شما می توانید تا 16 میانبر برنامه سفارشی داشته باشید. برای این مثال، اجازه دهید یک میانبر سفارشی برای برنامه فیس بوک ایجاد کنیم. ابتدا "A0" را انتخاب کنید و از لیست به دست آمده، Facebook را انتخاب کنید. می توانید این کار را برای هر تعداد برنامه، سرویس و تنظیمات انجام دهید. همانطور که اکنون می بینید، برنامه فیس بوک اکنون به application-zero (A0) مرتبط شده است:
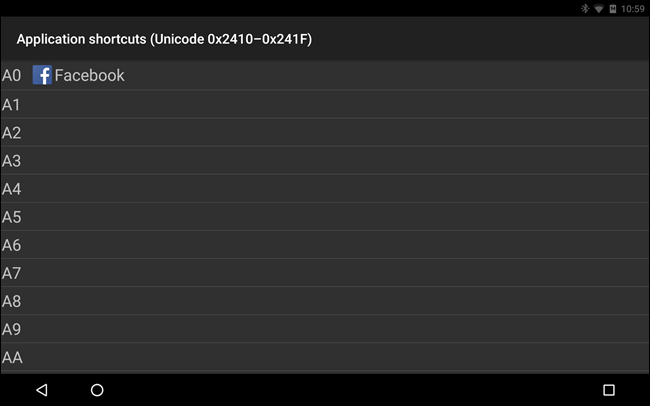
اکنون به صفحهAdvanced setting بازگردید و "Customize Keyboard Mappings" را انتخاب کنید. از شما خواسته می شود که یک طرح بندی صفحه کلید سفارشی ایجاد کنید - "Custom 1" را انتخاب کنید.
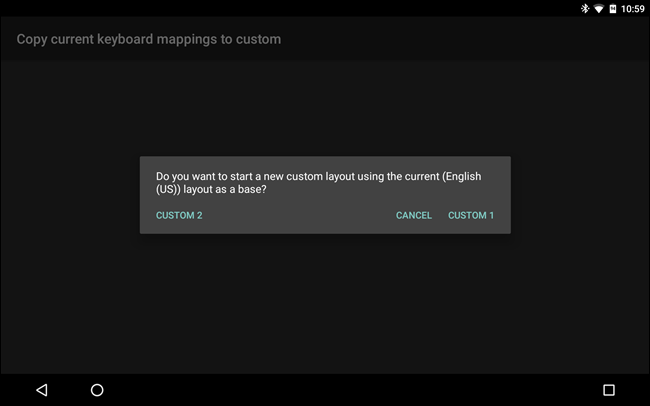
هنگامی که انتخاب می کنید یک طرح بندی سفارشی ایجاد کنید، می توانید کارهای بسیار بیشتری را با صفحه کلید خود انجام دهید. برای مثال، بسیاری از صفحهکلیدها دارای کلیدهای عملکردی از پیش تعریفشده (Fn) هستند که میتوانید آنها را به کنترلهای روشنایی تبلت، جابجایی Wi-Fi و موارد دیگر تبدیل کنید.
یک توصیه: وقتی یک طرح بندی سفارشی ایجاد می کنید، برنامه به طور خودکار کلیدهای خاصی را بازنگری می کند. این ممکن است برخی از ترکیبات کیبورد موجود را خراب کند. اگر می خواهید برخی از عملکردها را به صفحه کلید خود اضافه کنید، می توانید ادامه دهید و تغییرات پیش فرض EKH را حذف کنید و طرح سفارشی خود را از ابتدا شروع کنید.برای ایجاد یک ترکیب جدید، "Add new key mapping" را انتخاب کنید.
حتما بخوانید: روش کپی پیست و کات کردن با استفاده از کیبورد در ویندوز و مک
برای میانبر جدید، اجازه دهید برنامه فیس بوک را با فشار دادن Alt+F باز کند. برای انجام این کار، روی فیلد «Scancode» ضربه بزنید و کلید «F» را روی صفحهکلید خود وارد کنید - بهعنوان مثال «33» نشان داده میشود، زیرا این کد حرف F است. همچنین می توانید بعداً با استفاده از دکمه "change" این مورد را تغییر دهید.
اکنون، بیایید کلید Alt را به برنامه "A0" که قبلاً به عنوان برنامه فیس بوک تعیین شده بود اختصاص دهیم. در قسمت "AltGr"، "A0" را وارد کنید و سپس ترکیب سفارشی را ذخیره کنید.
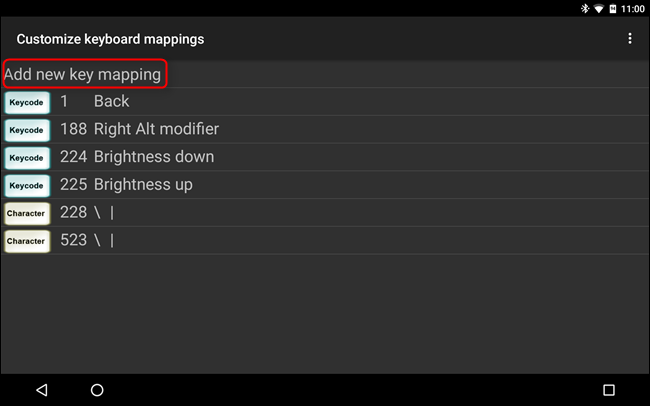
از اینجا به بعد، تا زمانی که از طرح بندی سفارشی که ایجاد کرده اید استفاده می کنید، هر زمان که Alt+F را روی صفحه کلید خود فشار دهید، برنامه فیس بوک باید اجرا شود.
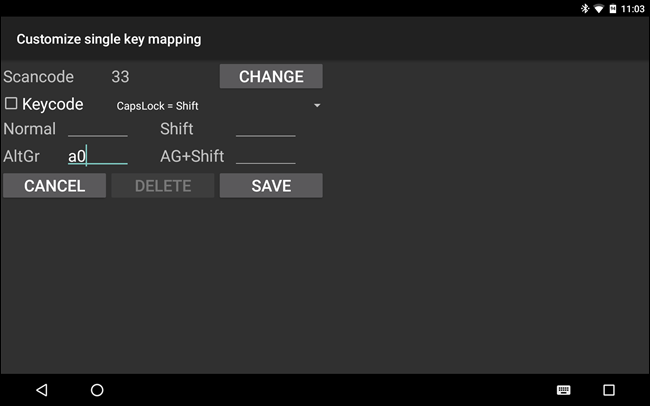
External Keyboard Helper بسیار فراتر از میانبرهای ساده برنامه است، و اگر به دنبال گزینه های شخصی سازی صفحه کلید عمیق تر هستید، حتما باید آن را بررسی کنید.
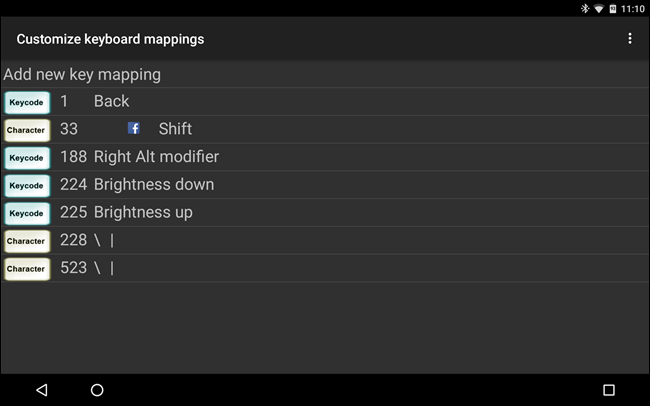
در میان چیزهای دیگر، EKH از دهها زبان نیز پشتیبانی میکند و به شما اجازه میدهد تا به سرعت بین طرحبندیها با استفاده از یک کلید یا ترکیبی جابهجا شوید، تا 16 میانبر متن سفارشی و موارد دیگر اضافه کنید.
سخن آخر
شما می توانید نسخه کامل را با قیمت 1.99 دلار در store Play خریداری کنید ، اما می توانید نسخه آزمایشی را به صورت رایگان امتحان کنید. اسناد گسترده تر در مورد نحوه استفاده از برنامه نیز موجود است.برخلاف سیستم عامل های دسکتاپ سنتی، برای استفاده از سیستم عامل موبایل نیازی به صفحه کلید و ماوس فیزیکی ندارید. میتوانید یک iPad، Pixel C یا هر تبلت اندرویدی دیگری بخرید و هرگز به لوازم جانبی دیگری نیاز ندارید—آنها همانطور که در نظر گرفته شده کار میکنند.
مقالات مرتبط:
رفع مشکل کار نکردن کلیپ بورد یونیورسال و کپی و پیست بین آیفون و مک

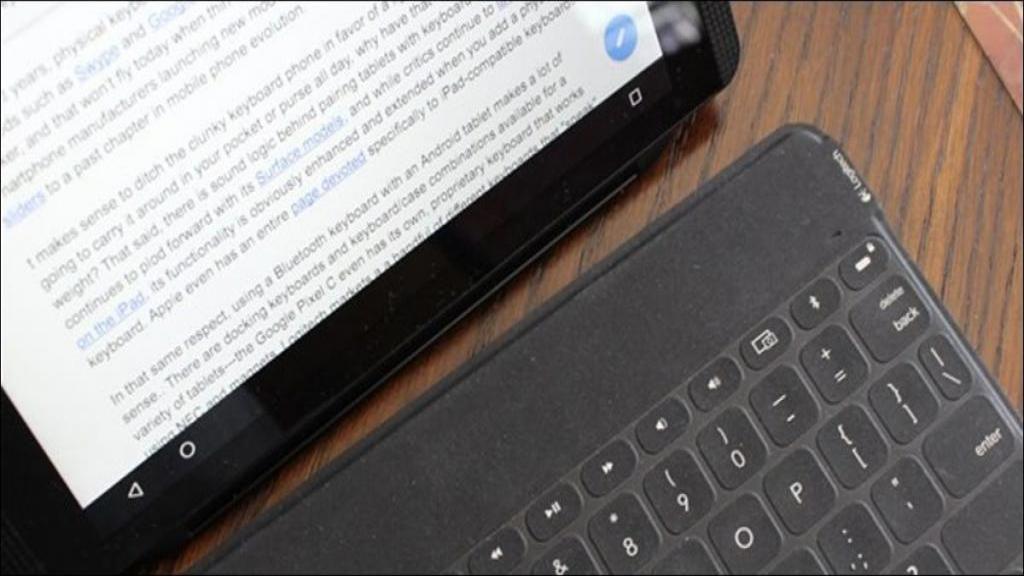
دیدگاه ها