یکی از بزرگترین مزایای ورود به اکو سیستم اپل، ادغام نزدیک سخت افزار و نرم افزار است. اگر دستگاه آیفون و مک دارید، میدانید که این دو تا چه حد با هم کار میکنند. می توانید از طریق ویژگی دست به دست یا Handoff به تماس های آیفون در مک پاسخ دهید، از ویژگی ایردراپ AirDrop استفاده کنید، اسناد را از طریق آیفون اسکن کنید و حتی از ویژگی کلیپ بورد یونیورسال استفاده کنید. در این مطلب سلام دنیا ؛ درباره اینکه قابلیت کلیپ بورد یونیورسال (Universal Clipboard) چیست و چند راه حل برای رفع مشکل کار نکردن کلیپ بورد یونیورسال و کپی و پیست بین آیفون و مک ارائه شده است.
قابلیت کلیپ بورد یونیورسال (Universal Clipboard) چیست
ویژگی کلیپ بورد یونیورسال (Universal Clipboard) به شما این امکان را می دهد که هر چیزی را در آیفون خود کپی و آن را در مک خود پیست کنید یا بالعکس. این یک ویژگی مفیدی است، به خصوص اگر می خواهید لینک های بین دو دستگاه را کپی کنید. اگر زیاد از این ویژگی استفاده می کنید، ممکن است با شرایط خاصی مواجه شده باشید که در آن کلیپ بورد یونیورسال کار نمی کند.
حتما بخوانید: روش کپی پیست و کات کردن با استفاده از کیبورد در مک
رفع مشکل کار نکردن کلیپ بورد یونیورسال و کپی و پیست بین آیفون و مک
1. برای رفع مشکل کار نکردن کلیپ بورد یونیورسال: Wi-Fi و بلوتوث را در هر دو دستگاه فعال کنید
کلیپ بورد یونیورسال به صورت بی سیم کار می کند و از یک شبکه Wi-Fi برای انتقال داده های مورد نیاز از یک دستگاه به دستگاه دیگر استفاده می کند. بلوتوث برای حفظ ارتباط بین دو دستگاه استفاده می شود. بنابراین، باید کلیدهای Wi-Fi و بلوتوث را در آیفون و مک خود را فعال کنید تا این ویژگی بتواند کار کند. برای دسترسی به کنترل سنتر و فعال کردن Wi-Fi و بلوتوث، از گوشه سمت راست، آیفون خود را به سمت بالا بکشید. روی کلید Wi-Fi در مک خود کلیک کنید تا آن را روشن کنید.
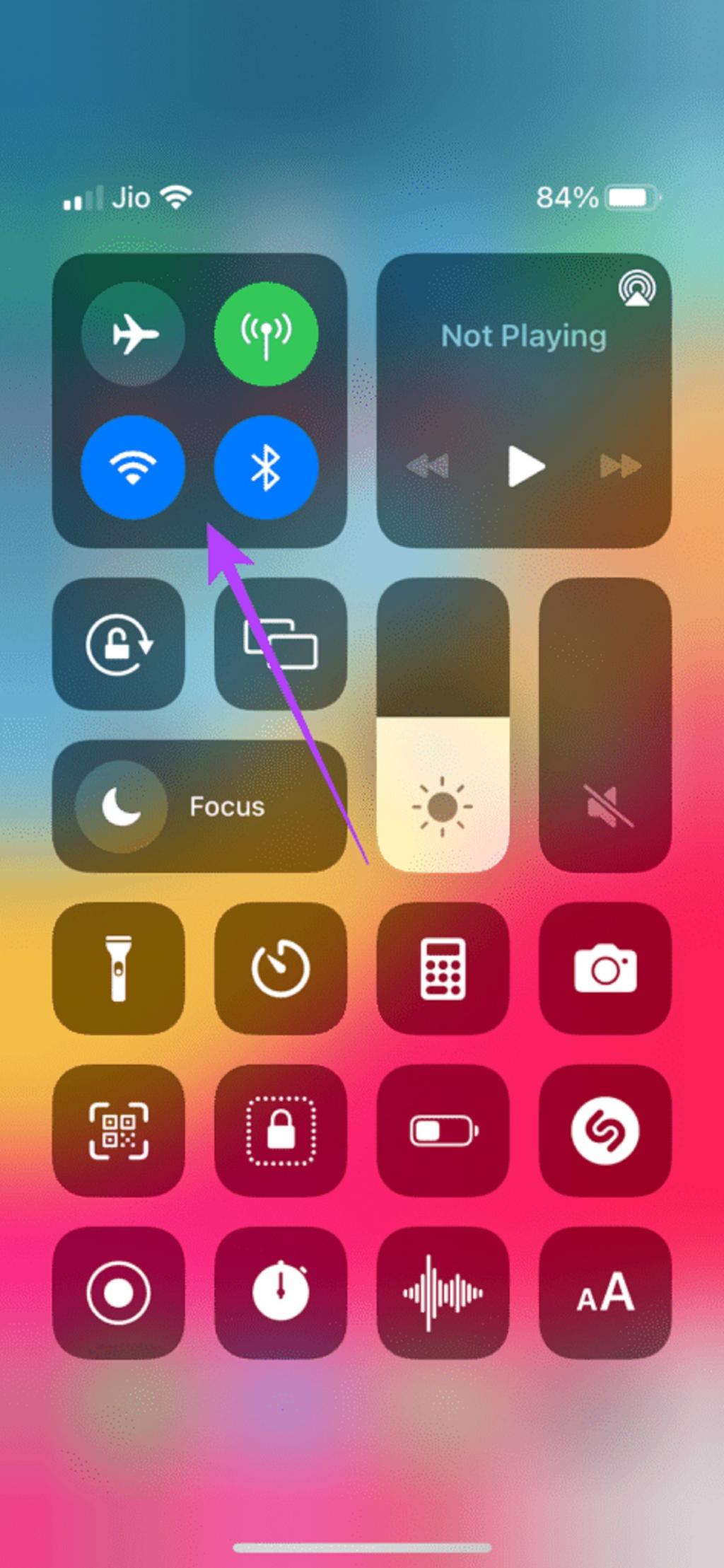
2. برای رفع مشکل کار نکردن کلیپ بورد یونیورسال: آیفون و مک را نزدیک هم نگه دارید
اگر دو دستگاه از هم دور باشند، انتقال بی سیم اغلب می تواند قطع شود یا انتقال نامنظم داشته باشد. مطمئن شوید که دستگاهای آیفون و مک شما بدون هیچ گونه مانع محکم و دیوار مانند در نزدیکی یکدیگر قرار دارند.اگر میخواهید دادهها را از یک دستگاه که در یک اتاق قرار دارد کپی کنید و آنها را روی دستگاه خود که در اتاق دیگری قرار دارد پیست کنید، و دیوارهای زیادی در این بین وجود دارد، ممکن است برای انتقال فایل با مشکلاتی مواجه شوید. به همان اتاق بروید و بعد دوباره امتحان کنید.
3. برای رفع مشکل کار نکردن کلیپ بورد یونیورسال: با یک اپل ایدی وارد هر دو دستگاه شوید
برای اینکه کلیپ بورد یونیورسال بین دستگاه های اپل شما کار کند یک الزام اساسی وجود دارد و باید از یک اپل آیدی مشابه در هر دو دستگاه استفاده کنید. در ادامه نحوه بررسی همه دستگاههای مرتبط با اپل آیدی ارائه شده است.
مرحله 1: روی لوگو اپل در گوشه سمت چپ بالای صفحه مک کلیک کنید.
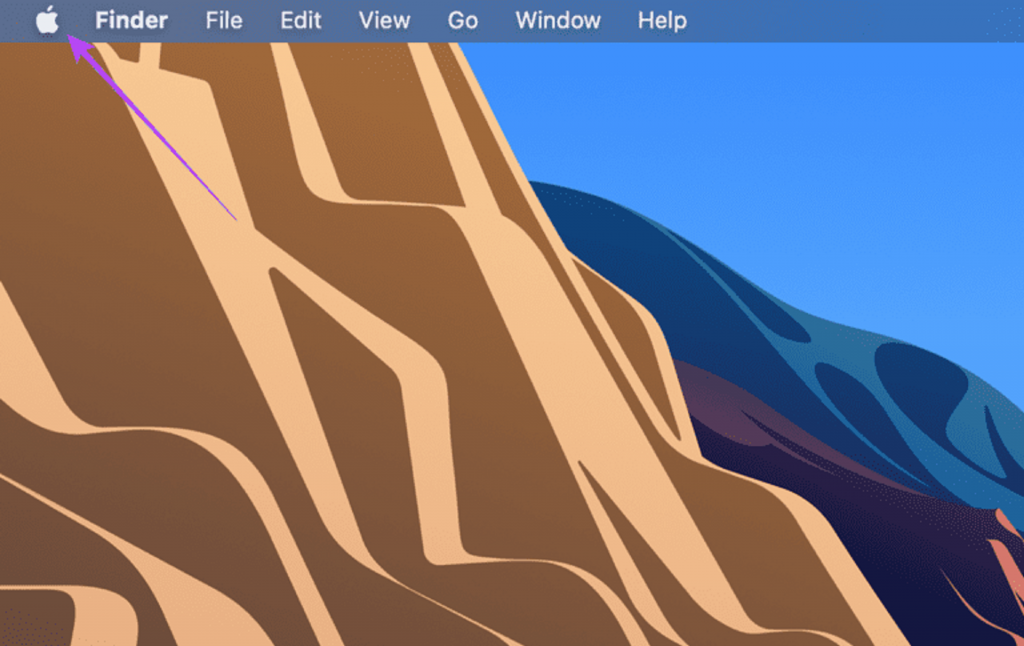
مرحله 2: گزینه System Preferences را انتخاب کنید.
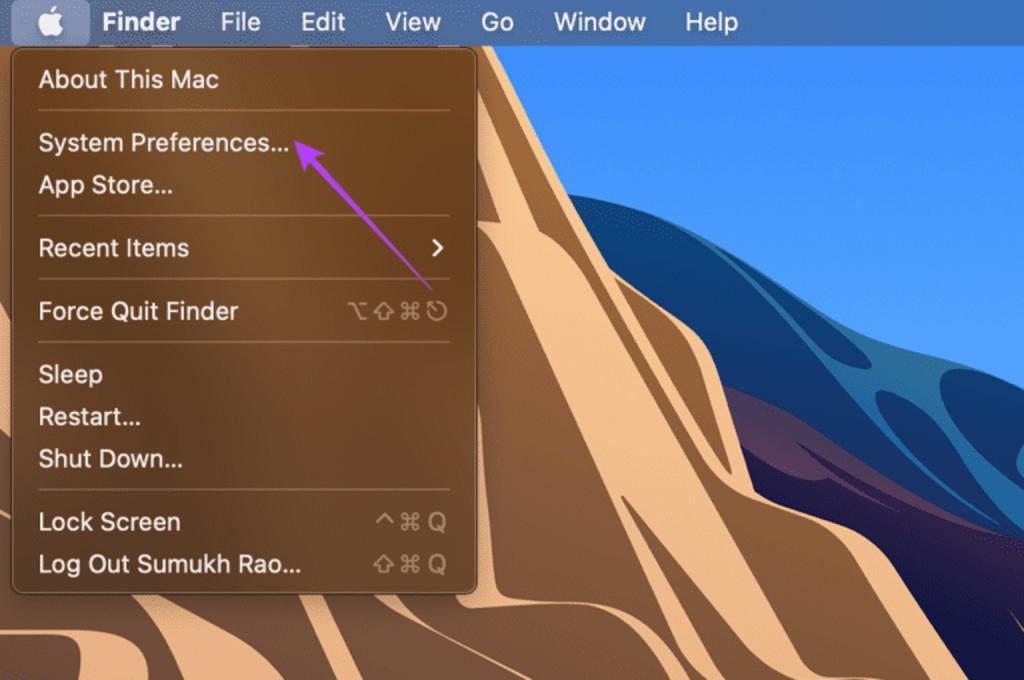
مرحله 3: روی اپل آیدی در سمت چپ بالای پنجره کلیک کنید.
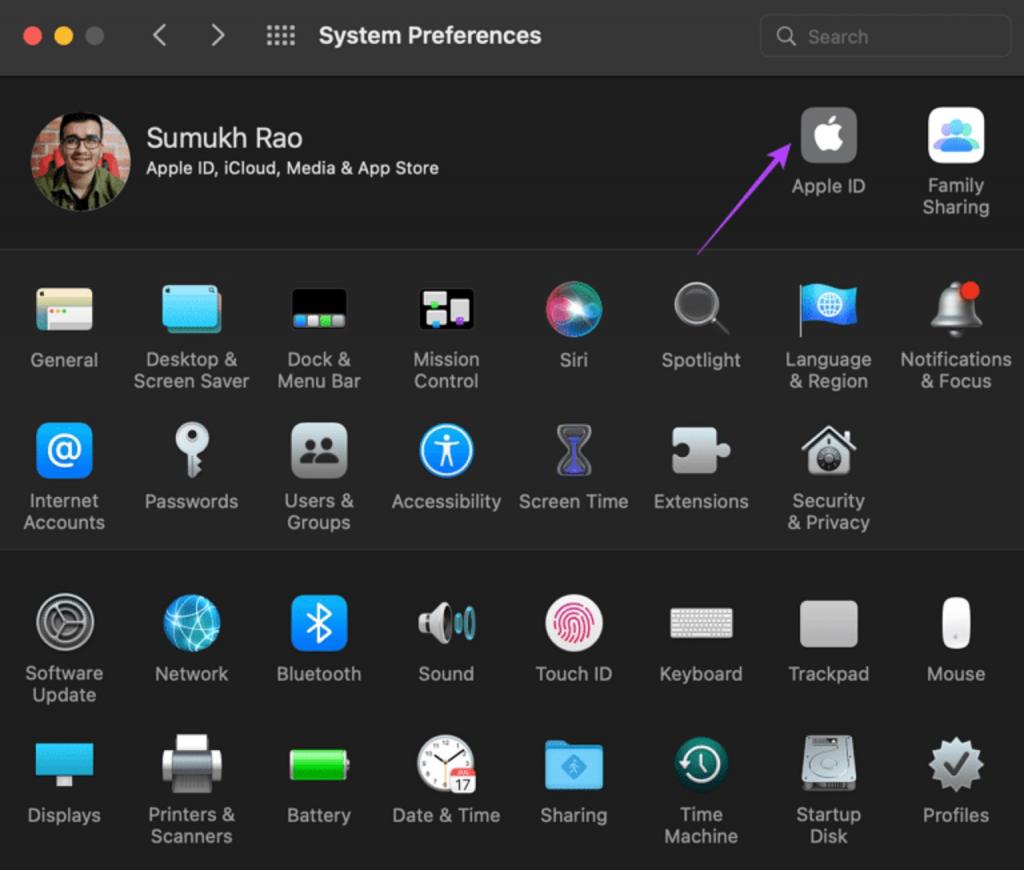
مرحله 4: لیست برنامه های اپل خود که با اپل آیدی خود وارد آنها شده اید را در سمت چپ پایین مشاهده خواهید کرد.
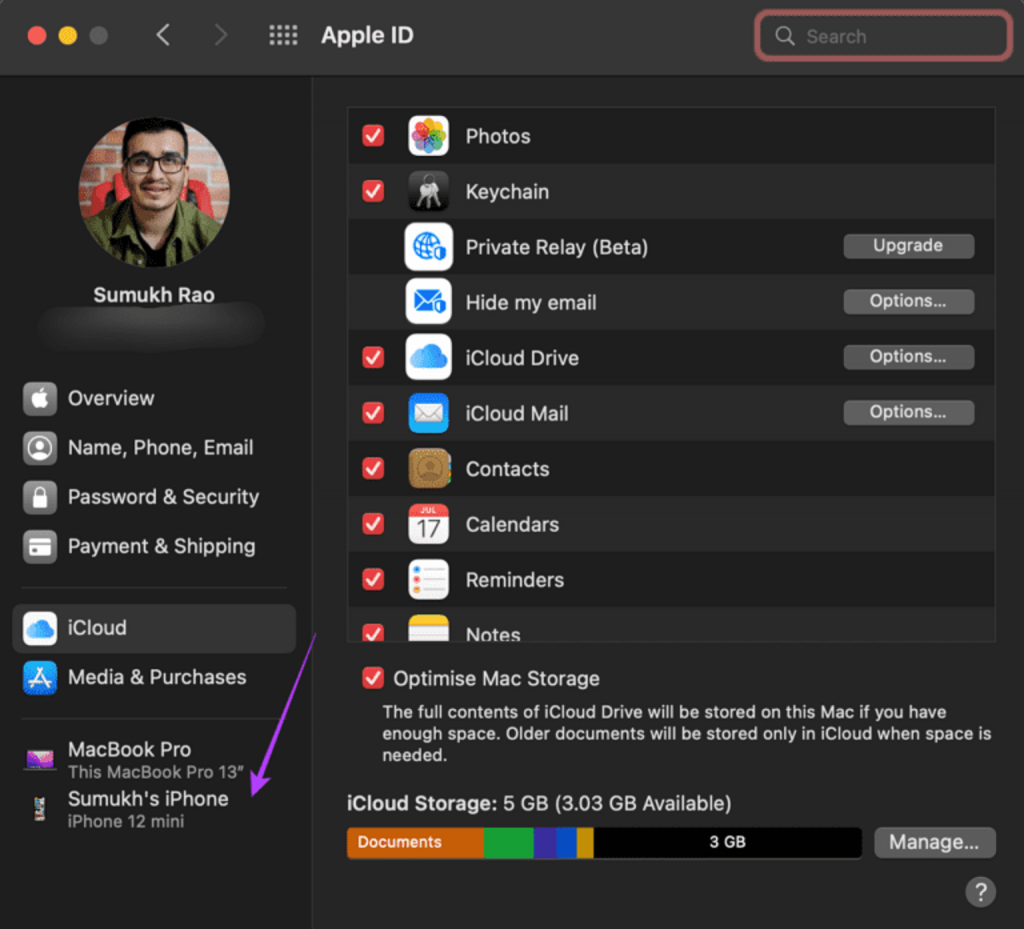
اگر دستگاههای شما در این قسمت قابل مشاهده نیستند، با همان اپل آیدی در آیفون و مک خود وارد شوید. سپس، سعی کنید از کلیپ بورد یونیورسال استفاده کنید. می توانید از ویژگی کلیپ بورد یونیورسال در همه دستگاه های فهرست شده در این ستون استفاده کنید.
حتما بخوانید: نحوه فعال سازی کلیپ بورد گوشی سامسونگ
4. برای رفع مشکل کار نکردن کلیپ بورد یونیورسال: Handoff Toggle را در آیفون و مک خود فعال کنید
ویژگی Handoff در آیفون و مک ویژگی است که کلیپ بورد یونیورسال را برای کارکردن در همه دستگاههای اپل شما فعال می کند. بنابراین، باید ویژگی Handoff در تمام دستگاهای آیفون و مک خود را فعال کنید. حتی اگر قبلاً فعال شده باشد، می تواند ایده خوبی باشد که آن را غیرفعال و بعد دوباره فعال کنید تا ببینید آیا کار می کند یا خیر. در ادامه نحوه فعال سازی این ویژگی ارائه شده است.
فعال سازی Handoff در آیفون و آیپد
مرحله 1: Settings را باز کنید و به گزینه General بروید.
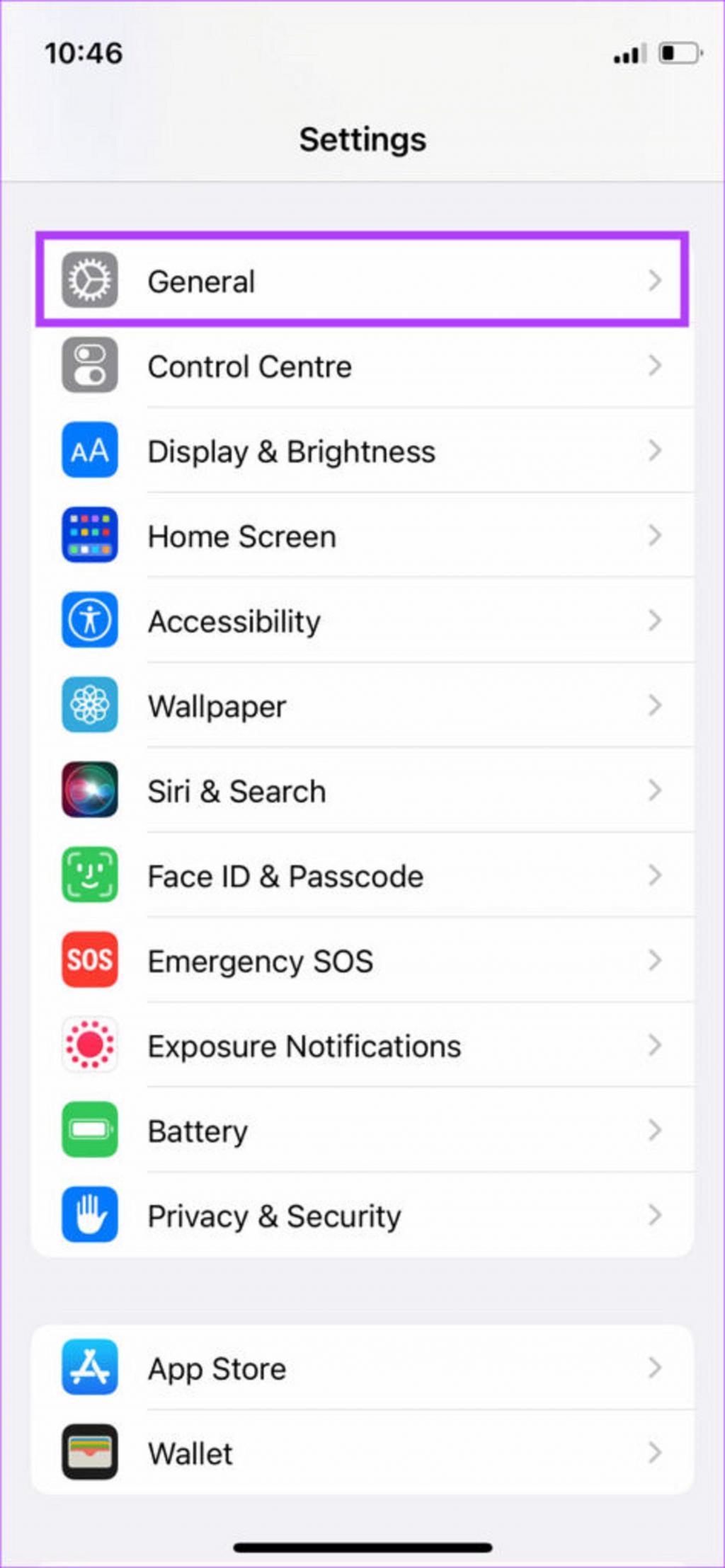
مرحله 2: روی گزینه AirPlay & Handoff کلیک کنید.
مرحله 3: کلید جابه جایی Handoff را فعال کنید. اگر قبلاً فعال است، آن را غیرفعال کرده و دوباره فعال کنید.
فعال سازی Handoff در مک
مرحله 1: روی لوگو اپل در گوشه سمت چپ بالای صفحه مک خود کلیک کنید.
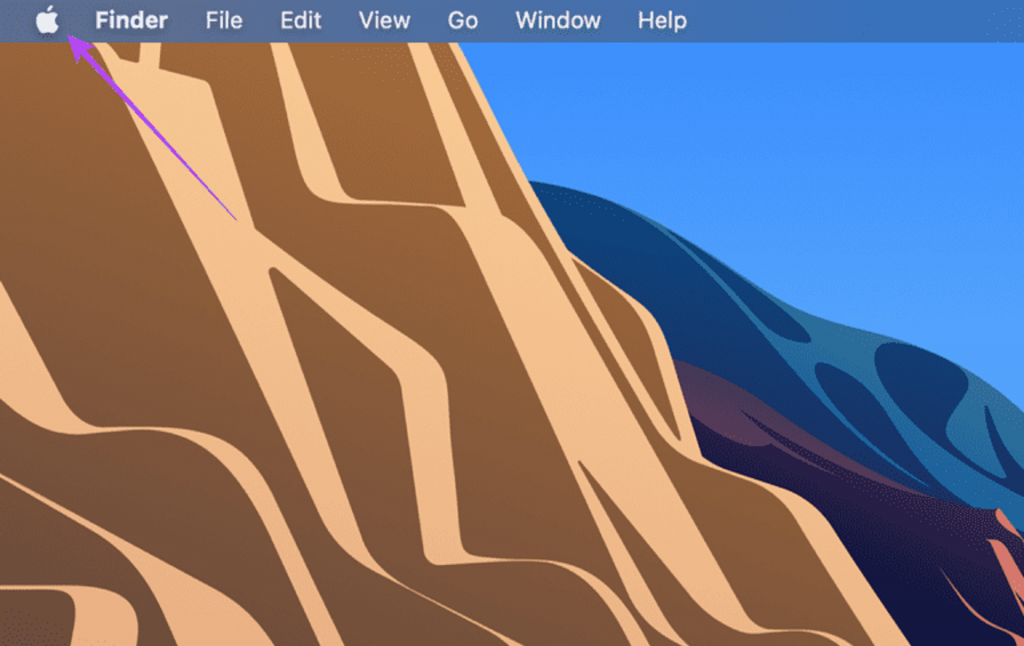
مرحله 2: گزینه System Preferences را انتخاب کنید.
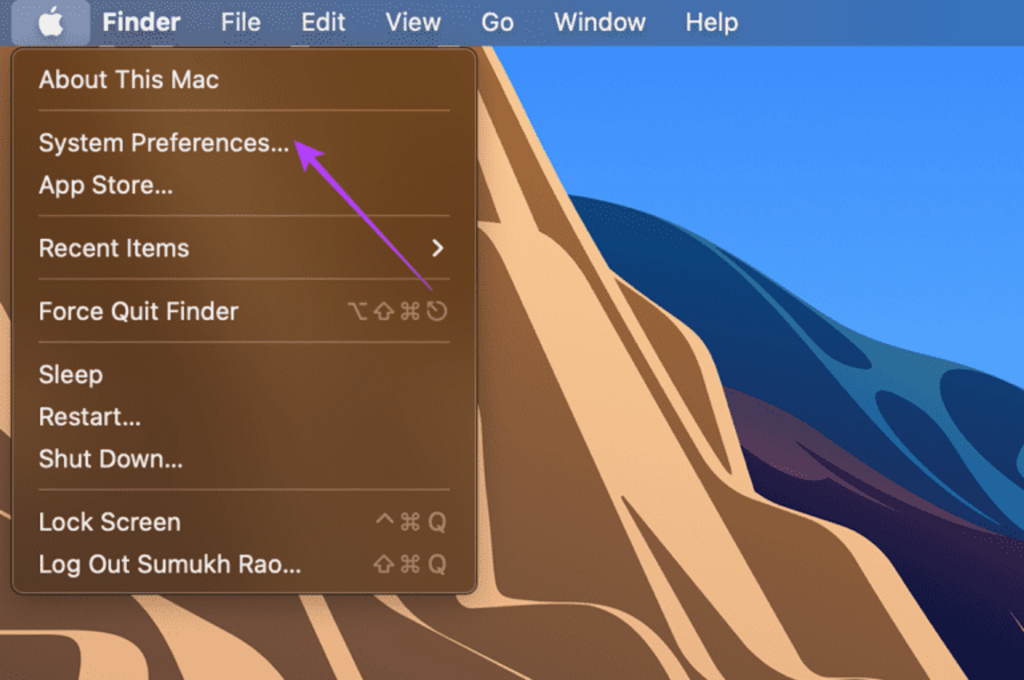
مرحله 3: حالا روی General کلیک کنید.
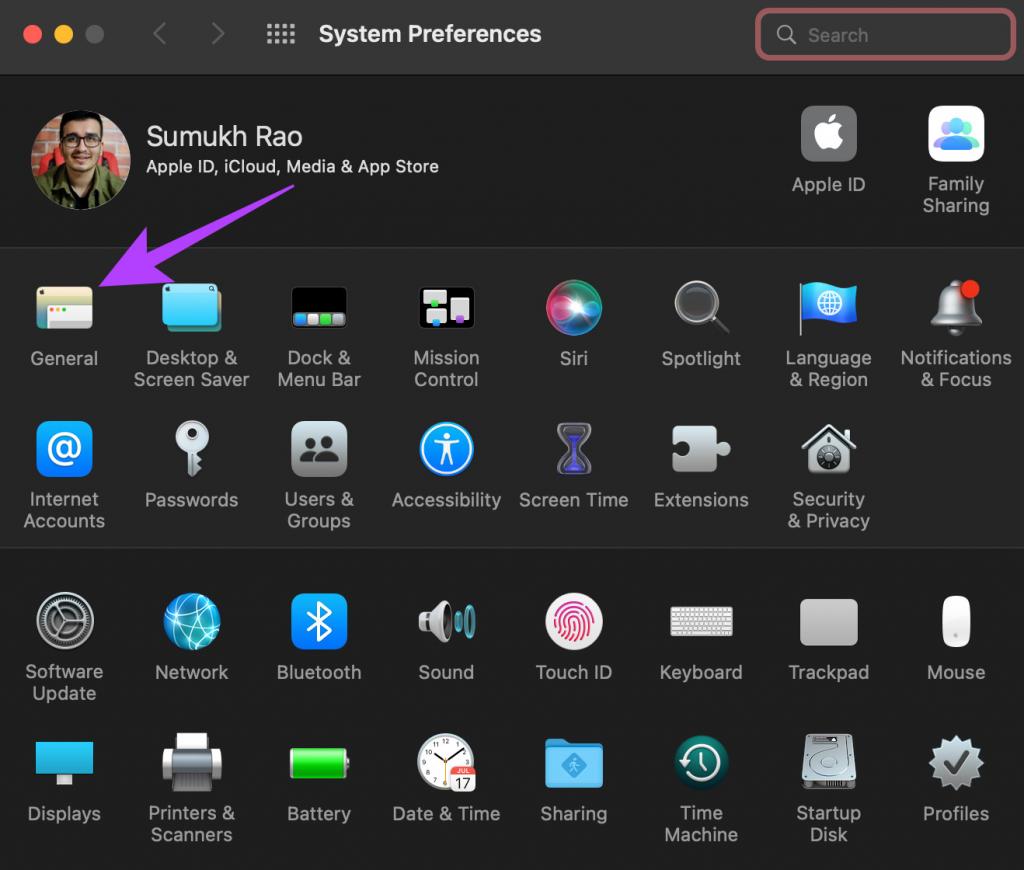
مرحله 4: یک چک باکس را درست در قسمت پایین میبینید که میگوید «HandoffAllow Handoff between this Mac and your iCloud devices.» روی آن کلیک کنید تا آن را انتخاب کنید. اگر قبلاً انتخاب شده است، آن را غیرفعال کنید و یک بار دیگر روی آن کلیک کنید تا انتخاب شود.
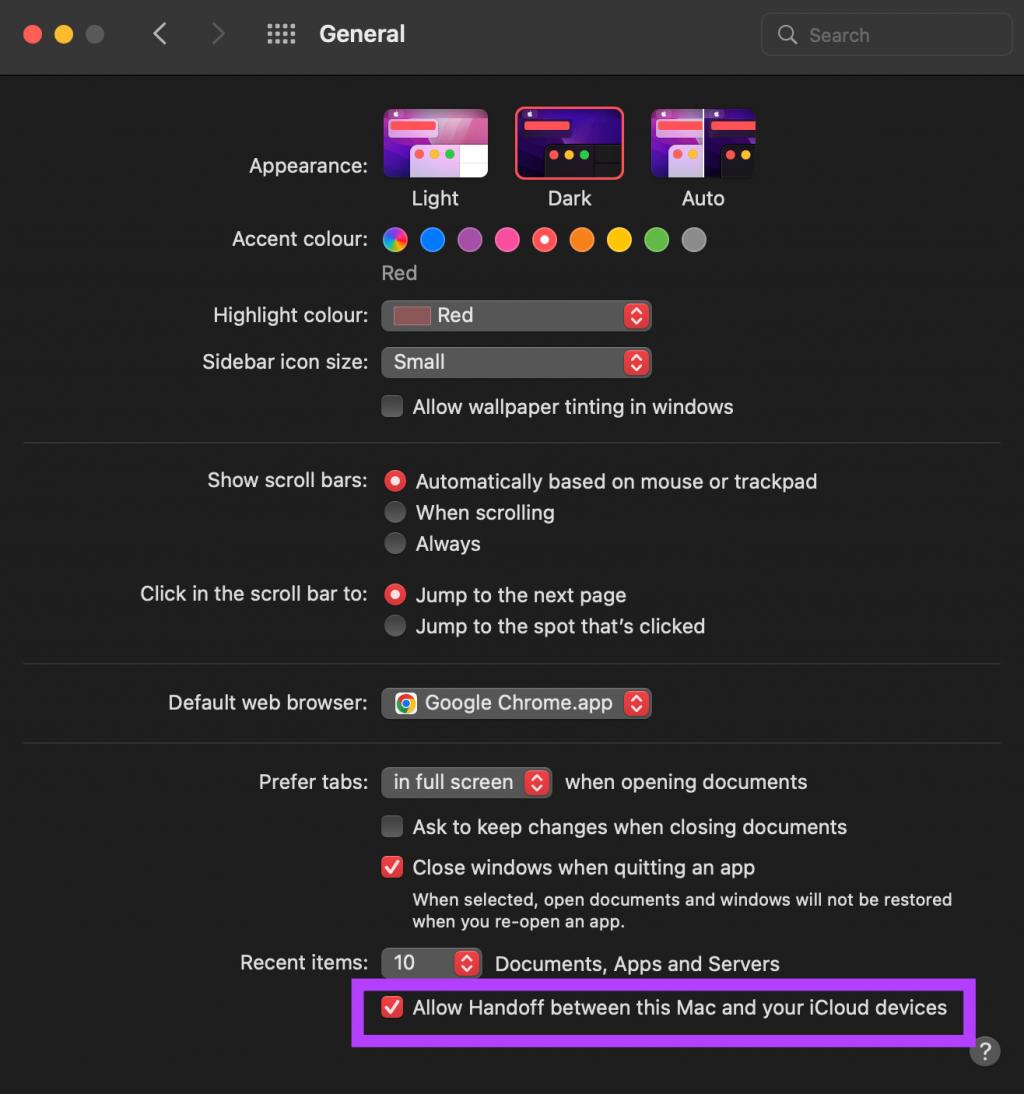
کمی صبر کنید،دستگاه های شما باید با یکدیگر ارتباط برقرار کنند.
5. برای رفع مشکل کار نکردن کلیپ بورد یونیورسال: آیفون و مک خود را فورس ریستارت کنید
گاهی اوقات، یک فورس ریستارت ساده می تواند بسیاری از مشکلات را برطرف کند. سعی کنید آیفون و مک خود را فورس ریستارت کنید تا ببینید آیا دستگاها شروع به برقراری ارتباط با یکدیگر می کنند و به شما اجازه می دهند تا از کلیپ بورد یونیورسال استفاده کنید. در ادامه نحوه انجام این کار ارائه شده است.
حتما بخوانید: روش فورس ریستارت و فکتوری آیفون [همه مدل ها]
فورس ریستارت آیفون
برای گوشی iPhone 6s یا مدل های پایین تر:
دکمه Home و دکمه پاور را همزمان فشار دهید و نگه دارید. وقتی لوگوی اپل را روی صفحه دیدید، آنها را رها کنید.
برای آیفون 7 :
کلید کم کردن صدا و دکمه پاور را فشار داده و نگه دارید. وقتی لوگوی اپل را روی صفحه دیدید، آنها را رها کنید.
برای آیفون 8 و بالاتر:
کلید افزایش صدا را فشار داده و رها کنید، کلید کاهش صدا را فشار داده و رها کنید و سپس دکمه Side/Power را فشار داده و نگه دارید تا لوگوی اپل را روی صفحه ببینید.
فورس ریستارت در مک
دکمه پاور یا دکمه Touch ID را در مک خود فشار دهید و نگه دارید تا زمانی که صفحه خالی شود و لوگوی اپل را ببینید.
6. برای رفع مشکل کار نکردن کلیپ بورد یونیورسال: تنظیمات شبکه را ریست کنید
ریست کردن تنظیمات شبکه در آیفون شما می تواند راه حل مفیدی برای رفع کار نکردن یونیورسال کلیپبورد باشد. با این کار همه پارامترهای شبکه مانند شبکههای Wi-Fi ذخیره شده، دستگاههای بلوتوث، طرحهای داده و غیره ریست میشوند. باید دوباره آنها را به صورت دستی تنظیم کنید. اما، این احتمال وجود دارد که مشکل کار نکردن کلیپ بورد یونیورسال شما حل شود.
مرحله 1: Settings را در آیفون خود باز کنید و روی General ضربه بزنید.
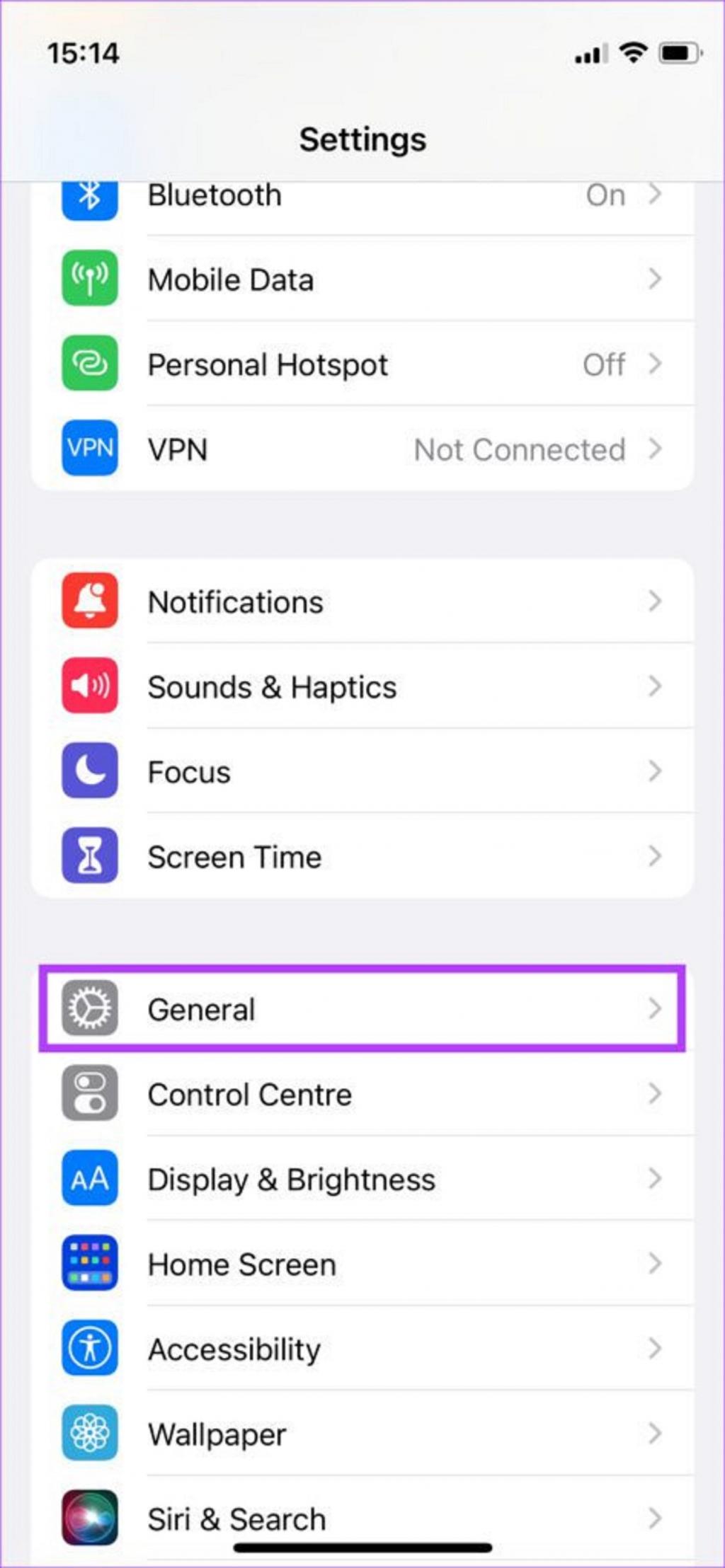
مرحله 2: برای پیدا کردن گزینه «Transfer or Reset iPhone» به سمت پایین بروید. روی آن کلیک کنید.
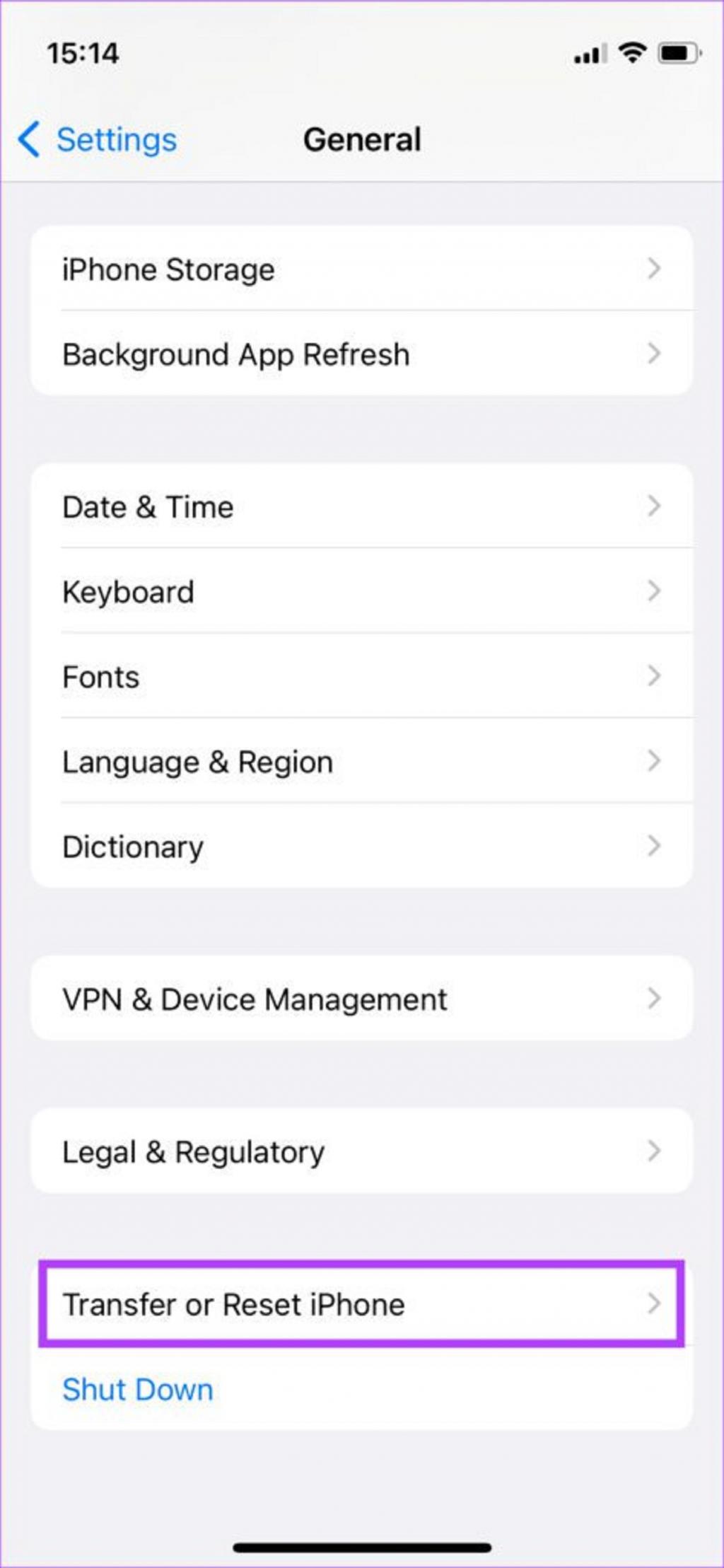
مرحله 3: Reset option را در این قسمت انتخاب کنید.
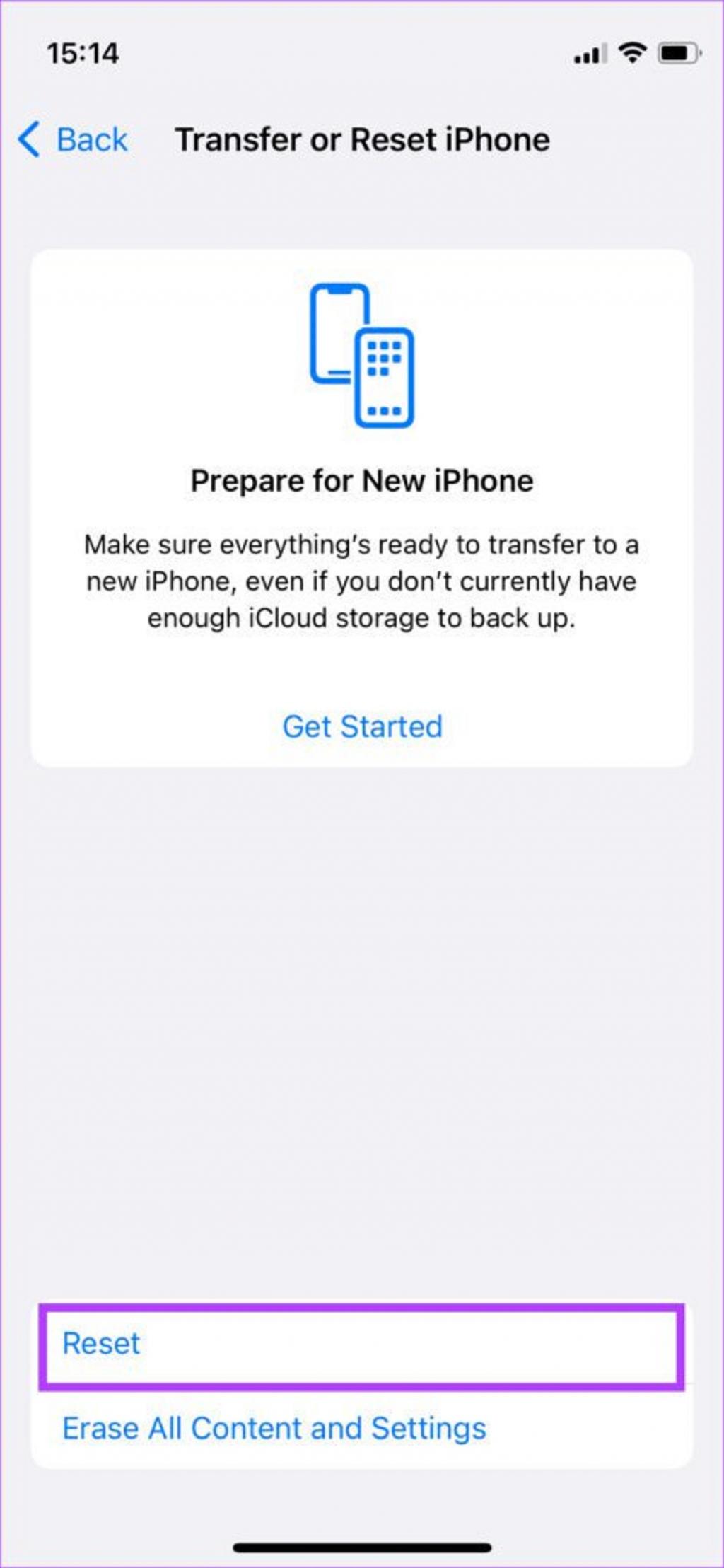
مرحله 4: حالا گزینه Reset Network Settings را انتخاب کنید.
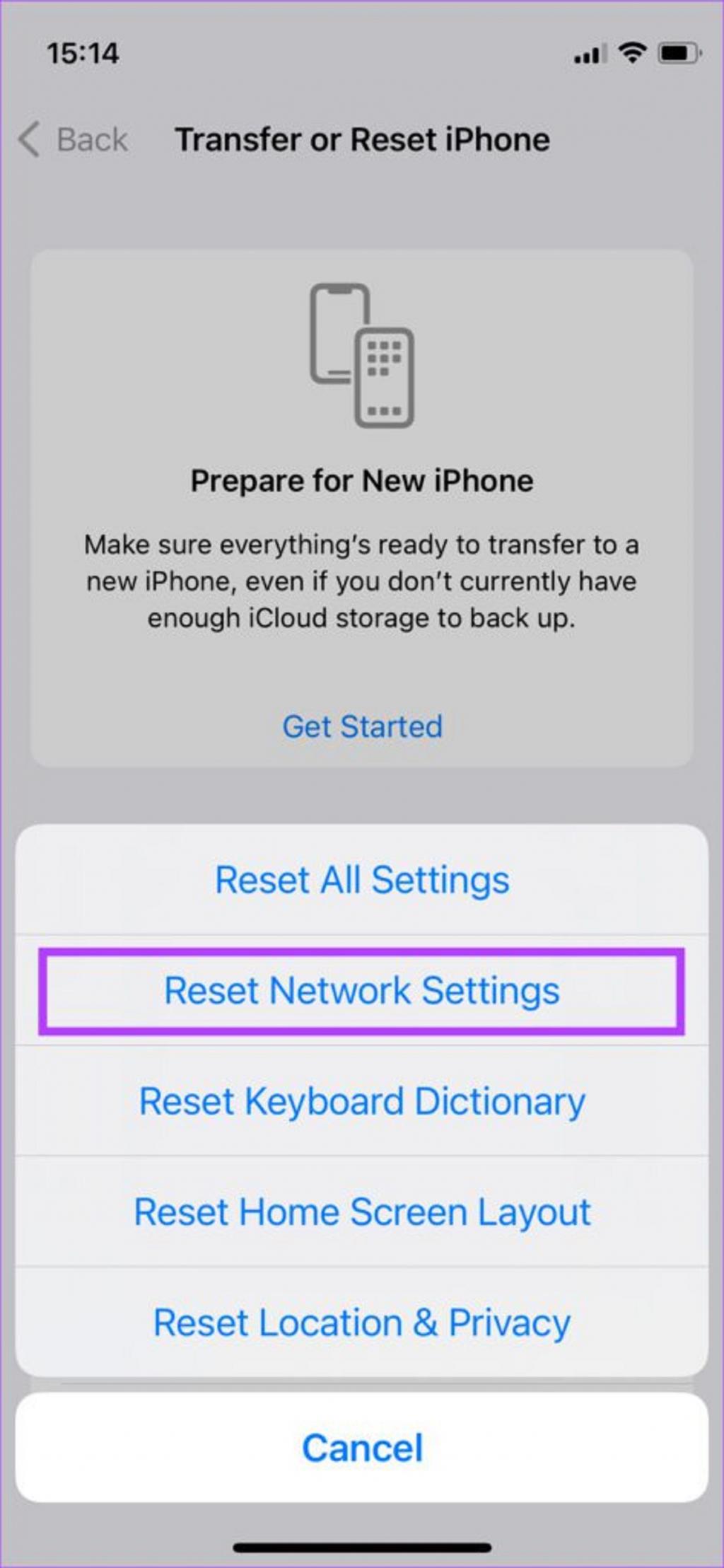
یک بار دیگر وارد شبکه وای فای خود شوید و مدتی صبر کنید تا آیفون شما با مک شما ارتباط برقرار کند.
نتیجه گیری: فرمان کپی و فرمان پیست (Command+C, Command+V)
این مراحل که در قسمت بالا ارائه شده را دنبال کنید تا یونیورسال کلیپبورد دوباره بین مک و آیفون شما اجرا شود تا بتوانید هر متنی را که میخواهید در یک دستگاه کپی کرده و روی دستگاه دیگر پیست کنید. این کار روند کار شما را بسیار آسانتر میکند، به خصوص اگر دائماً با آیفون و مک خود سروکار دارید.


دیدگاه ها