دسترسی به تاریخچه کلیپ بورد می تواند در زمان شما صرفه جویی کند، اگر برای این کار به مشکل برخوردید، در این مطلب از سلام دنیا درباره 6 روش برتر برای حل مشکل عدم کارکردن تاریخچه کلیپ بورد در ویندوز 11 صحبت کرده ایم . لطفا با ما همراه باشید.
6 روش برتر برای حل مشکل عدم کارکردن تاریخچه کلیپ بورد در ویندوز 11
وقتی هر متن یا تصویری (با اندازه کمتر از 4 مگابایت) را روی رایانه شخصی خود کپی می کنید، ویندوز به طور خودکار آن مورد را در کلیپ بورد ذخیره می کند. میتوانید در هر زمان به تاریخچه کلیپبورد خود دسترسی داشته باشید و آن را در همه دستگاههای خود همگامسازی کنید. با این حال، اگر نمی توانید از این مزایا در ویندوز استفاده کنید به این دلیل است که تاریخچه کلیپ بورد در ویندوز شماکار نمی کند، ما اینجا هستیم تا به شما کمک کنیم.
حتما بخوانید: دانلود و نصب صحیح ویندوز 11 روی کامپیوتر
تاریخچه کلیپ بورد می تواند به شما در صرفه جویی زمان کمک کند. اما وقتی کار نکرد، نیازی نیست که کلمات را روی دفترچه یادداشت بنویسید. اگر ویندوز نتواند موارد کپی شده شما را در تاریخچه کلیپ بورد ذخیره کند، می توانید از نکات عیب یابی زیر برای رفع مشکل استفاده کنید.
1. برای حل مشکل باز نشدن تاریخچه کلیپ بورد: تاریخچه کلیپ بورد را دوباره فعال کنید
بیایید عیب یابی را با ترفندی کلاسیک آغاز کنیم تاریخچه کلیپ بورد را غیرفعال کنید و دوباره آن را فعال کنید.اگر فقط یک نقص موقت باعث این مشکل شده است،فعال کردن مجدد ویژگی تاریخچه کلیپ بورد باید این کار را انجام دهد.
مرحله 1: کلید Windows + I را فشار دهید تا برنامه setting راه اندازی شود. در تب System، به پایین بروید تا روی Clipboard کلیک کنید.
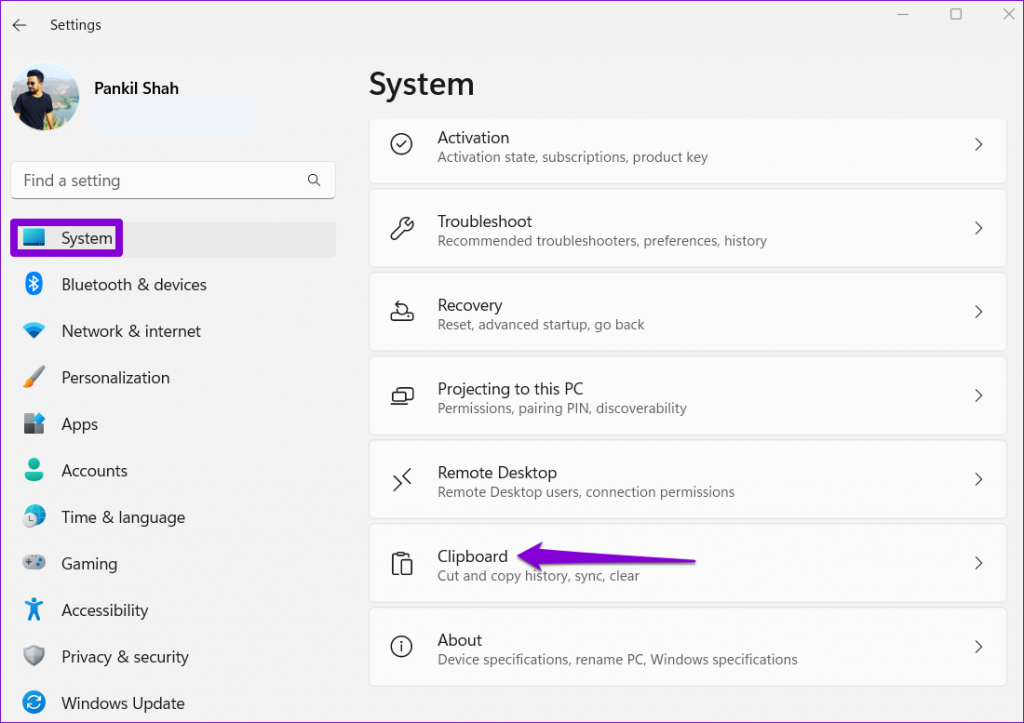
مرحله 2: گزینه Clipboard history را خاموش و سپس دوباره روشن کنید.
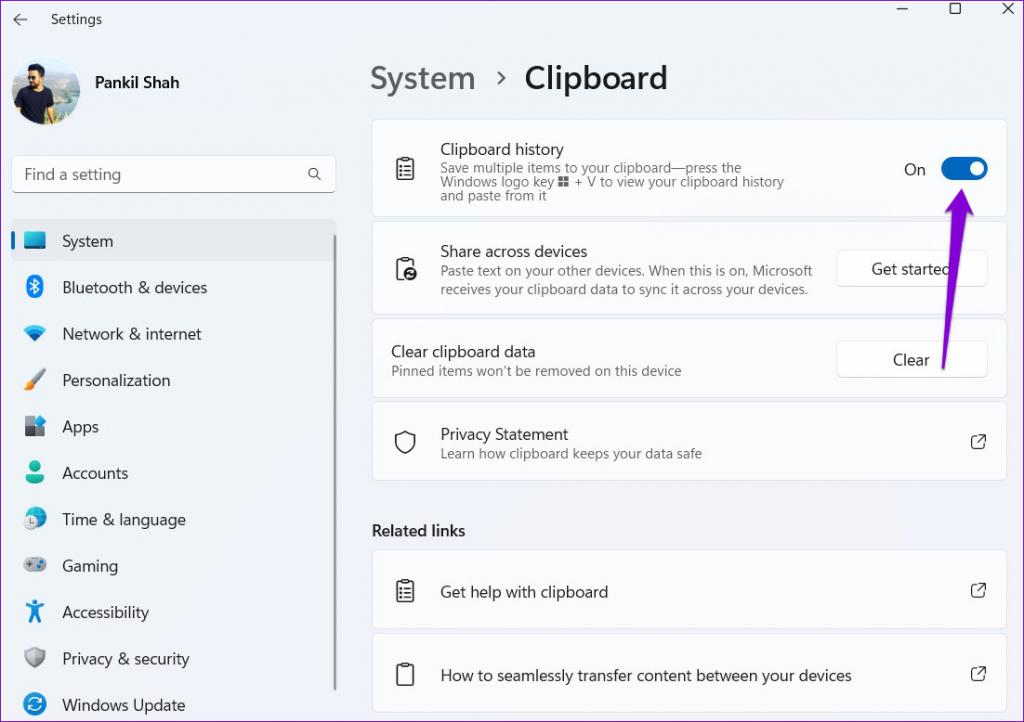
سعی کنید مقداری متن را کپی کنید و کلید Window + V را فشار دهید تا بهclipboard history دسترسی پیدا کنید. بررسی کنید که آیا ویندوز متن شما را ذخیره کرده است یا خیر.
حتما بخوانید: کلیپ بورد کامپیوتر کجاست
2. برای حل مشکل باز نشدن تاریخچه کلیپ بورد: CLIPBOARD SYNC را فعال کنید
ویندوز از شما میخواهد که با یک حساب مایکروسافت وارد شوید تا کلیپبورد را در دستگاههایتان همگامسازی کنید. اگر حساب خود را تغییر داده باشید یا ویژگی همگامسازی را غیرفعال کرده باشید، ویندوز نمیتواند تاریخچه کلیپبورد شما را بین دستگاهها همگامسازی کند. در اینجا نحوه فعال کردن مجدد آن آمده است.
مرحله 1: روی نماد جست و جو درtask bar کلیک کنید، clipboard setting را تایپ کنید و Enter را فشار دهید.
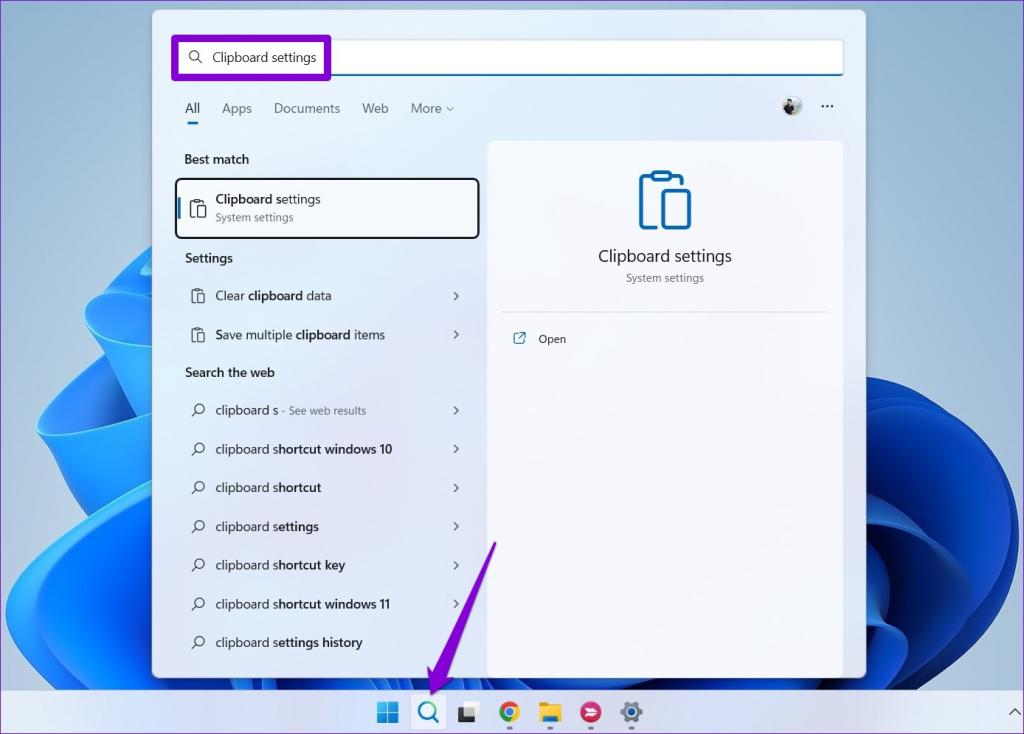
مرحله 2: در صورت خاموش بودن سوئیچ کنارshare across your devices را فعال کنید.
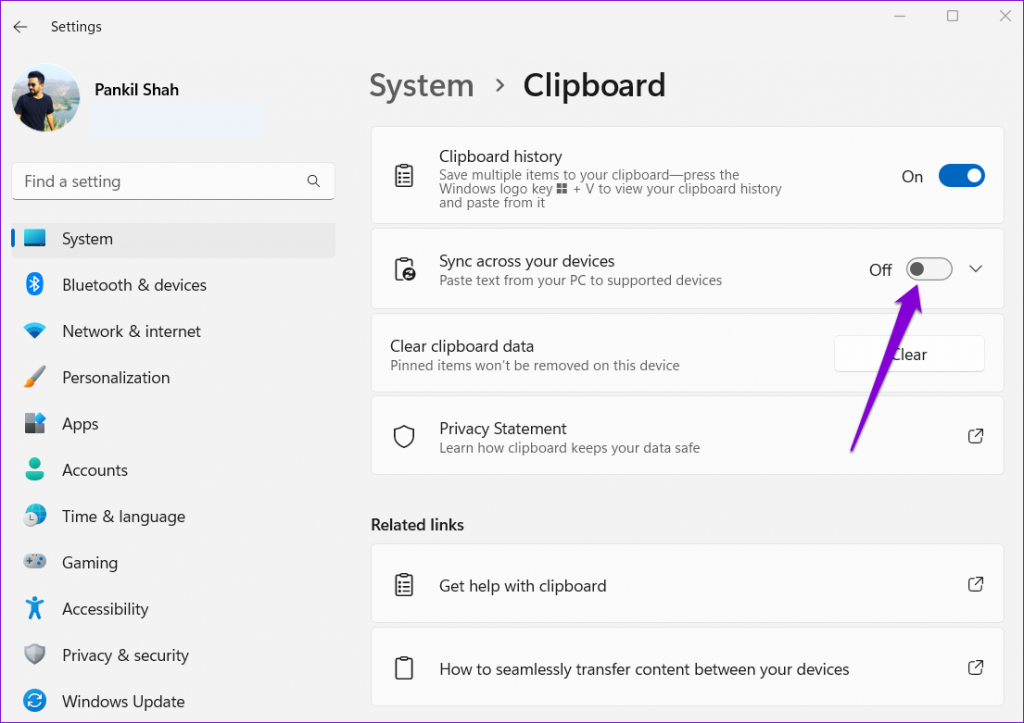
اگر با حساب مایکروسافت وارد نشده اید، به جای آن دکمه Get startedرامشاهده خواهید کرد. روی آن کلیک کنید و با حساب مایکروسافت خود وارد شوید تا به گزینه «share across your devices» دسترسی پیدا کنید.
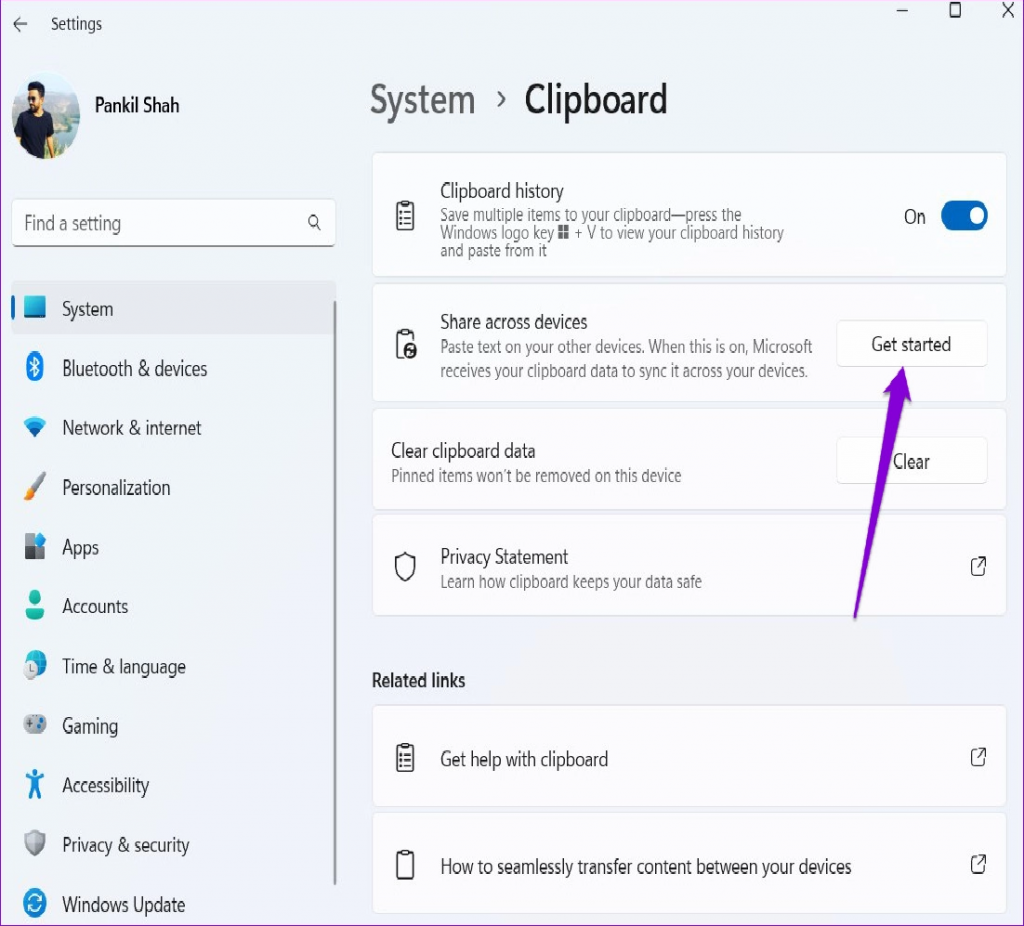
3. برای حل مشکل باز نشدن تاریخچه کلیپ بورد: داده های کلیپ بورد را پاک کنید
پاک کردن دادههای کلیپبورد قدیمیتر نیز میتوانند باعث فعال شدن آن شوند. بنابراین، می توانید داده های کلیپ بورد موجود را از ویندوز پاک کنید و از نو شروع کنید. چگونه این کار را انجام دهید.
مرحله 1: روی نماد جستجو در task barکلیک کنید یا کلید Windows + S را فشار دهید تا منوی جستجو باز شود. داده های clipboard را در کادر تایپ کنید و Enter را فشار دهید.
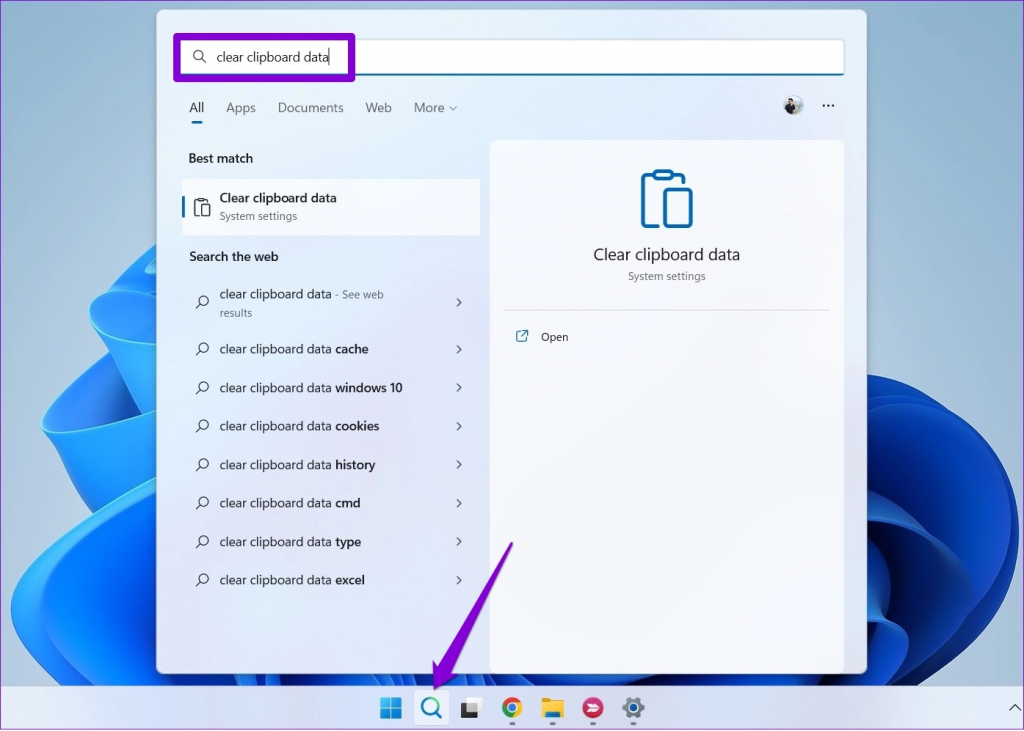
مرحله 2: روی دکمه Clear در کنار "Clear clipboard data" کلیک کنید.
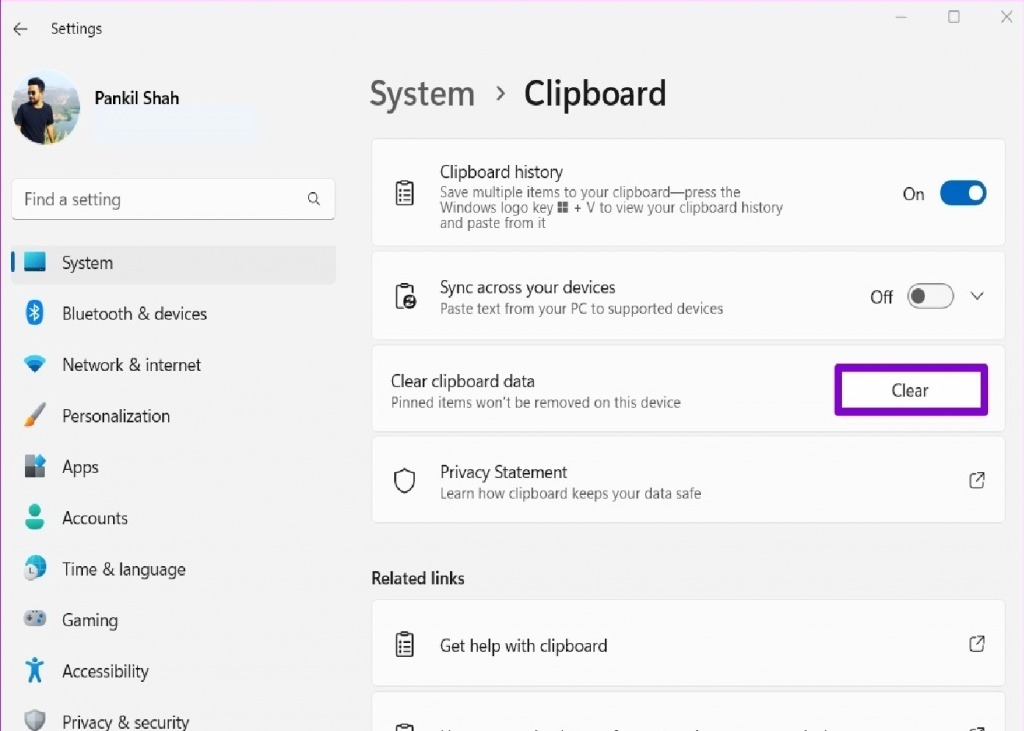
پس از پاک کردن داده های کلیپ بورد، بررسی کنید که آیا تاریخچه کلیپ بورد کار می کند یا خیر.
حتما بخوانید: آموزش بستن برنامه های پس زمینه در ویندوز 11 (تصویری)
4. برای حل مشکل باز نشدن تاریخچه کلیپ بورد: GROUP POLICY را بررسی کنید
یکی دیگر از دلایلی که ممکن است تاریخچه کلیپ بورد در ویندوز 11 کار نکند، غیرفعال شدن این ویژگی است. برای اطمینان از اینکه اینطور نیست، می توانید تنظیمات Group Policy را در رایانه شخصی خود با دنبال کردن مراحل زیر بررسی کنید.
توجه داشته باشید که ویرایشگر Group Policy فقط در نسخههای Windows Pro، Enterprise و Education قابل دسترسی است. بنابراین، اگر از نسخه Home Windows استفاده می کنید، به راه حل بعدی بروید.
مرحله 1: کلید Windows + R را فشار دهید تا کادر محاوره ای Run اجرا شود. gpedit.msc را در قسمت Open وارد کنید و Enter را فشار دهید.
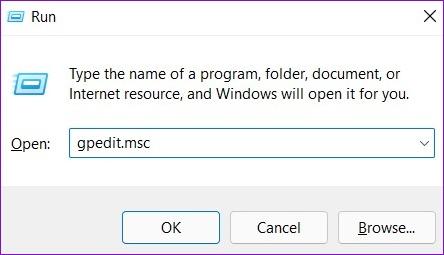
مرحله 2: در پنجره Local Group Policy Editor، از پنجره سمت چپ برای رفتن به پوشه زیر استفاده کنید:
CompuerConfiguration \ Administrative Templates \ System \ OS Policies
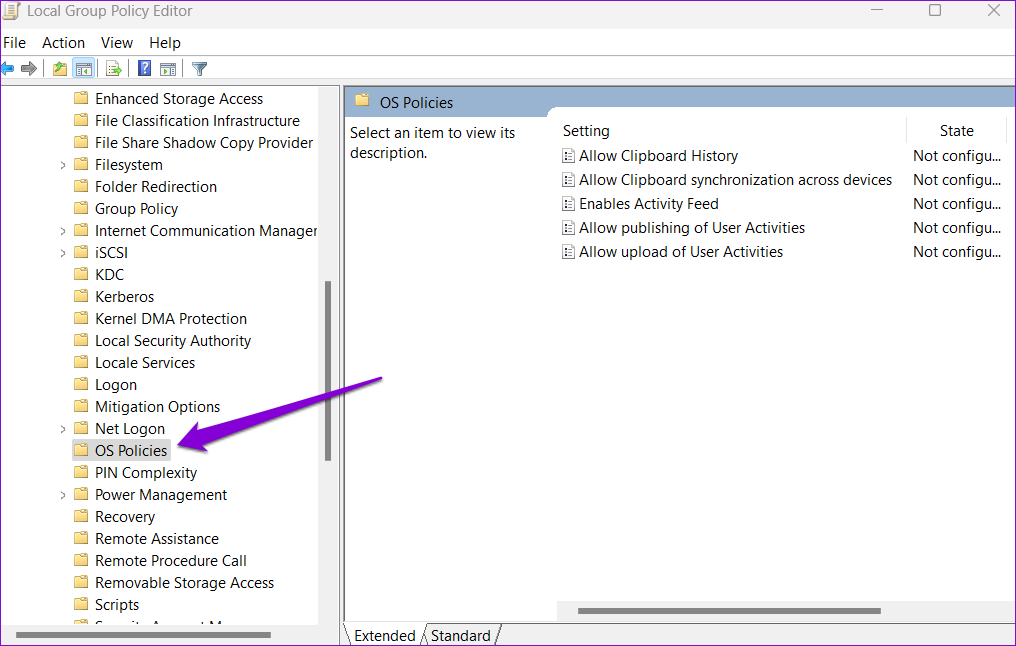
مرحله 3: روی Allow Clipboard History در سمت راست خود دوبار کلیک کنید.
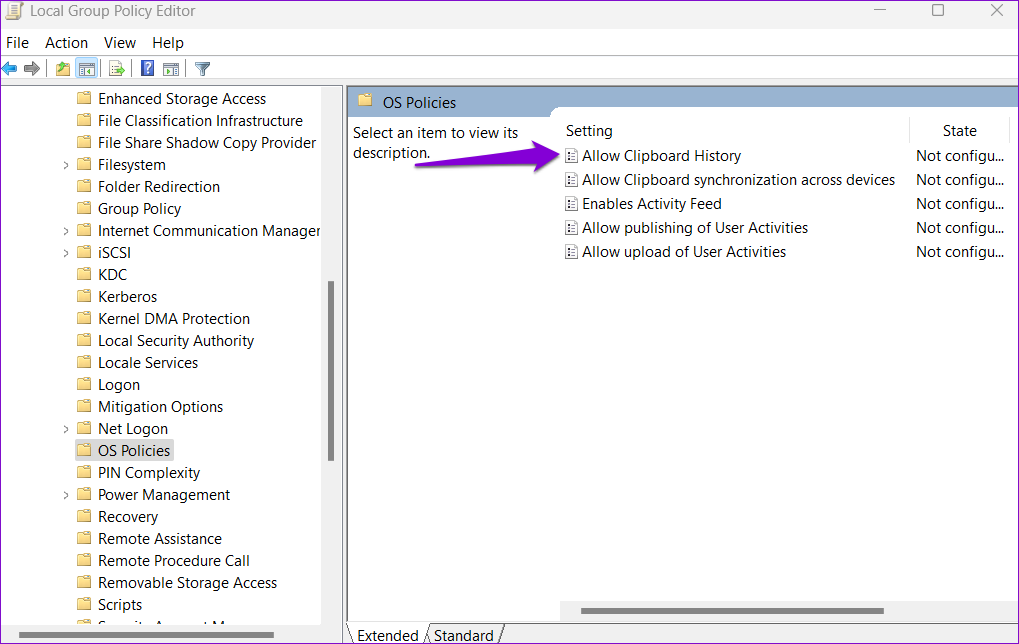
مرحله 4: در پنجره زیر گزینه Enabled را انتخاب کرده و Apply را بزنید.
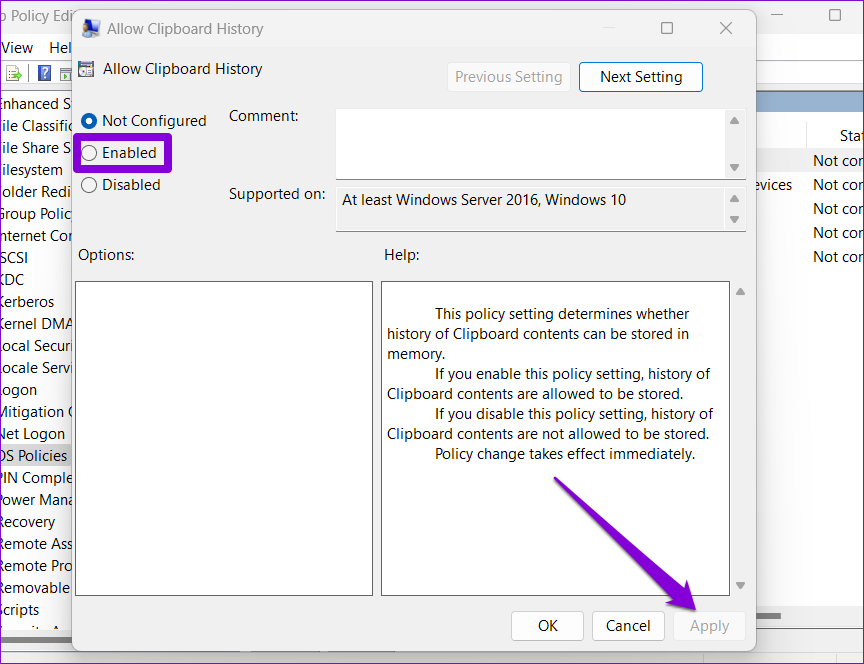
مرحله 5: به طور مشابه، تنظیم "Allow clipboard synchronization across devices" را فعال کنید.
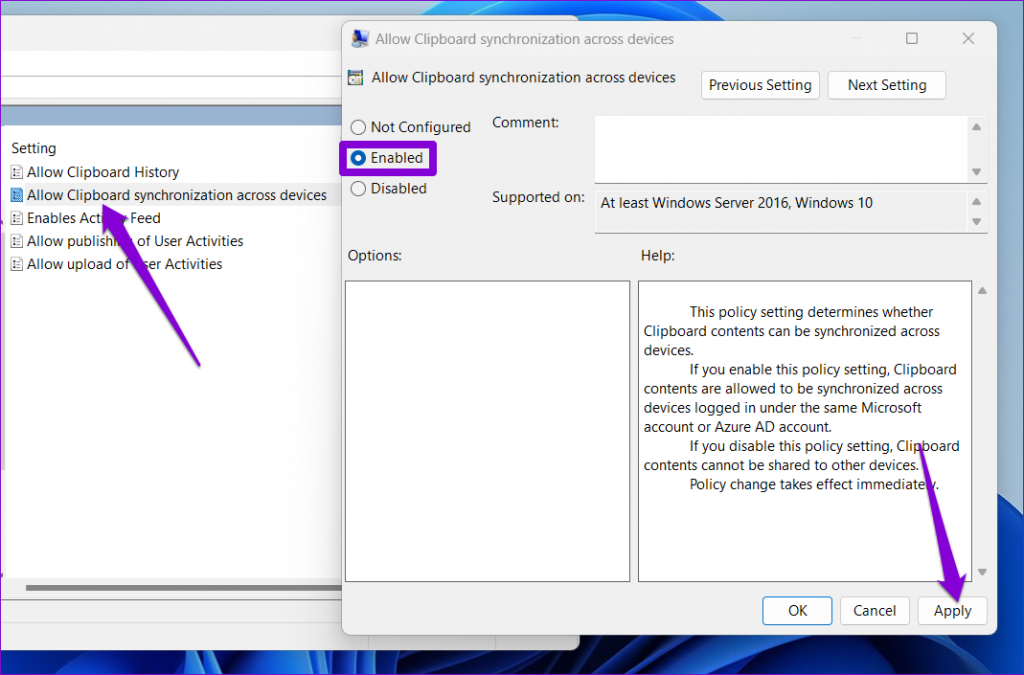
تغییرات باید فوراً اعمال شوند و ویژگی تاریخچه کلیپ بورد باید دوباره شروع به کار کند.
5. برای حل مشکل باز نشدن تاریخچه کلیپ بورد: فایل های رجیستری را بهینه سازی کنید
فایل های رجیستری در رایانه شما حاوی جزئیات تنظیمات ویندوز و خدمات آن است. اگر به ویرایشگر خط مشی گروه دسترسی ندارید، می توانید از ویرایشگر رجیستری در ویندوز برای فعال کردن ویژگی تاریخچه کلیپ بورد استفاده کنید. نحوه انجام ان این زیر امده است.
حتما بخوانید: 10 ترفند رجیستری ویندوز برای بهینه سازی
با این حال، قبل از ادامه تغییرات، مهم است که از تمام فایل های رجیستری روی رایانه شخصی خود نسخه پشتیبان تهیه کنید.
مرحله 1: کلید Windows + R را فشار دهید تا برنامه Run اجرا شود. در قسمت Open عبارت regedit را تایپ کرده و Enter را فشار دهید.
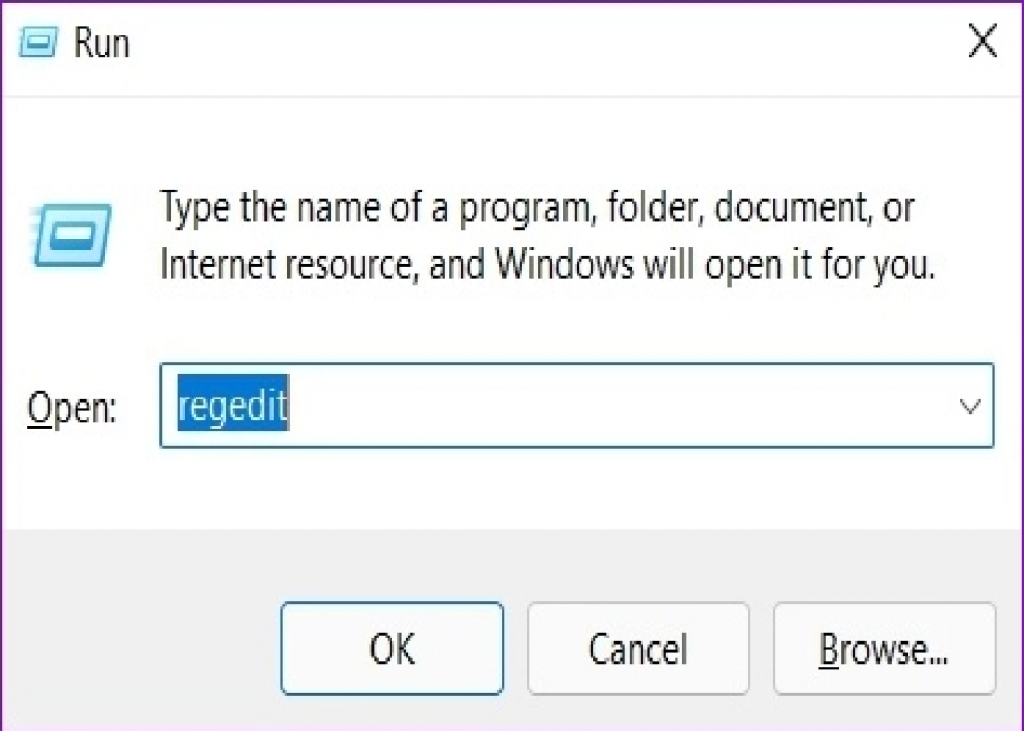
مرحله 2: متن زیر را در نوار آدرس در بالا قرار دهید و Enter را فشار دهید تا به کلید System بروید.
Computer \ HKEY_LOCAL_MACHINE \ SOFTWARE \ Policies \ Microsoft \ Windows \ system
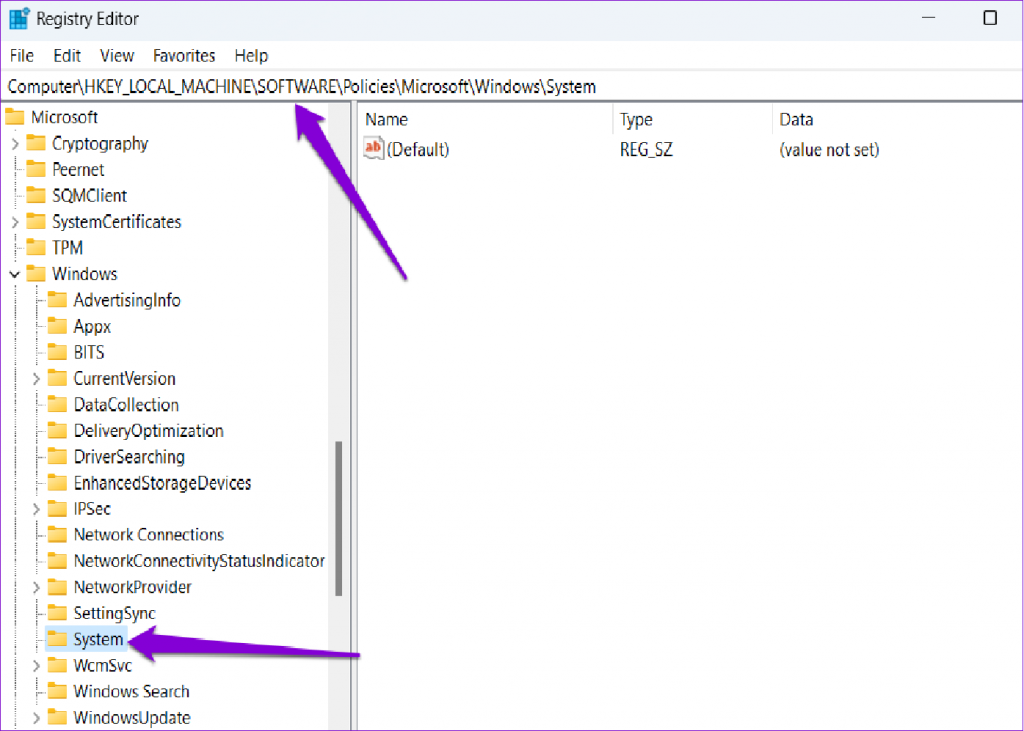
مرحله 3: روی کلید System کلیک راست کرده، به New بروید و DWORD (32-bit) Value را انتخاب کنید. نام آن را AllowClipboardHistory بگذارید.
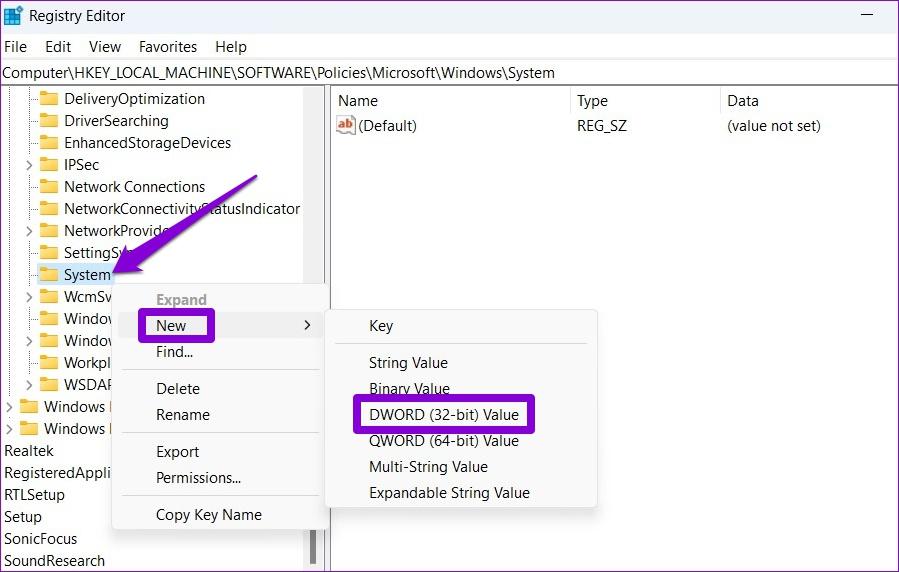
مرحله 4: بر روی DWORD جدید ایجاد شده دوبار کلیک کنید و قبل از کلیک بر روی OK داده های مقدار آن را به 1 تغییر دهید.
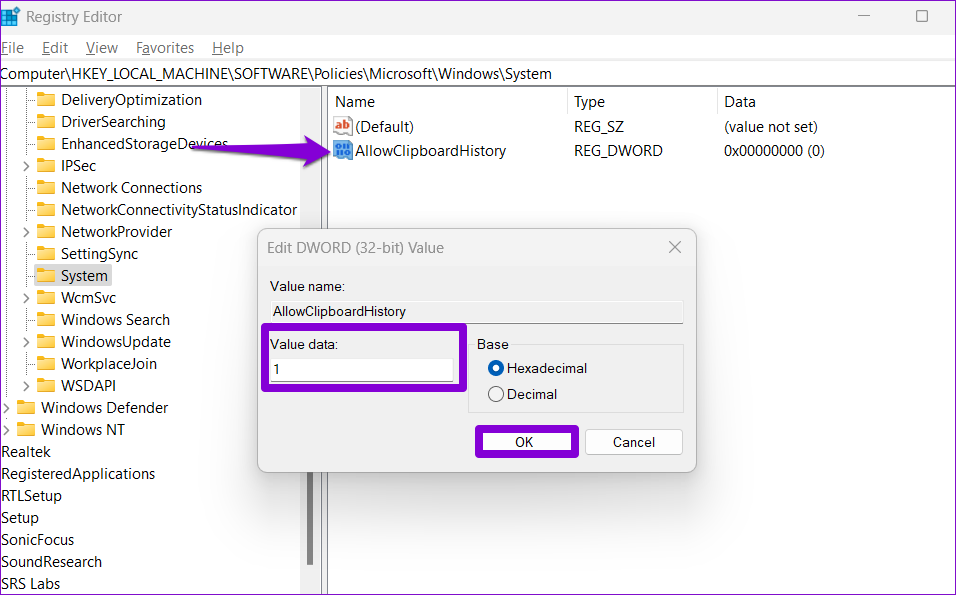
مرحله 5: دوباره روی کلید System کلیک راست کرده، به New بروید و DWORD (32-bit) Value را انتخاب کنید. نام آن را AllowCrossDeviceClipboard بگذارید.
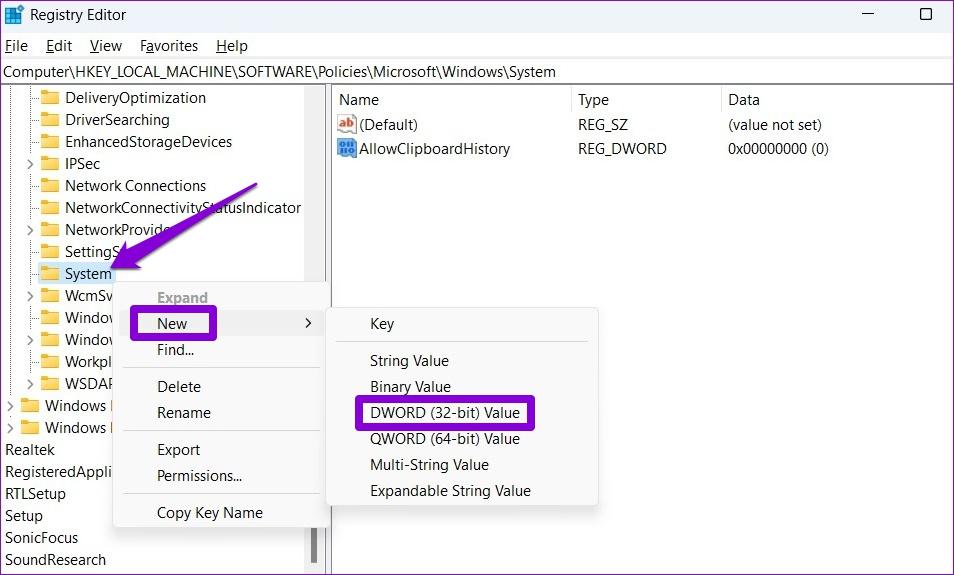
مرحله 6: روی DWORD دوبار کلیک کنید و داده های مقدار آن را به 1 تغییر دهید. سپس OK را بزنید.
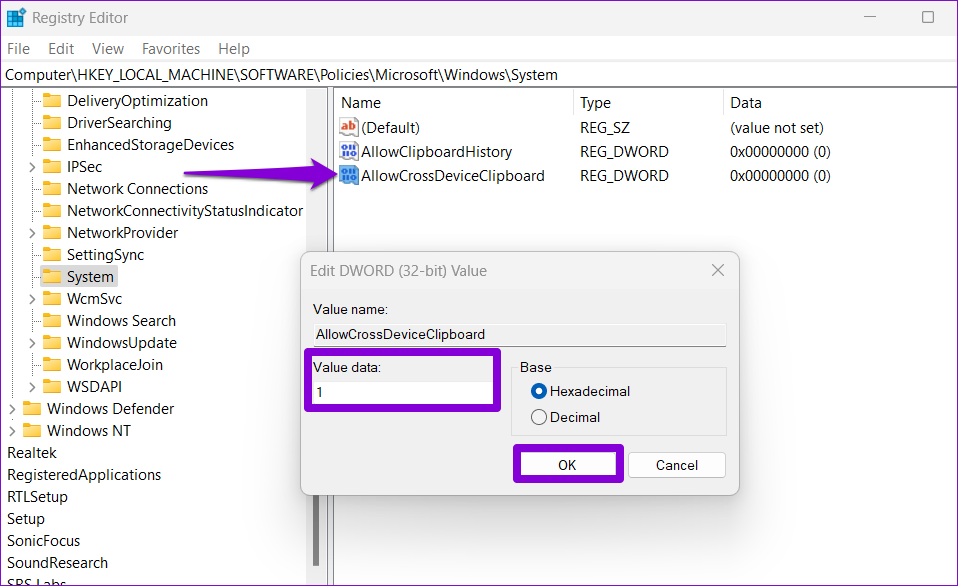
از ویرایشگر رجیستری خارج شده و کامپیوتر خود را مجددا راه اندازی کنید تا تغییرات اعمال شود.
6. برای حل مشکل باز نشدن تاریخچه کلیپ بورد: ویندوز را به روز کنید
به روز رسانی ویندوز نیز ممکن است گاهی اوقات مشکل شما را حل کند. اگر تاریخچه کلیپبورد حتی پس از امتحان راهحلهای بالا نیز کار نکرد، به احتمال زیاد، مشکلی در ویندوز وجود دارد، به خصوص اگر از ساختهای Insider استفاده میکنید. برای رفع آن، باید هر بهروزرسانی ویندوز را فوراً نصب کنید.
برای انجام این کار، کلید Windows + I را فشار دهید تا برنامه تنظیمات اجرا شود. سپس، به بخش Windows Update بروید و بهروزرسانیها را بررسی کنید.
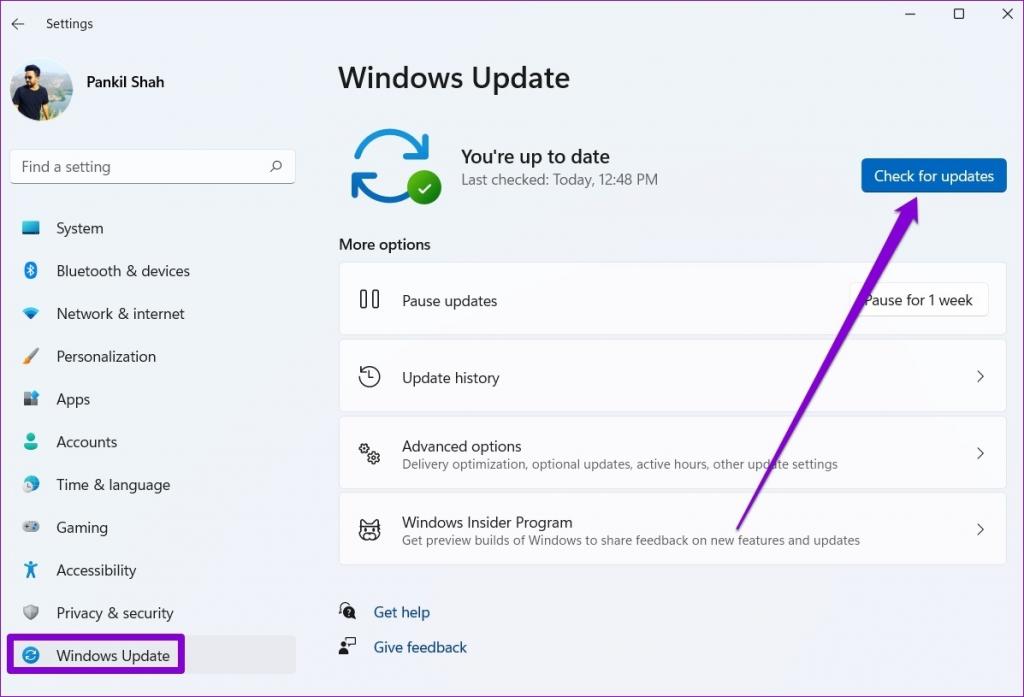
سخن آخر
تاریخچه کلیپ بورد بسیار کاربردی است. اگر کار شما شامل ادیت متن یا تصاویر زیادی در طول روز باشد. با این حال، چنین مشکلاتی در مورد این ویژگی می تواند کار شما را خراب کند و شما را مجبور کند که به دنبال کلیپ بورد شخص ثالث برای ویندوز بگردید. امیدواریم راه حل های بالا به شما کمک کرده باشد که این مشکل را برای همیشه برطرف کنید و همه چیز به حالت عادی بازگردد.
مقالات مرتبط:
دانلود 5 نرم افزار باز کردن فایل فشرده rar و زیپ برای ویندوز
آموزش تغییر نوع عملکرد کلید Fn در ویندوز 10 در انواع لپ تاپ


دیدگاه ها