شما باید حداقل یک بار از قابلیت کپی –پیست (جاگذاری) حالا چه در گوشی هوشمند، تبلت یا رایانه خود استفاده کرده باشید. زندگی بدون کپی و پیست چگونه خواهد بود؟ درسته ترسناک است. ما تقریباً هر روز از این قابلیت استفاده می کنیم و با این حال مانند بسیاری از چیزهایی که به طور منظم استفاده می شوند، آن را بی اهمیت می دانیم. اکثر مردم حتی با اصطلاح واقعی کپی پیست کردن داده ها یا افزودن داده ها به کلیپ بورد آشنایی ندارند. کلیپ بورد برای ویندوز 10 نیز اعمال شده است. Clipboard در ویندوز چیست؟ چگونه از کلیپ بورد استفاده کنیم؟ پاسخ اینگونه سوالات را در این مطلب سلام دنیا پیدا کنید.
اجرا ساده کلید های میانبر Ctrl + C و Ctrl + V بارها کار ما را راحت کرده است. کلیپ بورد هم همان کار کپی-پیست را انجام می دهد. اما با گذشت زمان، کلیپ بورد در ویندوز 10 عملکردهای جدیدی پیدا کرده است. در این مطلب با کلیپ بورد در ویندوز 10 و نحوه فعال یا غیرفعال کردن آن آشنا شوید.
کلیپ بورد در ویندوز چیست؟
تصور کنید که یک متن را در برنامه Word کات می کنید و بعد از 5 دقیقه آن را در Google Docs جایگذاری میکنید. خب متن در این 5 دقیقه تا جاگذاری کنید کجا رفته بود؟ نه در Word و نه در Google Docs بود. خب چه اتفاقی افتاد؟ ممکن است فکر کنید در جایی مخفی شده است. اما، متن در کلیپ بورد ذخیره شد. بله، متن را دقیقا مانند کلیپ بورد حقیقی ذخیره می کند.
کلیپ بورد را به عنوان یک حافظه موقت، کوچک و مخفی برای ذخیره سازی آخرین داده های کپی شده خود در نظر بگیرید. داده ها می توانند بصورت یک تصویر، متن، یک فایل یا یک پوشه باشند. بنابراین هنگامی که یک قسمتی از داده را کپی می کنید، داده در کلیپ بورد باقی می ماند تا به شما امکان می دهد آن را در هر کجا که لازم است جای گذاری کنید. می توانید یک داده را چندین بار جایگذاری کنید. مگر اینکه داده جدیدی را برای انتقال کپی کرده باشید. بله، استفاده از این روش یک میزان محدودی دارد.
حتما بخوانید: چگونه پسوند فایل را ببینیم
کلیپ بورد همیشه بخشی از یک کامپیوتر ویندوزی بوده است. اما در گذشته امکانات آن محدود بود. قبلاً، وقتی آیتمی را کپی میکردید، فقط میتوانستید آیتمی که اخیراً کپی کردهاید را جایگذاری یا استفاده کنید. اما با بهروزرسانی کلیپ بورد در اکتبر 2018 ، مایکروسافت عملکردهای جدیدی را در کلیپ بورد قرار داده است از جمله ذخیره چندین ورودی در کلیپ بورد.
قابلیت جدید کلیپ بورد در ویندوز 10
همانطور که در قسمت بالا عنوان شد، در کلیپ بورد های قبلی هنگامی که یک آیتم را در کلیپ بورد کپی می کردید، داده ای که از قبل در آن بود پاک می شدند. با بهروزرسانی جدید، میتوانید حافظه کلیپبورد خود را مشاهده کنید و داده قدیمیتر را از حافظه کلیپ بورد جایگذاری کنید.
به بیان دیگر، ویندوز یک گزارش کوچک اما موقتی از داده هایی که کپی کرده اید را نگهداری می کند. برای مثال، اگر پاراگرافهایی را از چندین وبسایت کپی کرده باشید، میتوانید آنها را در کلیپبورد در ویندوز 10 مشاهده کنید. بعد میتوانید پاراگراف مورد نظر خود را بهجای پاراگرافی که اخیراً کپی کرده اید، از کلیپبورد جایگذاری کنید. تا زمانی که کامپیوتر خود را مجددا راه اندازی نکنید، داده ها در حافظه کلیپ بورد شما باقی می مانند.
در بروز رسانی جدید، میتوانید مواردی که اغلب از آنها استفاده میکنید را در کلیپ بورد پین کنید. آیتم هایی که پین می شوند حتی در صورت راه اندازی مجدد کامپیوتر هم حذف نمی شوند. تاریخچه کلیپ بورد جدید مبتنی بر حافظه ابری است، بنابراین در صورت فعال بودن می توانید آن را با دستگاه های ویندوز 10 خود همگام سازی کنید. این بدان معناست که اگر آیتمی را روی یک کامپیوتر کپی کنید، همان آیتم در دستگاه دوم شما نیز در دسترس خواهد بود.
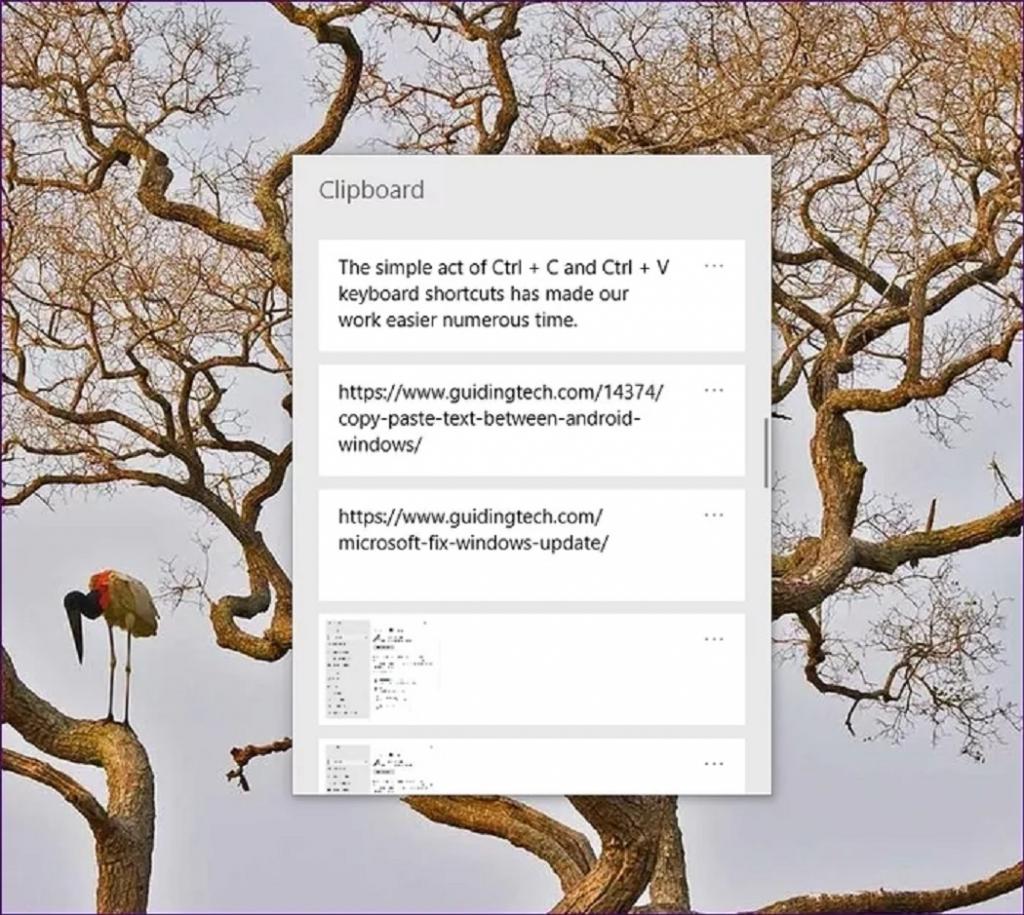
قابلیت ها و محدودیت های کلیپ بورد جدید
کلیپ بورد جدید می تواند حداکثر 25 ورودی از آیتم ها، جدا از موارد پین شده را در تاریخچه نگه دارد. پس از آن، هر آیتم اضافهای بهطور خودکار دادههای قبلی را حذف میکند، مگر اینکه یک آیتم پینشده باشد یا کامپیوتر خود را مجدداً راهاندازی کنید.
- کلیپ بورد برای فرمت متن، HTML و تصاویر بیت مپ یا Bitmap (JPEG، PNG، GIF، و غیره) قابل استفاده است. امکان دسترسی به پاراگرافها، URLها و حتی اسکرینشاتها از طریق تاریخچه کلیپ بورد وجود دارد.
- حداکثر حجم هر داده کپی شده، به خصوص یک تصویر، 4 مگابایت برای هر آیتم است. اگر اندازه یک آیتم بیشتر از 4 مگابایت باشد، از طریق حافظه کلیپ بورد نمی توانید به آن فایل دسترسی پیدا کنید.
حتما بخوانید: آموزش بستن برنامه های پس زمینه در ویندوز 11 (تصویری)
نحوه مشاهده تاریخچه کلیپ بورد در ویندوز 10
شاید از خود بپرسید این کلیپ بورد جدید را از کجا در ویندوز 10 پیدا کنم یا اینکه باید یک برنامه جدید دانلود کنم؟ حتی ممکن است بعضی از کاربران از کلید میانبر Ctrl + V برای مشاهده تاریخچه کپی-پیست استفاده کرده باشند و موفق هم نشده باشند.
برای این کار، نیازی به دانلود هیچ برنامه ای ندارید. فقط از کلید میانبر Windows key + V استفاده کنید تا پنل کلیپ بورد باز شود. علاوه بر این می توانید از کلید های میانبر Ctrl + X، Ctrl + C و Ctrl + V به ترتیب برای برش، کپی و چسباندن داده های اخیر استفاده کنید. اما برای مشاهده تاریخچه کلیپ بورد، باید از کلید میانبر ویندوز + V استفاده کنید. پنجره کلیپ بورد در هر جایی که مکان نما شما در آن لحظه باشد باز می شود.

نحوه فعال یا غیرفعال کردن تاریخچه کلیپ بورد
زمانی که برای اولین بار کلید میانبر Windows + V را فشار می دهید، از شما پرسیده می شود که آیا می خواهید تاریخچه کلیپ بورد را فعال کنید. اگر می خواهید روی گزینه Turn on کلیک کنید.
اگر این گزینه را مشاهده نکردید، برای فعال یا غیرفعال کردن تاریخچه کلیپ بورد در ویندوز 10 مراحل زیر را دنبال کنید.
مرحله 1: تنظیمات در کامپیوتر خود باز کنید و به قسمت System بروید.
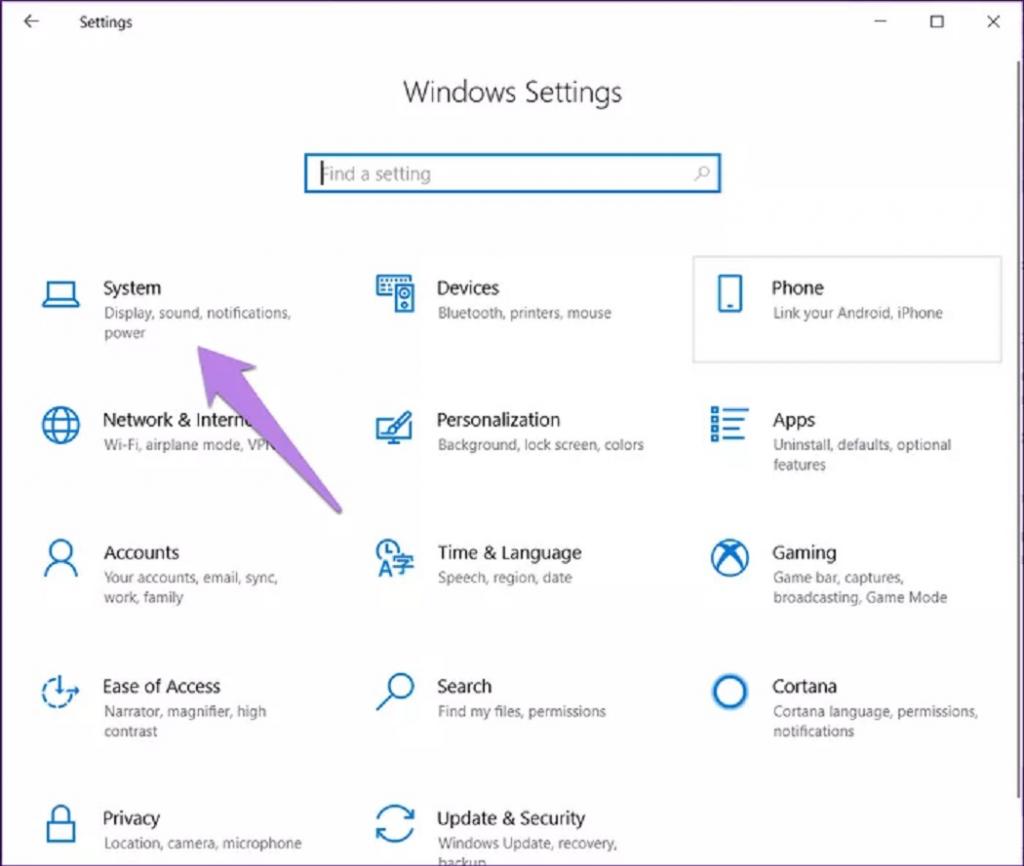
مرحله 2: در پنل سمت چپ روی Clipboard کلیک کنید. در قسمت Clipboard history در پنل سمت راست دکمه on را فعال کنید. اگر می خواهید آن را غیرفعال کنید، کلید را به حالت off بازگردانید.
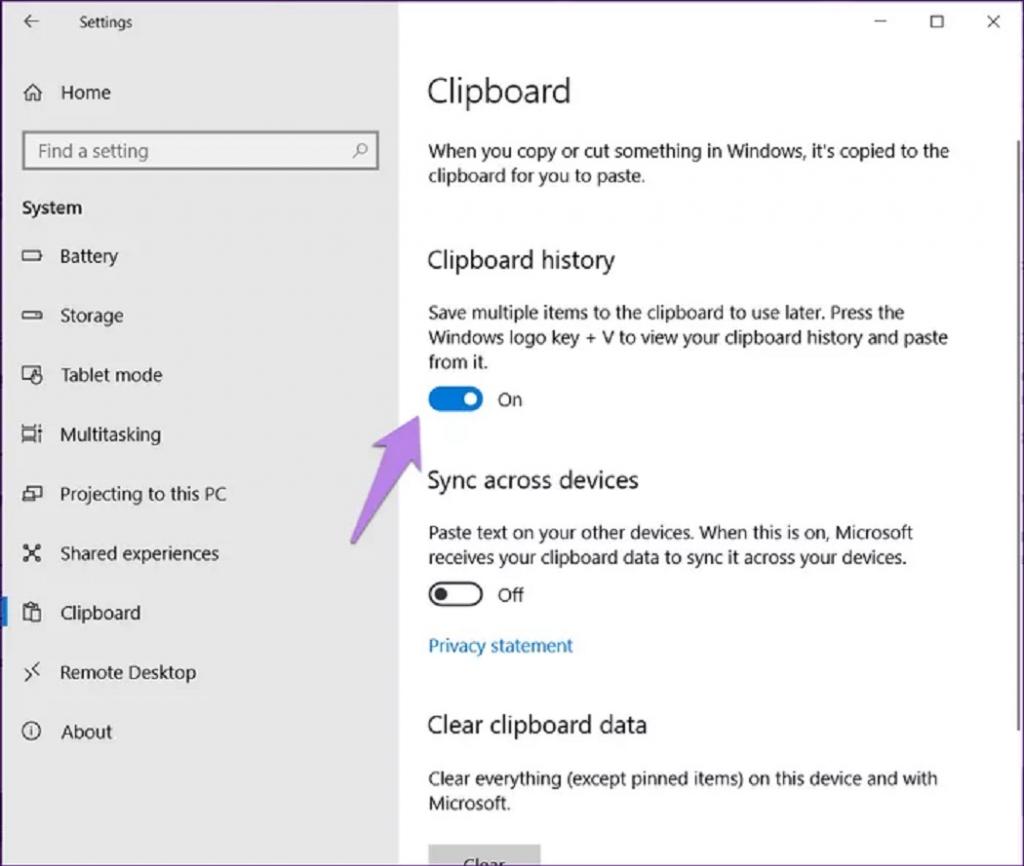
نحوه استفاده از کلیپ بورد در ویندوز 10 (تاریخچه کلیپ بورد ویندوز)
حالا با کلیپ بورد و ویژگی های آن و نحوه دسترسی به آن در ویندوز 10 آشنا شدید، بیاید نحوه استفاده از آن را هم ببینیم. ابتدا داده ها را همانطور که معمولاً با روش کلید میانبرهای انجام می دهید کپی یا کات کنید یا روی دکمه های کات یا کپی کلیک کنید. سپس پنل تاریخچه کلیپ بورد را با استفاده کلید میانبر ویندوز + V باز کنید. وقتی پنل کلیپ بورد باز شد، مراحلی که در ادامه ارائه شده است را انجام دهید.
1. کپی از کلیپ بورد
برای انتقال یک آیتم از تاریخچه کلیپ بورد به یک برنامه، روی ورودی در کلیپ بورد کلیک کنید. اگر یک برنامه پشتیبانی شده باز شود، داده ها به طور خودکار روی آن قرار می گیرند. اگر هیچ برنامه ای باز نشود، این آیتم به عنوان آخرین آیتم شما در کلیپ بورد در دسترس خواهد بود. می توانید کلید میانبر Ctrl + V را فشار دهید تا آن را در هر کجا که لازم است پیست کنید.
حتما بخوانید: روش کپی پیست و کات کردن با استفاده از کیبورد
توجه: در حال حاضر، نمیتوانید چندین آیتم را انتخاب و پیست کنید. شما باید آنها را به صورت جداگانه پیست کنید.
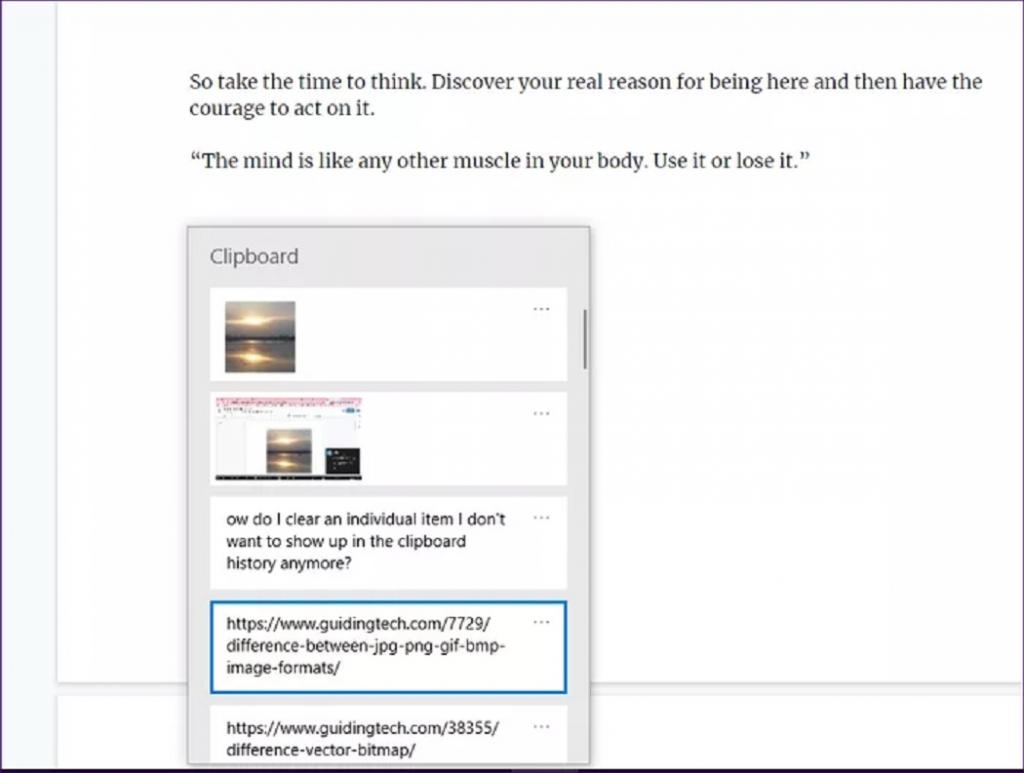
2. پین کردن آیتم ها در کلیپ بورد
وقتی یک آیتم را در کلیپ بورد پین میکنید، تا زمانی که آن را به صورت دستی حذف نکنید، در تاریخچه کلیپبورد شما باقی میماند. راه اندازی مجدد کامپیوتر یا پاک کردن تاریخچه کلیپ بورد، آیتم پین شده را حذف نمی کند. برای پین کردن یک آیتم در کلیپ بورد، روی نماد سه نقطه در کنار ورودی کلیک کنید. گزینه پین را از آنجا انتخاب کنید. برای برداشتن پین، مراحل را تکرار کنید و بر روی گزینه unpin کلیک کنید.
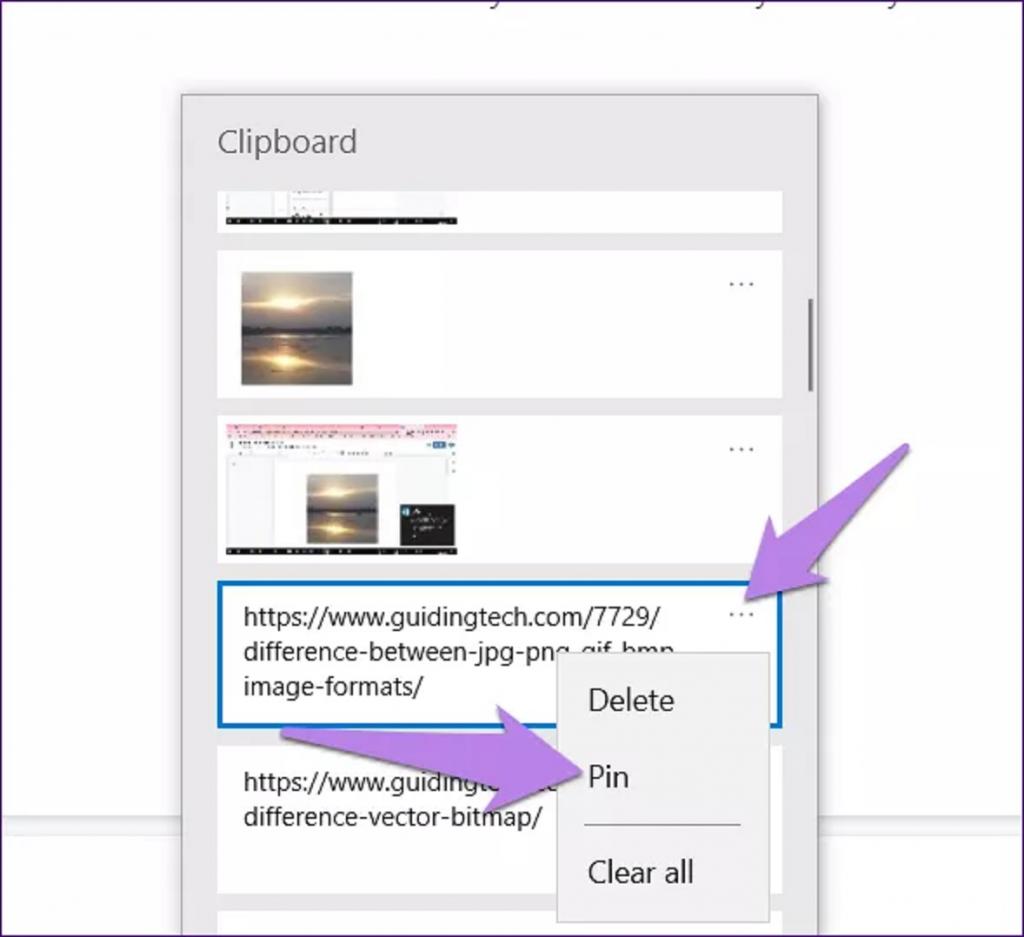
3. حذف یک آیتم از تاریخچه کلیپ بورد
برای حذف یک آیتم از تاریخچه کلیپ بورد، لزوما نیازی به راه اندازی مجدد کامپیوتر ندارید. شما می توانید به صورت دستی هر آیتمی را حذف کنید. برای این منظور روی آیکون سه نقطه آیتم کلیک کرده و دکمه Delete را بزنید.
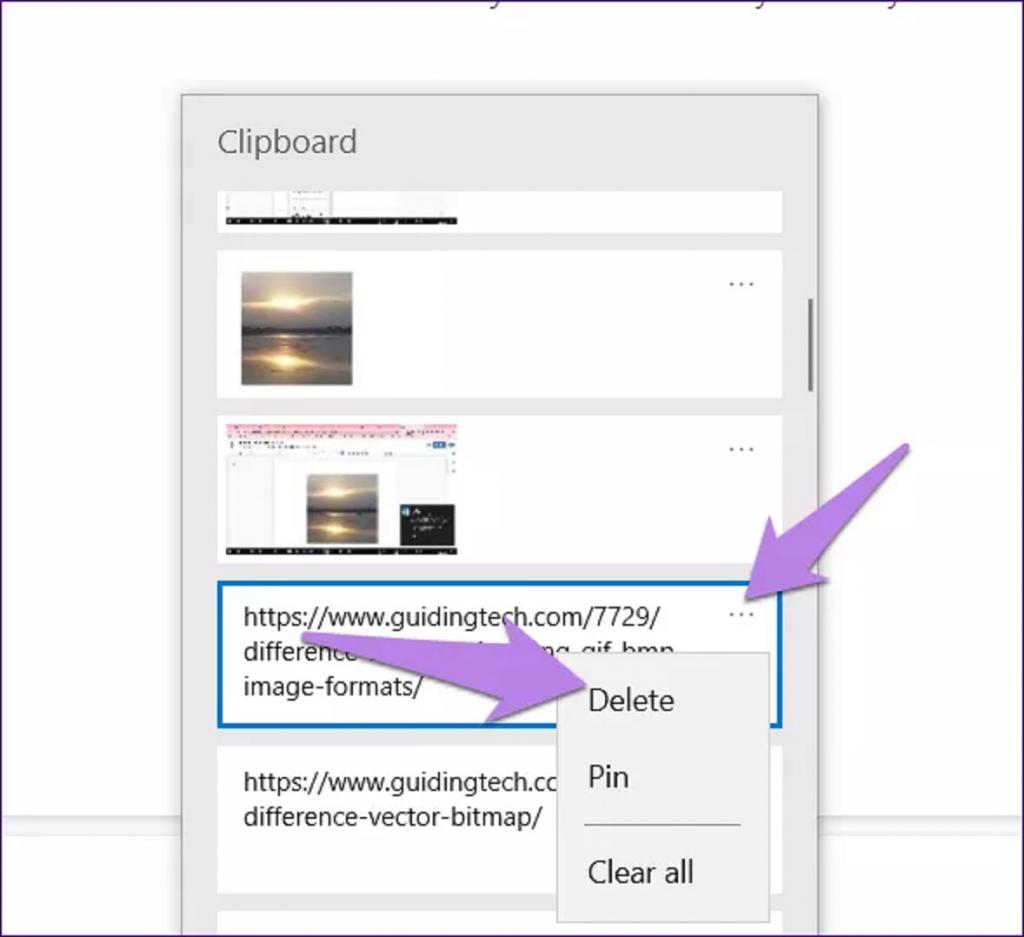
4. پاک کردن تاریخچه کلیپ بورد
برای حذف همه آیتم های موجود در کلیپ بورد به جز آیتم های که پین شده اند، روی آیکون سه نقطه در کنار هر یک از آنها کلیک کنید. بعد گزینه Clear all را بزنید.
- در روش دیگر به قسمت Settings > System > Clipboard بروید. به پایین صفحه بروید و در قسمت Clear clipboard data دکمه Clear را انتخاب کنید.
نحوه همگام سازی کلیپ بورد در بین چند دستگاه
یکی از ویژگی های جدید کلیپ بورد در ویندوز 10 اشتراک گذاری آیتم های کلیپ بورد است. با این حال، این ویژگی فقط برای کامپیوتر های که ویندوز 10 روی آنها نصب شده قابل استفاده است.
حتما بخوانید: رفع مشکل غیر فعال شدن کپی پیست در ویندوز
همگام سازی کلیپ بورد بین کامپیوتر در ویندوز 10
برای همگام سازی کلیپ بورد باید از همان اکانت مایکروسافت برای دستگاهای ویندوز 10 خود استفاده کنید.
- برای فعال کردن این ویژگی، به Settings > System > Clipboard بروید. در قسمت Sync across devices دکمه on را روشن کنید.
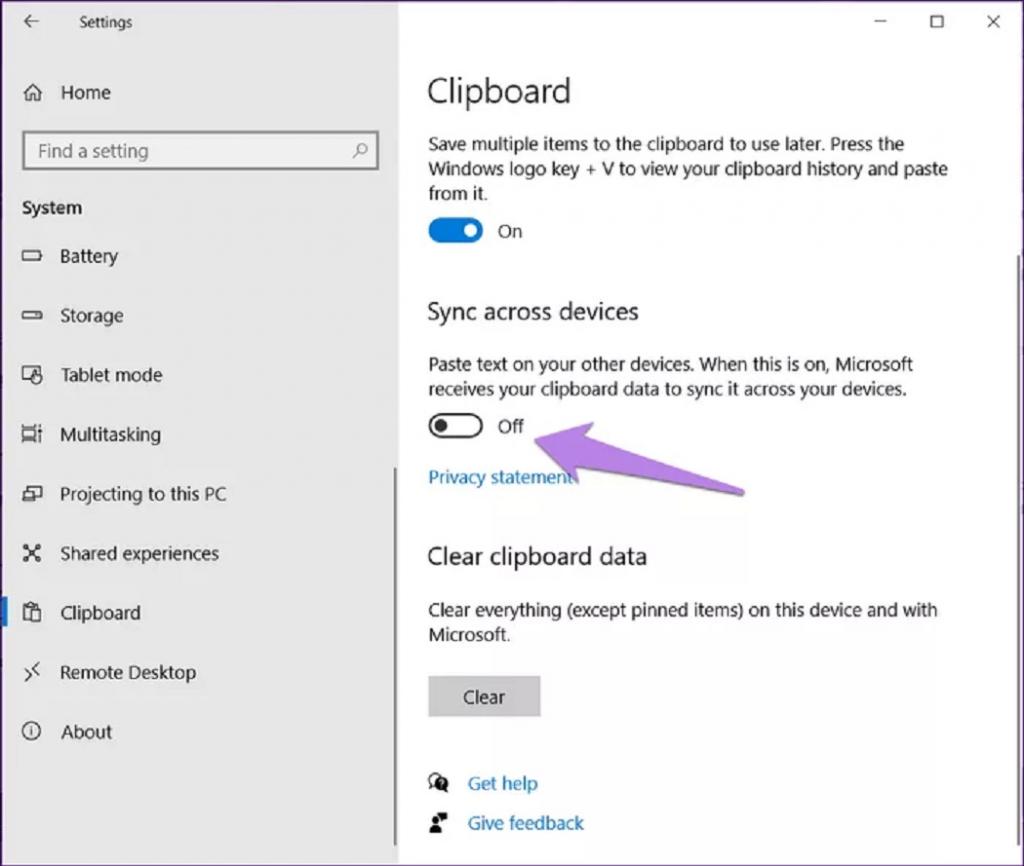
همگام سازی کلیپ بورد ویندوز با اندروید
برای همگامسازی کلیپ بورد ما بین کامپیوتر ویندوز 10 و اندروید ، باید از برنامههای شخص ثالث استفاده کنید. حداقل تا این زمان، این تنها راه حل همگام سازی است. با این حال، خبر خوب این است که در آینده، میتوانید با استفاده از برنامه «your Phone» ، کلیپبورد مایکروسافت را بهطور بومی همگامسازی کنید.
رفع مشکل عدم مشاهده تاریخچه کلیپ بورد در ویندوز 10
در صوررت عدم دسترسی به کلیپ بورد جدید از طریق تنظیمات یا از طریق کلید میانبر، مطمئن شوید که از آخرین نسخه ویندوز 10 استفاده میکنید. کلیپبورد جدید بر روی ویندوز 10 اکتبر 2018 و نسخه های بالاتر کار می کند.
- برای بررسی نسخه فعلی خود، به قسمت Settings > System > About بروید. در این قسمت شماره نسخه ثبت شده در مشخصات ویندوز را مشاهده خواهید کرد.
- برای بهروزرسانی کامپیوتر، به قسمت Settings > Update & Security بروید. بر روی Check for updates کلیک کنید. در صورت وجود بروز رسانی، آن را نصب کنید.
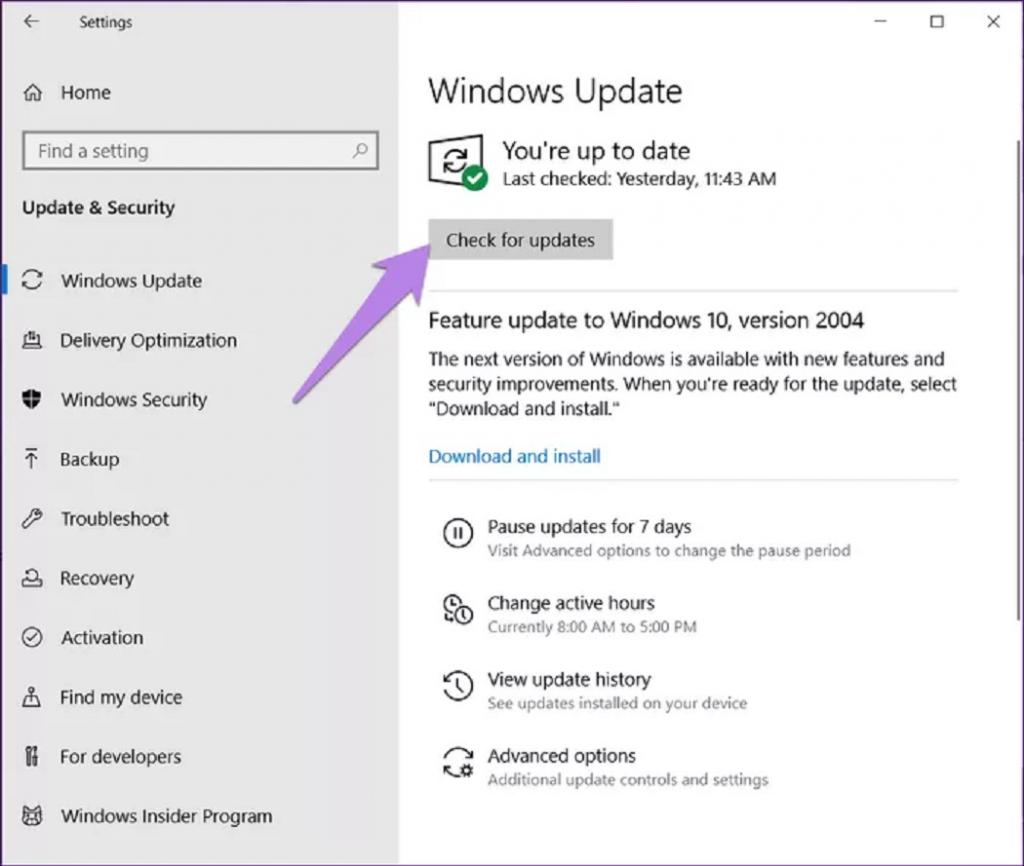
سایر برنامه های مدیریت کلیپ بورد
مایکروسافت در کلیپ بورد بومی خود ویژگی های بسیار خوبی را قرار داده است. اما اگر از امکانت آن راضی نیستید، میتوانید کلیپ بورد شخص ثالث رایگان را برای کامپیوتر ویندوز 10 مانند Ditto، Clipboard Master، 1Clipboard، ClipX و غیره را امتحان کنید. امیدواریم مایکروسافت ویژگیهای جدیدی مانند قابلیت جستجو، استفاده از فیلترها و موارد دیگر را در کلیپبورد اعمال کند.
مقالات مرتبط:
آموزش تغییر نوع عملکرد کلید Fn در ویندوز 10 در انواع لپ تاپ
آموزش کار با ویندوز پکیج منیجر برای نصب نرم افزار از طریق cmd


دیدگاه ها