بهترین راه برای استفاده از کلیپ بورد clipboard در گوشی های گلکسی سامسونگ را می توانید در این مطلب از سلام دنیا همراه با موضوعات فعال سازی کلیپ بورد سامسونگ، کلیپ بورد گوشی سامسونگ کجاست، تنظیمات کلیپ بورد و غیر فعالسازی کلیپ بورد بخوانید، لطفا با ما همراه باشید.
بهترین راه برای استفاده از کلیپ بورد در گوشی ها گلکسی سامسونگ
در حالی که کپی و چسباندن متن در اندروید ساده است، اما فقط می تواند یک قطعه از اطلاعات را ذخیره کند. بنابراین، هنگامی که چیز دیگری را کپی می کنید، مورد کپی شده قبلی را بازنویسی و حذف می کند.مانند سایر اندرویدها، کاربران گوشی سامسونگ گلکسی می توانند از ویژگی کلیپ بورد برای دسترسی به موارد کپی شده در هر زمان که ممکن است بهترین استفاده را ببرند.
چگونه کلیپ بورد گوشی را فعال کنیم
با این حال، اگر موارد را یکی یکی کپی و جایگذاری کرده اید، راه دیگری برای انجام آن وجود دارد. ما به شما دو روش را برای فعال کردن و استفاده از کلیپ بورد در گوشی Samsung Galaxy خود نشان می دهیم. بیایید شروع کنیم.
1. برای فعال سازی کلیپ بورد سامسونگ: از صفحه کلید سامسونگ استفاده کنید
اگر صفحه کلید سامسونگ برنامه صفحه کلید پیش فرض شما باشد، می توانید از کلیپ بورد اصلی One UI استفاده کنید. ویژگی کلیپ بورد از قبل فعال شده است و می توانید به طور متفاوتی به آن دسترسی داشته باشید.
حتما بخوانید: چگونه سرعت گوشی سامسونگ را بالا ببریم
دسترسی به کلیپ بورد صفحه کلید سامسونگ
برای دسترسی به کلیپ بورد در تلفن سامسونگ خود، روی یک فیلد نوشتاری طولانی فشار دهید و از منوی ظاهر شده، Clipboard را انتخاب کنید. سپس، در میان آیتمهای کلیپبورد خود حرکت کنید و روی متن یا تصویری که میخواهید جایگذاری کنید ضربه بزنید.
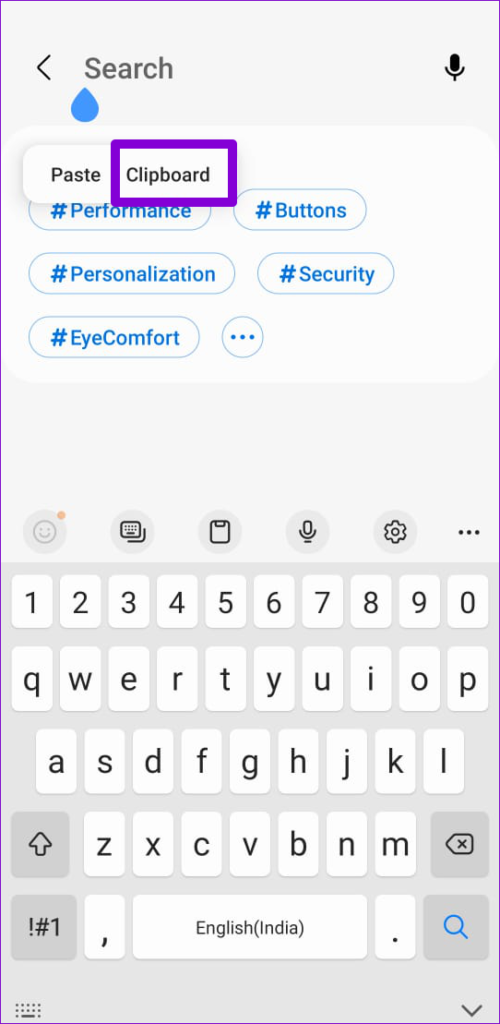
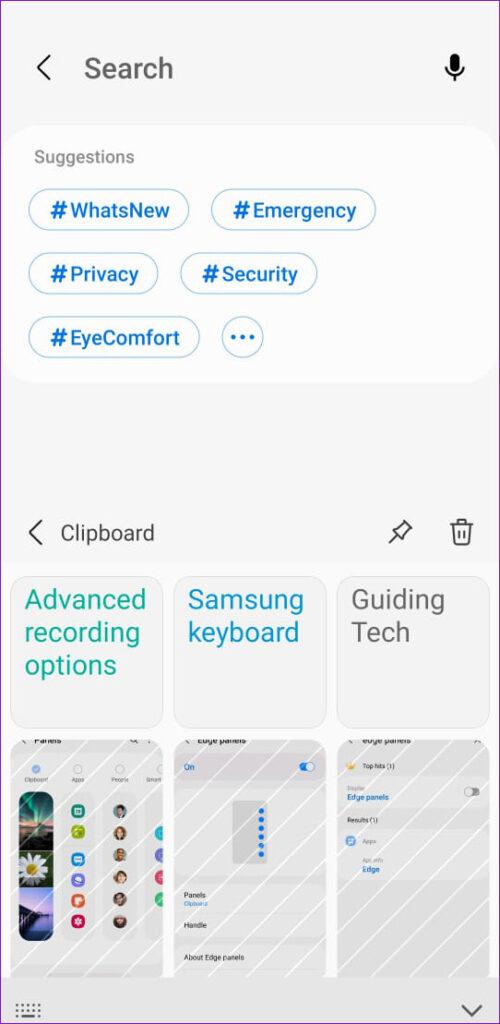
همچنین میتوانید از نوار ابزار صفحهکلید سامسونگ به کلیپبورد دسترسی داشته باشید. در اینجا نحوه فعال کردن نوار ابزار صفحه کلید در صورتی که قبلاً این کار را نکرده اید، توضیح داده شده است.
حتما بخوانید: رفع مشکل شارژ نشدن گوشی سامسونگ با 7 روش
کلیپ بورد گوشی سامسونگ کجاست
مرحله 1: تنظیمات گوشی خود را باز کنید و به General management بروید.
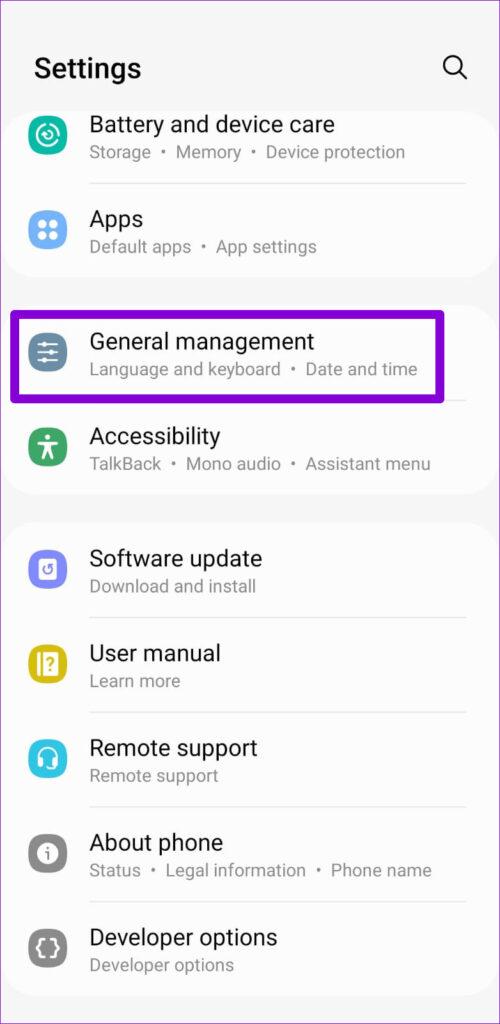
مرحله2: به تنظیمات صفحه کلید سامسونگ بروید و نوار ابزار صفحه کلید را از صفحه زیر فعال کنید.
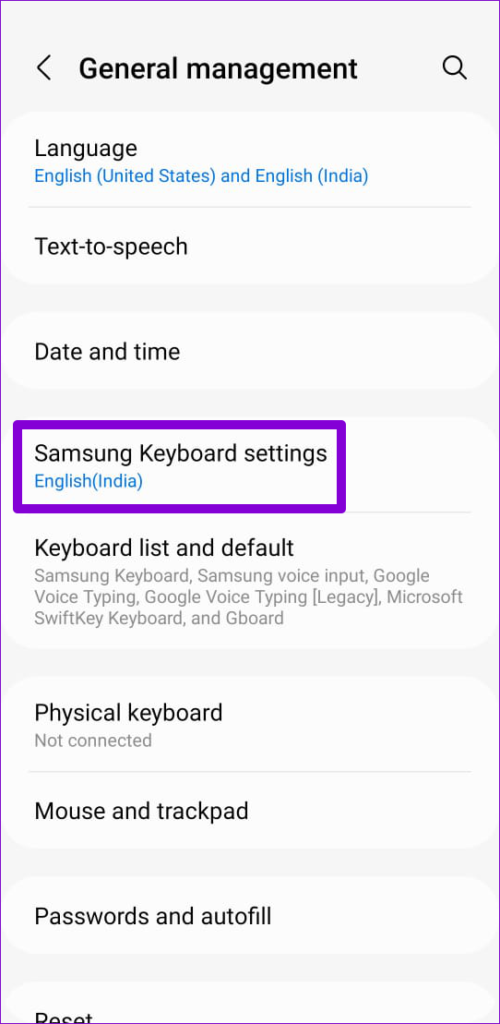
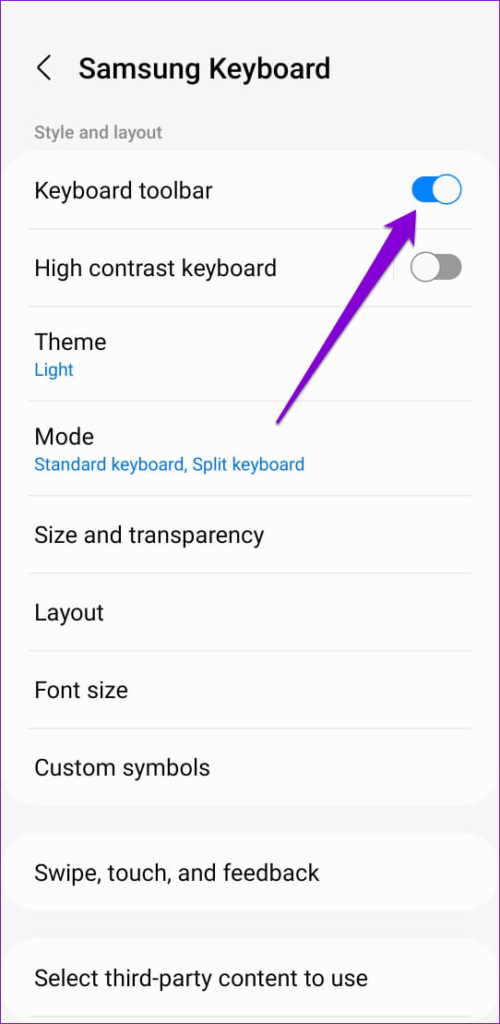
پس از فعال کردن نوار ابزار صفحه کلید، روی یک فیلد متنی ضربه بزنید تا به صفحه کلید دسترسی پیدا کنید. روی نماد سه نقطه ضربه بزنید و Clipboard را انتخاب کنید تا موارد کپی شده خود را مشاهده کنید.
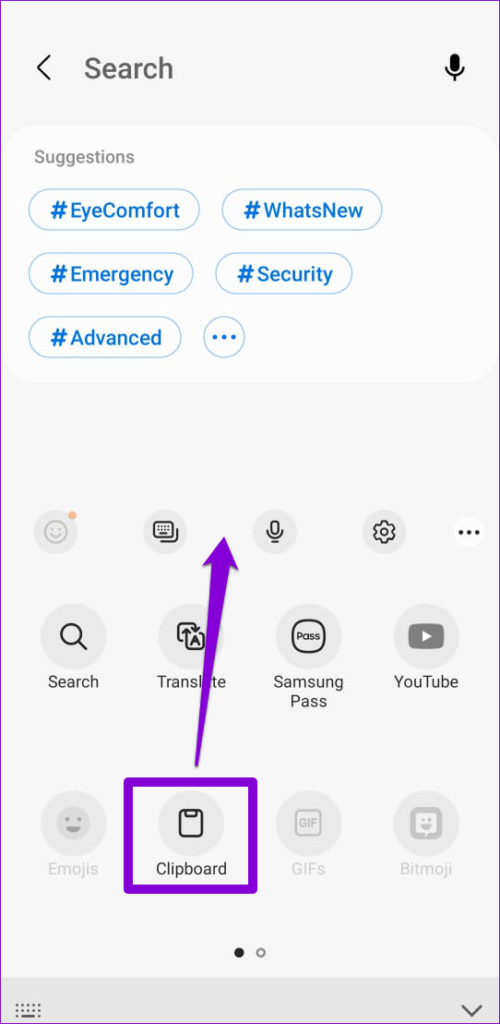
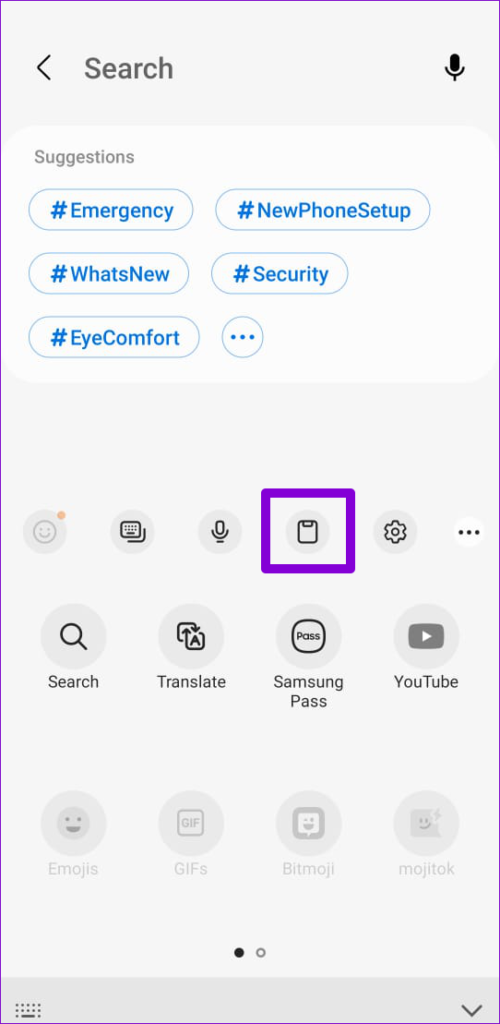
به صورت اختیاری، می توانید میانبر کلیپ بورد را به نوار ابزار اضافه کنید تا به سرعت به آن دسترسی داشته باشید.
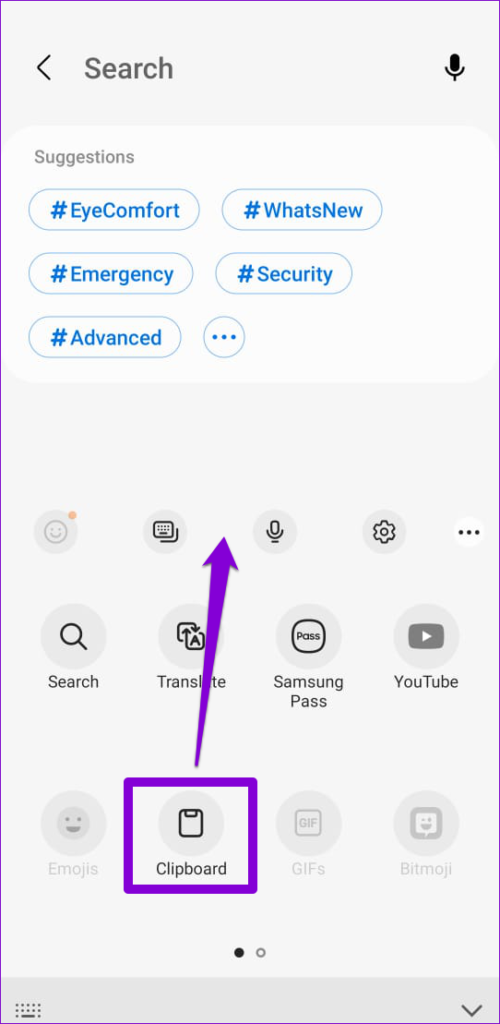
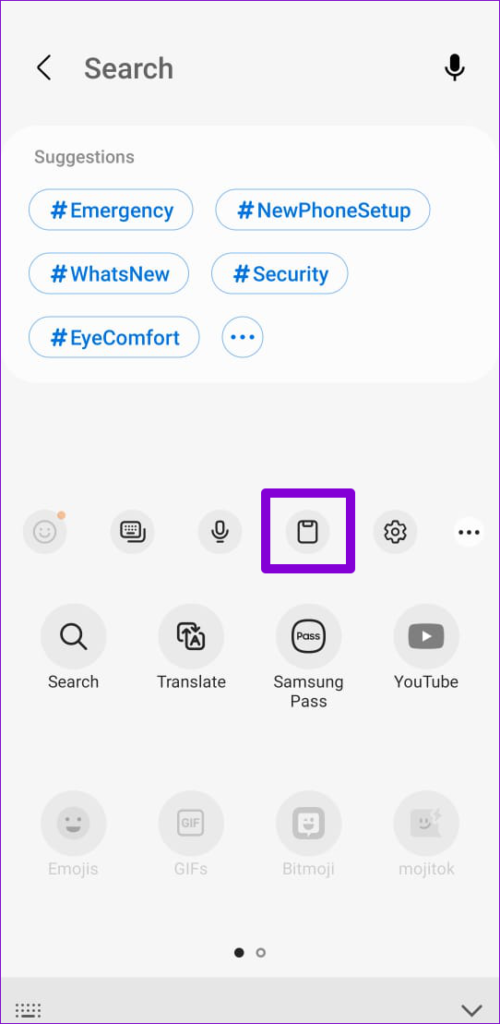
استفاده از کلیپ بورد صفحه کلید سامسونگ
میتوانید موارد کلیپبورد خود را با استفاده از یکی از روشهای توضیح داده شده در بالا مشاهده کنید. علاوه بر این، میتوانید مواردی که اغلب استفاده میکنید پین کنید یا موارد غیر ضروری را از کلیپبورد حذف کنید. برای انجام این کار، روی یک آیتم کلیپ بورد به مدت طولانی فشار دهید و گزینه پین یا حذف را انتخاب کنید.
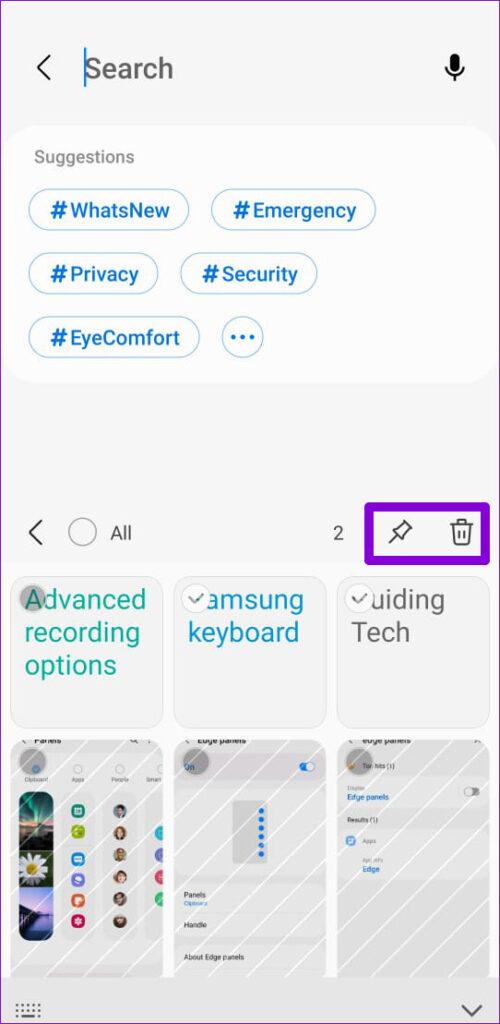
تنظیمات کلیپ بورد سامسونگ
2. از کلیپ بورد GBOARD استفاده کنید
همچنین میتوانید از ویژگی کلیپبورد Gboard استفاده کنید، اگر این برنامه صفحهکلید ترجیح شماست. در اینجا نحوه فعال کردن و استفاده از کلیپ بورد Gboard در تلفن Samsung Galaxy خود آورده شده است.
حتما بخوانید: آموزش ضبط مکالمه خودکار در گوشی سامسونگ
Clipboard Gboard را فعال کنید
مرحله 1: Gboard را با ضربه زدن روی یک فیلد متنی بالا بکشید. روی نماد منوی سه نقطه ضربه بزنید و Clipboard را انتخاب کنید.
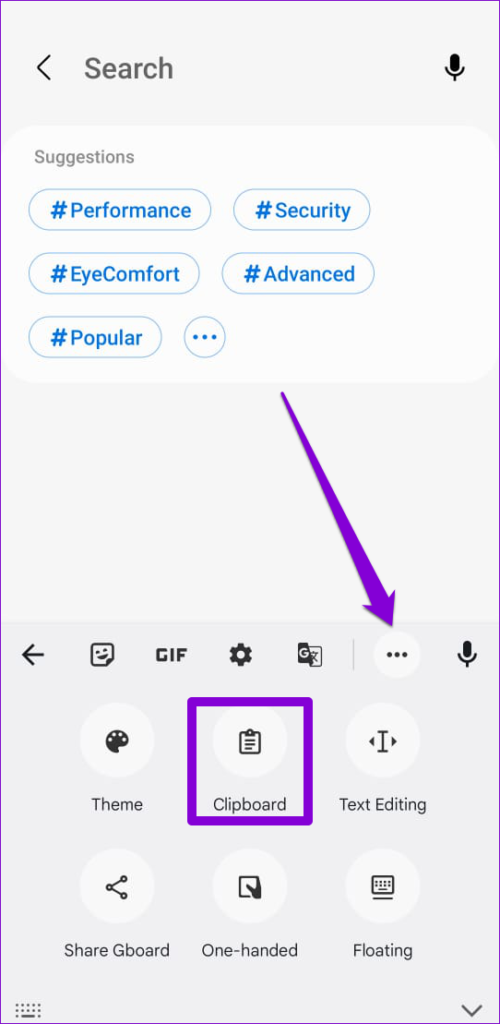
مرحله 2: روی Turn on Clipboard ضربه بزنید.
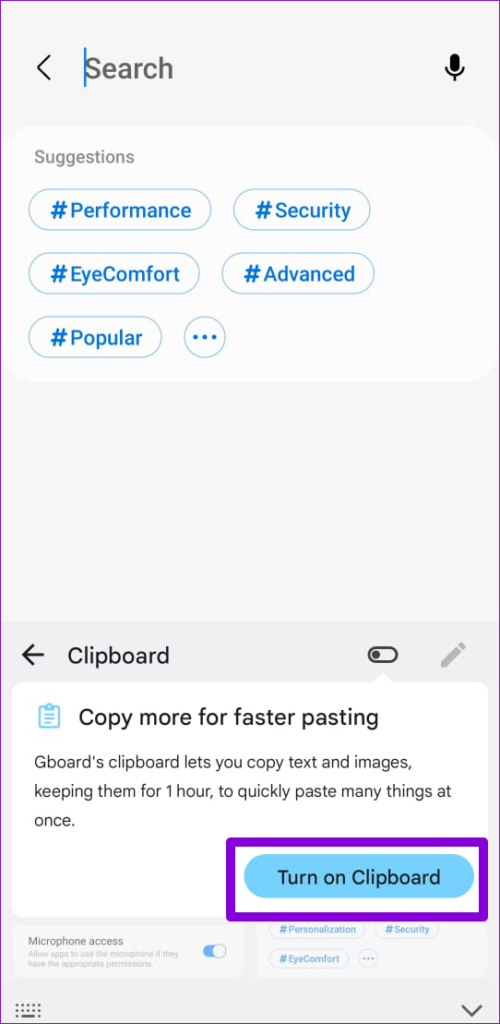
در صورت تمایل، می توانید برای دسترسی آسان تر، کلیپ بورد را به نوار ابزار بکشید و رها کنید.
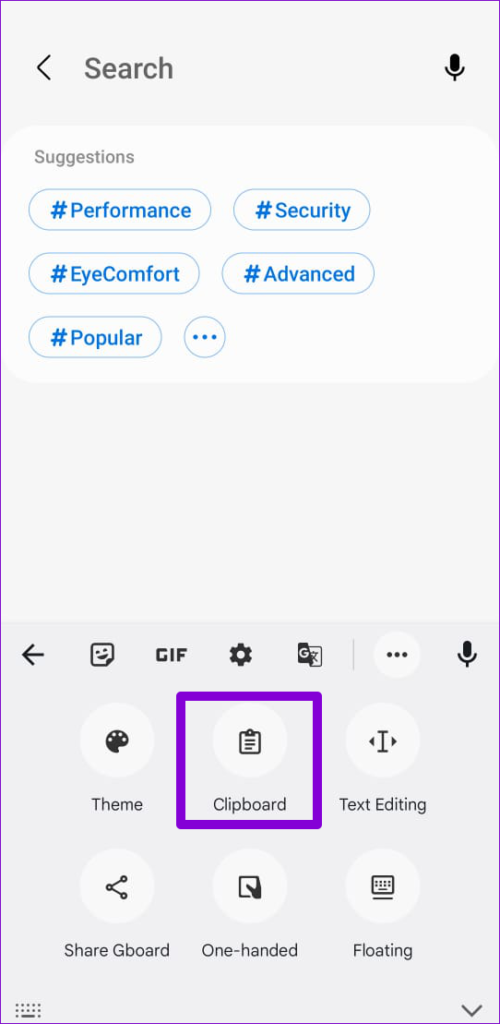
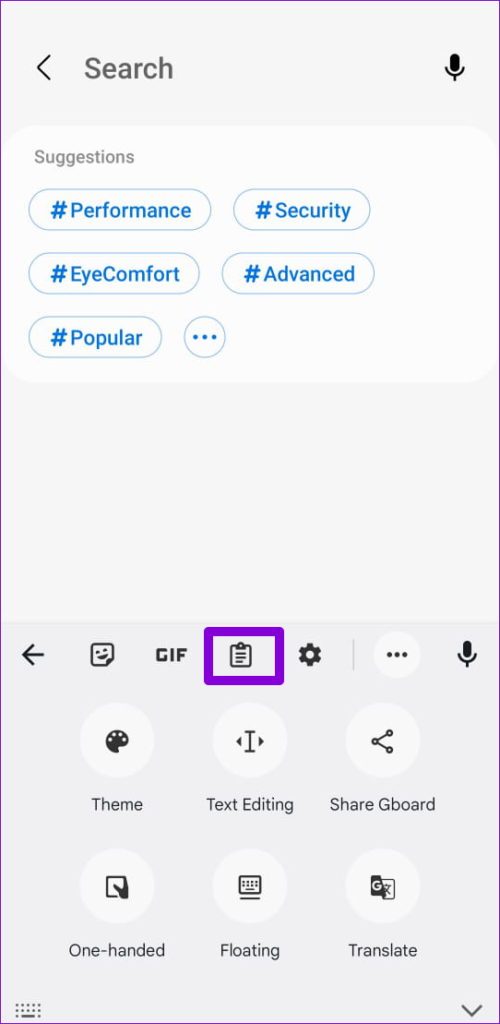
از کلیپ بورد Gboard استفاده کنید
پس از فعال کردن بریدهدان Gboard، تمام متنها و تصاویری که از مرورگر تلفن همراه یا برنامهها کپی میکنید در کلیپبورد آن ظاهر میشوند. شما می توانید محتوای کلیپ بورد را نیز مدیریت کنید. برای این کار، روی نماد مداد در سمت راست بالای صفحهکلید ضربه بزنید و از گزینههای بالا برای پین کردن یا حذف موارد استفاده کنید.
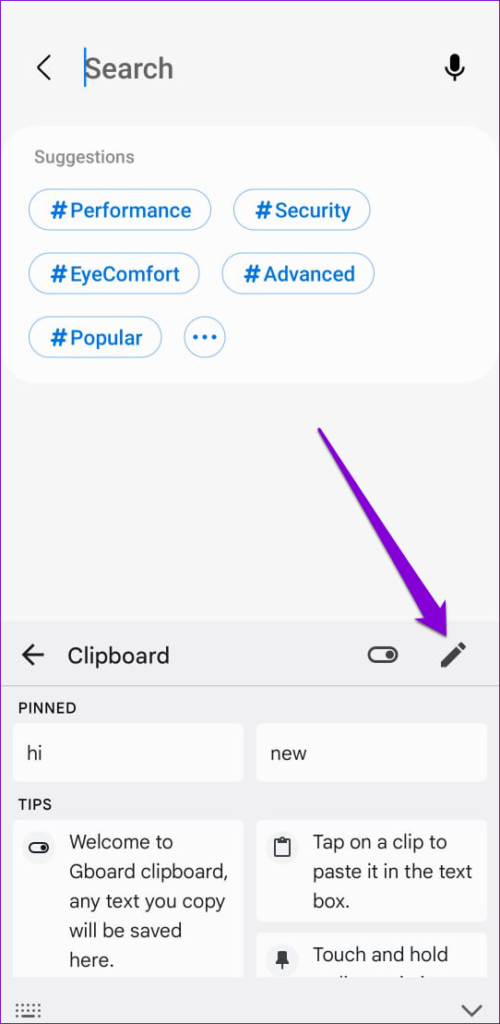
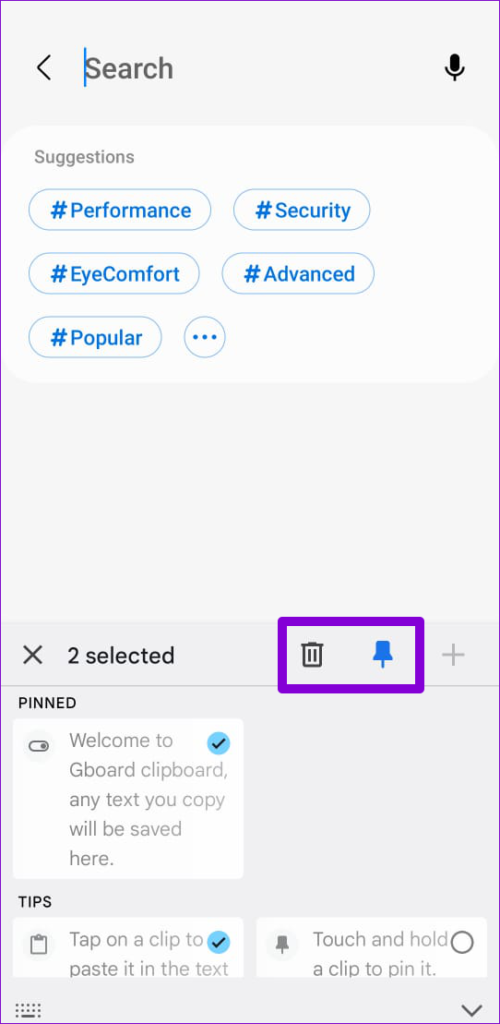
همچنین می توانید موارد را به صورت دستی به کلیپ بورد خود اضافه کنید. اگر می خواهید آدرس، شناسه ایمیل و شماره تلفن را به کلیپ بورد خود اضافه کنید، این می تواند مفید باشد. برای انجام این کار، روی نماد مثبت ضربه بزنید، متن خود را در کادر «Add a new item» تایپ کنید و ذخیره را بزنید.
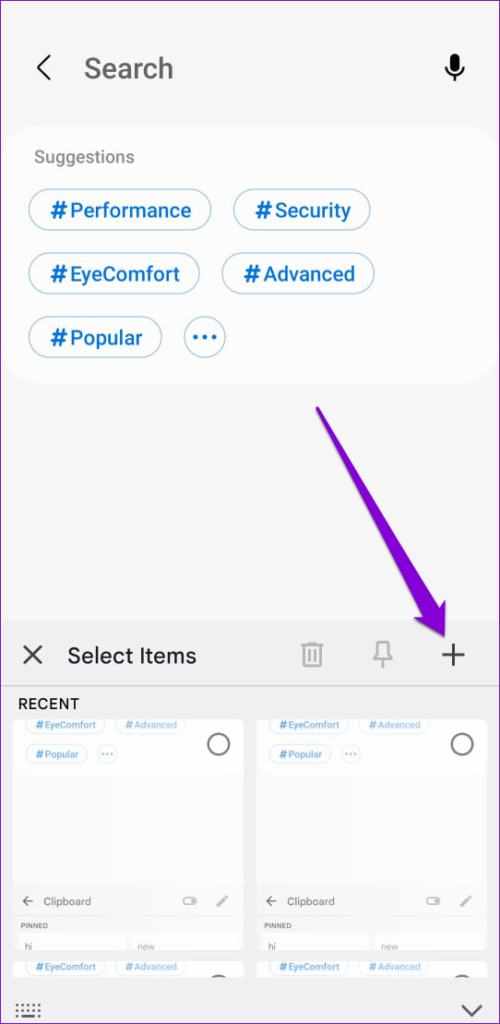
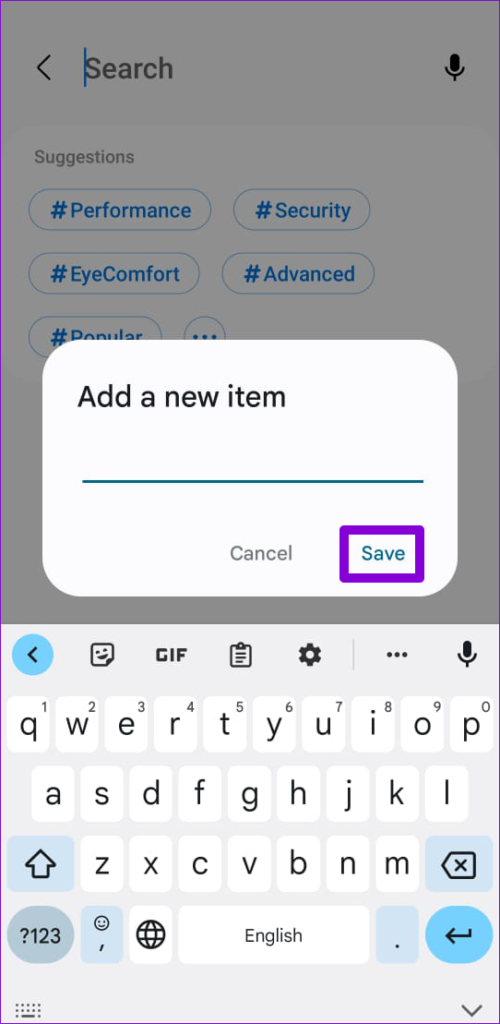
کلیپ بورد Gboard را پیکربندی کنید
جدا از ویژگی های کلیپ بورد استاندارد، کلیپ بورد Gboard دارای ویژگی های جالبی است که ممکن است برای شما مفید باشد.
وقتی متنی حاوی اطلاعاتی مانند شماره تلفن یا آدرس ایمیل را کپی میکنید، Gboard بهطور خودکار آن اطلاعات را در یک قرص مستقل قرار میدهد. این به شما این امکان را می دهد که آن موارد را به صورت جداگانه نیز بچسبانید.
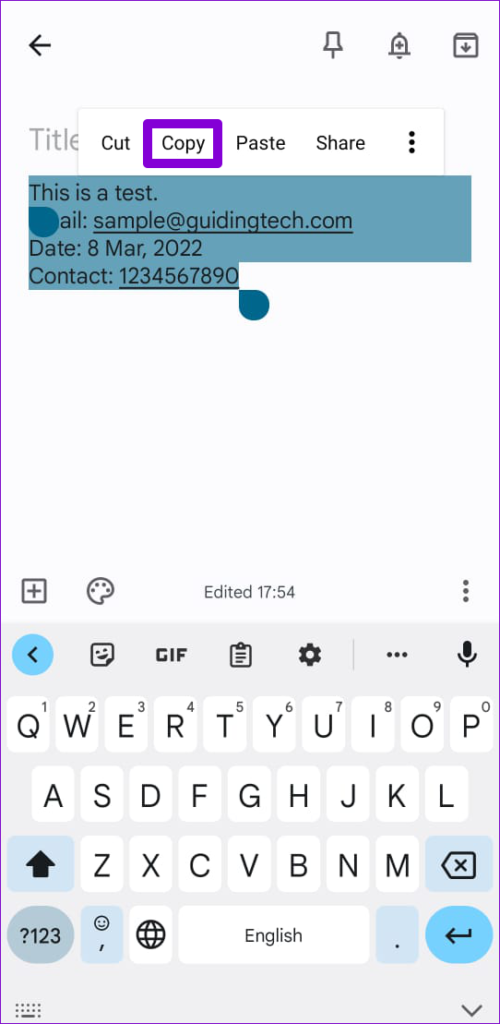
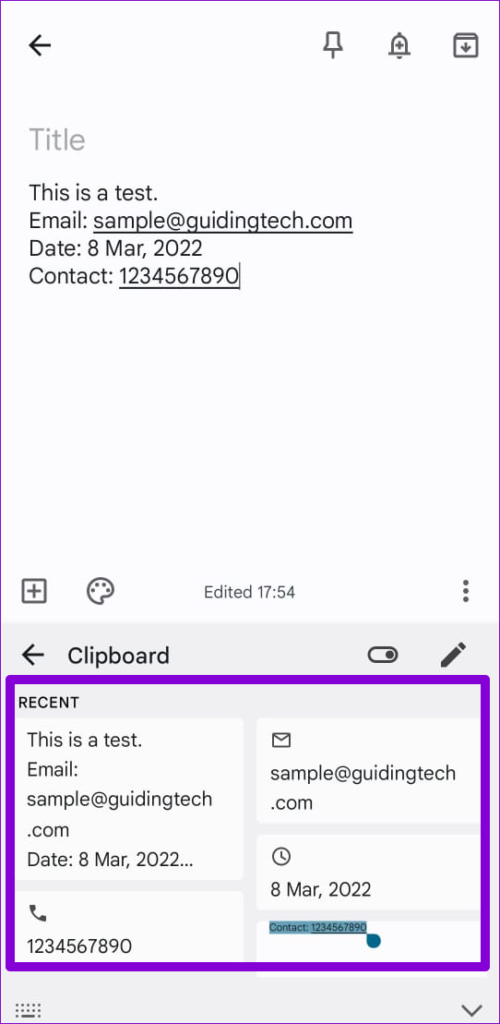
غیر فعالسازی کلیپ بورد
با این حال، این ویژگی همچنین می تواند کلیپ بورد شما را با آیتم های بیش از حد شلوغ کند. خوشبختانه، میتوانید با دسترسی به تنظیمات Gboard آن را غیرفعال کنید . در اینجا چگونه است.
مرحله 1: برنامه Gboard را در تلفن خود باز کنید و روی Clipboard ضربه بزنید.
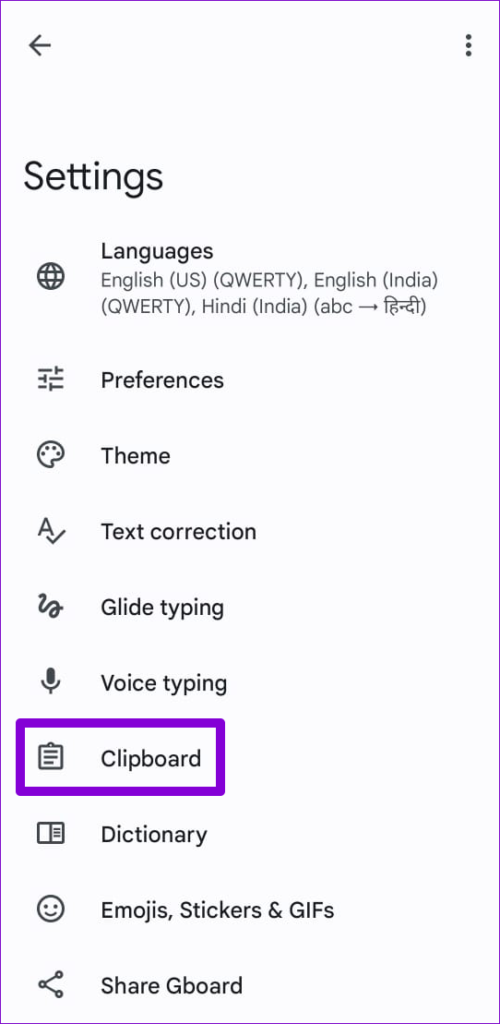
مرحله 2: کلید کنار "show item such as addresses phone number Within recently copied text" را خاموش کنید.
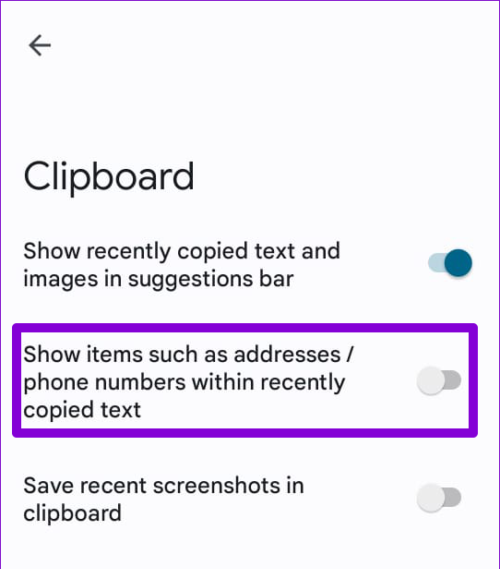
علاوه بر این، میتوانید Gboard را طوری پیکربندی کنید که اسکرینشاتهای اخیرتان را بهطور خودکار در کلیپبورد ذخیره کند. باید به برنامه اجازه دهید به حافظه گوشی شما دسترسی داشته باشد.
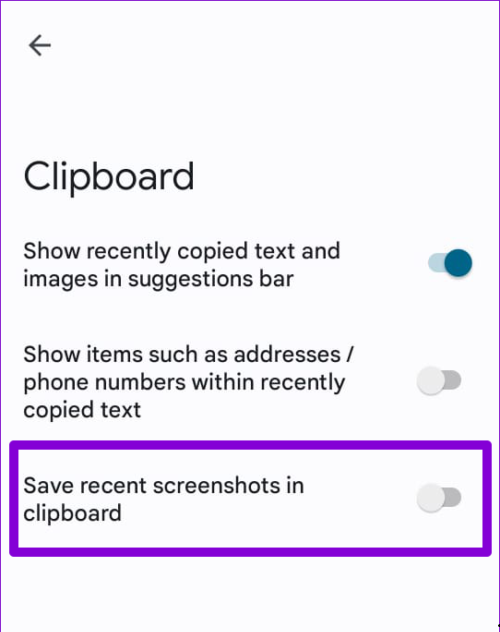
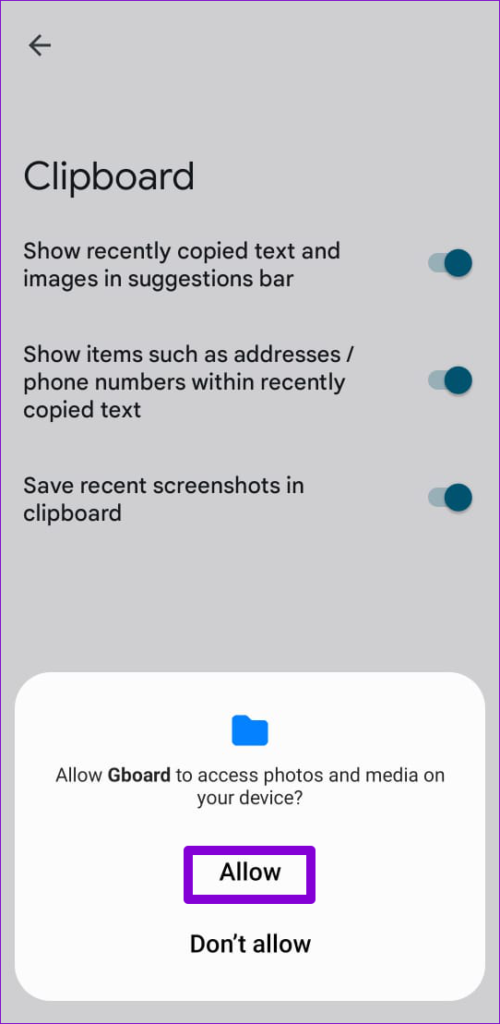
نکته مهم: هشدارهای دسترسی به کلیپ بورد را در اندروید 12 فعال کنید
اگر مرتباً از آن برای کپی و جایگذاری رمزهای عبور، شماره تلفن و آدرسهای ایمیل استفاده میکنید، ممکن است نگران دسترسی برنامههای شخص ثالث به کلیپبورد خود باشید. خوشبختانه، اگر گوشی سامسونگ شما اندروید 12 (One UI 4.0 یا بالاتر) را اجرا می کند، می توانید هشدارهای حفظ حریم خصوصی را هنگامی که یک برنامه سعی می کند به کلیپ بورد شما دسترسی پیدا کند، دریافت کنید. برای فعال کردن آن، به برنامه تنظیمات بروید و به پایین بروید تا روی Privacy ضربه بزنید. سپس، سوییچ کنار «Alert when clipboard accessed» را فعال کنید.
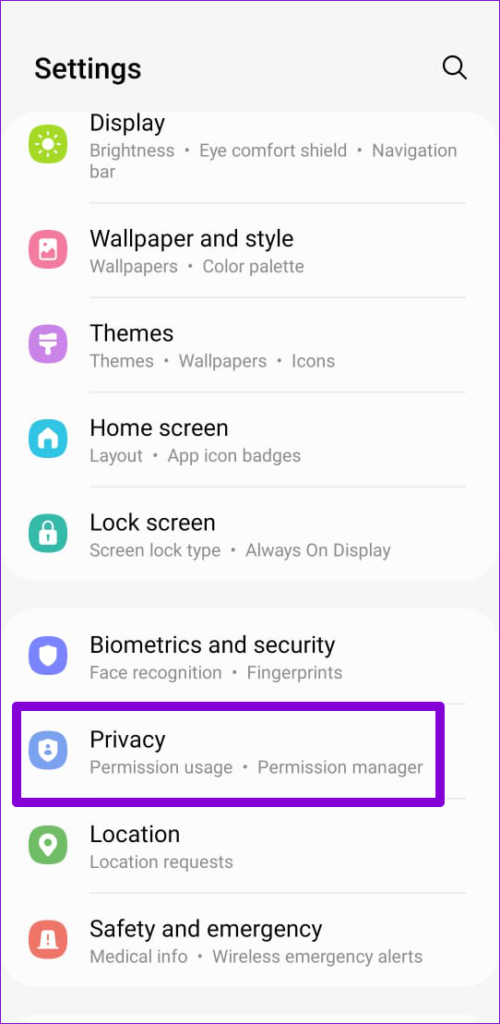
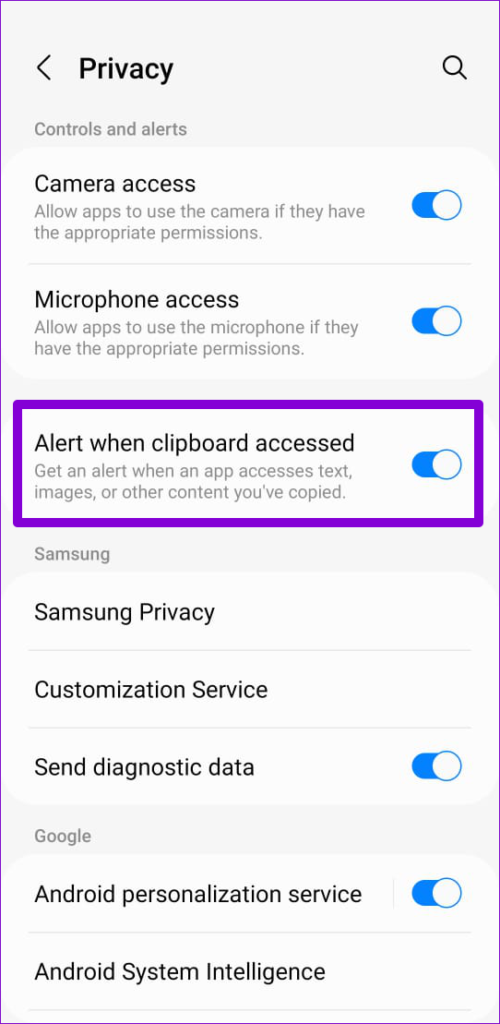
دسترسی آسان
جدا از گزینه های ذکر شده در بالا، چندین برنامه کلیپ بورد در Play Store و Galaxy Store در دسترس هستند. برخی از برنامه ها همچنین به شما امکان می دهند موارد کلیپ بورد را با رایانه شخصی ویندوز خود همگام سازی کنید . با این حال، اگر از کپی کردن اطلاعات حساس مانند رمز عبور، شماره کارت اعتباری و موارد دیگر در یک برنامه اندروید شخص ثالث راحت نیستید، از گزینه پیشفرض اندروید خود استفاده کنید.
سخن آخر
امیدواریم با توضیحات آمده در خصوص کلیپ بورد گوشی سامسونگ مشکلی در این خصوص نداشته باشید.
مقالات مرتبط:
10 ترفند و قابلیت های مخفی گوشی سامسونگ گلکسی که نمیدانید
رفع مشکل کار نکردن دکمه پاور گوشی سامسونگ و روشن کردن گوشی

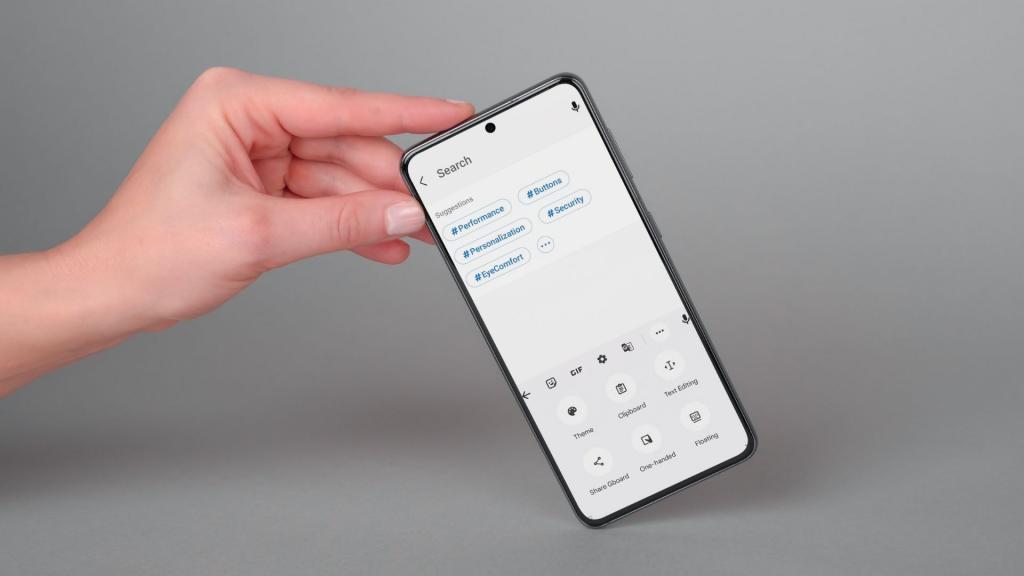
دیدگاه ها