به طور کلی، اکثر کاربران لپ تاپ با کلید Fn آشنا خواهند شد. زیرا این کلید عمدتا در صفحه کلیدهای کوچکتر یافت می شود. این کلید به عنوان یک گزینه صرفه جویی در فضا در دستگاه های کوچکتر عمل می کند، این کلید در ترکیب با کلیدهای دیگر برای دسترسی به عملکردهای جایگزین استفاده می شود. داشتن کارایی متعدد برای تک کلیدها، به سازندگان لپ تاپ اجازه می دهد دستگاه هایی طراحی کنند که بدون از دست دادن عملکردهای معمول جمع و جورتر باشند. در این مطلب از سلام دنیا، خواهید آموخت که روش فعال یا غیر فعال کردن کلید Fn در لپ تاپ چیست و کدام دستورات را می توان با استفاده از کلید Fn اجرا کرد.
عملکرد ها و کاربرد کلید Fn
کلید تابعی را می توان با علامت اختصاری "Fn" در صفحه کلیدهای رایانه شناسایی کرد. عملکرد آن شبیه به کلید Shift و کلید Alt Gr (یا ALT GRAPH کلید در برخی از صفحه کلید بین المللی یافت می شود که همچنین از زبان محلی پشتیبانی می کند، یعنی حروف و حروف برجسته و یا ارز و نمادهای ویژه) است که امکان دسترسی به کارکرد ثانویه و سوم را روی صفحه کلید فراهم می کند. کلید Fn همچنین امکان دسترسی به کارکرد ثانویه را هم فراهم می کند، اما عمدتا این کارکردها در صفحه کلیدهای لپ تاپ یافت می شود. استفاده از کارکردهای متعدد برای تک کلیدها باعث می شود عملکردهای متعددی بدون نیاز به کلیدهای فیزیکی اضافی در دسترس کاربر باشد.
حتما بخوانید: آموزش تغییر نوع عملکرد کلید Fn در ویندوز 10
راه کار:
کلید Control [Ctrl] کلید دیگری است که فقط زمانی که با کلیدهای دیگر ترکیب شود کاربرد دارد. کلید Fn در ردیف پایین نزدیک کلید Ctrl قرار دارد. محل دقیق کلید ممکن است بسته به شرکت سازنده و مدل صفحه کلید متفاوت باشد.
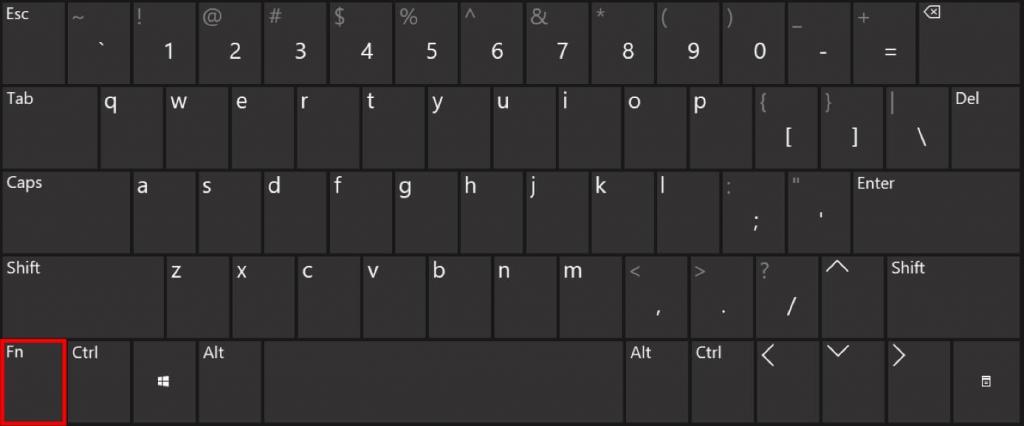
مرور اجمالی بر عملکردهای کلید Fn
هنگامی که کلید Fn فعال است ، عملکرد برخی از کلیدها به ترتیب تغییر می کند. کارکرد ثانویه موجود در صفحه کلید شما بسته به سازنده و مدل متفاوت است. قسمت زیر مروری اجمالی بر رایج ترین کارکردهای این کلید است:
صفحه کلید عددی: صفحه کلید عددی به شما امکان وارد کردن سریع و آسان اعداد را می دهد. با این حال ، اکثر صفحه کلیدهای کوچک لپ تاپ این کلید را ندارند. با استفاده از کلید Fn می توانید کلیدهایی را در سمت راست صفحه کلید فعال کنید که هم حروف و هم اعداد به آنها اختصاص داده شده است و از آن به عنوان صفحه کلید عددی استفاده کنید.
تنظیمات سیستم: با استفاده از کارکردهای ثانویه کلیدهای F ، می توانید بدون نیاز به تغییر منوی تنظیمات سیستم، از انواع عملکردهای پرتکرار استفاده کنید. عملکردهایی که اغلب مورد استفاده قرار می گیرند معمولاً در صفحه کلید با نماد مربوط به آن نشان داده می شوند. دستورات موجود بسته به شرکت سازنده و مدل دستگاه شما متفاوت هستند. رایج ترین عملکردها شامل موارد زیر است:
- تنظیم روشنایی صفحه
- روشن و خاموش کردن صفحه
- تنظیم میزان صدا
- فعال کردن حالت استندبای (حالت آماده باش)
- فعال و غیرفعال کردن حسگر لمسی (touchpad)
- کنترل نمایشگر های خارجی
- روشن و خاموش کردن میکروفن
- روشن و خاموش کردن دوربین
- روشن و خاموش کردن وای فای
حتما بخوانید: آموزش وصل شدن به وای فای مخفی در ویندوز 10
هدایت (Navigation:) : اگر صفحه کلید شما دارای صفحه کلید عددی است، می توانید از کارکرد ثانویه آن برای جستجو در بین اسنادها استفاده کنید. قسمت زیر عملکردهای این کلید را نشان می دهد:
- کلید خانه (Home): رفتن به ابتدای سند (Documents)
- کلید پایان (End): رفتن به انتهای سند
- کلید PgUp or PgDn (مخفف Page Down و Page Up): رفتن به قسمت بالا یا پایین در یک سند
- کلید ↑ or ↓: یک خط بالا یا پایین رفتن در سند
- کلید ← or →: جابه جایی یک حرف به سمت چپ یا راست در یک سند

نحوه فعال یا غیرفعال کردن کلید قفل Fn در ویندوز
شما میتوانید کلید Fn را در دستگاههای ویندوز غیرفعال/فعال کنید تا عملکرد رسانهای کلیدهای تابعی را مدیریت کنید. برای این کار می توانید از کلیدهای قفل اختصاصی Fn استفاده کنید یا حتی آن را از بایوس پیکربندی کنید.
حتما بخوانید: رفع مشکل کار نکردن کیبورد (صفحه کلید) لپ تاپ ویندوز 10
1. فعال یا غیرفعال کردن کلید قفل Fn از طریق کلید Function Lock
اکثر کیبوردهای امروزی دارای یک کلید قفل fn اختصاصی هستند. با استفاده از این کلید می توانید کلید fn را غیرفعال یا فعال کنید. برای استفاده از این دکمه، کلید Fn را همزمان با کلید قفل اختصاصی فشار دهید تا کلید fn غیرفعال یا فعال شود. به طور کلی، کلید قفل fn کلید Esc است که به شما امکان می دهد عملکرد کلید Fn را فعال یا غیرفعال کنید. در برخی موارد، کلید قفل Fn ممکن است متفاوت باشد. یکی از راههای شناسایی کلید قفل Fn از طریق نماد قفل کوچکی است که در بالای کلید چاپ شده است.
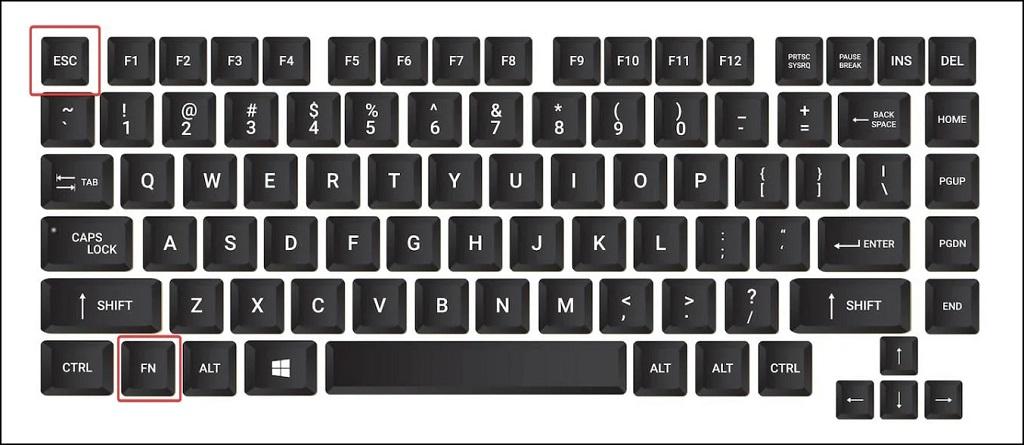
توجه : کلیدهای قفل عملکرد اختصاصی ممکن است با مدل لپ تاپ یا سازنده متفاوت باشد. دفترچه راهنمای کاربر را بررسی کنید یا با سازنده تماس بگیرید تا کلید دستگاه خود را تعیین کنید.
2. فعال یا غیرفعال کردن کلید قفل Fn از طریق تغییر اولویت کلید تابعی از مسیر بایوس
با استفاده از BIOS، کاربران می توانند بسیاری از اجزای سخت افزاری مختلف دستگاه خود را پیکربندی کنند. کلیدهای Fn را نیز می توان از روی آن فعال یا غیرفعال کرد. اگر کلید Fn در حال حاضر کار نمی کند ، ممکن است در بایوس غیرفعال شده باشد. برای فعال یا غیرفعال کردن کلیدهای عملکرد از بایوس مراحل زیر را دنبال کنید.
- Windows Key + I را فشار دهید تا به تنظیمات بروید .
- به System > Recovery بروید .
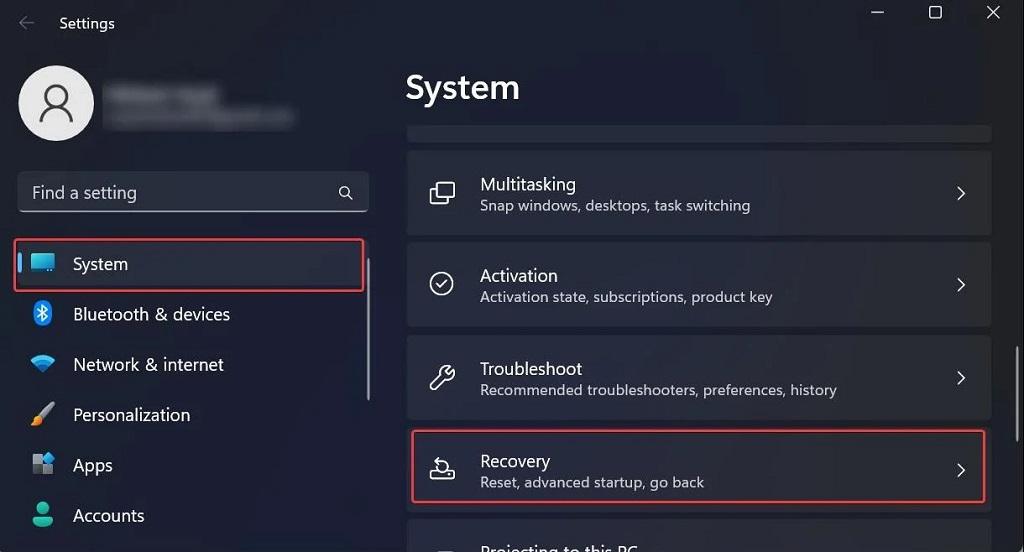
- در قسمت Recovery options، Advanced startup را پیدا کنید و روی Restart now کلیک کنید .
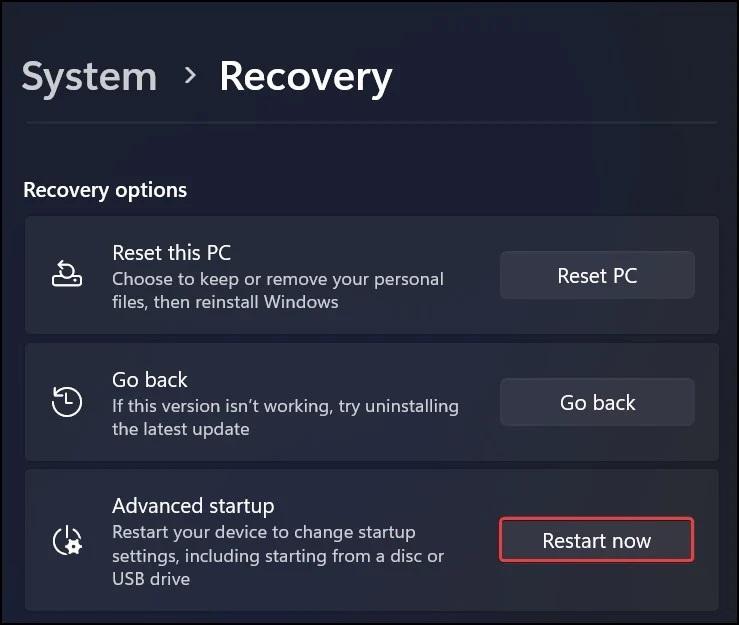
- اکنون رایانه شخصی در محیط Recovery بوت می شود .
- اکنون به مسیر troubleshooters=advanced options بروید.
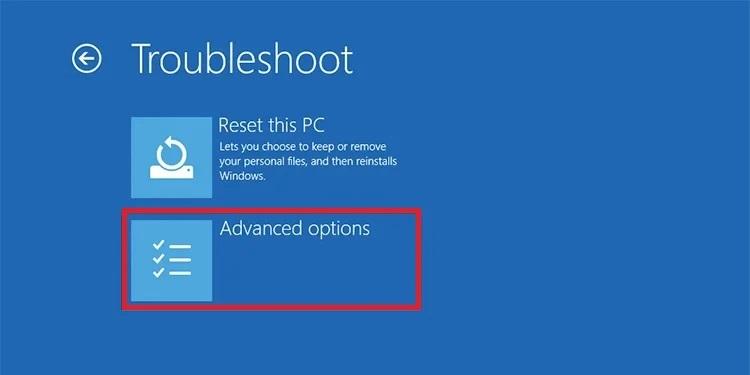
- روی UEFI Firmware Settings کلیک کنید .
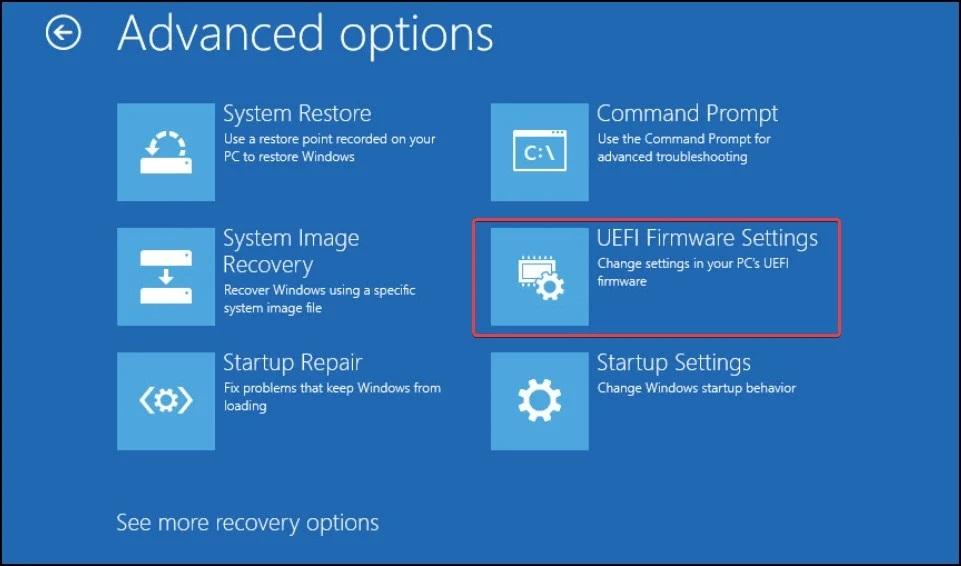
- روی Restart کلیک کنید .
- اکنون سیستم به بایوس راه اندازی مجدد می شود.
- به تب Advanced بروید .
حتما بخوانید: روش تمیز کردن صفحه کلید لپ تاپ پس از ریختن مایعات روی آن
- به قسمت Function Key Behavior رفته و Function Key را به Media Key تغییر دهید. با این کار کلید Fn روی صفحه کلید شما غیرفعال می شود. به طور مشابه، آن را به کلید Function تغییر دهید تا کلید Fn فعال شود.
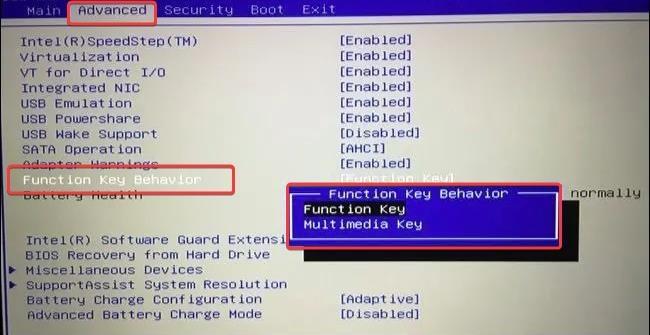
- تغییرات را ذخیره کرده و از بایوس خارج شوید.
- هنگامی که ویندوز بوت می شود، بررسی کنید که آیا کلیدهای تابعی طبق برنامه کار می کنند.
توجه : پیکربندیهای مربوط به کلیدهای تابعی را میتوان در زیر تب های دیگر نیز قرار داد. به عنوان مثال، در لپتاپهای Dell، میتوان آن را در زیر برگههای Advanced قرار داد. تمام منوها و بخش ها را به طور کامل بررسی کنید تا تنظیمات کلید Fn را پیدا کنید.
سخن آخر
کلید Fn در پایین صفحهکلید، قابلیت کلید تابعی (F1-F12) را برای انجام بسیاری از کارهای مرتبط با رسانه، مانند مدیریت صدا، روشنایی و سایر موارد جزئی در دستگاههای ویندوز، افزایش میدهد. هدف اصلی این کلید افزایش بهره وری شما با دسترسی شما به برخی از عملکردهای ویندوز با زدن کلید است. در این مطلب سلام دنیا ما به شما نحوه فعال یا غیرفعال کردن کلید قفل Fn در ویندوز را آموزش داده ایم. امیدواریم این مطلب از سلام دنیا برای شما مفید بوده باشد.
کلیدهای کیبورد برای فعال کردن و غیرفعال کردن کلید Fn
با ترکیب کلید Fn با کلیدهای دیگر ، می توانید به عملکردهای دیگر آنها دسترسی پیدا کنید. اگر قصد استفاده از کارکردهای ثانویه کلیدها برای مدت زمان طولانی دارید ، توصیه می شود کلید Fn را فعال کنید. فعال کردن این کلید نیاز به فشار همزمان چند کلید را رفع خواهد کرد. این گزینه زمانی مفید است که شما نیاز دارید از صفحه کلید عددی اختیاری استفاده کنید. برای بسیاری از مدل های لپ تاپ، کلیدهای F در تنظیمات پیش فرض فعال هستند. با این حال، کارکردهای ثانویه کلید بیشتر برای تنظیمات رایج سیستم مورد استفاده قرار می گیرند. همچنین توصیه می شود که در این صورت کلید Fn فعال باشد.
روش دقیق فعال یا غیرفعال کردن کلید Fn بسته به شرکت سازنده و مدل صفحه کلید یا لپ تاپ شما متفاوت خواهد بود. در قسمت زیر لیستی از میانبرهای رایج صفحه کلید وجود دارد. از طریق روش آزمون و خطا به راحتی می توانید بفهمید که کدام ترکیب کلید Fn شما را فعال یا غیرفعال می کند.
| [Num] |
| [Num] + [F11] |
| [Ctrl] + [Shift] + [Num] |
| [Fn] + [Num] |
| [Shift] + [Num] |
| [Shift] + [NumScroll] |
اگر کلید (NumLock) را دارید، می توانید با استفاده از آن صفحه کلید عددی، صفحه کلید را فعال و غیرفعال کنید. اگر این کلید غیرفعال باشد حتی بدون استفاده از دکمه Fn نیز به کارکرد ثانویه کلیدها دسترسی پیدا خواهید کرد. اگر صفحه کلید شما کلید (NumLock) را ندارد ، برای فعال یا غیرفعال کردن کلید Fn از میانبرهای زیر استفاده کنید.
حتما بخوانید: آموزش فعال سازی num lock در ویندوز 10
فعال یا غیرفعال کردن کلید Fn با کلید یا ترکیب کلید زیر
| کلید یا ترکیب کلید | |
| [Fn Lock] | |
| [Fn Lock] + [Esc] | فقط زمانی کار می کند که یک قفل روی کلید Escape نمایش داده شود |
| [Fn] + [F11] | |
| [Fn] + [Insert] | |
| [Insert] + [F11] | |
| [Ctrl] + [Shift] + [Insert] | |
| [Fn] + [Shift] | فقط زمانی کار می کند که یک Fn ↓ کوچک روی کلید Shift نمایش داده شود. کلیدها باید به این ترتیب فشار داده شوند |
سخن آخر
آیا به طور تصادفی کلید Fn را فعال کردید؟ اگر کلیدها را فشار دهید و نتیجه دلخواه ایجاد نشود ، این موضوع به سرعت آشکار خواهد شد. برای بازگشت به طرح معمول صفحه کلید خود، با استفاده از میانبرهای صفحه کلید که در قسمت بالا ارائه شده ، کلید Fn را غیرفعال کنید. امیدوارم این مطلب برای شما مفید بوده باشد. می توانید سوالات و نظرات خود را با ما در بخش نظرات در میان بگذارید.
مقالات مرتبط:
آموزش حل مشکل کار نکردن کلیدهای ترکیبی و میانبر در ویندوز 10
آموزش خاموش کردن یا ری استارت کامپیوتر با ویندوز 10 از راه دور

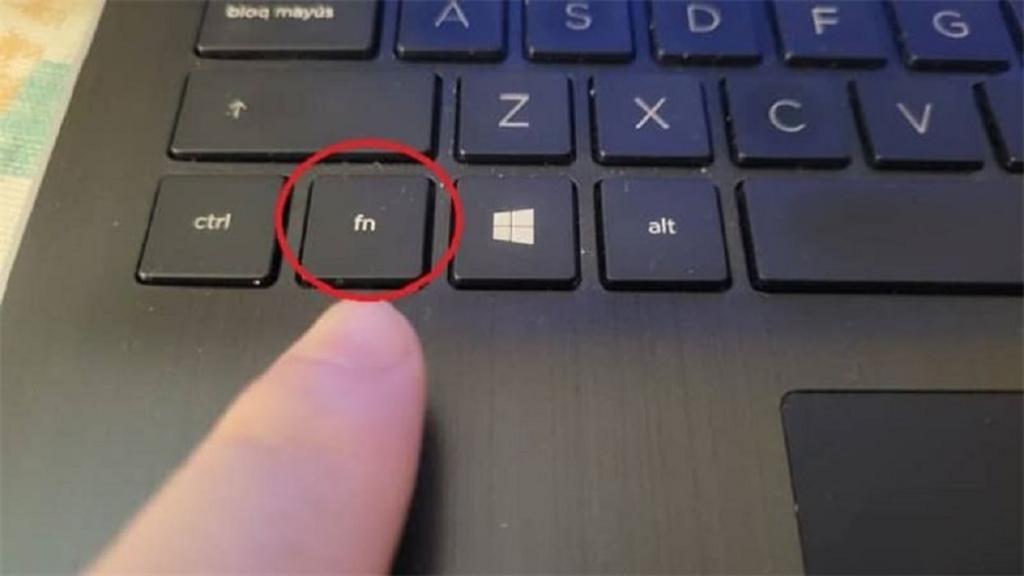
دیدگاه ها