در عصر دیجیتال امروزی، زندگی ما حول محور تکنولوژی می چرخد و داده های ما دارای ارزش بسیار زیادی هستند. از دست دادن دادهها به دلیل خرابی رایانه شخصی ویندوزی، چه عکسهای خانوادگی ارزشمند، اسناد کاری مهم، یا خاطرات ارزشمند باشد، میتواند ناراحت کننده باشد. با این حال، نترسید! در این پست از سلام دنیا شما را با روند گام به گام بازیابی اطلاعات از کامپیوتر ویندوزی خراب آشنا خواهیم کرد. با پیروی از این روش ها می توانید فایل های ارزشمند خود را نجات دهید و نفس راحتی بکشید. بنابراین، بیایید برویم سر اصل مطلب.
چگونه داده ها را از کامپیوتر ویندوزی خراب شده بازیابی کنیم؟
روش 1: بالا آوردن ویندوز خراب با حالت ایمن و بازیابی سیستم
هنگامی که با یک کامپیوتر ویندوزی از کار افتاده روبرو می شوید، اغلب مفید است که با ساده ترین راه حل ها قبل از فرو رفتن در روش های پیشرفته تر بازیابی شروع کنید. دو تکنیک موثر برای امتحان کردن حالت ایمن و بازیابی سیستم هستند:
1. safe Mode: حالت ایمن به شما امکان می دهد رایانه شخصی خود را با حداقل درایورها و خدمات بوت کنید، که می تواند به جداسازی و رفع تضادهای نرم افزاری کمک کند. دسترسی به حالت ایمن بسته به نسخه ویندوز شما متفاوت است، اما معمولاً شامل فشار دادن یک کلید خاص در هنگام راه اندازی است.
حتما بخوانید: روش بازیابی اطلاعات هارد دیسک مرده
2. بازیابی سیستم: اگر رایانه شما پس از نصب یا بهروزرسانی اخیر نرمافزار از کار افتاد، انجام بازیابی سیستم میتواند به بازگرداندن سیستم شما به حالت پایدار قبلی کمک کند. ویندوز به طور خودکار نقاط بازیابی را ایجاد می کند، که به عنوان نقاط بازرسی در زمان عمل می کنند.
- کامپیوتر یا لپ تاپ خود را با فشار دادن دکمه پاور روشن کنید.
- اکنون دکمه پاور را برای حدود 4-5 ثانیه فشار دهید تا کامپیوتر شما هنگام شروع به بوت شدن خاموش شود. (به محض مشاهده لوگوی دستگاه یا دایره رباتینگ)
- این فرآیند را دو بار دیگر انجام دهید و سپس سیستم عامل وارد حالت تعمیر خودکار خود می شود.
- صفحه automatic repair ظاهر می شود. advanced options را از منو انتخاب کنید.
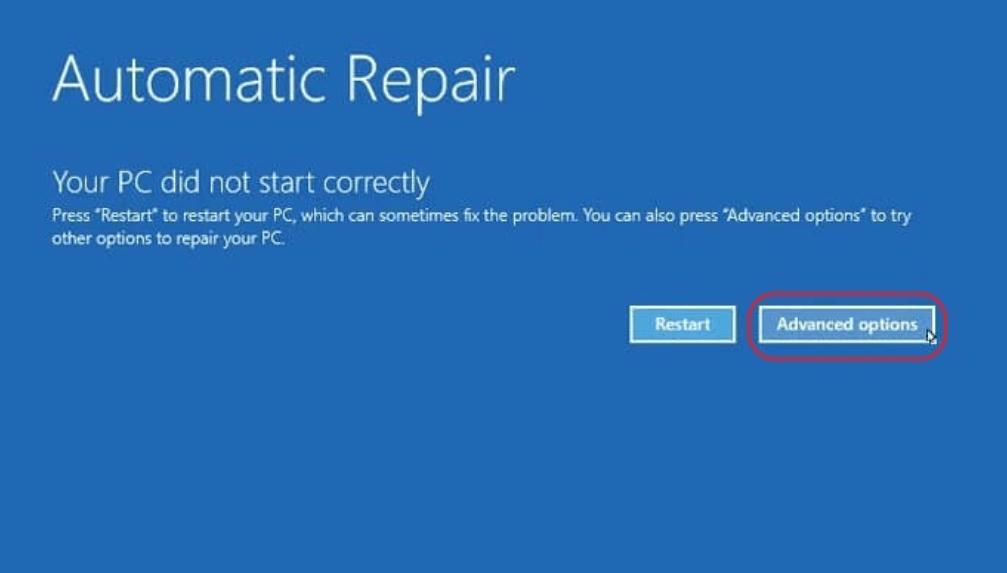
اکنون روی Troubleshoot > Startup Settings ضربه بزنید.
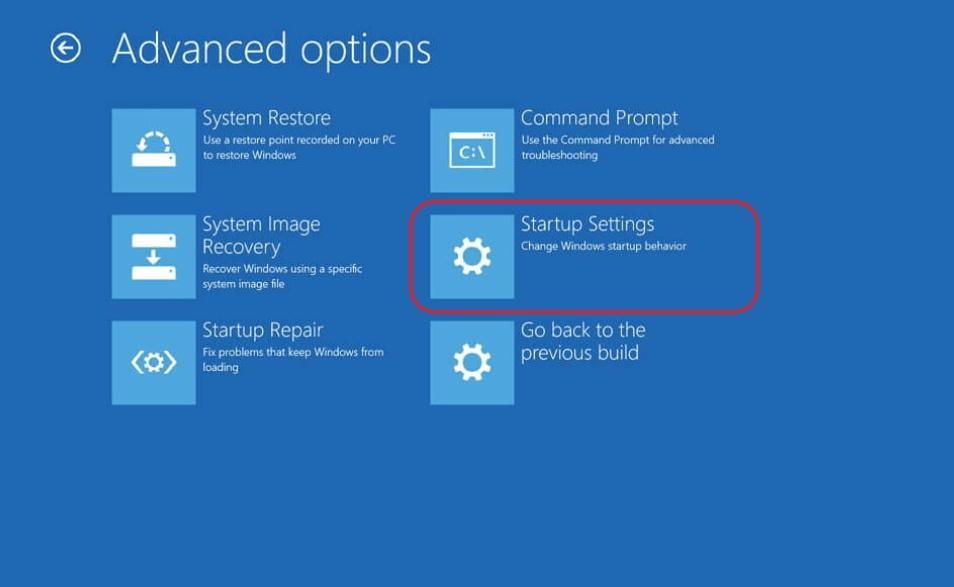
در صفحه Startup Settings بر روی آن کلیک کنید
حتما بخوانید: رفع مشکل خرابی هارد دیسک کامپیوتر
حالا کلید F5 را فشار دهید تا وارد حالت امن شوید.
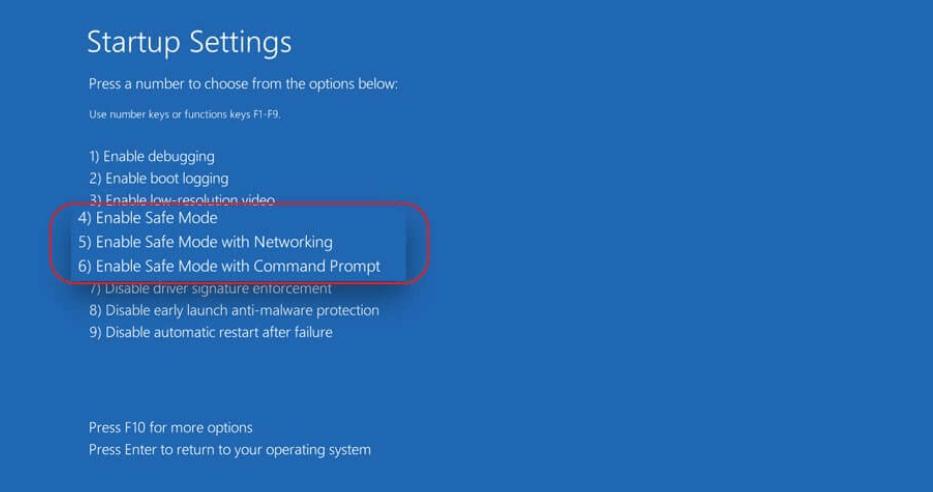
روی نماد نوار جستجو کلیک کنید و Create a system restore point را تایپ کنید و روی آن ضربه بزنید.
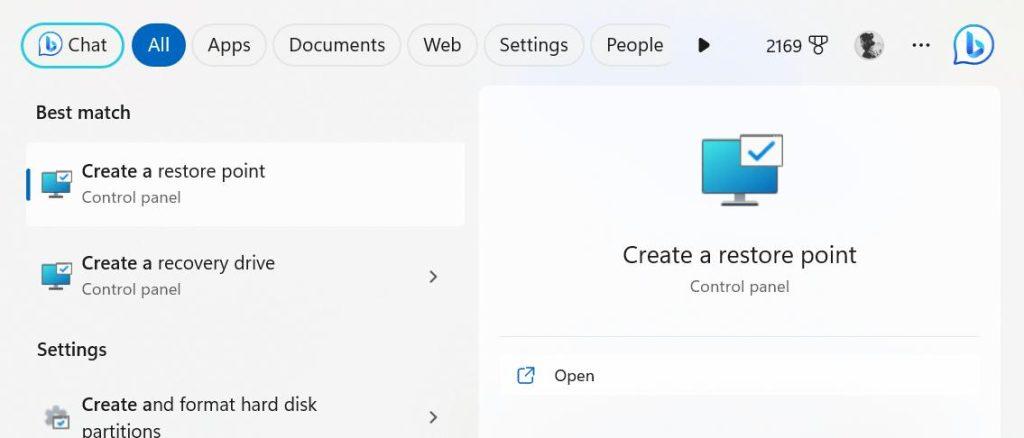
بر روی دکمه creat در زیر setting protection کلیک کنید.
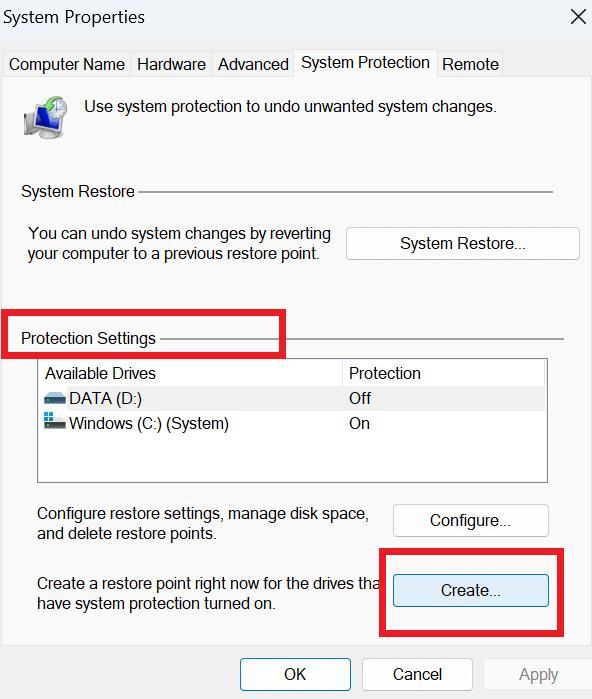
به restore point نام مناسبی بدهید .before crashing windows را بنویسید و روی Create ضربه بزنید.
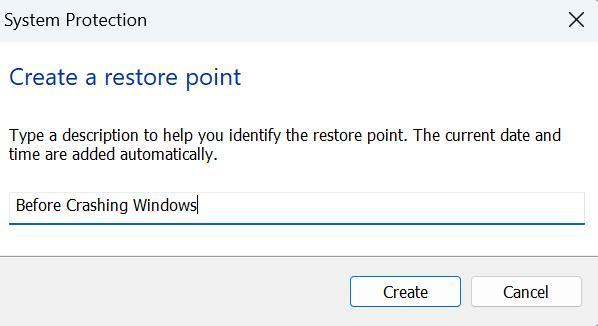
توجه: شروع با بوت حالت امن برای اجرای موفقیت آمیز روش ذکر شده بسیار مهم است. با این حال، در صورتی که با آن رویکرد با مشکلاتی مواجه شدید، نیازی به وحشت نیست. می توانید به روش جایگزین بعدی که در زیر توضیح داده شده است بروید.
حتما بخوانید: بازیابی اطلاعات هارد اکسترنال آسیب دیده و خراب
روش 2: ابزار بازیابی اطلاعات: نجات دهنده داده های از دست رفته
اگر روش قبلی نتوانست اطلاعات ارزشمند شما را بازیابی کند، وقت آن است که ابزارهای تخصصی بازیابی اطلاعات را بررسی کنید. این ابزارها برای اسکن هارد دیسک شما و استخراج فایل های گم شده یا پاک شده طراحی شده اند. ما بازیابی فایل پیشرفته را توصیه می کنیم.
Advanced File Recovery یک ابزار بازیابی اطلاعات کاربرپسند است که برای بازیابی بی دردسر فایل های با ارزش شما از جمله اسناد حیاتی، فیلم ها، تصاویر و موارد دیگر طراحی شده است، حتی اگر از دستگاه های ذخیره سازی مختلف گم شده باشند. این راه حل مقرون به صرفه دارای یک رابط کاربری ساده است که آن را برای کاربران در همه سطوح، به ویژه آنهایی که تازه وارد فرآیند بازیابی اطلاعات شده اند، ایده آل می کند.
هنگامی که کامپیوتر یا لپتاپ خود را در حالت ایمن راهاندازی کردید، مراحل زیر را برای بازیابی اطلاعات از یک کامپیوتر ویندوزی خراب شده دنبال کنید.
Advanced File Recovery را دانلود کنید.
دانلود برنامه Advanced File Recovery
هنگامی که در صفحه اصلی قرار گرفتید، به سادگی مکانی را انتخاب کنید که فایل های گم شده شما در ابتدا ذخیره شده اند.
از آنجا، می توانید حالت Quick scan یا deep scan را انتخاب کنید. پس از انتخاب خود، با کلیک بر روی دکمه Next اقدام کنید.
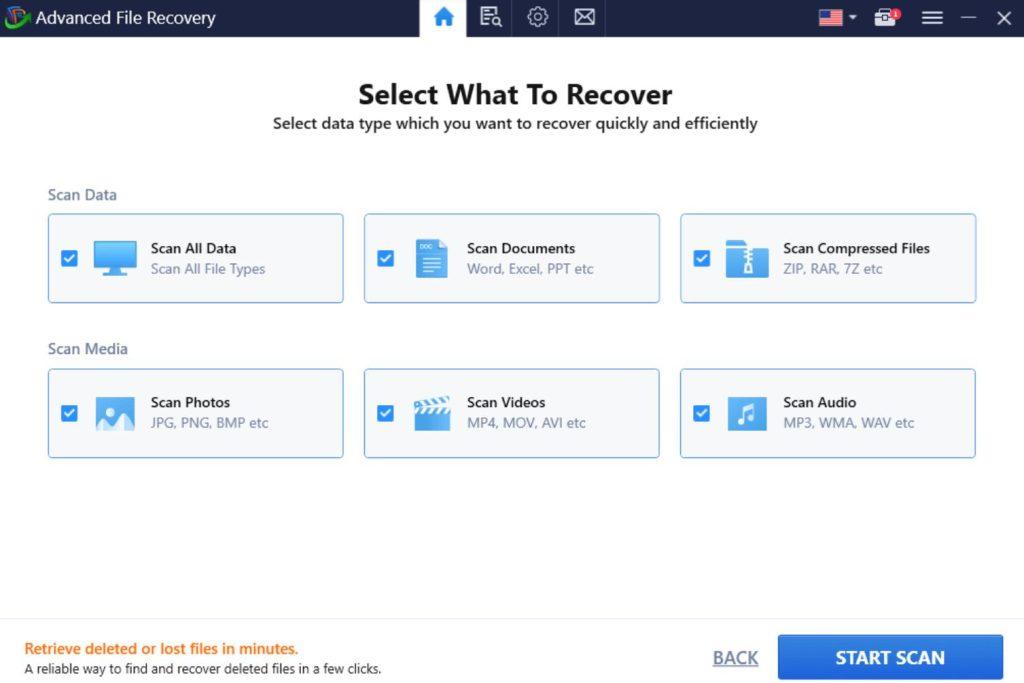
در این بخش، طیف وسیعی از انواع دادههای اسکن از جمله اسکن همه دادهها، اسکن اسناد، اسکن فایلهای فشرده، اسکن عکسها، اسکن فیلمها و اسکن صدا را خواهید یافت . با خیال راحت هر یک از این گزینه ها را بر اساس نیازهای خاص خود انتخاب کنید. هنگامی که انتخاب خود را انجام دادید، به روی دکمه Start Scan کلیک کنید تا جستجوی فایل های گم شده آغاز شود.
پس از پایان اسکن، صفحه بعدی نتایج را نشان می دهد. شما می توانید لیست فایل های بازیابی شده را در دو فرمت مشاهده کنید: نمای درختی و نوع فایل. بر این اساس فرمت را انتخاب کنید.
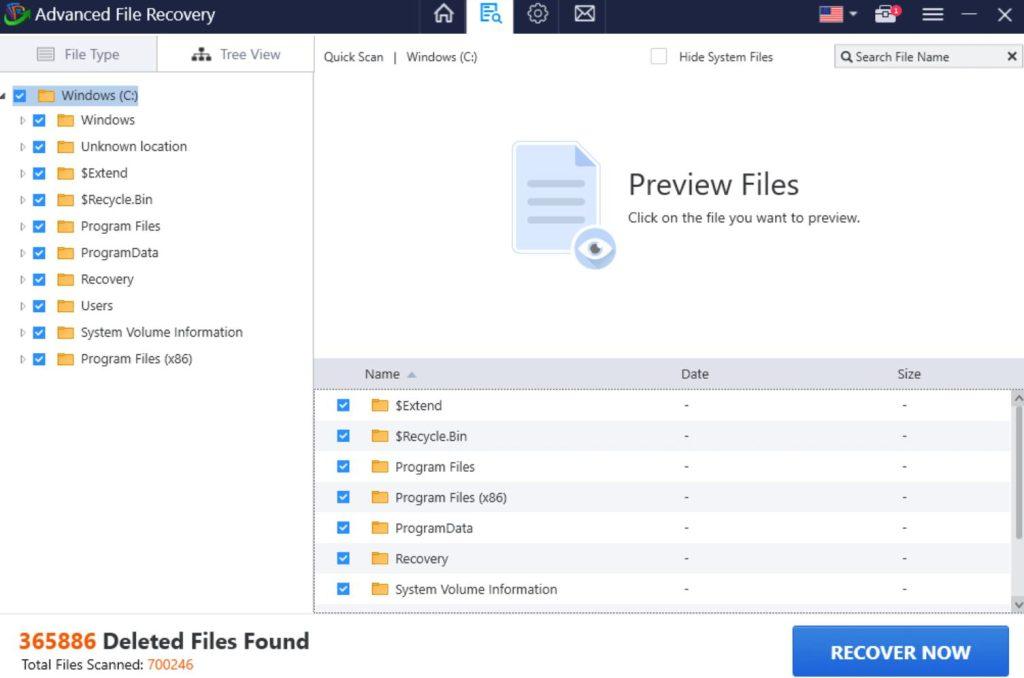
به سادگی فایل هایی را که می خواهید بازیابی کنید و سپس با کلیک بر روی Recover Now ادامه دهید.
نکته مهم: برای اطمینان از ایمنی فایل های بازیابی شده و جلوگیری از بازنویسی هر گونه داده قدیمی، بسیار مهم است که مکانی متفاوت از مکان قبلی برای ذخیره فایل ها انتخاب کنید.
سخن آخر
یک رایانه شخصی ویندوزی از کار افتاده می تواند یک تجربه استرس زا باشد، اما با رویکرد و ابزار مناسب، بازیابی اطلاعات امکان پذیر است. با دنبال کردن مراحل ذکر شده در این راهنما، می توانید شانس خود را برای بازیابی موفقیت آمیز فایل های گرامی خود به حداکثر برسانید. به یاد داشته باشید، پیشگیری همیشه بهتر از درمان است، بنابراین برای جلوگیری از چنین سناریوهای ناگوار، پشتیبان گیری منظم از داده های خود را انجام دهید. مطلع باشید، آماده باشید و از خاطرات دیجیتال خود محافظت کنید!
مقالات مرتبط:
بازیابی فایل های قفل شده توسط باج گیر با نرم افزار رمزگشایی باج افزار

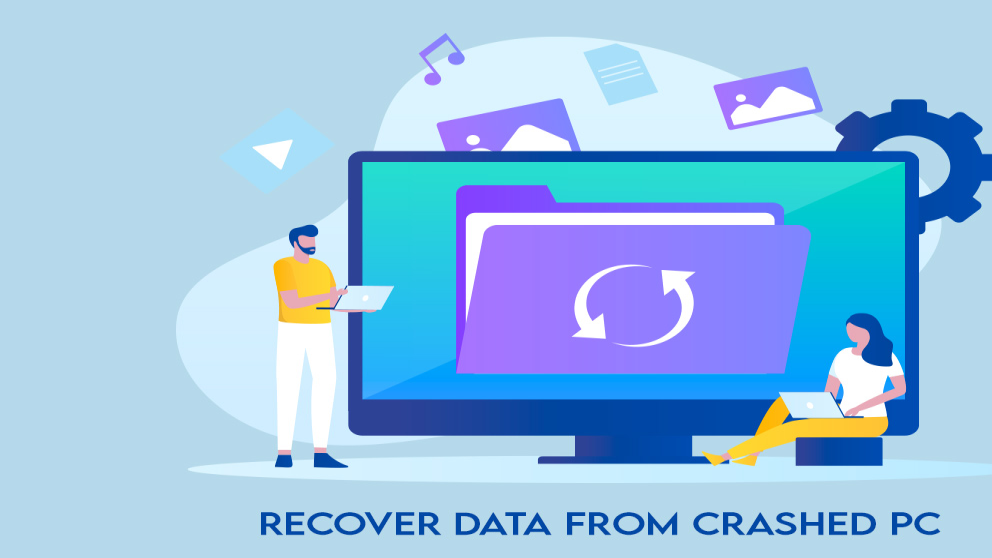
دیدگاه ها