اگر مرتباً با صفحه آبی مرگ مواجه میشوید، یا اگر برنامههای نصب شده بر روی کامپیوتر شما مطابق انتظار کار نمیکنند، ممکن است فایلهای کامپیوتر ویندوز 11 شما خراب شده باشند. خوشبختانه، فایلهای خراب یا Corrupt Files در ویندوز نابود کننده نیستند،البته دلایلی وجود دارد که باعث می شود یک فایل در ویندوز خراب شود،این دلایل شامل، بهروزرسانی باگ ها، خاموش کردن نادرست، سایر مشکلات مربوط به سختافزار و غیره است.صرف نظر از علت خراب شدن فایل های شما، باید فوراً این فایل ها را تعمیر کنید و از کارافتادن کامپیوتر خود جلوگیری کنید.ما در این مقاله سلام دنیا 8 تا از بهترین راه حل هایی که می توان برای تعمیر فایل های خراب در ویندوز 11 استفاده کرد، را برای شما ارائه کرده ایم.
چگونه فایل خراب درست کنیم
8 روش رفع خطای فایل خراب (Corrupt Files) در ویندوز 11
1. برای رفع خطای فایل خراب (Corrupt Files) در ویندوز: به روزرسانی ویندوز را بررسی کنید
اگرچه این کار کم اهمیت به نظر می رسد، اما با انجام ان می توانید تقریباً تمام مشکلاتی که ممکن است در کامپبوتر خود با ان روبه رو هستید را با یک به روز رسانی نرم افزاری ساده برطرف کنید.به روز رسانی به آخرین نسخه ویندوز تضمین می کند که آخرین باگ ها را دارید،و این ممکن است در کنار آخرین به روز رسانی های امنیتی که به بهبود عملکرد و پایداری سیستم شما کمک می کند، مشکل فایل های خراب سیستم را هم برطرف کند.در ادامه نحوه بررسی بهروزرسانیهای ویندوز در ویندوز 11 آمده است:
دانلود و نصب صحیح ویندوز 11 روی کامپیوتر
مرحله 1: کلیدهای Windows + I را با هم فشار دهید تا برنامه تنظیمات باز شود.
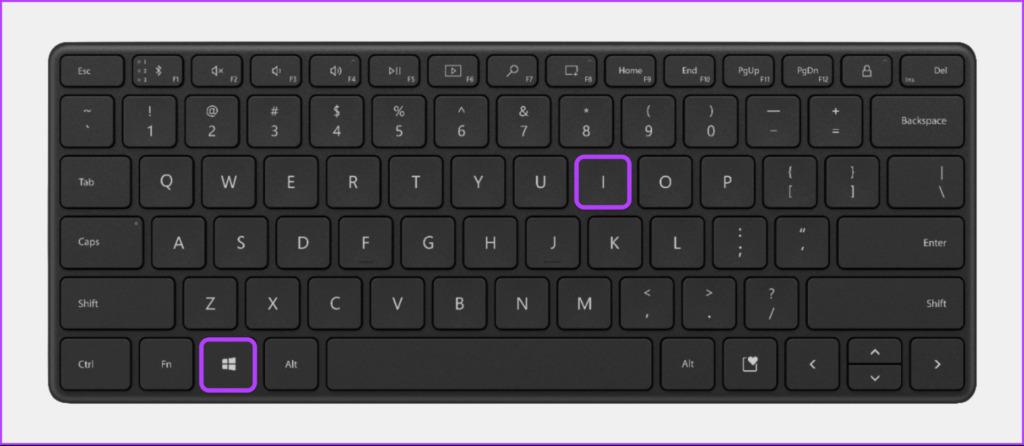
مرحله 2: Windows Update را از نوار کناری سمت چپ در پنجره تنظیمات انتخاب کنید.
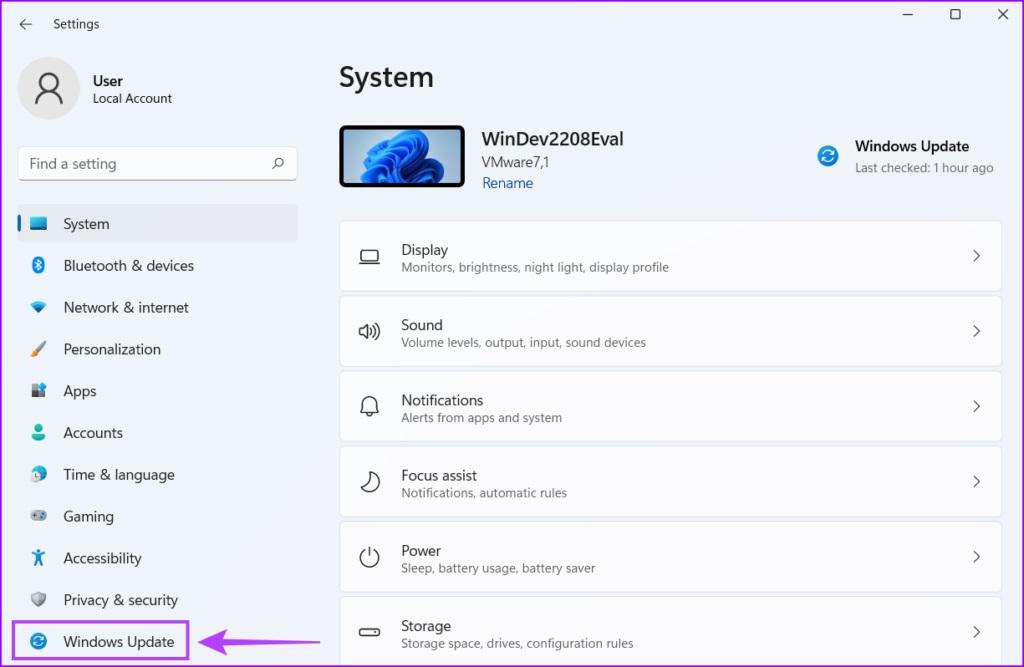
مرحله 3: حالا روی دکمه Check for updates کلیک کنید.
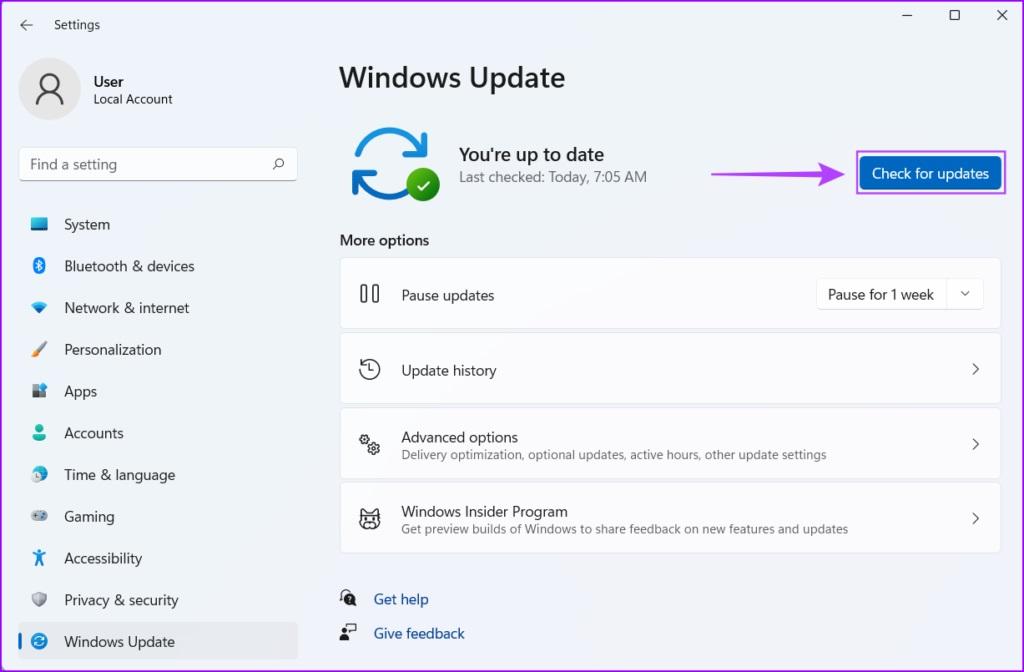
اگر بهروزرسانی جدید ویندوز در دسترس است، آن را نصب کنید و بررسی کنید که آیا این کار مشکل فایلهای خراب و ویژگیهای وابسته به آن فایلها را برطرف میکند یا خیر.
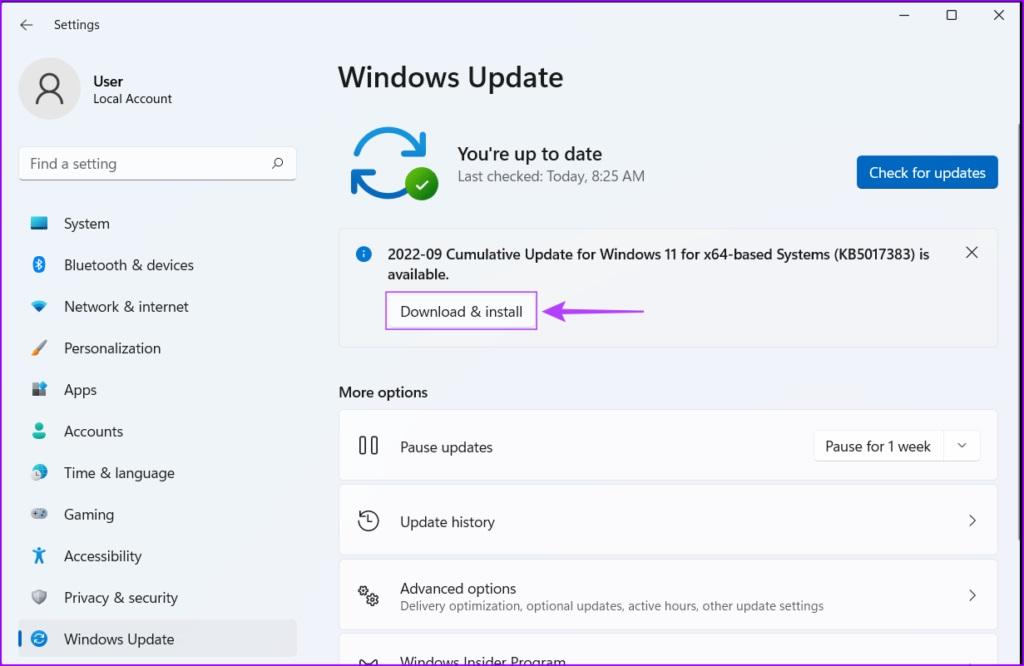
2. برای رفع خطای فایل خراب (Corrupt Files) در ویندوز: بازگردانی سیستم (System Restore) را انجام دهید
اگر به طور تصادفی تنظیمات مهم سیستم خود را تغییر داده باشید یا یک برنامه ناپایدار نصب کرده باشید این احتمال وجود دارد که با فایل های خراب در رایانه شخصی خود مواجه شوید. با این حال، میتوانید به سرعت تغییراتی که ایجاد کردهاید را بازگردانید و با انجام بازگردانی سیستم، خرابی دادهها را برطرف کنید.توجه داشته باشید که اگر بازگردانی سیستم در کامپیوتر شما فعال نباشد، نمی توانید از این روش استفاده کنید. در اینجا نحوه انجام بازگردانی سیستم در ویندوز 11 آمده است:
حتما بخوانید: پیدا کردن پوشه استارت آپ (Startup) در ویندوز 10 و 11
مرحله 1: روی آیکون ذره بین در نوار وظیفه ویندوز 11 کلیک کنید و Create a restore point را تایپ کنید. بعد دکمه Open در زیر نتیجه جستجو را انتخاب کنید.
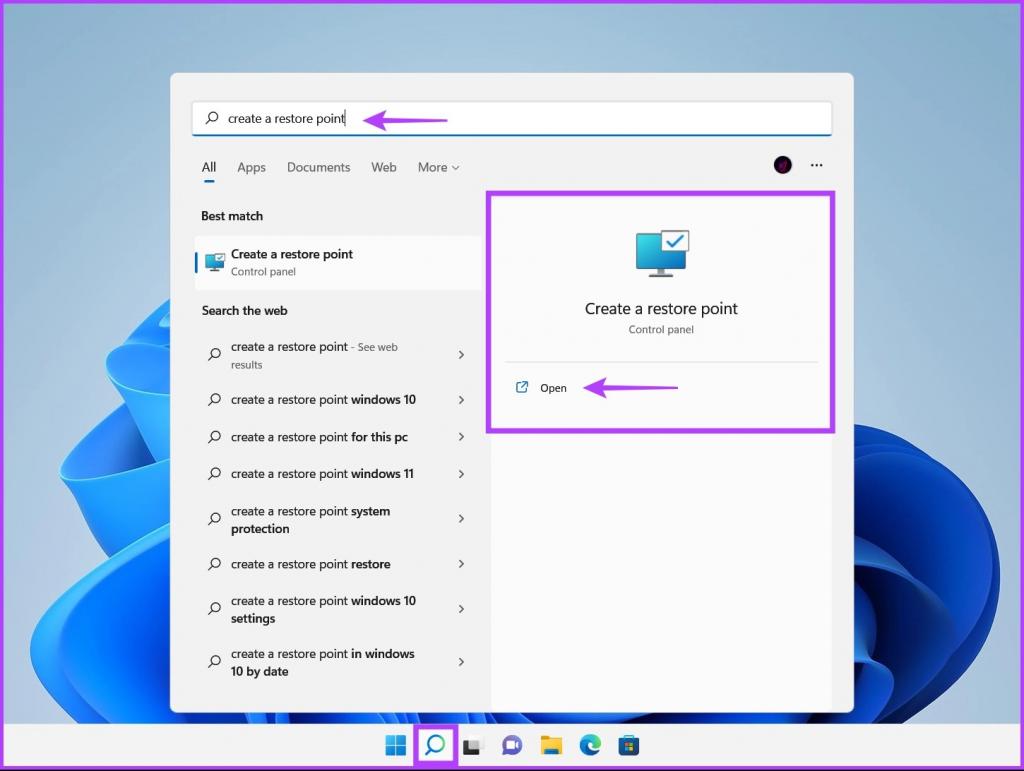
مرحله 2: زمانی که یک پنجره System Properties روی صفحه ظاهر شد، روی System Restore کلیک کنید.
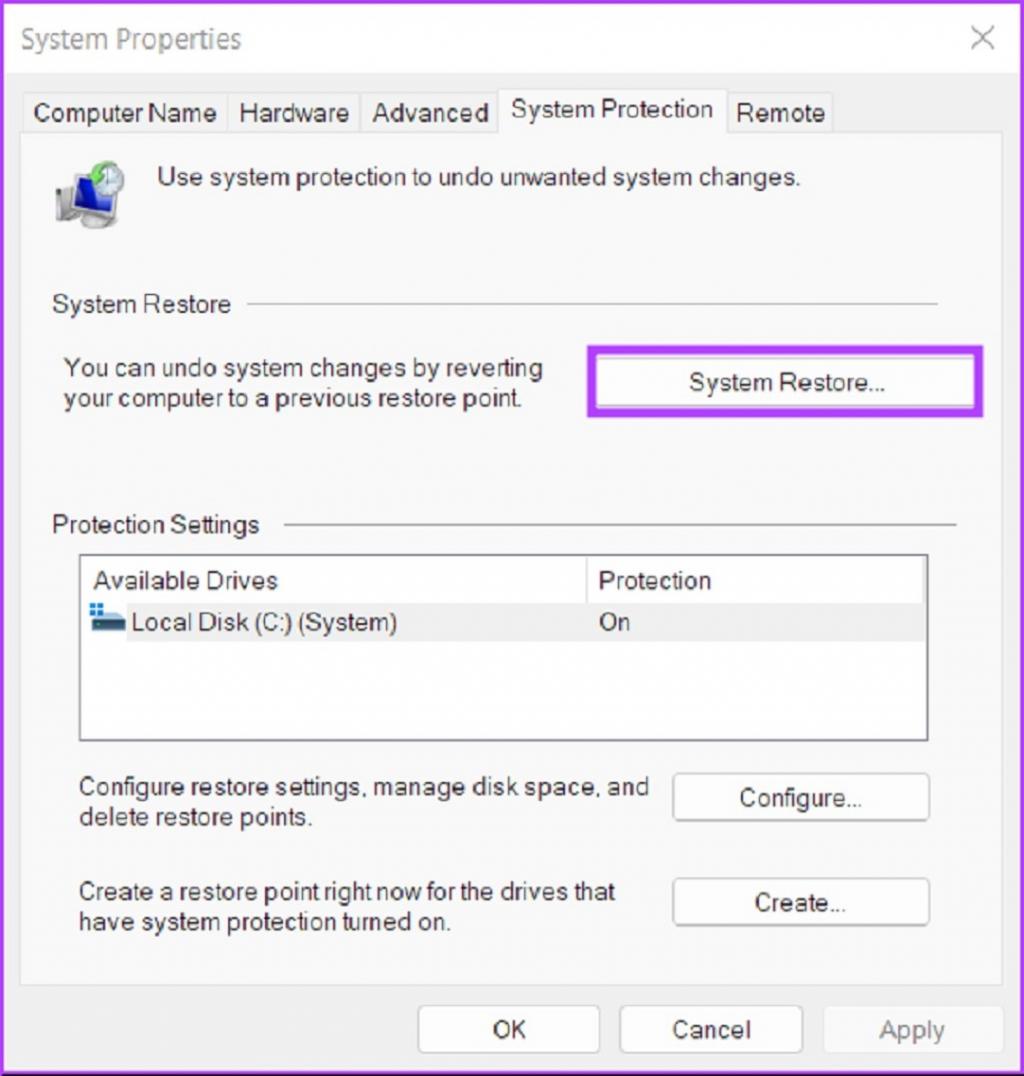
مرحله 3: برای شروع فرآیند بازگردانی، روی Next کلیک کنید.
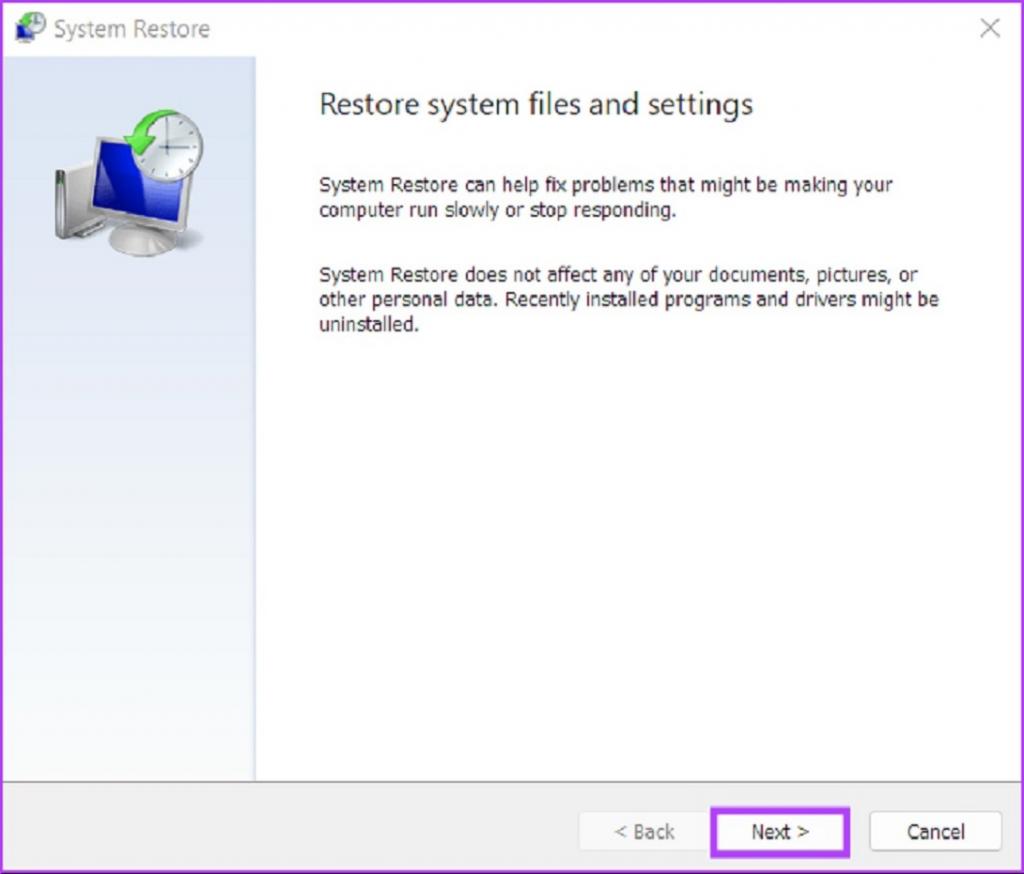
مرحله 4: یک نقطه بازیابی که می خواهید از ان استفاده کنید را انتخاب کنید. در صورت نیاز، روی "Scan for affected programs" کلیک کنید تا تغییرات ایجاد شده در سیستم را قبل از ایجاد نقطه بازیابی مشاهده کنید.بعد روی Next کلیک کنید.
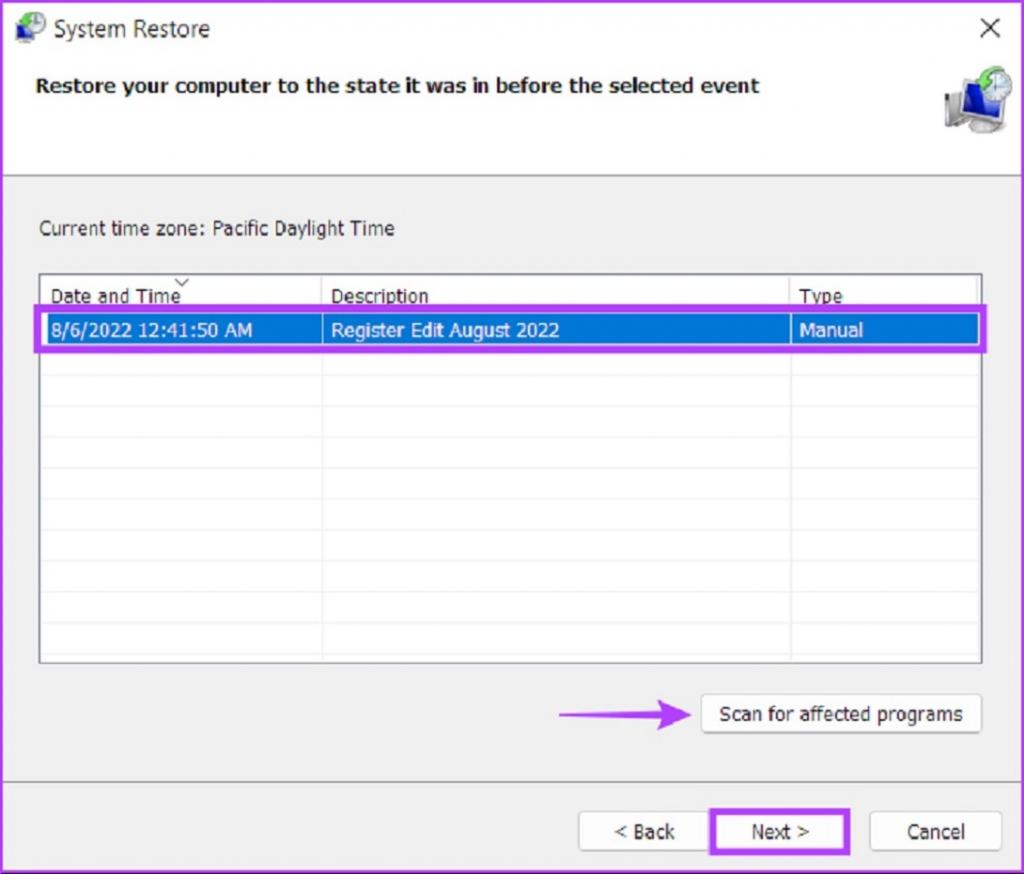
مرحله 5: نقطه بازیابی که می خواهید سیستم خود را به آن برگردانید را تأیید کنید. پس از تأیید، روی Finish کلیک کنید تا فرآیند بازگردانی خودکار آغاز شود.
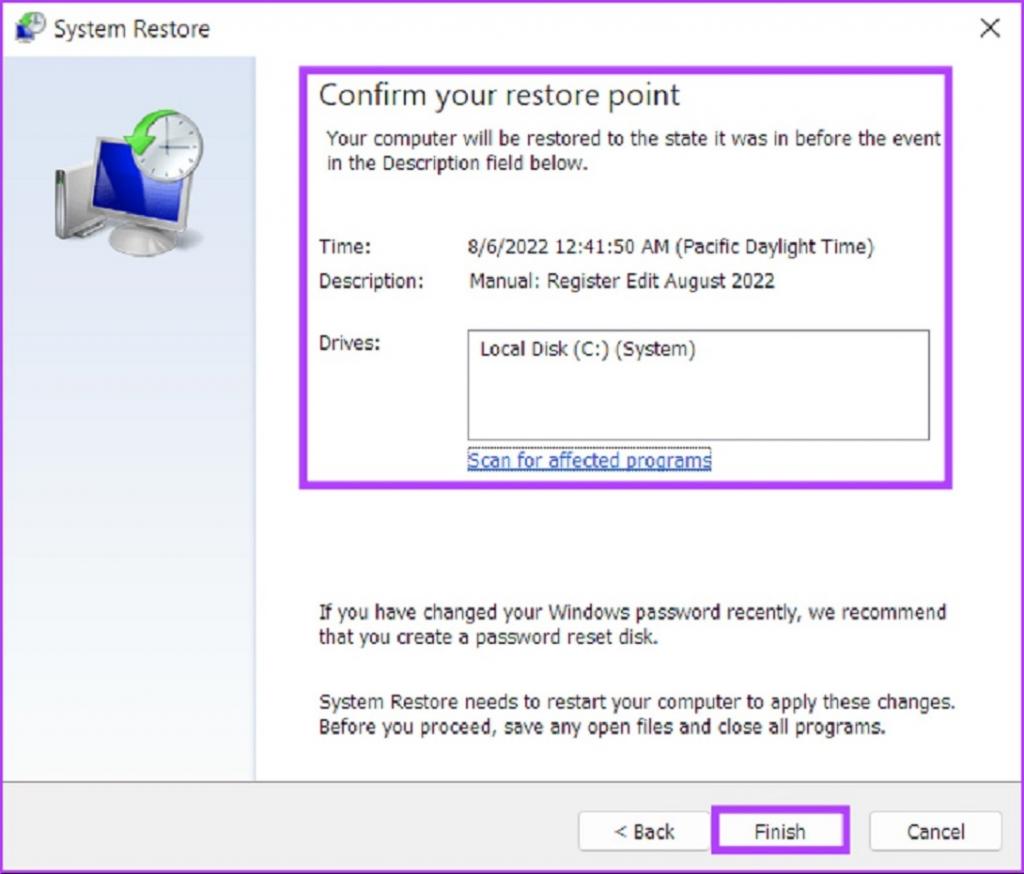
3. برای رفع خطای فایل خراب (Corrupt Files) در ویندوز: دستور Check Disk را اجرا کنید
به غیر از تغییراتی که در سیستم خود ایجاد کرده اید، مشکلات مربوط به هارد دیسک یا SSD کامپیوتر شما نیز می تواند منجر به خراب شدن داده ها شود. اگر فکر میکنید که مشکل سیستم شما هم همین مورد است، میتوانید با استفاده از دستور CHKDSK (Check Disk) که در مراحل زیر توضیح داده شده است، به سرعت مشکلات را عیبیابی و رفع کنید:
حتما بخوانید: رفع مشکل کار نکردن دسترسی سریع [Quick Access] در ویندوز 11
مرحله 1: کلیدهای Windows + S را فشار دهید و Command Prompt را تایپ کنید. بعد از نتایج Command Prompt، روی Run as administrator کلیک کنید.
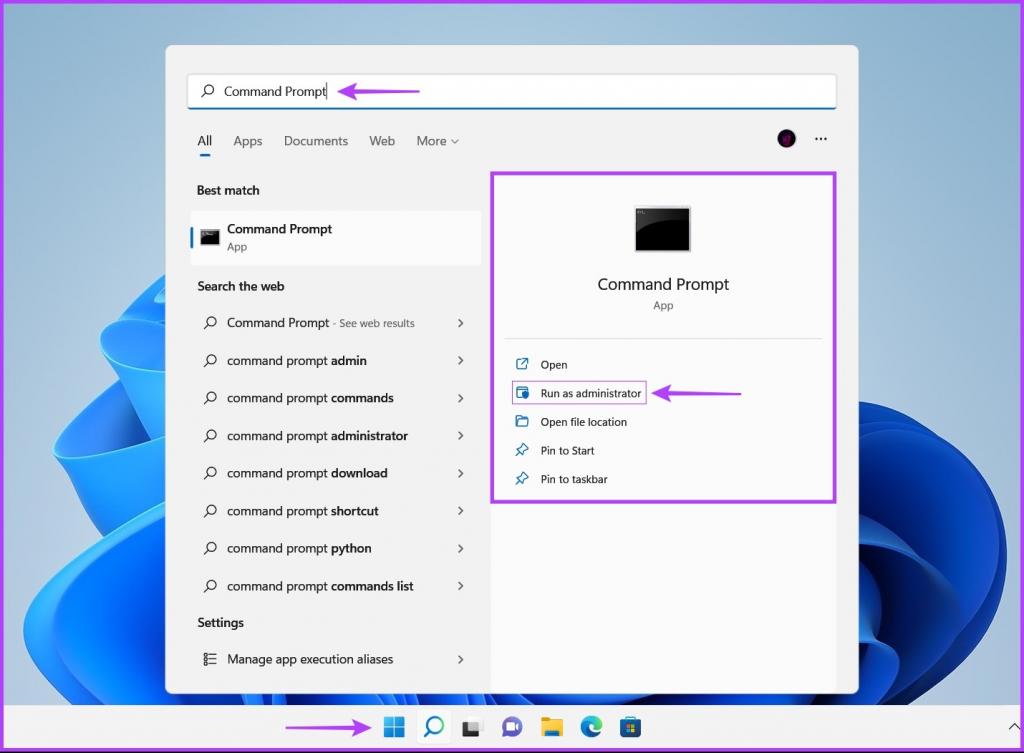
مرحله 2: زمانی که یک فرمان User Account Control (UAC) روی صفحه ظاهر شد، روی Yes کلیک کنید.
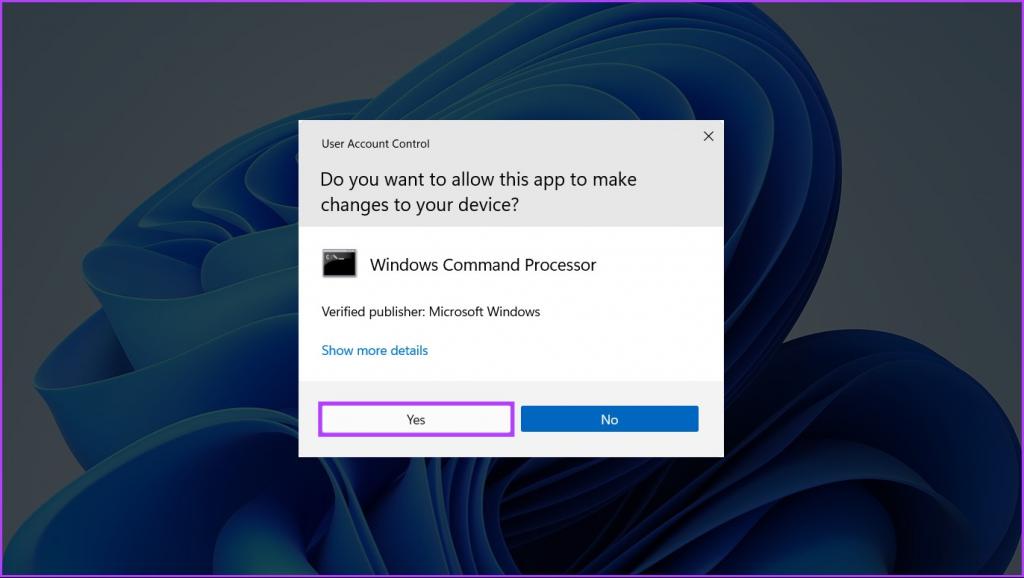
مرحله 3: دستور زیر را در پنجره ترمینال تایپ کنید و Enter را فشار دهید تا درایو C: خود را برای بررسی مشکلات اسکن کرده و آنها را برطرف کنید.
chkdsk c: / r / scan / perf
این دستور به ترتیب تست هایی را اجرا می کند که می تواند درایوهای ذخیره سازی کامپیوتر شما را بررسی کند. اصلاحکنندههای /r و /scan بخشهای روی هارد دیسک شما را اسکن و تعمیر میکنند تا مطمئن شوند که بد سکتور وجود ندارد. در حقیقت اصلاح کننده /perf در دستور Check Disk به کامپیوتر شما اجازه می دهد تا از منابع سیستم بیشتری استفاده کند تا اسکن Check Disk را در سریع ترین زمان ممکن انجام دهد. اگر می توانید منتظر بمانید تا اسکن اجرا شود، میتوانید /perf را حذف کنید.
اگر می خواهید درایوهای دیگر روی کامپیوتر خود را اسکن کنید، در دستور Check Disk حرف C: را با هر حرف درایو دیگری جایگزین کنید.
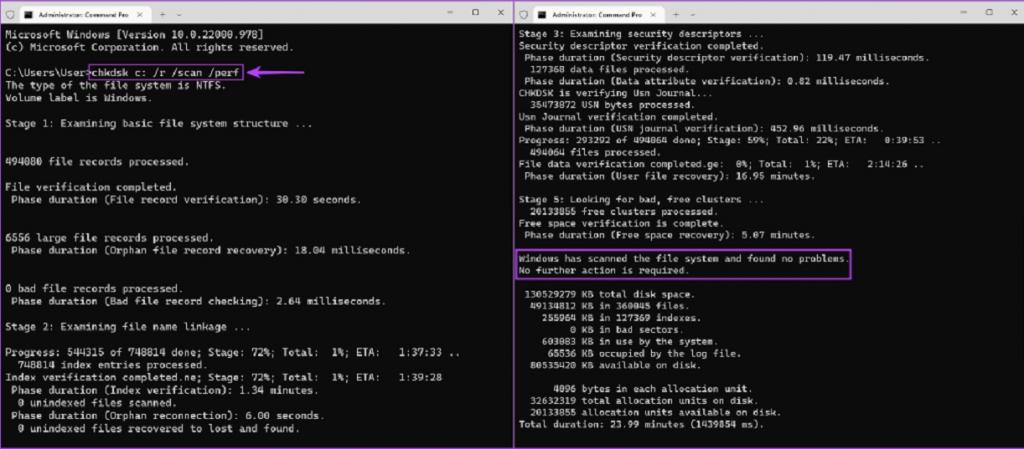
اجرا این دستور برای اسکن و عیب یابی هارد دیسک شما می تواند برای مدتی طول بکشد. بعد از اینکه CHKDSK اسکن کامپیوتر شما را کامل کرد، پیامی مشاهده خواهید کرد که نشان میدهد ایا اسکن فایلهای خرابی که نیاز به تعمیر دارند را پیدا کرده است یا خیر. اگر اسکن مشکلی پیدا نکرد، پیامی دریافت خواهید کرد که می گوید "Windows has scanned the file system and found no problems. No further action is required". با این حال، اگر فایل های خراب شناسایی شوند، به طور خودکار آنها را برای شما تعمیر می کند.
4. برای رفع خطای فایل خراب (Corrupt Files) در ویندوز: از دستورات SFC و DISM استفاده کنید
شما می توانید به سرعت یک اسکن SFC (System File Checker) و سپس یک اسکن DISM (Deployment Image Service and Management) برای پیدا کردن و رفع فایل های خراب روی سیستم خود اجرا کنید. در این قسمت مراحل مشابه ای برای هر دو اسکن وجود دارد:
مرحله 1: کلیدهای Windows + S را فشار دهید و Command Prompt را تایپ کنید. بعد از نتایج Command Prompt، روی Run as administrator کلیک کنید.
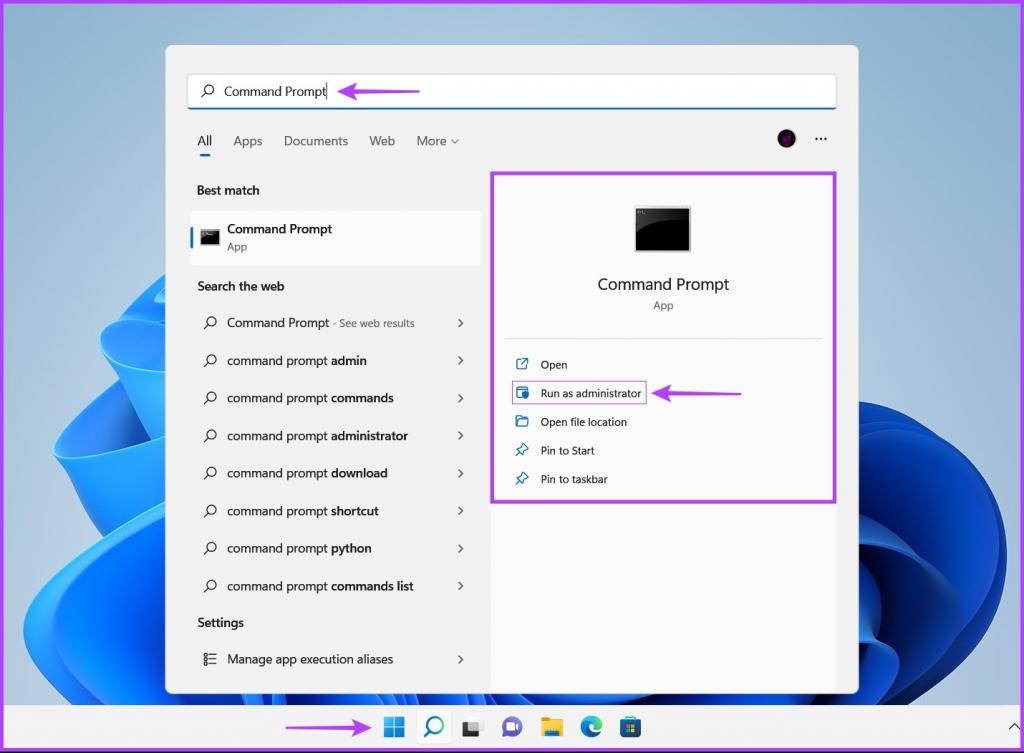
مرحله 2: زمانی که یک فرمان User Account Control (UAC) روی صفحه ظاهر شد، روی Yes کلیک کنید.
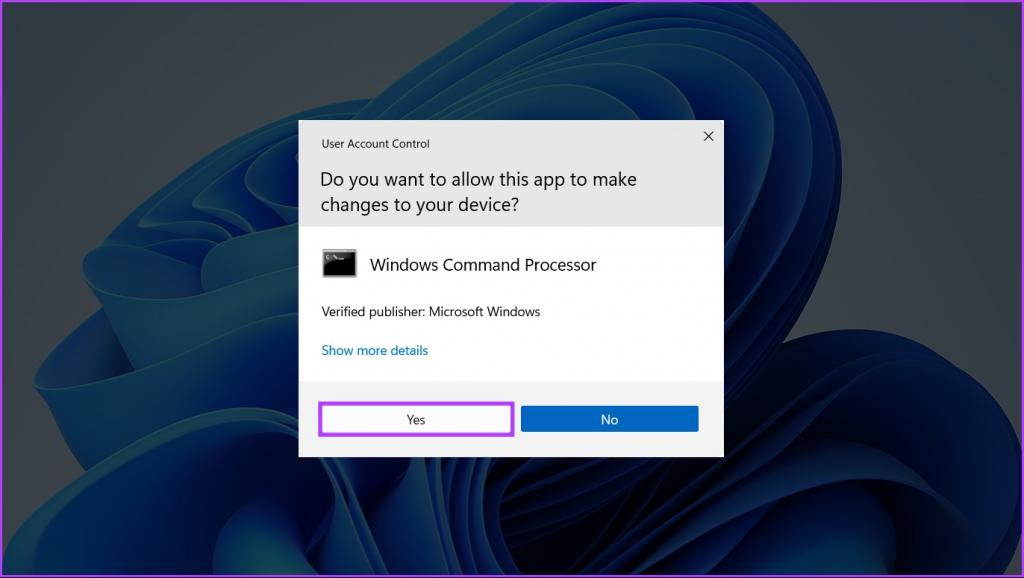
مرحله 3: دستور زیر را در پنجره ترمینال تایپ کرده و Enter را فشار دهید:
SFC / scannow
اجرای این دستور به ویندوز دستور می دهد تا فایل DLL خراب و سایر فایل های مهم در کامپیوتر شما را اسکن کند. علاوه بر این، اجرای این دستور در صورت شناسایی هر گونه خرابی، فایل های سیستمی خراب را با فایل های کارآمد جایگزین می کند.
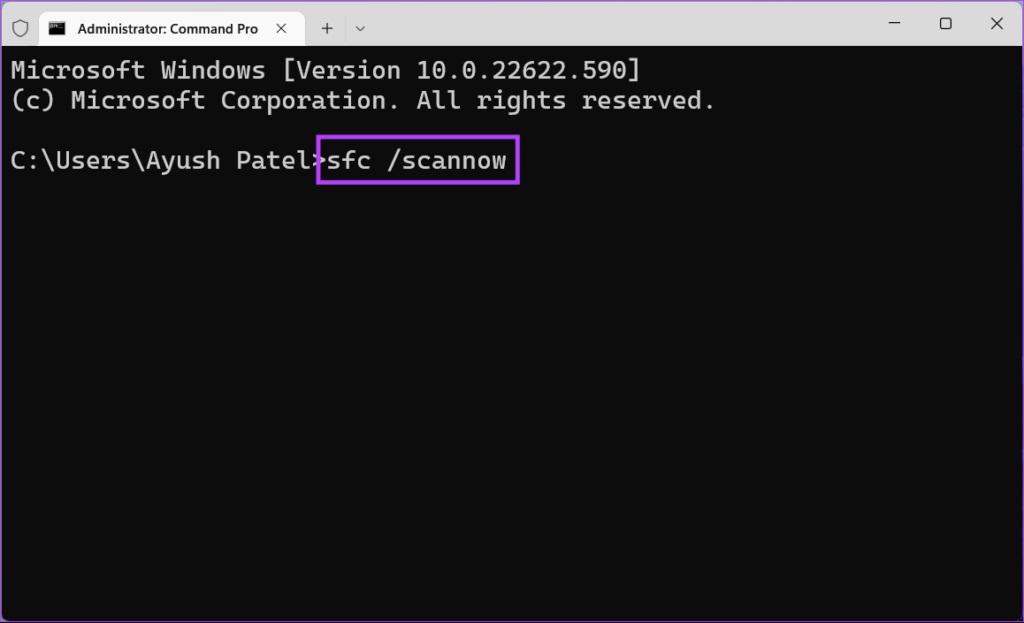
پس از اتمام اسکن SFC (System File Checker) و اسکن کامپیوتر شما، پیامی را مشاهده خواهید کرد که نشان می دهد آیا اسکن مشکلی پیدا کرده است یا خیر.اگر اسکن SFC هیچ مشکلی پیدا نکند، پیامی با این مضمون دریافت میکنید که «Windows Resource Protection did not find any integrity violations» با این حال، اگر مشکلی در رابطه با پیکربندی فایلهای خراب پیدا شود، این اسکن بهطور خودکار آنها را برای شما عیب یابی و رفع میکند.
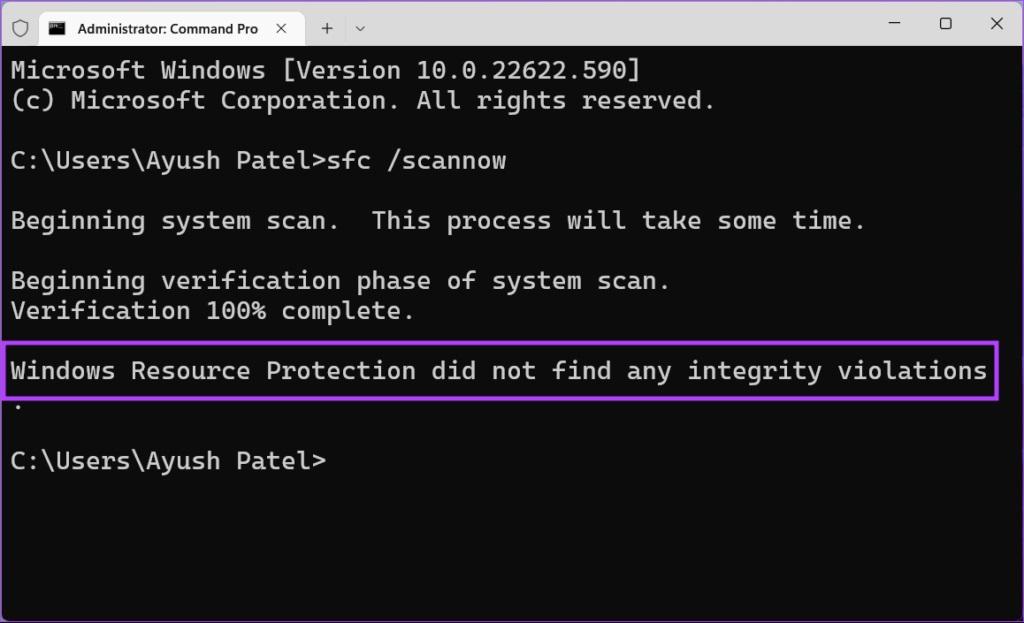
مرحله 4: پس از اتمام اسکن SFC، اسکن DISM (سرویس و مدیریت تصویر استقرار) را اجرا کنید.
اجرای یک دستور DISM خرابی فایل ها را اسکن می کند و مشکلات سیستم عامل را رفع می کند. اگرچه این اسکن ممکن است شبیه به اسکن SFC به نظر برسد، اما اسکن DISM کمی پیشرفته تر است.اسکن DISM همچنین بخش های بازگردانی و بوت را از نظر خرابی اسکن می کند و در صورت شناسایی هر گونه خرابی می تواند برای بازگردانی فایل های شما از انها استفاده کند.برای انجام اسکن DISM بر روی کامپیوتر خود، با کپی و پیست کردن آنها در Command Prompt و فشار دادن کلید Enter، تمام دستورات لیست شده در قسمت زیر را در یک زمان اجرا کنید.
DISM / Online / Cleanup-Image / CheckHealth
DISM / Online / Cleanup-Image / ScanHealth
DISM / Online / Cleanup-Image / RestoreHealth
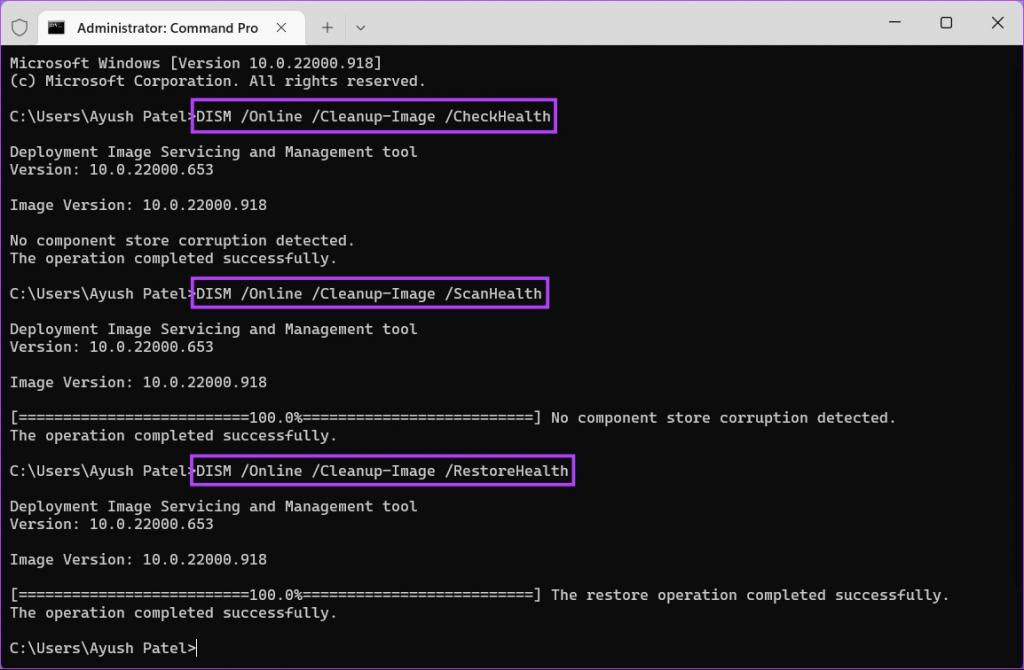
اسکن DISM ممکن است کمی طول بکشد. پس از اتمام هر دو اسکن، کامپیوتر خود را ریستارت کنید تا ببینید آیا این کار به بازیابی اطلاعات خراب شما کمک می کند یا خیر.
حتما بخوانید: رفع مشکل کندی فایل اکسپلورر در ویندوز 11
5. برای رفع خطای فایل خراب (Corrupt Files) در ویندوز: Startup Repair را راه اندازی کنید
Startup Repair یک ابزار عیب یابی است که در ویندوز تعبیه شده است که به رفع مشکلات در زمانی که کامپیوتر راه اندازی نمی شود کمک می کند. این ابزار همچنین سعی میکند فایلهای خراب روی کامپیوتر شما را عیب یابی کند تا مطمئن شود که این فایلها علت عدم راه اندازی کامپیوتر شما نیستند. میتوانید از ابزار Startup Repair استفاده کنید تا فایلهای خراب روی کامپیوتر را خودش برطرف کند، تا سیستم همانطور که انتظار میرود راهاندازی شود.در ادامه نحوه اجرا Startup Repair با استفاده از Advance Startup Options در ویندوز 11 برای رفع فایل های خراب ارائه شده است.
مرحله 1: کلید Shift روی صفحه کلید را فشار داده و نگه دارید.
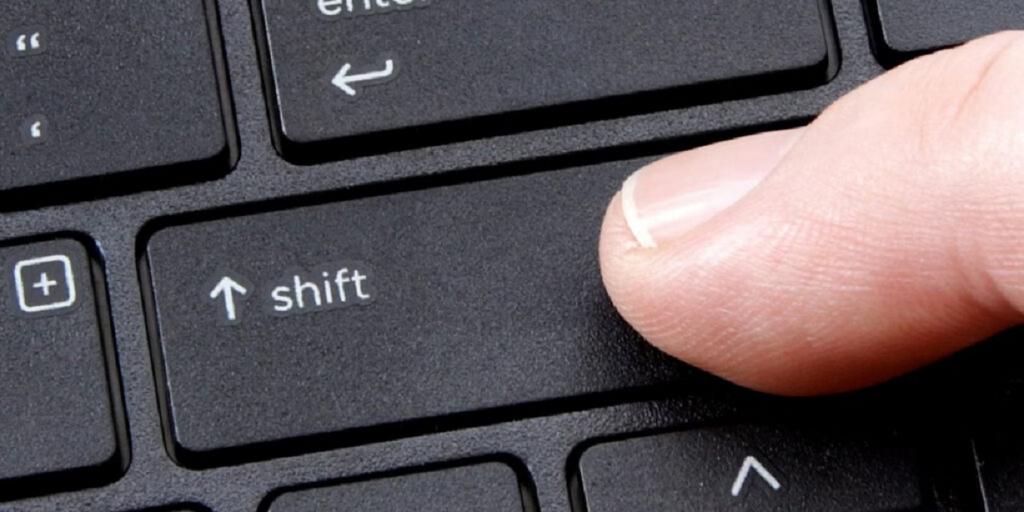
مرحله 2: کلید Shift را نگه دارید. بعد به منوی Power در Start بروید و روی Restart کلیک کنید.
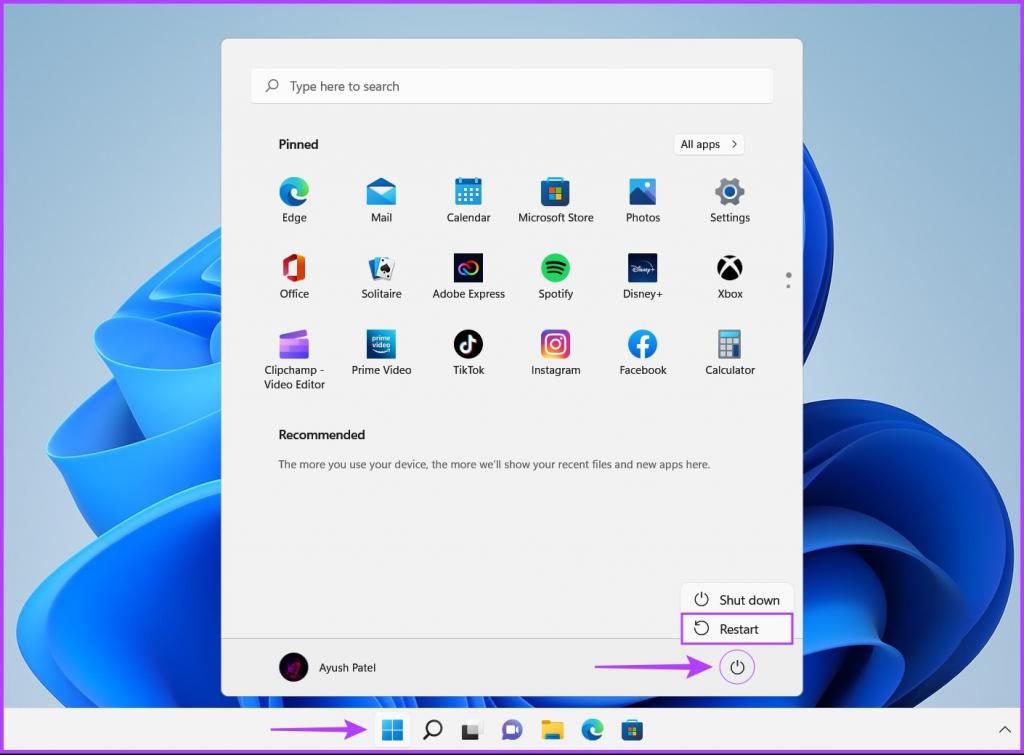
مرحله 3: وقتی کامپیوتر شما ریستارت شد و به صفحه آبی رسیدید option را انتخاب کنید، کلید Shift را رها کنید. و بعد روی Troubleshoot کلیک کنید.
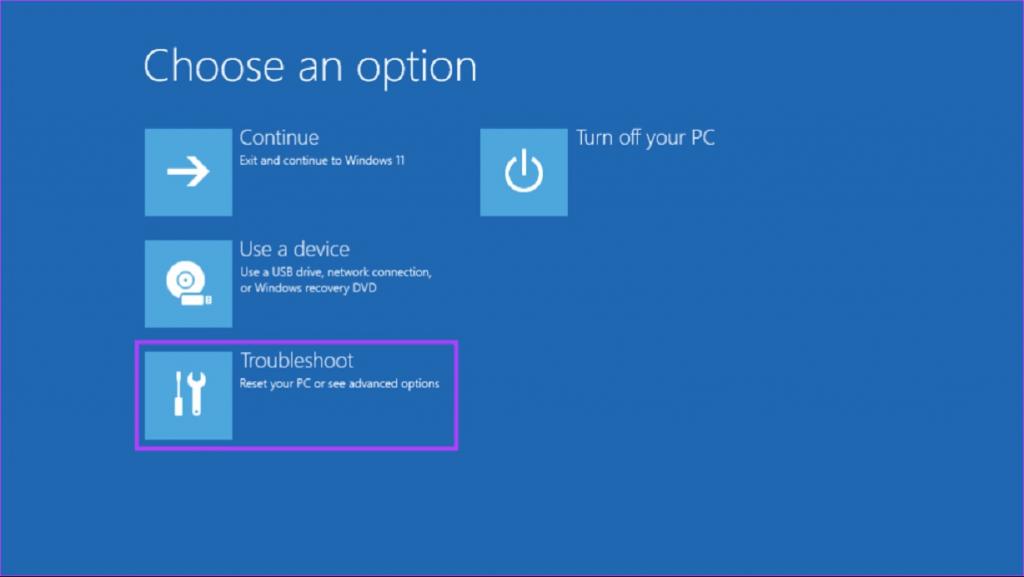
مرحله 4: روی Advanced options کلیک کنید.
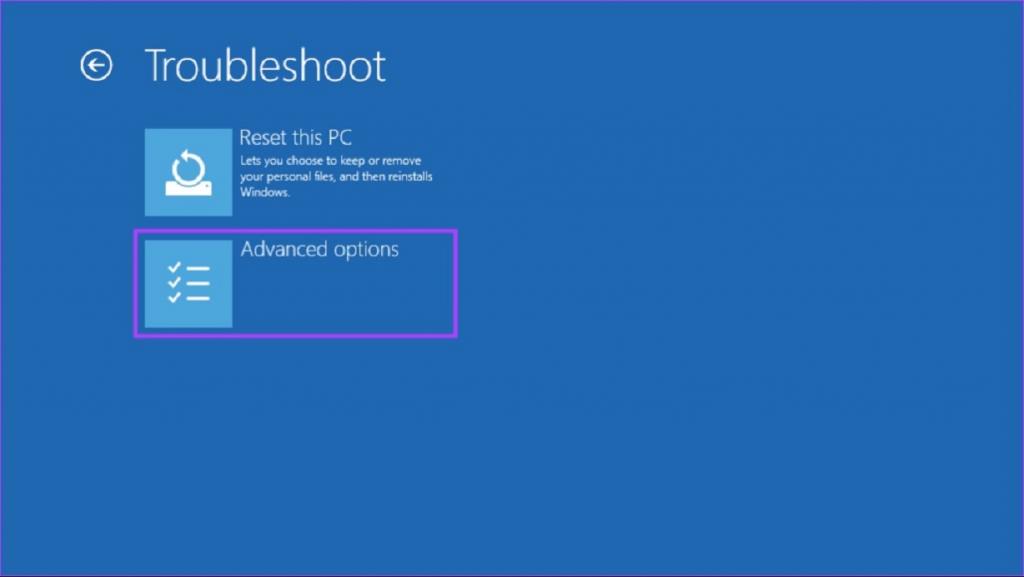
مرحله 5: روی Startup Repair کلیک کنید.
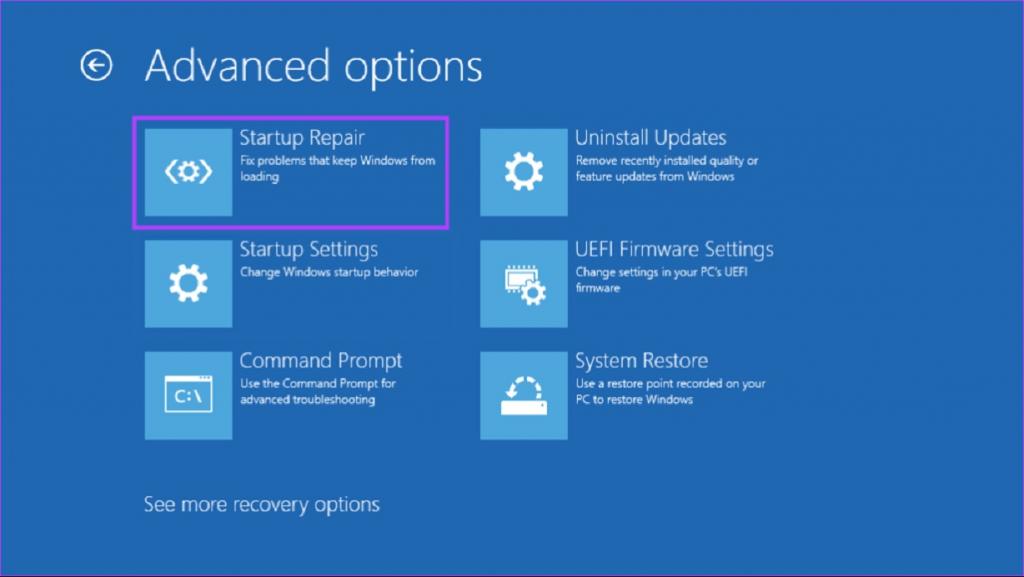
مرحله 6: منتظر بمانید تا Startup Repair مشکلات موجود در کامپیوتر شما را اسکن و رفع کند.
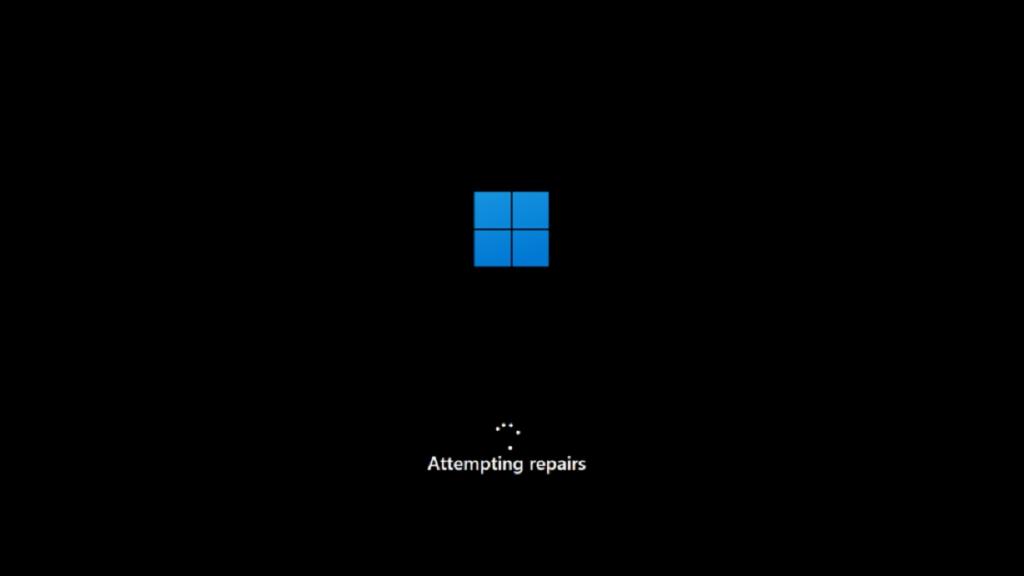
6. برای رفع خطای فایل خراب (Corrupt Files) در ویندوز: از ابزار Windows Memory Diagnostic Tool استفاده کنید
حافظه با دسترسی تصادفی رم (RAM) یا حافظه بخشی جدایی ناپذیر از هر کامپیوتر هستند. این حافظه به پردازنده اجازه می دهد تا به سرعت به فایل های موقتی که توسط برنامه های در حال اجرا روی سیستم استفاده می شوند دسترسی پیدا کند. با این حال، اگر حافظه کار خود را به درستی انجام ندهد، سیستم شما ممکن است با اشکالاتی مواجه شود که منجر به خراب شدن داده ها می شود.مایکروسافت ویندوز، برای کمک به شما در عیب یابی مشکلات مربوط به رم، ابزار مفیدی به نام Windows Memory Diagnostic Tool (ابزار عیب یابی حافظه ویندوز) ارائه می دهد. در ادامه نحوه استفاده از آن در سیستم شما ارائه شده است:
مرحله 1: برای دسترسی به دستور Run، کلیدهای Windows + R را با هم فشار دهید.
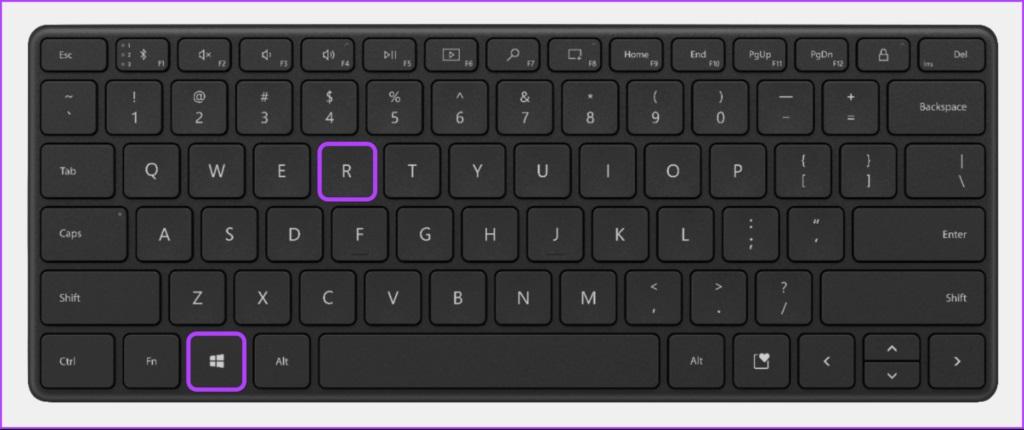
مرحله 2: زمانی که یک کادر Run روی صفحه نمایش شما ظاهر شد، mdsched.exe را تایپ کنید. بعد روی OK کلیک کنید.
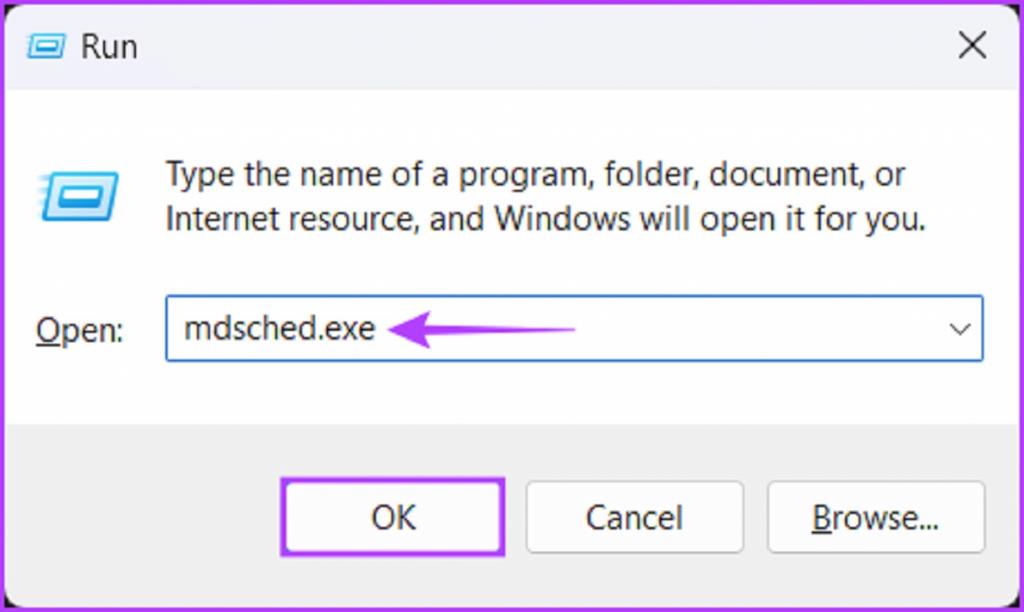
مرحله 3: پنجره Windows Memory Diagnostic Tool را باید با دو گزینه بر روی صفحه نمایش خود مشاهده کنید:
حتما بخوانید: روش بازیابی اطلاعات هارد دیسک مرده
- درصورتی که میخواهید کامپیوتر خود را ری بوت کنید و فوراً مشکلات مربوط به حافظه را عیبیابی کنید، روی گزینه «Restart now and check for problems (Recommended)» کلیک کنید.
- درصورتی که میخواهید ابزار عیب یابی حافظه ویندوز را طوری تنظیم کنید تا دفعه بعد که کامپیوتر را راهاندازی می شود خودش اجرا شود، روی گزینه «Check for problems the next time I start my computer» کلیک کنید.
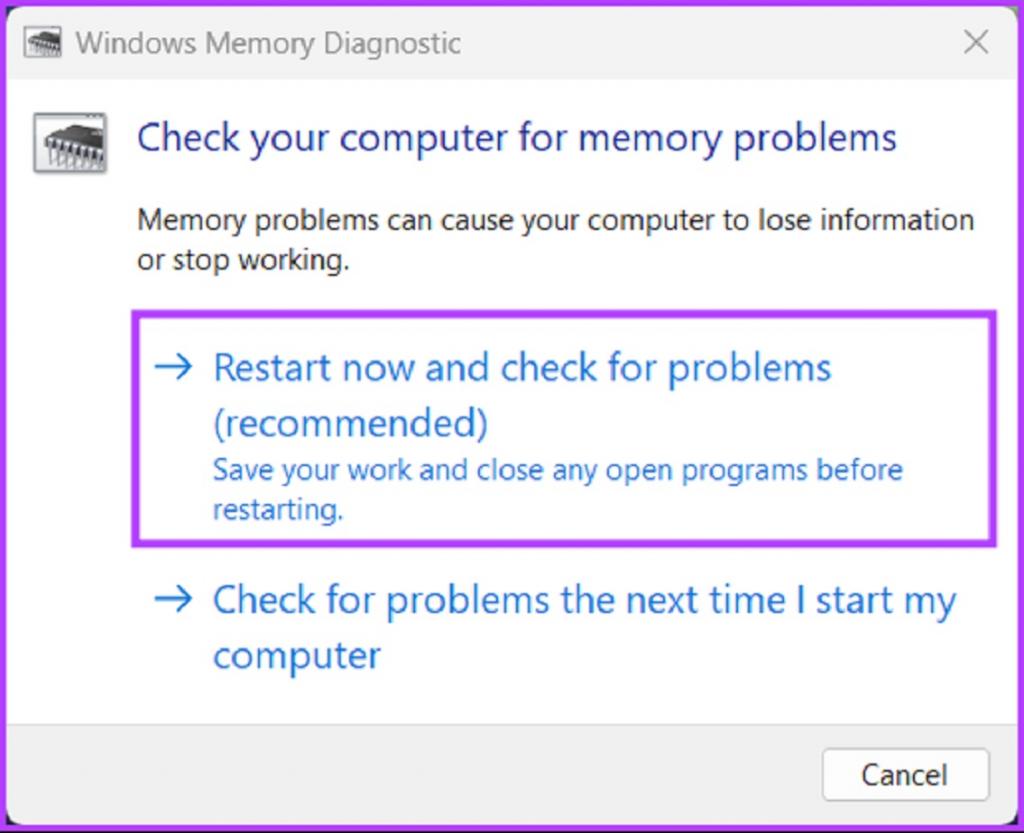
ما در این مطلب گزینه اول را انتخاب کردیم. در صورت نیاز می توانید گزینه دوم را انتخاب کنید. هر گزینه ای که انتخاب کنید، بعد از ریستارت کردن کامپیوتر، ابزار عیب یابی حافظه ویندوز به طور خودکار شروع به اسکن سیستم برای پیدا کردن مشکلات مربوط به حافظه در حالت استاندارد می کند.
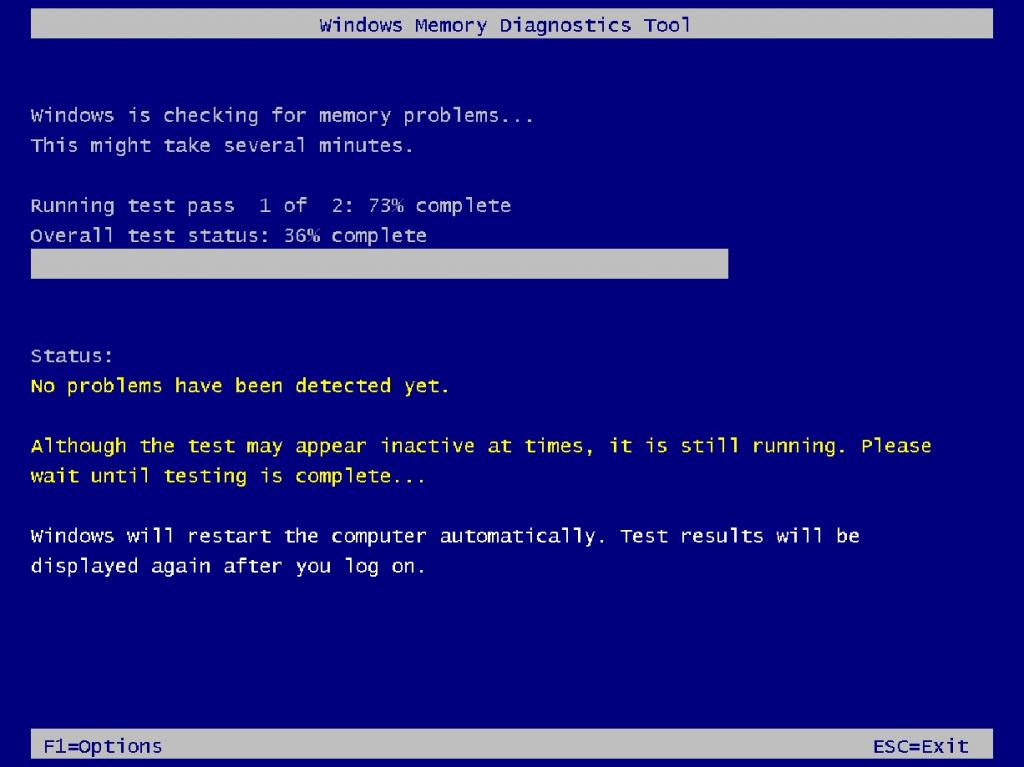
در بیشتر موارد اجرای یک اسکن دو جانبه در حالت استاندارد برای پیدا کردن هر گونه خطای حافظه کافی است.با این حال، اگر میخواهید گزینههای اسکن را به Basic یا Extend تغییر دهید و تعداد جنبه های اسکن را تغییر دهید، کلید F1 را روی صفحهکلید را فشار دهید تا به گزینههای بیشتری دسترسی پیدا کنید.
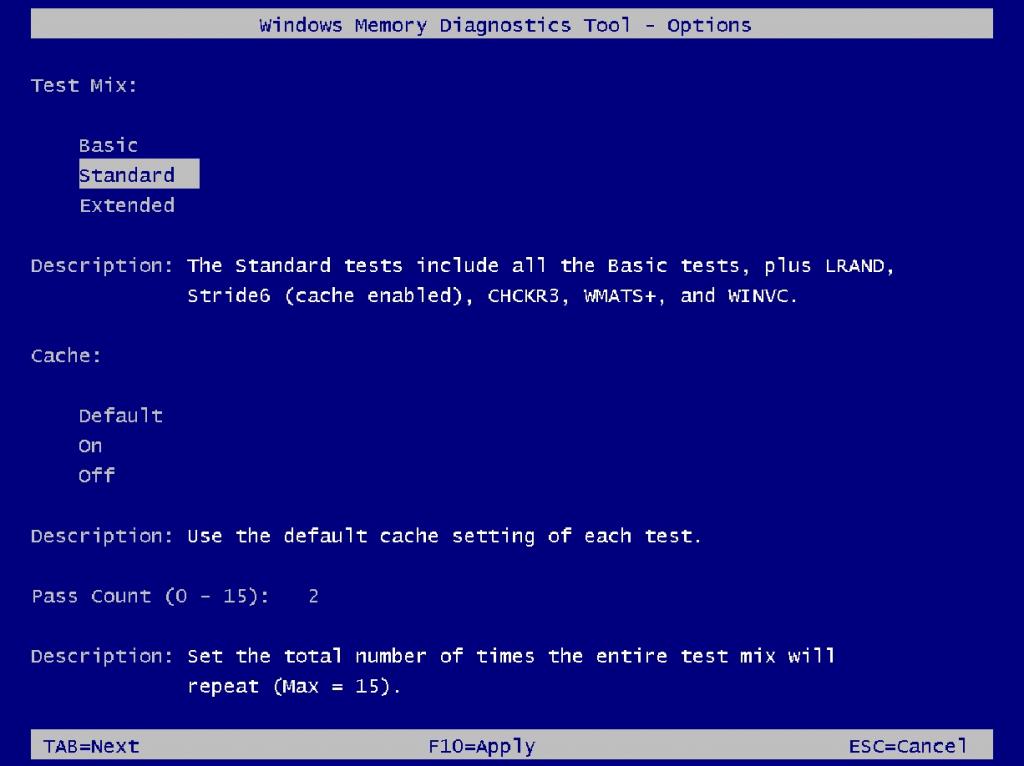
توجه داشته باشید که برای جستجو در میان گزینه های مختلف اسکن، باید کلید F10 را برای اعمال تغییرات جدید، یا Esc را برای بازگشت به عقب و لغو تغییرات فشار دهید.
اگر مشکلی شناسایی نشد، به سراغ راه حل بعدی بروید. در همین حال، اگر مشکلی پیدا شد، ممکن است زمان آن رسیده باشد که رم رایانه خود را عوض کنید و بررسی کنید که آیا این کار مشکل داده های خراب شما را برطرف می کند یا خیر.
7. برای رفع خطای فایل خراب (Corrupt Files) در ویندوز: System Maintenance Troubleshooter را اجرا کنید
ویندوز دارای انواع عیبیابی برای سادهسازی عیبیابی و رفع مشکلات برای کاربران غیرحرفه ای است. میتوانید System Maintenance Troubleshooter را اجرا کنید تا مشکلات کامپیوتر که ممکن است باعث خرابی دادهها شده باشند را پیدا کرده و برطرف کنید، همانطور که در مراحل زیر روند انجام این کار توضیح داده شده است:
مرحله 1: کلیدهای Windows + S را فشار دهید تا جستجوی ویندوز باز شود و Control Panel را تایپ کنید. بعد از نتایج کنترل پنل، روی Open کلیک کنید.
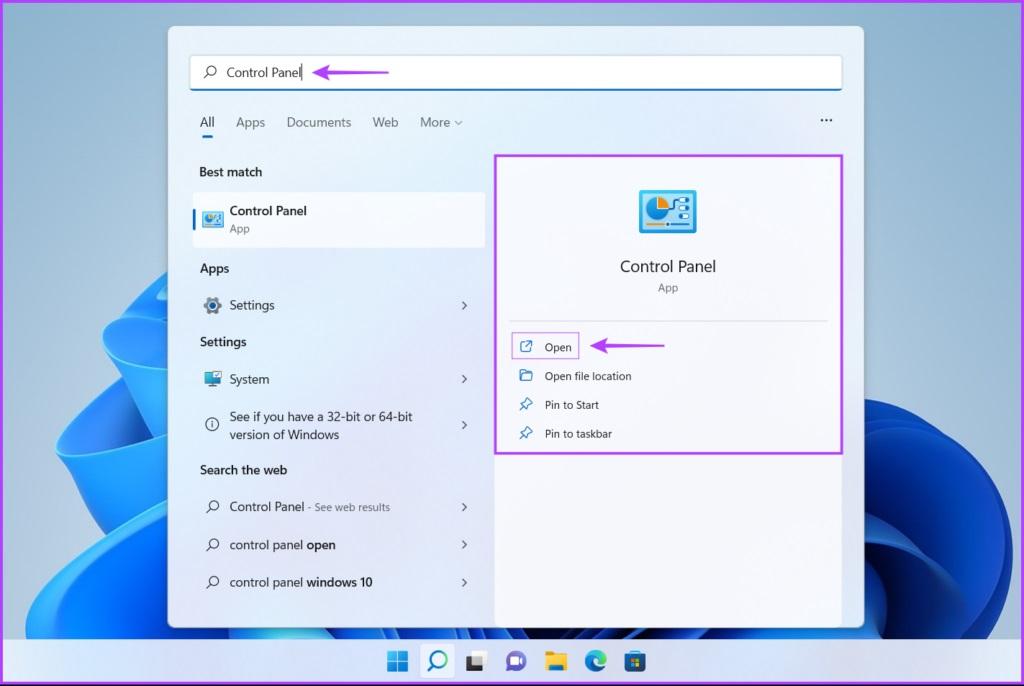
مرحله 2: در پنجره کنترل پنل باز شده، روی منوی کشویی Category کلیک کرده و Large Icons را انتخاب کنید.
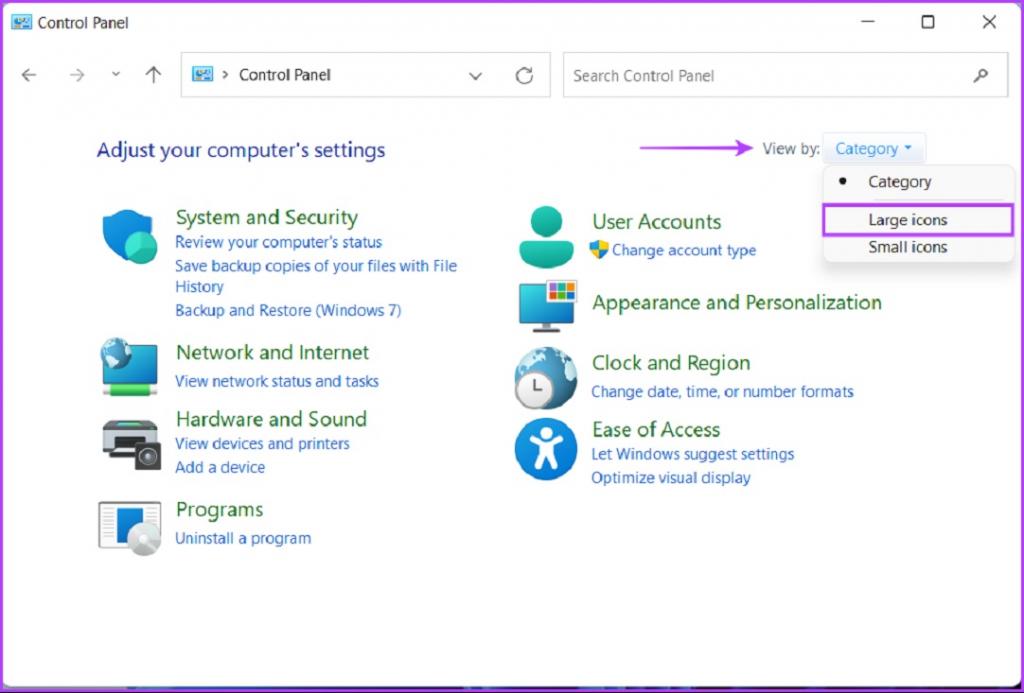
مرحله 3: به انتهای صفحه پیمایش کنید و روی Troubleshooting کلیک کنید.
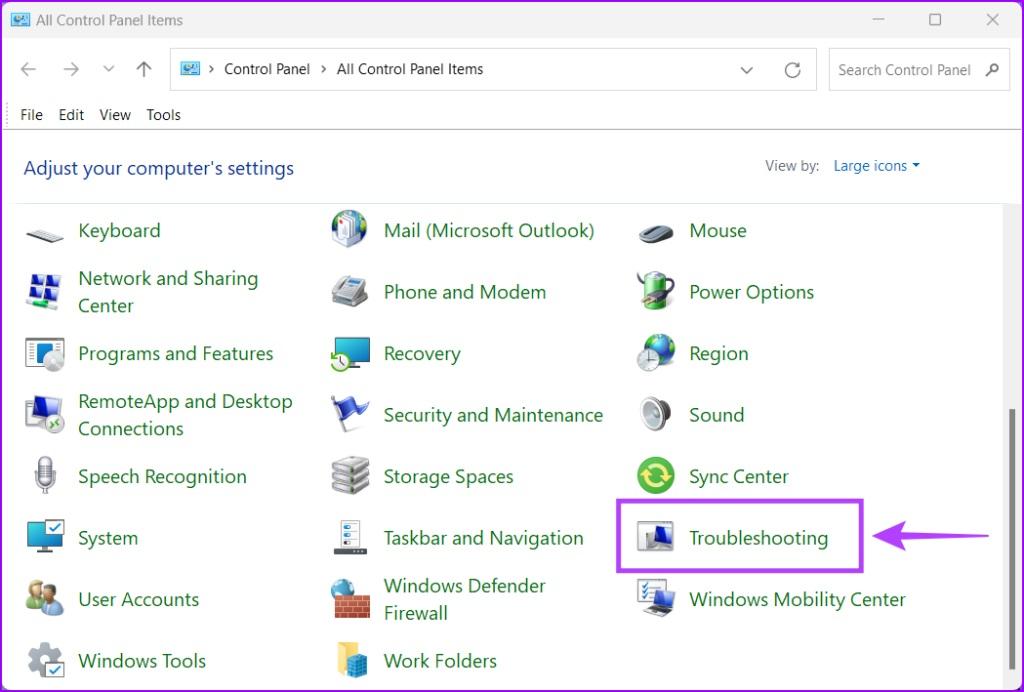
مرحله 4: در صفحه عیب یابی که ظاهر می شود، روی گزینه View all در نوار کناری سمت چپ کلیک کنید.
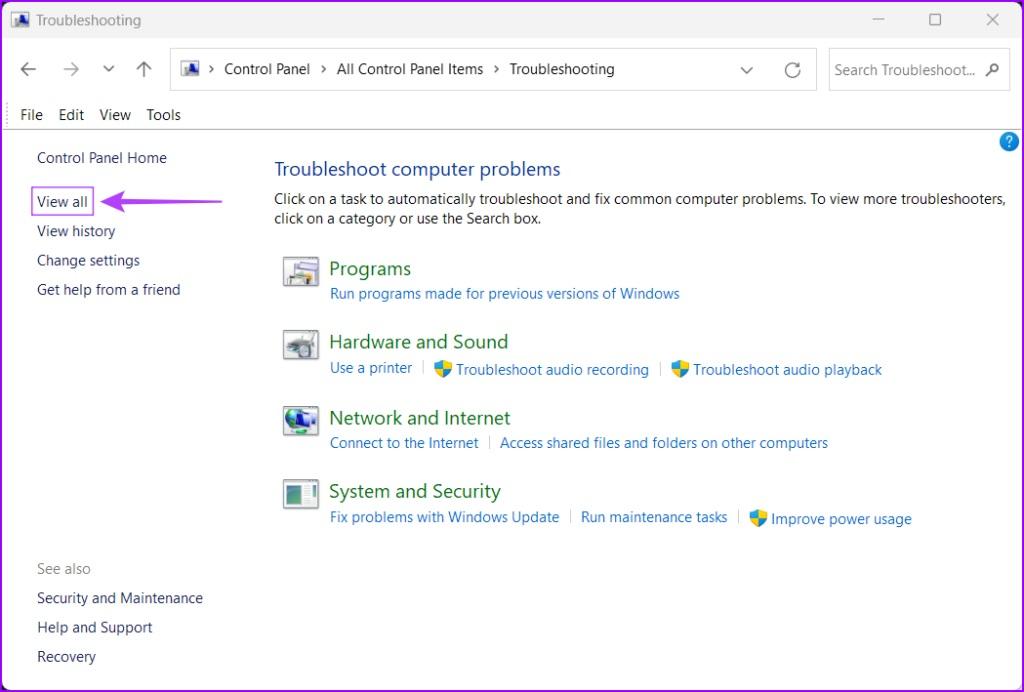
مرحله 5: از لیست عیب یاب هایی که ظاهر می شود، به دنبال System Maintenance بگردید و روی آن کلیک کنید.
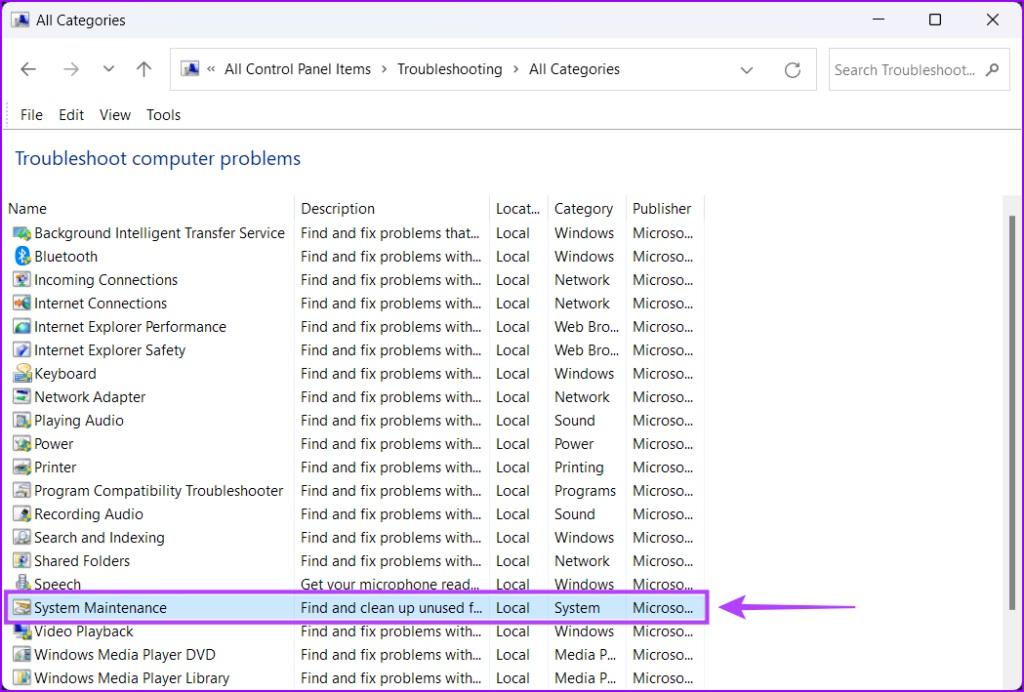
مرحله 6: برای شروع System Maintenance Troubleshooter روی next کلیک کنید.
همچنین، میتوانید با کلیک بر روی Advanced و انتخاب تیک Run as Administrator، این عیبیاب را بهعنوان administrator اجرا کنید.
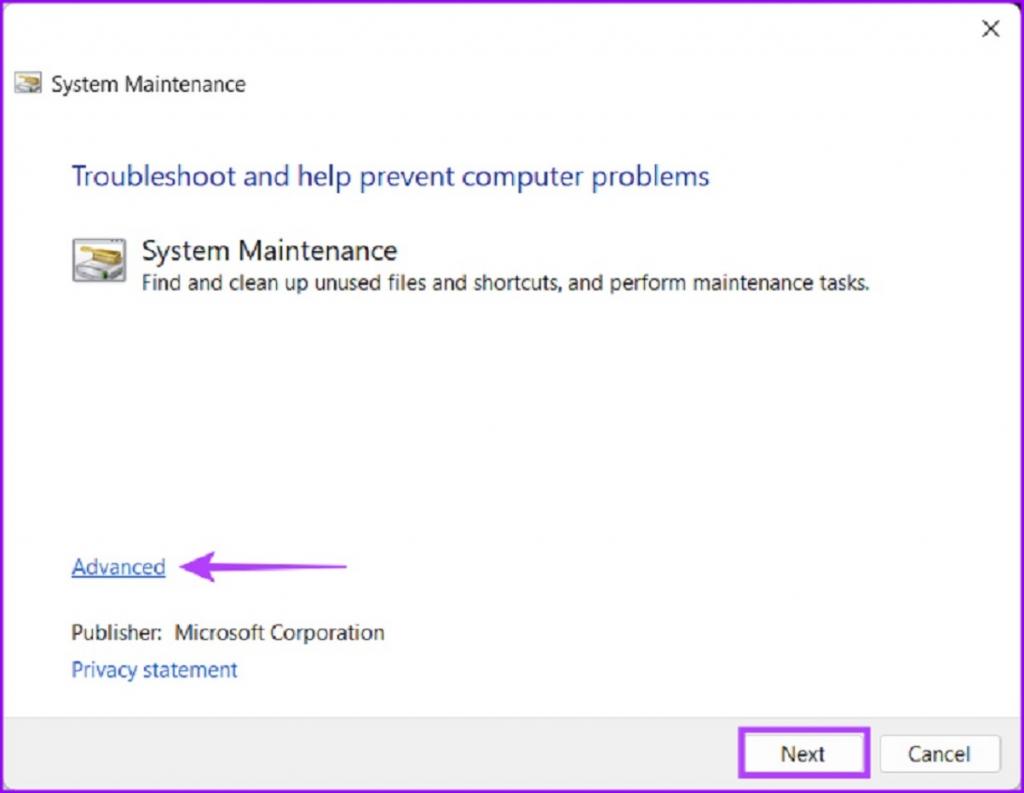
مرحله 7: اگر مشکلی شناسایی نشد، روی «Try troubleshooting as an administrator» کلیک کنید و عیبیابی را دوباره اجرا کنید. یا روی Close کلیک کنید.
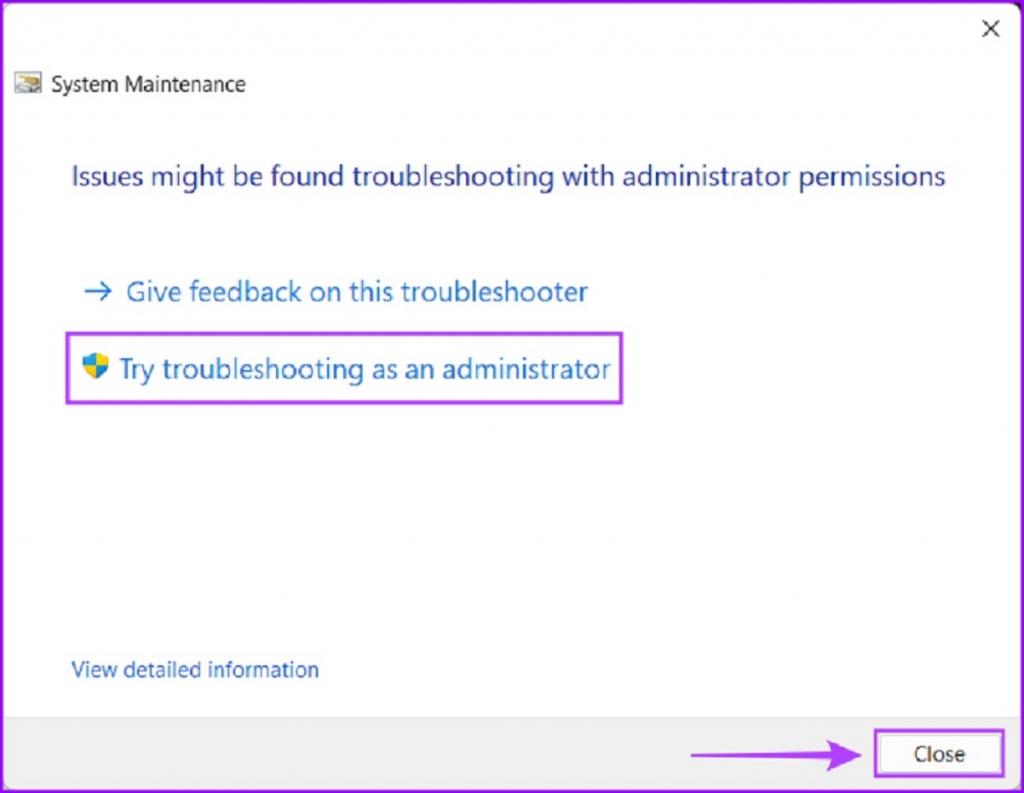
8. برای رفع خطای فایل خراب (Corrupt Files) در ویندوز: کامپیوتر را ریست کنید
فرض کنید هیچ یک از راه حل های ذکر شده در قسمت بالا برای شما موثر نبودند، تنها راه حل برای رفع فایل های خراب روی رایانه شخصی شما، ریست کردن و نصب مجدد ویندوز از ابتدا خواهد بود.برای انجام این کار مراحل ذکر شده در زیر را دنبال کنید:
مرحله 1: مرحله 1: کلیدهای Windows + I را روی صفحه کلید فشار دهید تا برنامه تنظیمات باز شود. بعد بر روی Recovery کلیک کنید.
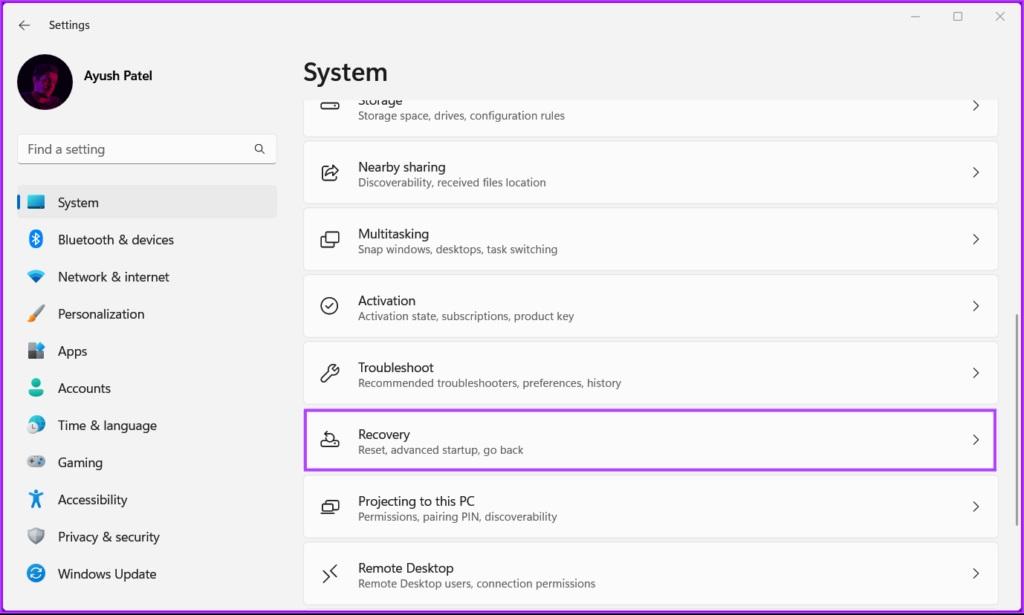
مرحله 2: در صفحه Recovery ، روی Reset PC کلیک کنید.
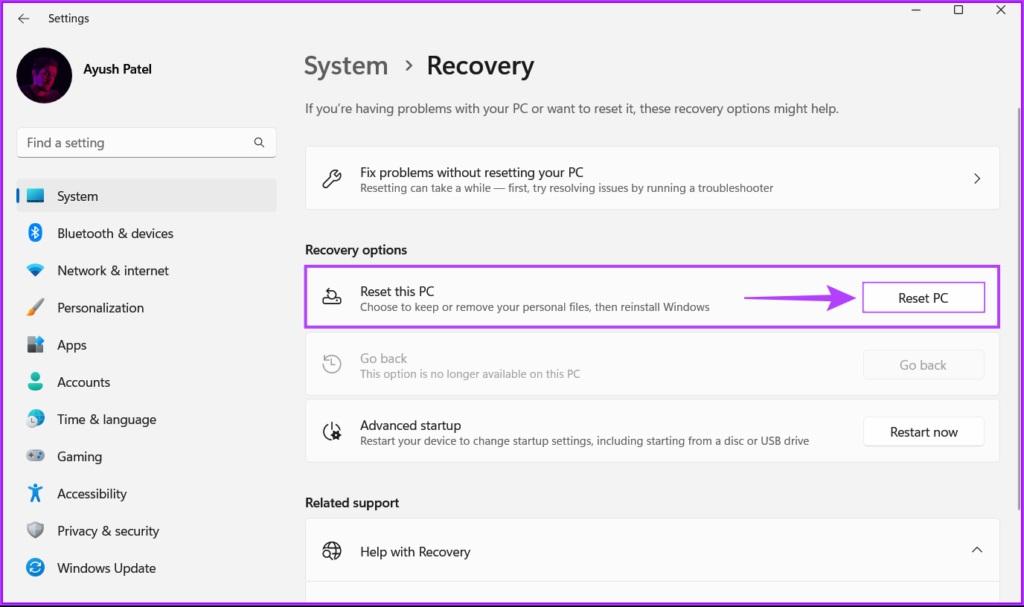
مرحله 3: زمانی که یک پنجره Reset this PC روی صفحه ظاهر می شود، یکی از گزینه های مربوطه را انتخاب کنید:
- برای اینکه فایل های شخصی خود را بدون تغییر نگه دارید و همه برنامه ها و تنظیمات سیستم را پاک کنید گزینه Keep My Files را انتخاب کنید.
- برای ریست کردن و پاک کردن همه اطلاعات، از جمله فایلها، برنامهها و تنظیمات سیستم، گزینه Remove Everything را انتخاب کنید.
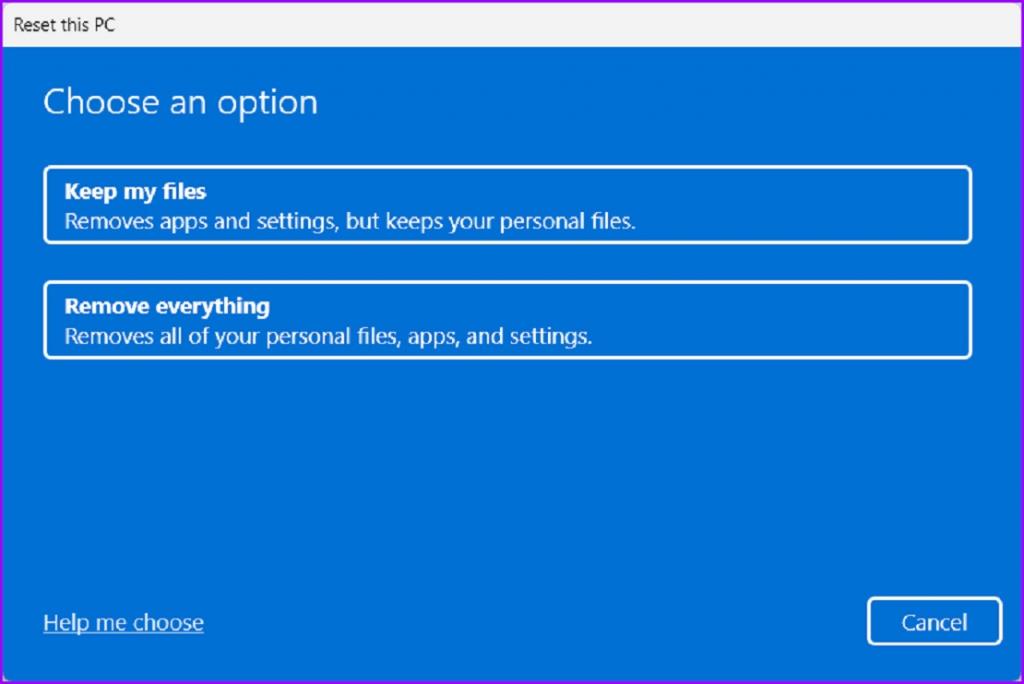
مرحله 4: حالا باید نحوه نصب مجدد ویندوز 11 در کامپیوتر خود را انتخاب کنید.
- اگر ویندوز 11 را به صورت دستی نصب کرده اید، Cloud download را انتخاب کنید. اگر این گزینه را انتخاب می کنید، مطمئن شوید که به اینترنت متصل هستید.
- اگر ویندوز 11 از قبل روی کامپیوتر شما نصب شده است،گزینه Local reinstall را انتخاب کنید.
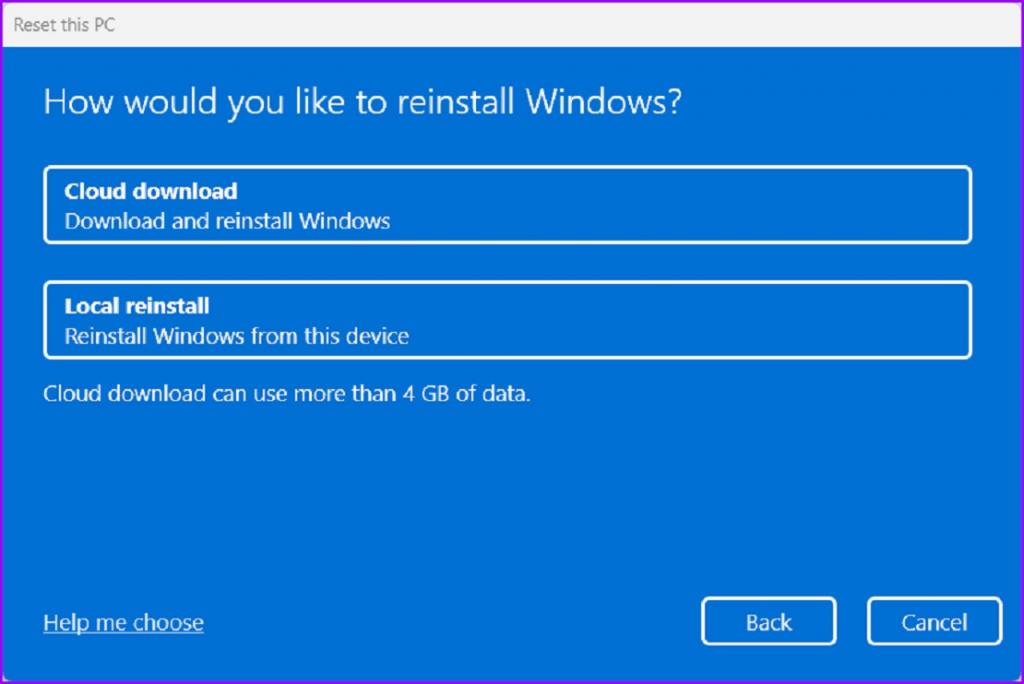
مرحله 5: وقتی به صفحه تنظیمات پنجره Reset this PC رسیدید، روی Next کلیک کنید.
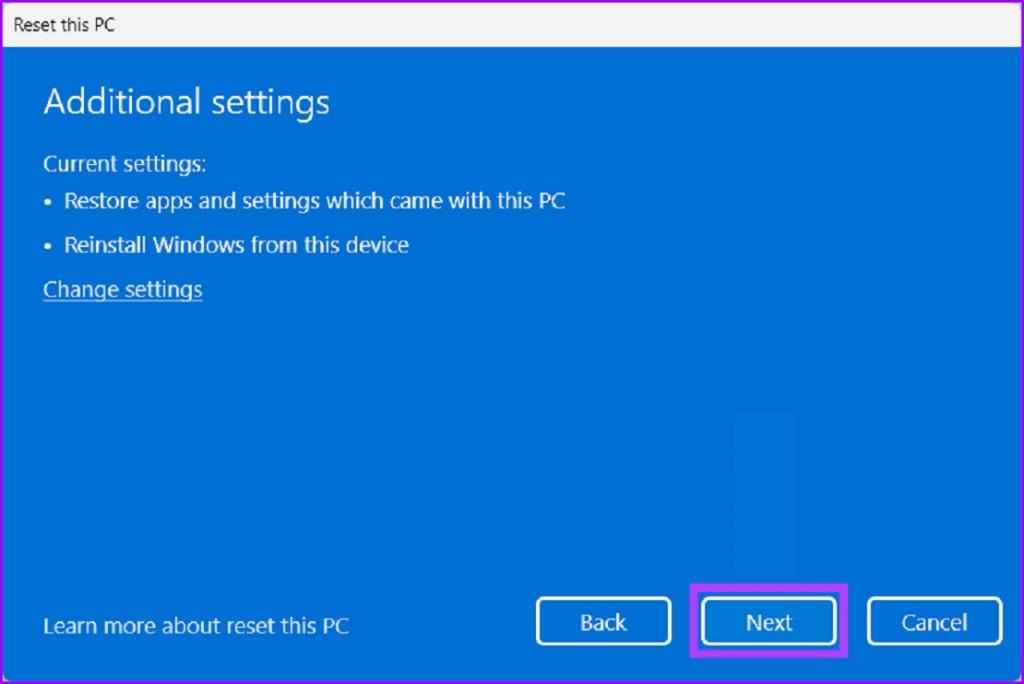
مرحله 6: گزینه های ریست کردن انتخابی خود را تأیید کرده و روی Reset کلیک کنید. همچنین میتوانید روی گزینه «View apps that will be removed» کلیک کنید تا ببینید کدام برنامه از کامپیوتر شما حذف میشود.
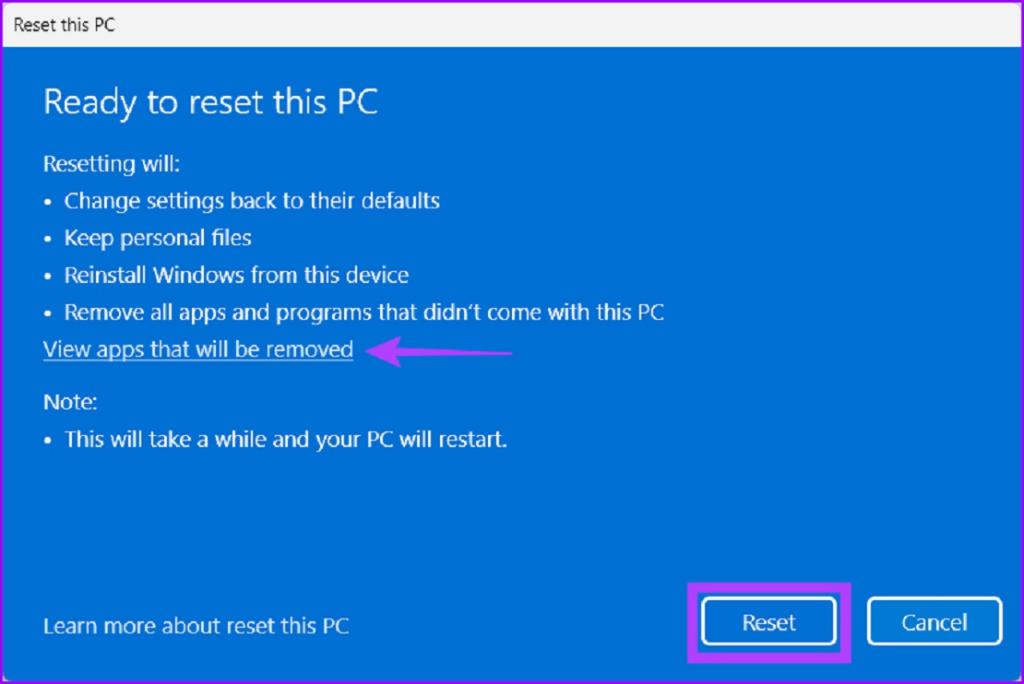
بعد از کلیک بر روی Reset، کامپیوتر شما ریستارت می شود و فرایند ریست کردن سیستم را آغاز می کند. بسته به کامپیوتر شما و گزینه های انتخابی، این روش ممکن است از 30 دقیقه تا 1 ساعت طول بکشد.
سخن پایانی:
بعد از دنبال کردن راه حل های بالا، می توانید به راحتی مشکل فایل های خراب در ویندوز 11 خود را برطرف کنید. به ما اطلاع دهید که کدام راه حل برای شما مفید بوده یا راه حل بهتری برای تعمیر فایل های خراب پیدا کرده اید.
مقالات مرتبط:
بازیابی اطلاعات پاک شده دسکتاپ ویندوز قبلی بعد از نصب مجدد
رفع مشکل کار نکردن دوربین لپ تاپ در ویندوز 10 گام به گام

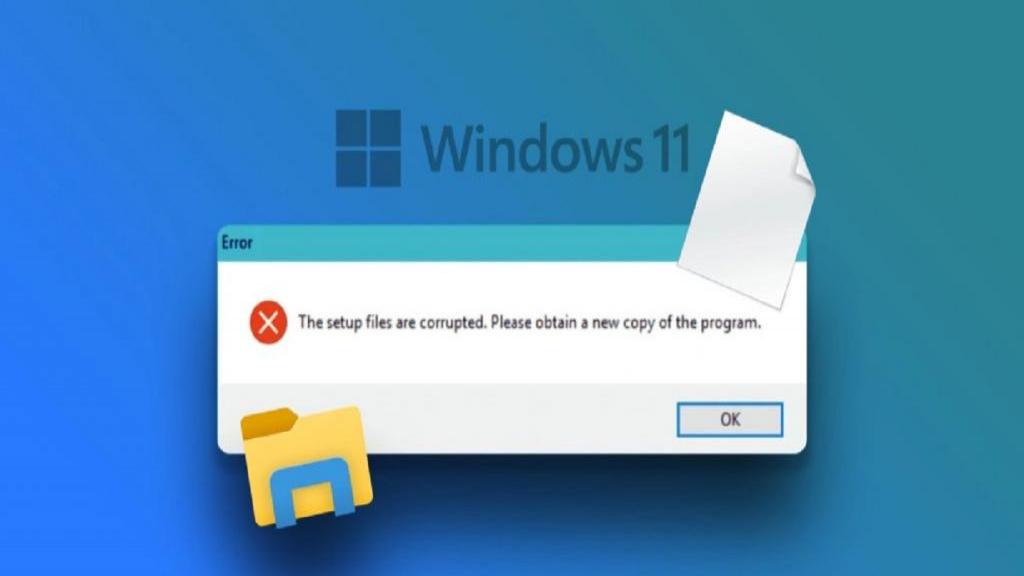
دیدگاه ها