آیا در برقراری تماس در رایانه خود دچار می شوید؟ آیا برای عکس گرفتن یا برقراری تماس ویدیویی در رایانه ویندوز 10 خود به دلیل کار نکردن دوربین مشکل دارید؟ ما چند راه حل ممکن را در این راهنما گردآوری کرده ایم که دوربین رایانه شخصی شما را سریعاً راه اندازی می کند.قبل از هر کاری، بررسی کنید که دوربین با گرد و غبار یا سایر مواد خارجی که می تواند دید لنز را مسدود کند، پوشانده نشده باشد. به همین ترتیب، برای رایانههای رومیزی و لپتاپهای دارای اسلایدر دوربین، مطمئن شوید که اسلایدر باز است.
ما در این مقاله از سلام دنیا، حل مشکل کار نکردن دوربین لپ تاپ با 3 روش مانند تغییر مجوزهای دوربین، تنظیم مجدد برنامه های دوربین، تعمیر درایور دوربین برای شما آورده ایم که به شما کمک می کند مشکل خود را حل کنید. لطفا باما همراه باشید. در نهایت، ما همچنین توصیه می کنیم قبل از رفتن به راه حل های زیر، دستگاه خود را مجدداً راه اندازی کنید.
حل مشکل کار نکردن دوربین لپ تاپ
1. رفع مشکل کار نکردن دوربین لپ تاپ با تغییر مجوزهای دوربین
چند عامل می تواند مجوزهای دوربین دستگاه شما را خراب کند و باعث شود برنامه دوربین و سایر برنامه ها/سرویس های وابسته به دوربین کار نکنند. برای مثال، بازنشانی رایانه میتواند مجوز دوربین را برای برخی از برنامهها غیرفعال کند. بازگرداندن رایانه خود به نقطه بازیابی نیز همان نتیجه را به همراه خواهد داشت.
در این مورد، توصیه می کنیم مجوزهای دوربین دستگاه خود را بررسی کنید و مطمئن شوید که همه چیز به درستی پیکربندی شده است.
حتما بخوانید: روش تبدیل و استفاده از دوربین گوشی آیفون به عنوان وب کم
مرحله 1: منوی تنظیمات ویندوز را اجرا کرده و Privacy را انتخاب کنید.
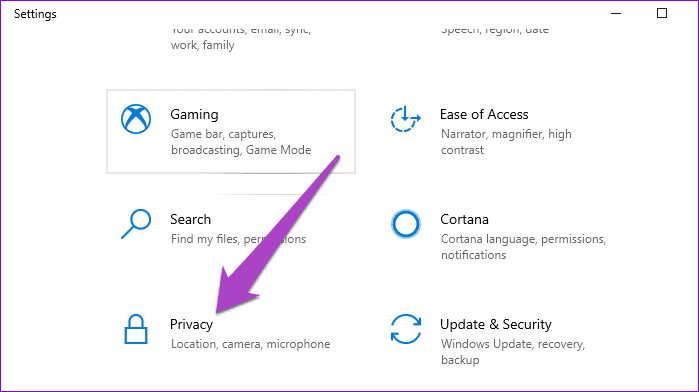
مرحله 2: در قسمت App Permissions (در سمت چپ)، Camera را انتخاب کنید.
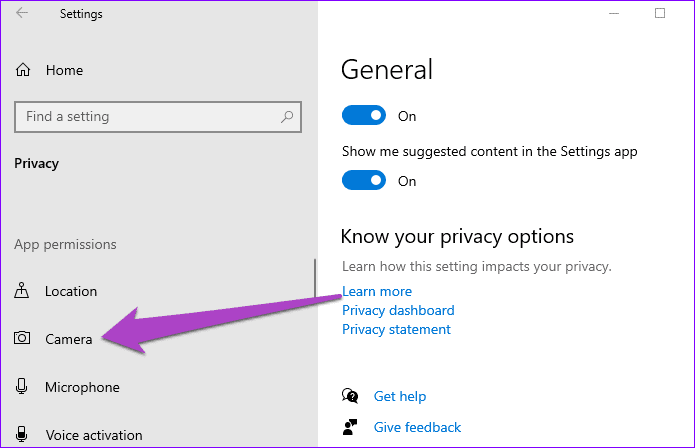
مرحله3: روی دکمه تغییر در زیر گزینه «camera access for this device» ضربه بزنید.
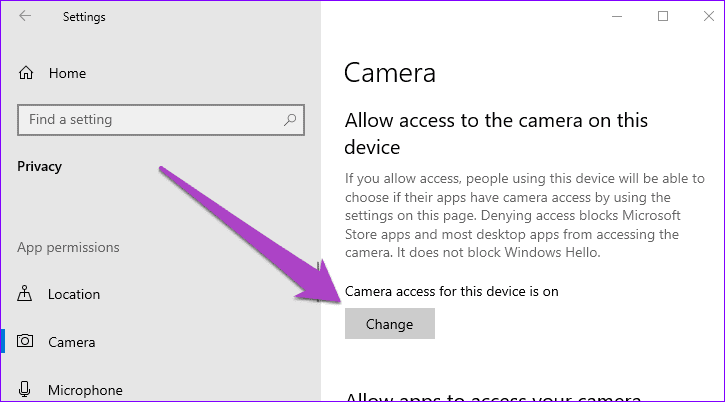
مرحله4: مطمئن شوید که گزینه روشن است.
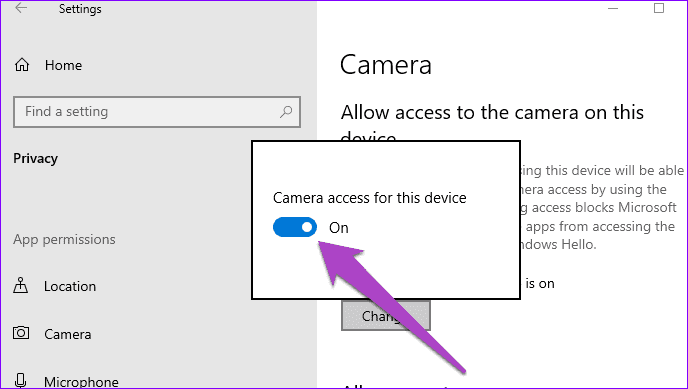
مرحله 5: علاوه بر این، گزینه "Allow apps to your camera access to your camera" را تغییر دهید.
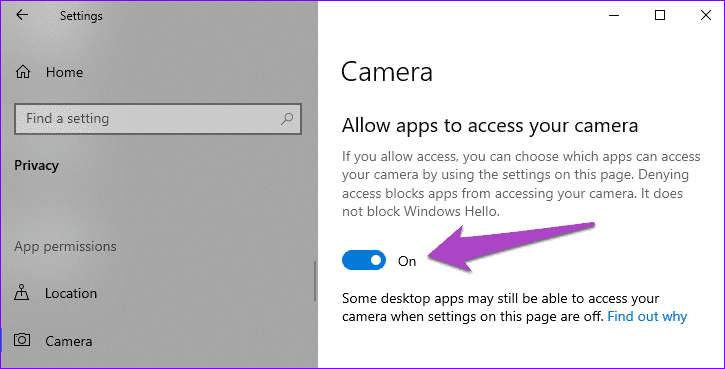
باید برنامه هایی را که به دوربین رایانه شخصی شما دسترسی دارند، از طریق برنامه Windows Camera در همان صفحه تنظیمات دوربین بررسی کنید. فهرست برنامههای فروشگاه مایکروسافت را مرور کنید و مطمئن شوید که برنامههای لازم به دوربین دسترسی دارند.
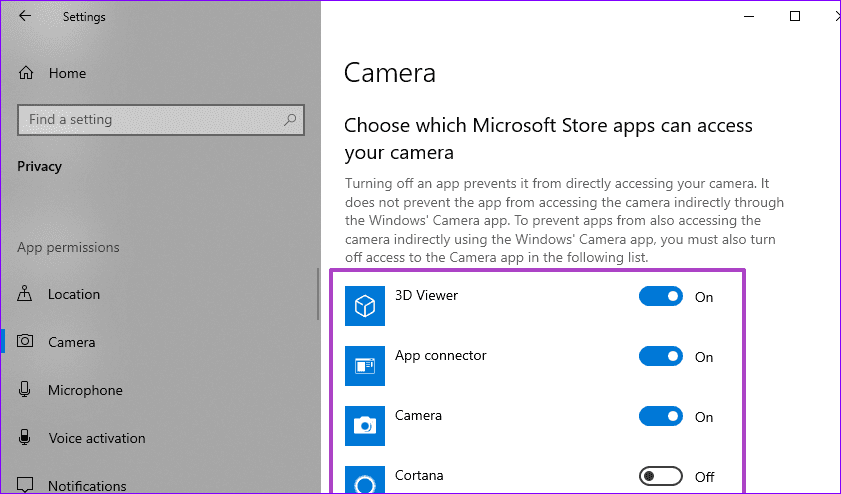
و در نهایت، باید به برنامه های شخص ثالث غیر مایکروسافت نیز اجازه دسترسی به دوربین رایانه شخصی خود بدهید. گزینه "Allow apps desktop to your camera" را روشن کنید.

اکنون، برنامه Windows Camera یا برنامه(هایی) را که می خواهید از دوربین با آن استفاده کنید راه اندازی کنید و ببینید آیا کار می کند یا خیر.
حتما بخوانید: استفاده از دوربین گوشی اندروید به عنوان وب کم با برنامه
2. رفع مشکل کار نکردن دوربین لپ تاپ با خاتمه و تنظیم مجدد برنامه دوربین
بازنشانی برنامه پیشفرض دوربین ویندوز نیز میتواند مشکلات دوربین رایانه شخصی شما را برطرف کند. برای انجام آن مراحل زیر را دنبال کنید. با این حال، قبل از ادامه، توصیه می کنیم برنامه و فرآیندهای مرتبط با آن را خاتمه دهید. اگر چیزی تغییر نکرد، آن را بازنشانی کنید.
توجه: بازنشانی برنامه دوربین دادههای آن را حذف میکند (مثلاً مکان ذخیرهسازی تصویر، تنظیمات کیفیت تصویر/فیلم، و غیره) تصاویر و ویدیوهای ذخیرهشده در رول دوربین حذف نمیشوند.
مرحله 1: تنظیمات ویندوز را اجرا کرده و Apps را انتخاب کنید.
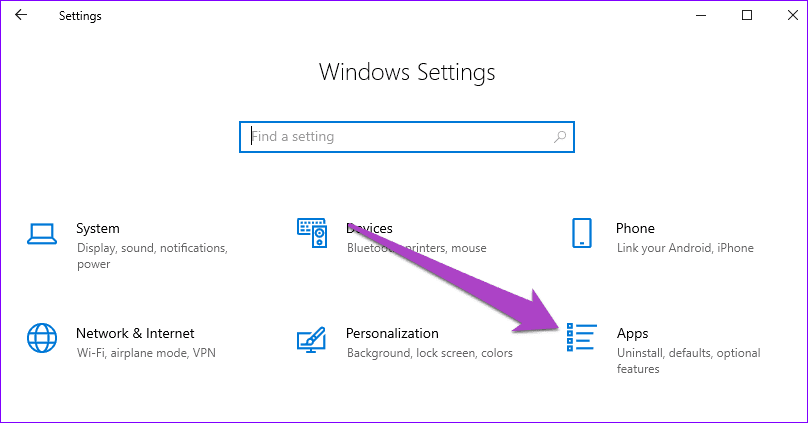
مرحله 2: در لیست برنامه ها حرکت کنید و روی دوربین کلیک کنید.
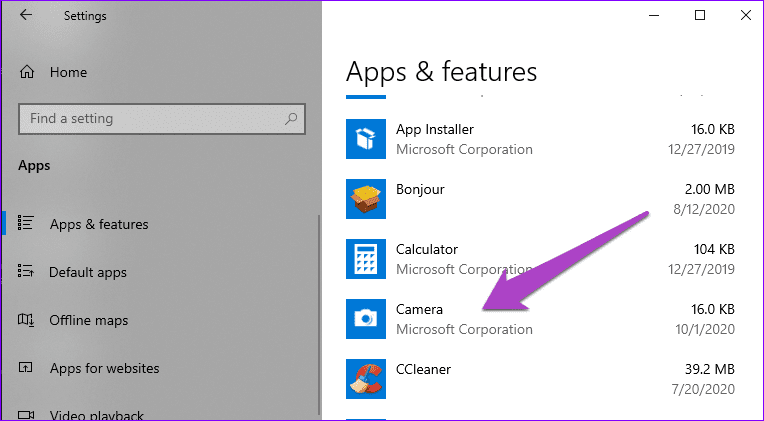
مرحله 3: advanced options را انتخاب کنید.
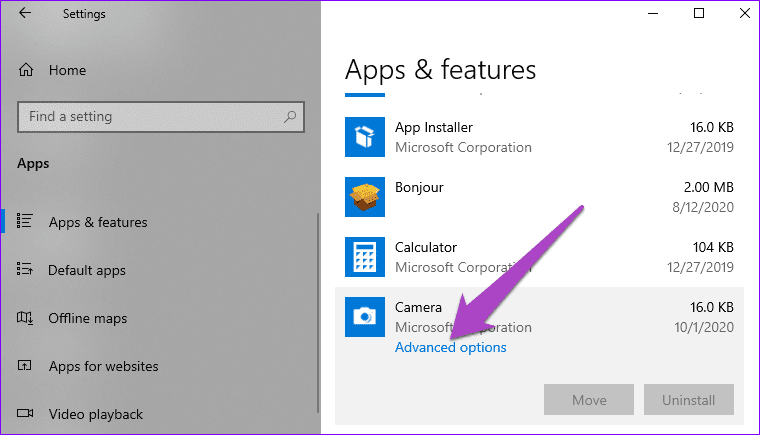
مرحله 4: به پایین منوی برنامه دوربین بروید و روی دکمه terminateکلیک کنید.
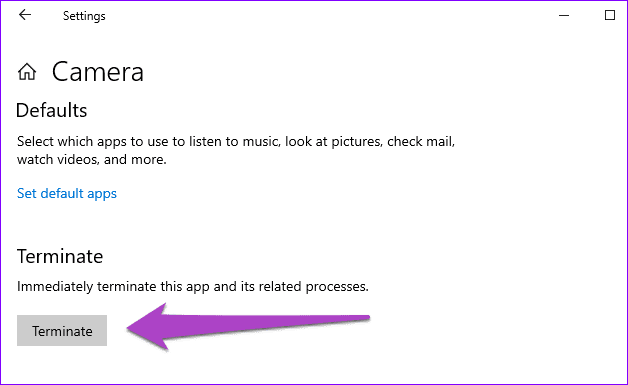
اگر برنامه دوربین پس از پایان کار همچنان کار نمی کند، (به مرحله 5) بروید تا برنامه را بازنشانی کنید.
مرحله 5: روی دکمه Reset ضربه بزنید و روی Reset در اعلان تایید کلیک کنید.
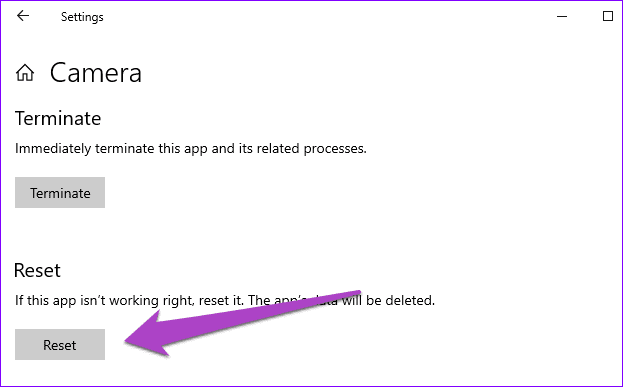
منتظر بمانید تا علامتی را در کنار دکمه Reset مشاهده کنید و سپس از برنامه دوربین استفاده کنید.
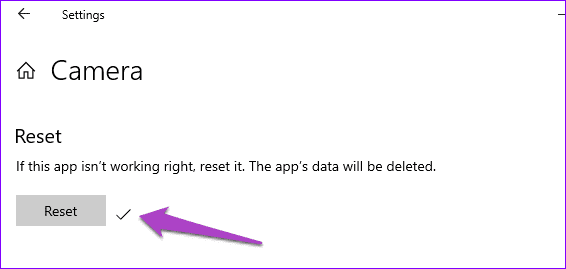
3. حل مشکل کار نکردن دوربین لپ تاپ با تعمیر درایور دوربین
اگر درایور دوربین غیرفعال، قدیمی یا ناسازگار با رایانه شخصی شما باشد، دوربین رایانه شما کار نخواهد کرد. در اینجا برخی از راه حل های عیب یابی وجود دارد که مشکلات مربوط به درایور را که باعث نقص عملکرد دوربین در رایانه ویندوز شما می شود، برطرف می کند.
حتما بخوانید: روش حل مشکل کار نکردن دوربین گوشی
درایور دوربین را دوباره فعال کنید
مرحله 1: منوی دسترسی سریع ویندوز (کلید ویندوز + X) را اجرا کنید و Device Manager را انتخاب کنید.
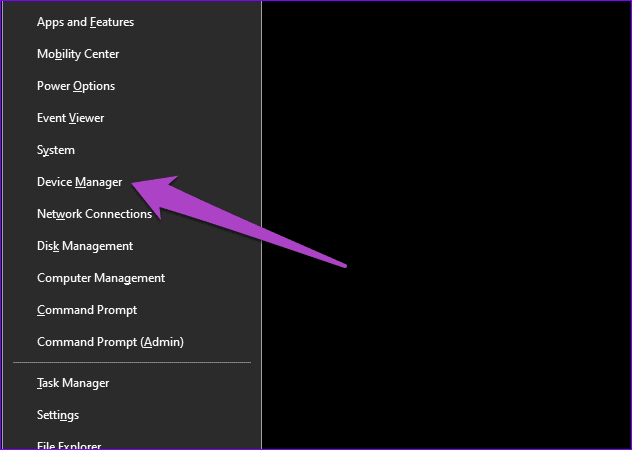
مرحله 2: بخش Cameras را باز کنید (روی فلش کشویی ضربه بزنید) تا درایور دوربین رایانه شخصی شما ظاهر شود.
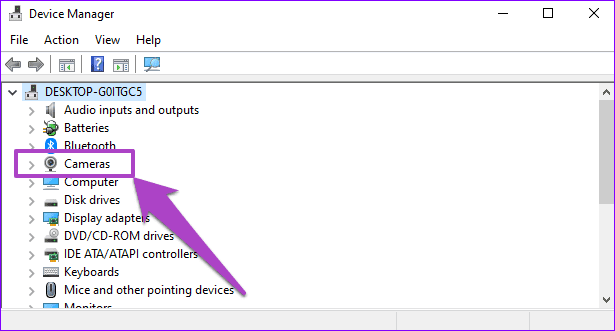
توجه: درایورهای دوربین برخی از رایانههای ویندوز 10 در بخش «imaging devices» قرار دارند.
اگر درایور دوربین یک فلش رو به پایین روی نماد خود داشته باشد، نشان دهنده غیرفعال بودن آن است. برای فعال کردن مجدد آن به مرحله بعدی بروید.
مرحله 3: روی درایور دوربین کلیک راست کرده و Enable device را انتخاب کنید.
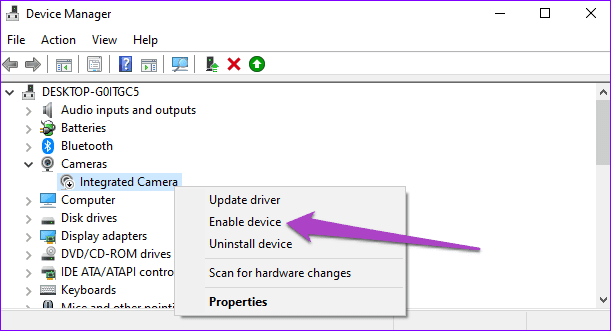
این کار Device Manager را تازه می کند و درایور دوربین رایانه شما را فعال می کند.
درایور دوربین را به روز کنید
اگر پس از فعال کردن درایور دوربین، دوربین رایانه شخصی ویندوز شما همچنان کار نمی کند، می توانید درایور را به روز کنید.
مرحله 1: روی درایور دوربین کلیک راست کرده و Update driver را انتخاب کنید.
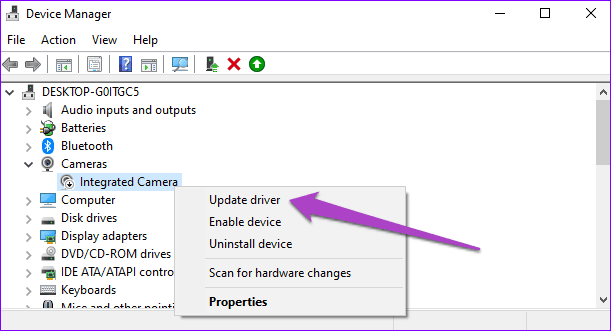
مرحله 2: در مرحله بعد، «search automatically For update driver software» را انتخاب کنید. مطمئن شوید که دستگاه شما به اینترنت متصل است.
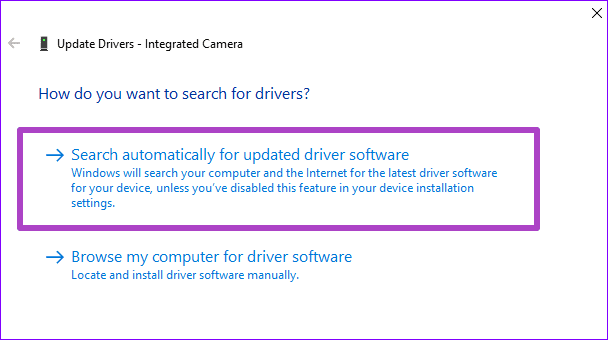
این امر باعث می شود که ویندوز اینترنت و رایانه شما را برای جستجوی آخرین درایور دوربین موجود برای رایانه شخصی شما جستجو کند.
اگر یک نسخه درایور جدید/بهروزرسانی پیدا شد، دستورالعملهای صفحه را دنبال کنید تا آن را دانلود و بر روی رایانه خود نصب کنید. سپس کامپیوتر خود را مجددا راه اندازی کنید تا فرآیند به روز رسانی درایور تکمیل شود.
حتما بخوانید: حل مشکل باز و فعال نشدن دوربین اینستاگرام
اگر متوجه شدید که دوربین دستگاه شما پس از بهروزرسانی اخیر سیستمعامل یا درایور از کار افتاده است، سعی کنید درایور را به نسخه قبلی برگردانید. درایور تازه نصب شده ممکن است باگ یا ناسازگار با رایانه شما باشد.
مرحله 1: روی درایور دوربین کلیک راست کرده و Properties را انتخاب کنید.
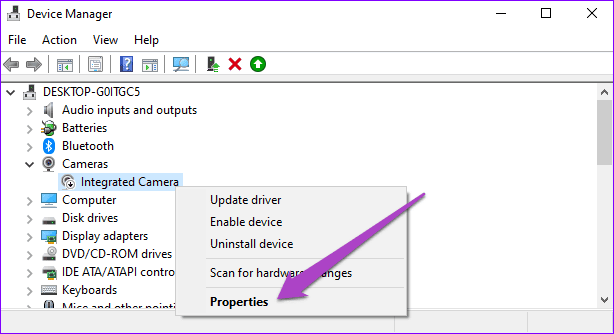
مرحله 2: به تب Driver بروید و روی دکمه "Roll Back Driver" ضربه بزنید.
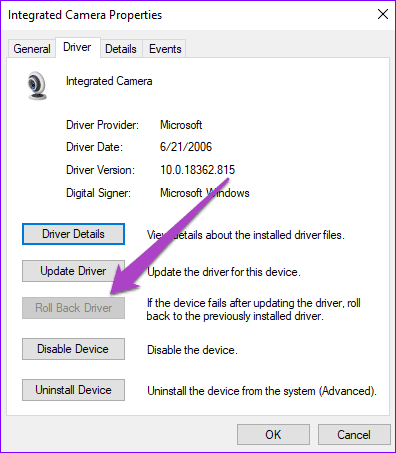
اگر این گزینه در رایانه شما خاکستری است، به این معنی است که درایور دوربین را به روز نکرده اید.
نکات اضافی عیب یابی
علاوه بر راهحلهای احتمالی ذکر شده در بالا، مایکروسافت توصیه میکند که به طور موقت نرمافزار آنتیویروس خود را غیرفعال کنید—اگر روی رایانه شخصی خود نصب کردهاید. برخی از تنظیمات آنتی ویروس ممکن است با تنظیمات حریم خصوصی و مجوز دوربین شما به هم بریزد. اگر راه حل های عیب یابی ذکر شده در بالا را امتحان کرده اید، اما فایده ای نداشت، ممکن است مشکل مربوط به سخت افزار باشد. باید به یک تکنسین خبره یا مرکز خدمات/تعمیرات سازنده رایانه شخصی خود مراجعه کنید تا رایانه از نظر آسیب احتمالی سخت افزاری بررسی شود.
سخن آخر
امیدواریم که با موارد آمده در این مطلب دیگر برای راه اندازی دوربین رایانه خود دچار مشکل نشوید و همچنین از این مطلب لذت برده باشید.
مقالات مرتبط:
بهترین دوربین های کامپکت مناسب عکاسی در سفر
آموزش تبدیل دوربین دیجیتال به وب کم با 3 روش ساده


دیدگاه ها