یافتن وب کم خوب ممکن است دشوار باشد. خوشبختانه شما می توانید به راحتی تبدیل دوربین دیجیتال به وب کم را انجام دهید. اگر شما یک دوربین با کیفیت بدون آینه یا DSLR دارید، در واقع می توانید از مزایای آن برای داشتن ویدیوی باکیفیت در جلسات آنلاین خود بهره بگیرید. در این مقاله از وب سایت سلام دنیا ، ما قصد داریم تا روش های تبدیل دوربین دیجیتال به وب کم را به شما آموزش دهیم. با ما همراه باشید.
تبدیل دوربین دیجیتال به وبکم
تبدیل دوربین دیجیتال به وب کم تا حدود زیادی بستگی به دوربینی دارد که در اختیار دارید. بعضی دوربین های جمع و جور نشانه بگیر و عکاسی کن، دارای نرم افزارها و درایورهایی هستند که به شما اجازه می دهند از آنها به عنوان وب کم استفاده کنید. متاسفانه امروزه به نظر می رسد این ویژگی چندان در دوربین ها مرسوم نباشد. با این وجود نرم افزارهایی وجود دارند که به شما اجازه می دهند از بسیاری از دوربین های نیکون و کانن برای این منظور استفاده کنید. ممکن است حدس زده باشید که این نرم افزارها گاهی رایگان نیستند.
دوربین های مدرن بدون آینه و DSLR که خروجی HDMI باکیفیتی دارند (بدون ایجاد تداخلات بر روی صفحه نمایش) بهترین نتایج را در اختیار شما قرار می دهند. شما به سخت افزار اضافی برای این کار نیاز دارید اما احتمالاً آن را بتوانید با هرگونه به روزآوری ویژگی های دوربین نیز بدست آورید.

لوازم جانبی موردنیاز برای تبدیل دوربین به وب کم
اگر می خواهید از دوربین خود به عنوان وب کم استفاده کنید، به چیزی شبیه یک سه پایه برای سوار کردن آن نیاز خواهید داشت. شما همچنین به یک منبع تغذیه برای دوربین اگر تامین برق از طریق پورت USB گزینه شما نیست، نیاز دارید. برای بسیاری از دوربین های بدون آینه و DSLR، این به معنی خرید یک باتری مصنوعی است. باتری های مصنوعی در محفظه باتری می نشینند اما به برق وصل می شوند. تمامی این روشها نیازمند یک کابل micro-USB-to-USB (مانند آن چیزی که همراه دوربین شماست) یا mini HDMI-/HDMI-to-HDMI می باشد. برای آخرین (و موثرترین) راه حل ما، به دستگاه ضبط تصویر نیز نیاز خواهید داشت.
حتما بخوانید: آموزش 3 روش ساده تبدیل فایل PDF به Word
روش 1: استفاده از نرم افزار دوربین
اولین کاری که باید انجام دهید این است که بررسی کنید آیا دوربین شما از این ویژگی از طریق نرم افزار یا درایور تولید کننده آن، پشتیبانی می کند یا خیر. بهترین روش برای این کار، این است که نگاهی به دفترچه راهنما و بسته نرم افزاری همراه دوربین بیندازید. همچنین ممکن است بتوانید دانلود نرم افزار خاص مدل دوربین خود را از طریق وب سایت سازنده دوربین انجام دهید.
یک جستجوی ساده در اینترنت برای مدل دوربین و وب کم شما (مثلاً GoPro hero 3 webcam) آنچه را که باید بدانید برای شما آشکار خواهد کرد. اگر راهنماها توصیه داشتند که از کارتهای تصویربرداری و مبدل های HDMI استفاده کنید، احتمال اینکه بتوانید از دوربین خود به عنوان وب کم بر روی یک پورت USB ساده استفاده کنید، کم است.
به روز رسانی: کانن یک برنامه با نام EOS Webcam Utility ارائه می دهد که به شما اجازه می دهد دوربین های با لنز قابل تعویض (EOS (ILC) و دوربین های PowerShot را به عنوان وب کم در سیستم های دارای ویندوز 10 نسخه 64 بیتی استفاده کنید.
دانلود برنامه EOS Webcam Utility
وقتی شما هر درایوری را دانلود و نصب کردید، دوربین شما باید به عنوان یک ابزار فیلمبرداری توسط سیستم عامل ویندوز یا مک شناسایی شود. شما سپس می توانید آن را به عنوان یک وسیله ورودی در هر برنامه ای که می خواهید مانند Zoom, Google Meet, Microsoft Teams, Slack, Skype, Discord, یا FaceTime استفاده کنید. اگر دوربین شما از وضعیت وب کم پشتیبانی نمی کند، نترسید. بعضی دوربین های فیلمبرداری و دوربین های جمع و جور نشانه بگیر و عکاسی کن از این ویژگی پشتیبانی می کنند اما بسیاری از دوربین های بدون آینه و DSLR این گونه نیستند. شما گزینه های دیگری نیز دارید.
روش 2: استفاده از یک برنامه شرکت ثالث
اگر دوربین شما این توانایی را دارد، می توانید از یک برنامه شرکت ثالث برای تبدیل دوربین DSLR یا جمع و جور (فشرده) خود به وب کم استفاده کنید. برنامه Sparkocam برای سیستم عامل ویندوز با انواع مختلفی از دوربین های کانن و بعضی انواع دوربین های نیکون کار می کند.
متاسفانه، Sparkocam یک سری مشکلات اساسی دارد. یکی از کاربران اعلام کرده که این برنامه سنگین و به طور غیر منطقی نیاز به حجم دیسک حافظه و یا سرعت سی پی یو دارد. فرد دیگری اعلام کرده است که نمی تواند نسخه آزمایشی این برنامه را از روی سیستم خود حذف کند. فرد دیگری اعلام کرده است که تلاش نموده تا از EOS و Sparkocam استفاده کند اما ویدیو حاصل بسیار کند و دارای پرش بوده است.

بر اساس تحقیقات ما، در حال حاضر هیچ جایگزینی برای Sparkocam وجود نداشته و این نرم افزار نیز هزینه بر است. نسخه های مجزایی برای کانن و نیکون وجود دارند که یکی از هر دو پشتیبانی کرده و دیگری بر روی سایر ویژگی های برنامه مانند صفحه سبز و فیلترها تمرکز دارد. خرید یک نسخه تک کاربره 50 دلار هزینه دارد (اگر می خواهید از کانن و نیکون استفاده کنید باید 70 دلار هزینه بپردازید). توصیه Sparkocam کمی سخت است اما برای بعضی افراد ممکن است راه حل دیگری وجود نداشته باشد. بنابراین، اگر مجبور به این کار هستید و از ویندوز استفاده می کنید، Sparkocam بهترین انتخاب شماست. قبل از خریداری نرم افزار، بهتر است ارتباط HDMI را مد نظر داشته باشید.
حتما بخوانید: تبدیل فایل های پاورپوینت به صورت PDF
روش 3: استفاده از مبدل HDMI-to-USB (اتصال دوربین به کامپیوتر با کابل hdmi)
- برای استفاده های حساس، هیچ چیز بهتر از تصویربرداری HDMI نیست. این تکنیک ویدیوی خام و فشرده نشده را از دوربین بدون آینه یا DSLR شما گرفته و آن را به یک ورودی وب کم USB تبدیل می کند. کیفیت آن غیر قابل رقابت بوده اما شما به چندین ابزار دیگر برای استفاده از آن نیاز خواهید داشت.
- ابتدا باید مطمئن شوید که دوربین شما با ابزار تصویربرداری انتخاب شده سازگاری دارد. بسیاری از دوربین ها معمولاً یک خروجی HDMI برای استفاده توسط دستگاه ضبط کننده بیرونی دارند که این یعنی هیچ گونه همپوشانی یا تنظیمات قابل مشاهده دوربین بر روی صفحه وجود ندارد.
- اگر دوربین شما خروجی HDMI (mini-HDMI) دارد، نیمی از راه را رفته اید. برای آزمایش آن، دوربین خود را به یک تلویزیون یا مانیتور معمولی متصل کرده و سعی کنید یک حالت خروجی بدون مشکل بیابید. اگر کماکان مطمئن نیستید، در وب برای مدل دوربین خود جستجو کرده و ببینید پیشنهاد دیگران چه بوده است.
- برای فیلمبرداری، شما به یک ابزار فیلمبرداری نیاز دارید که ورودی HDMI را به USB تبدیل کند. شناخته شده ترین گزینه در این زمینه Elgato Cam Link 4K می باشد. این یک دانگل کوچک است که با سیستم عامل های ویندوز و مک سازگار بوده و حدود 130 دلار قیمت دارد. پس از متصل کردن آن، دوربین شما به عنوان یک ابزار فیلمبرداری شناخته شده و شما می توانید از آن به عنوان وب کم در برنامه های موردنظرتان استفاده کنید.
- قبل از خرید، بررسی کنید که دوربین شما در لیست دوربین های پشتیبانی شده توسط Elgato قرار دارد. شما همچنین می توانید برای مدل دوربین خود در اینترنت جستجو کنید تا ببینید آیا دیگران موفقیتی در این زمینه داشته اند یا خیر. Elgato Cam Link 4K تا دقت 4K یا 1080p در وضعیت 60 فریم در ثانیه را پشتیبانی می کند. شما تقریباً می توانید از هر ابزار فیلمبرداری HDMI برای این منظور استفاده کنید اما Elgato Cam Link 4K برای این منظور طراحی شده و ارزان تر است.
- Elgato تنها شرکت تولید کننده ابزارهای فیلمبرداری HDMI-to-USB نیست. شما می توانید انواع مختلف ابزارهای ارزان تر را با جستجو در سایت آمازون تحت عنوان HDMI to USB video capture یا عبارات مشابه، مشاهده کنید. متاسفانه این ابزارهای ارزان قیمت معمولاً پشتیبانی قدرتمندی نداشته و شما را مجبور می کنند از شرکتهایی مانند Elgato خرید کنید. آنها ممکن است قابل اطمینان نبوده و درایور مناسبی نداشته باشند بنابراین قبل از پرداخت هر گونه هزینه ای، نظرات دیگران را در این خصوص جویا شوید.
- اگر می توانید هزینه آن را بپردازید، بهترین نتایج را با استفاده از ابزار فیلمبرداری HDMI بدست خواهید آورد. چون شما از یک دوربین بدون آینه یا DSLR استفاده می کنید، آزادی عمل لازم برای انتخاب لنزهای فیلترینگ را خواهید داشت.
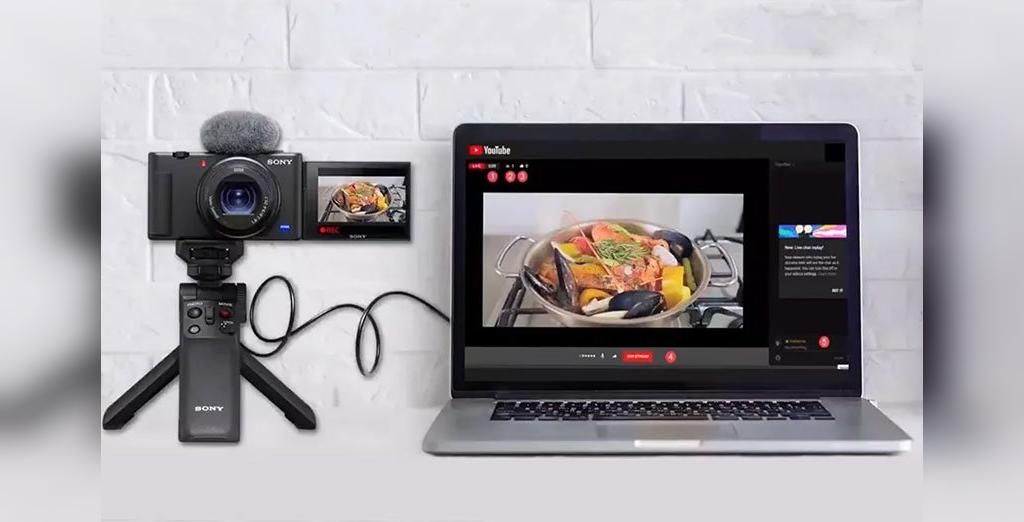
حتما بخوانید: تغییر اکانت و شماره تلگرام بدون از دست دادن اطلاعات
میکروفن را فراموش نکنید
میکروفن های درون دوربین ها فقط در حد نیاز اولیه عمل کرده و کیفیت خیلی خوبی ندارند. آنها کوچک، با جاسازی نامناسب و بیش از حد ساکت بوده و معمولاً صداهای اضافی حاصل از لنز دوربین که بر روی چیزی متمرکز می شود را نیز ضبط می کنند. لطفاً برای خودتان یک میکروفن رومیزی مناسب خریداری کنید.
اگر این گزینه برای شما زیاد است، از یک هدفون همراه با میکروفن استفاده کنید. یک میکروفن بد که به صورت شما نزدیک باشد، بهتر از میکروفن خوبی خواهد بود که بر بالای مانیتور شما نصب شود. بعضی سیستم ها مانند کامپیوترهای مک دارای میکروفن های قابل قبولی هستند که می توانید از آنها استفاده کنید. سایر سیستم ها معمولاً در صورت داشتن میکروفن، کیفیت صوتی خوبی به شما ارائه نمی دهند. برای کسب بهترین نتیجه، کمی برای خرید یک میکروفن XLR هزینه کنید. همچنین می توانید از یک میکروفن USB مناسب نیز بهره بگیرید.
سخن آخر
نظر شما درباره تبدیل دوربین دیجیتال به وب کم چیست؟ آیا تا بحال موفق به نصب دوربین به جای وب کم شده اید؟ اگر تجربه ای در این زمینه دارید در قسمت نظرات سایت سلام دنیا می توانید با ما در ارتباط باشید!؛ اگر فکر می کنید که این مطلب برای کسی از اطرافیان شما کاربرد دارد، می توانید این پست را با او به اشتراک بگذارید.
مطالب مرتبط
آموزش حل مشکل شارژ نشدن باتری لپ تاپ (ویندوز و مک بوک)
ترفندهای رجیستری ویندوز 10 برای بهینه سازی کارایی و حل مشکل دیر بالا آمدن ویندوز 10


دیدگاه ها