با توجه به اینکه اکثر ما از خانه کار می کنیم، جلسات آنلاین و کنفرانس های ویدئویی تنها راه برای حفظ ارتباط با همکاران و هم تیمی ها هستند. برای اینکه یک جلسه به راحتی انجام شود، باید همه چیز را در محل خود داشته باشید - میکروفون برای صدای خوب، بلندگوهای خوب، و مهمتر از آن، یک وب کم. اگر وب کم ندارید، یک راه حل هوشمندانه وجود دارد. خوب، می توانید از دوربین گوشی اندرویدی به عنوان وب کم استفاده کنید.ما در این مقاله از سلام دنیا، در مورد نحوه استفاده از گوشی اندروید به عنوان وب کم و نحوه پیکربندی در اسکایپ و زوم و دانلود نرم افزار تبدیل گوشی به وب کم برای اندروید صحبت کردیم. با ما همراه باشید.
بنابراین، تا زمانی که یک وب کم مستقل برای رایانه شخصی خود خریداری نکنید ، در اینجا نحوه استفاده از دوربین تلفن اندرویدی خود به عنوان دوربین لپ تاپ آورده شده است. ما در مورد دو برنامه اندروید صحبت خواهیم کرد که این امکان را فراهم می کنند. اولین برنامه در لیست ما DroidCam در حالی که دومین برنامه IVCam است.
یکی از پیش نیازهای این برنامه ها این است که گوشی هوشمند و رایانه شخصی شما باید به یک شبکه Wi-Fi متصل بمانند. بنابراین، مگر اینکه رایانه شخصی شما دارای کارت شبکه باشد (به آداپتورهای USB Wi-Fi مراجعه کنید )، این روش امکان پذیر نخواهد بود.
نحوه استفاده از دوربین اندروید به عنوان وب کم لپ تاپ
روش 1: استفاده از دوربین اندروید به عنوان وب از طریق برنامه DroidCam
مرحله 1: از آنجایی که رایانه شخصی خود را به تلفن هوشمند اندرویدی خود متصل می کنید، به یک برنامه اختصاصی برای رایانه شخصی و تلفن هوشمند خود نیاز دارید.
مرحله 1. برنامه Windows Client را دانلود کنید.
دانلود برنامه Windows Client برای کامپیوتر
به طور مشابه، شما همچنین باید برنامه را روی تلفن خود دانلود کنید.
مرحله 2 : پس از نصب هر دو برنامه، کلاینت ویندوز را باز کنید و روی دکمه Wi-Fi در بالا کلیک کنید. در اینجا، گزینه ای را برای وارد کردن IP دستگاه مشاهده خواهید کرد.
دانلود برنامه DroidCam App برای اندروید
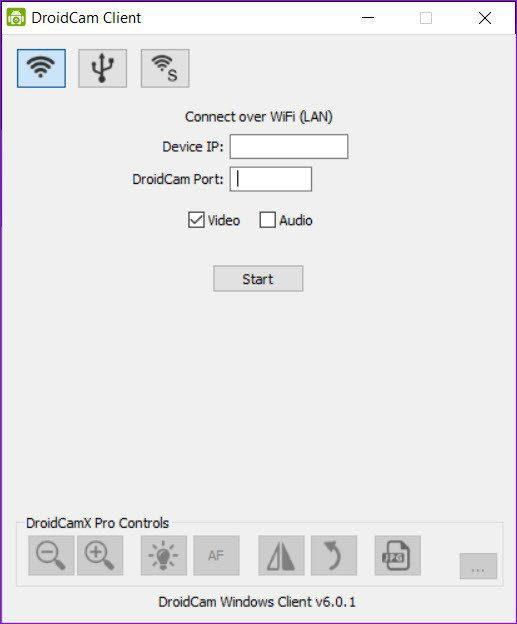
برنامه را روی گوشی خود باز کنید و تمام جزئیات مربوطه را نمایش می دهد.
مرحله 3: آدرس IP را در رایانه شخصی کپی کنید و هر دو گزینه را برای ویدیو و صدا بررسی کنید. پس از ایجاد یک پیوند، می توانید پیش نمایشی از ویدیو را در رایانه شخصی خود مشاهده کنید.
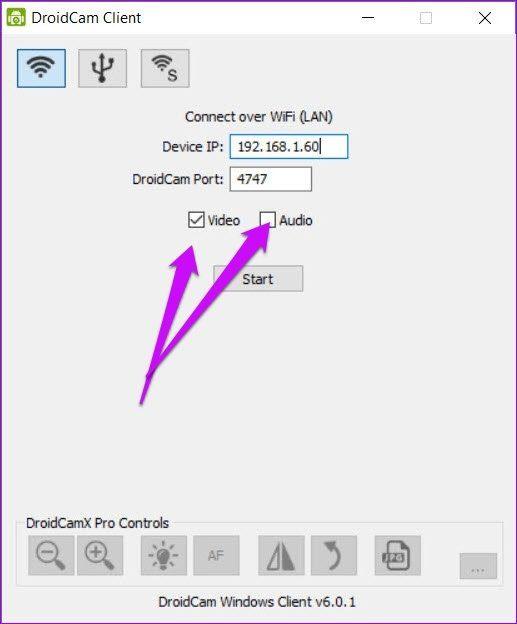
به طور پیش فرض دوربین پشتی گوشی انتخاب شده است.
برای جابهجایی به دوربین جلو، روی منوی سه نقطه برنامه تلفن ضربه بزنید. Settings > Camera را انتخاب کرده و Front را از لیست گزینه ها انتخاب کنید.
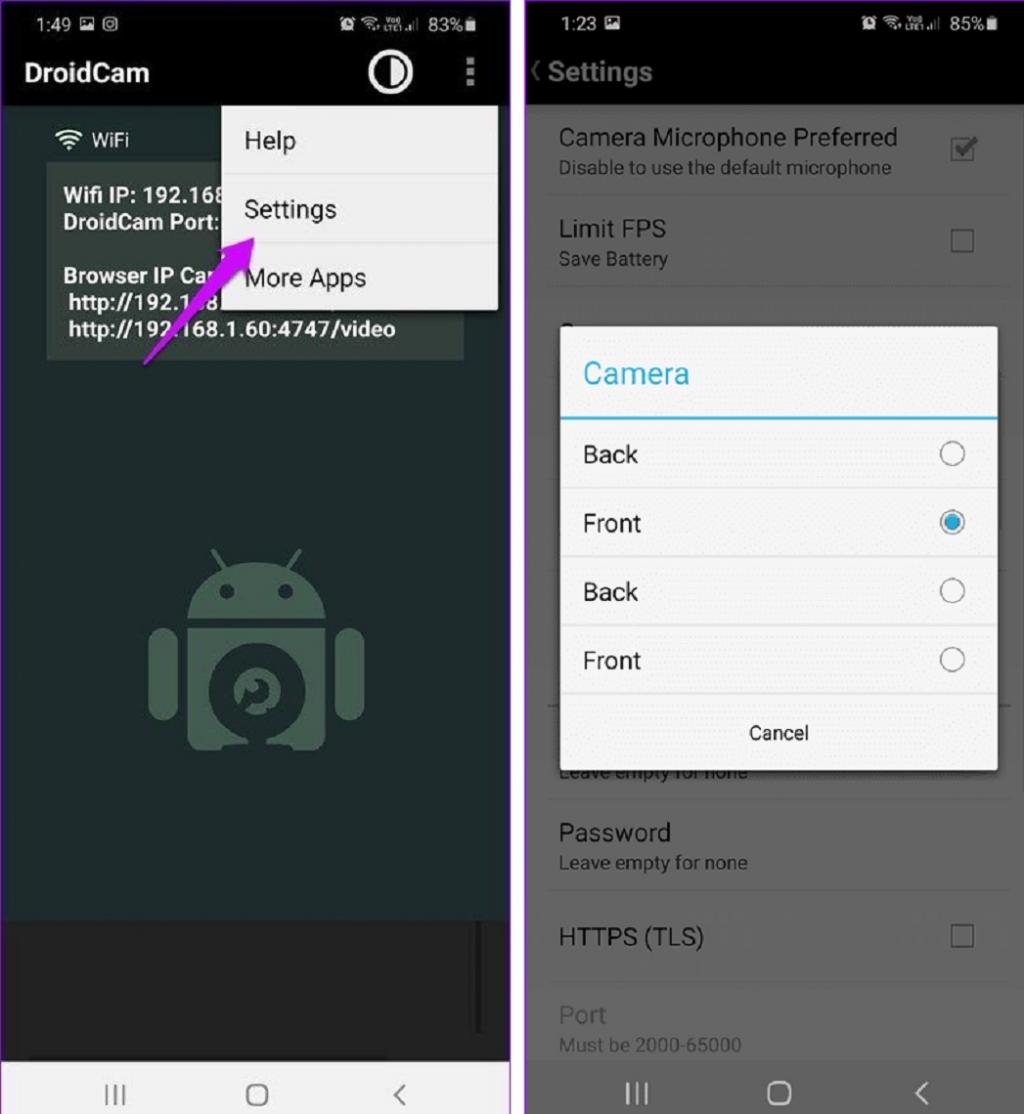
جدای از آن، میتوانید FPS فیلم را برای صرفهجویی در مصرف باتری تغییر دهید.
در کلاینت ویندوز، گزینه هایی برای تغییر روشنایی، ضریب بزرگنمایی یا چرخاندن دوربین وجود دارد.
اما صبر کنید، این فقط نیمی از کار است. شما باید این وب کم جدید را روی نرم افزارهای کنفرانس ویدیویی مانند زوم و اسکایپ پیکربندی کنید.
حتما بخوانید: برنامه ضبط مکالمه و تماس تصویری و صوتی اسکایپ در ویندوز 10
نحوه پیکربندی در زوم
روند جابجایی به وبکم موبایل در Zoom ساده است. برای انجام این کار، منوی تنظیمات را با کلیک بر روی نماد دندانه دار در گوشه سمت راست بالا باز کنید و از لیست گزینه ها گزینه Video را انتخاب کنید.
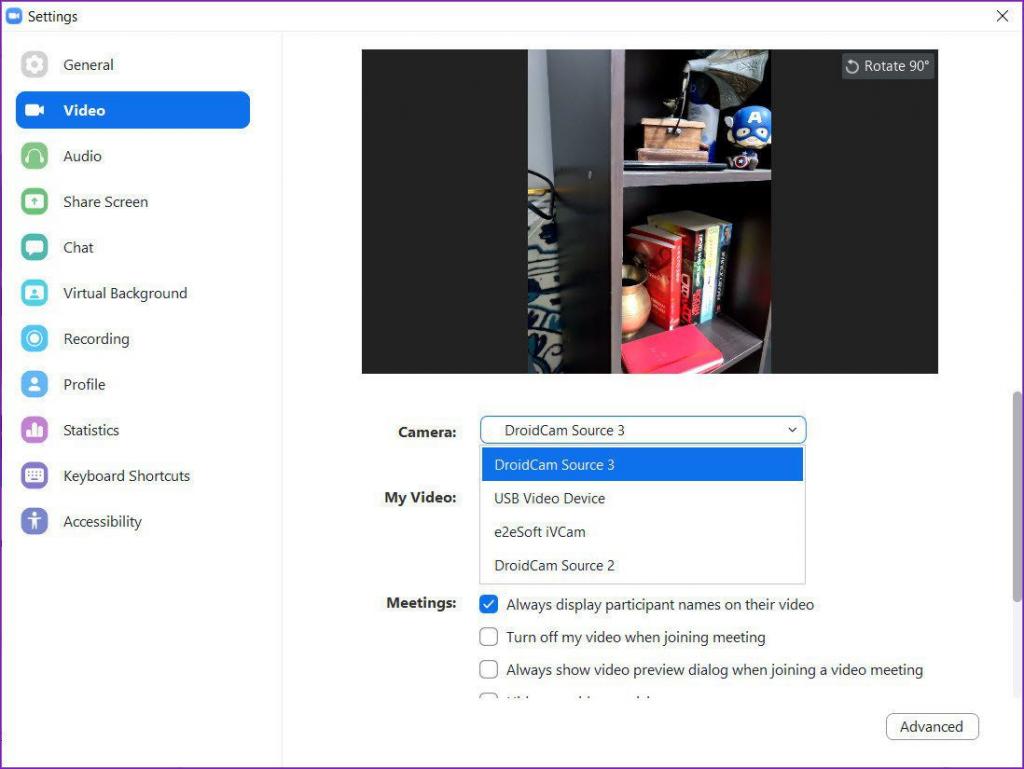
سپس، گزینه DroidCam Source را در منوی کشویی My Video انتخاب کنید.
نحوه پیکربندی در اسکایپ
وقتی نوبت به اسکایپ می رسد، این برنامه روی نسخه موجود اسکایپ کار نمی کند. گزینه تغییر به DroidCam در منو نشان داده نمی شود.
راه حل این است که اسکایپ را مستقیماً از سایت اسکایپ دانلود کنید. پس از ورود به سیستم، با کلیک بر روی منوی سه نقطه سمت راست به تنظیمات بروید.
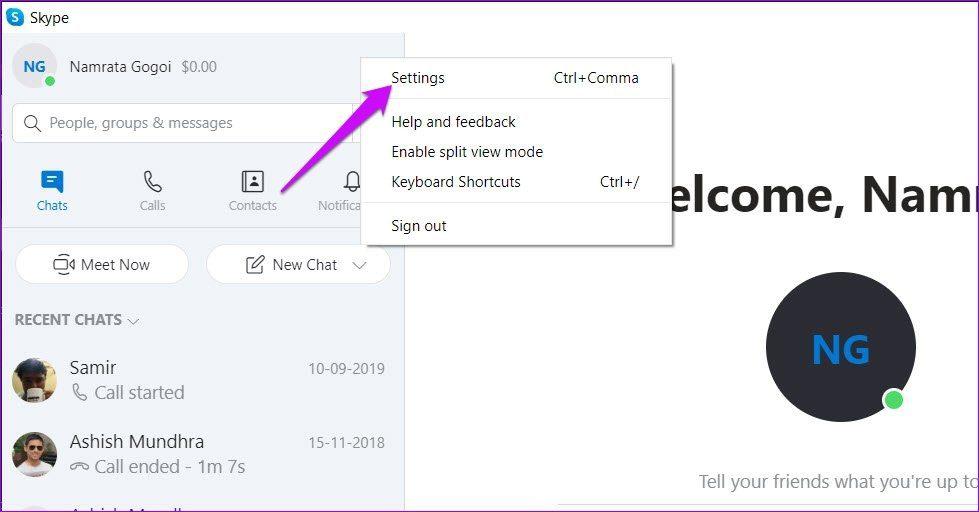
در اینجا، Audio & Video را انتخاب کنید و روی منوی کشویی کوچک در گوشه سمت راست بالا کلیک کنید.
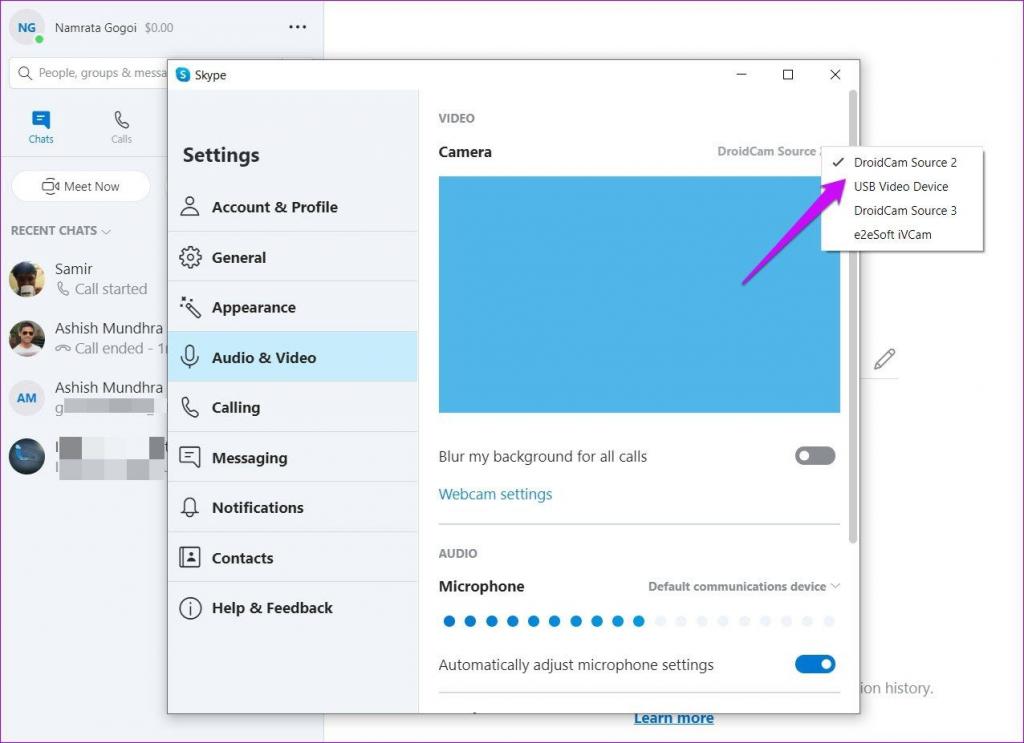
DroidCam را از منو انتخاب کنید، و تمام! شما یک وب کم جدید در قالب گوشی هوشمند خود دارید.
توجه داشته باشید که استفاده از دوربین گوشی شما بهعنوان وبکم تأثیر قابلتوجهی بر عمر باتری آن خواهد داشت، به خصوص اگر جلسه ساعتها طول بکشد. اما خوشبختانه DroidCam به شما این امکان را می دهد که بعد از مدت زمان مشخصی صفحه نمایش گوشی را خاموش کنید. این گزینه را در تنظیمات پیدا خواهید کرد.
استفاده از گوشی به عنوان وب کم از طریق E2E SOFT IVCAM
برنامه دیگری که می توانید از آن استفاده کنید، برنامه iVCam توسط e2eSoft است. این یکی از طریق Wi-Fi نیز کار می کند.
دانلود برنامه E2E SOFT IVCAM برای اندروید
بر خلاف برنامه فوق، لازم نیست که در مورد اضافه کردن آدرس IP به صورت دستی زحمت بکشید. درعوض، برنامه تلفن رایانه (در همان شبکه) را پیدا میکند که همان نرمافزار را بهطور خودکار اجرا میکند، مشابه برنامههای اشتراکگذاری فایل . بنابراین کار را کمی آسان می کند.
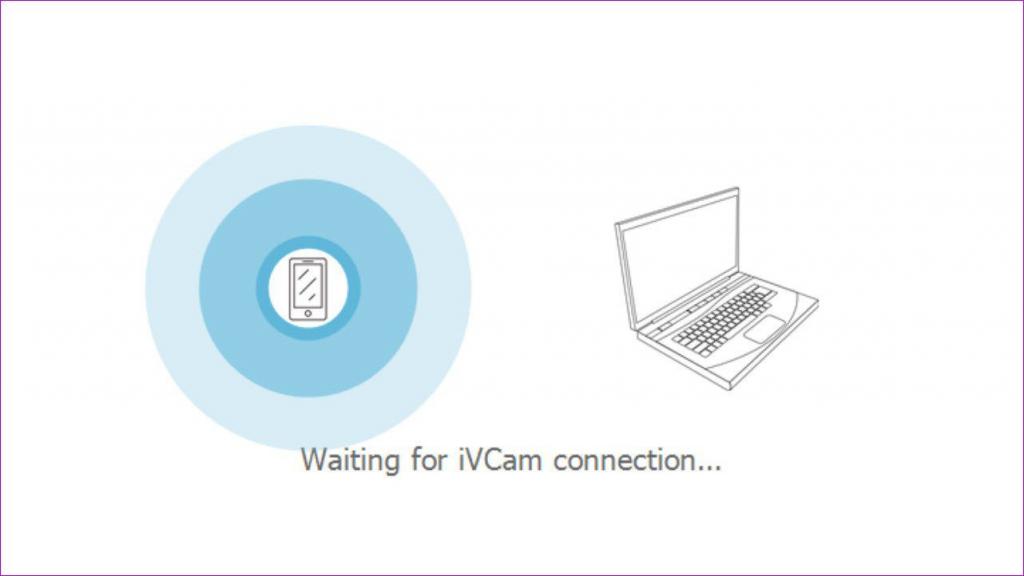
برای اجرای این برنامه، باید برنامه را به ترتیب روی رایانه شخصی و تلفن خود دانلود کنید.
پس از نصب برنامه، برنامه ها را اجرا کنید. تاحالت Discovery فعال شود.پیدا کردن دستگاه فوری انجام می شود و میتوانید پیشنمایش ویدیو را در تلفن خود و همچنین در کلاینت ویندوز مشاهده کنید.
دانلود برنامه E2E SOFT IVCAM برای ویندوز
برخلاف DroidCam، گزینه های iVCam به راحتی قابل دسترسی هستند. برای مثال، اگر میخواهید به دوربین جلو بروید، میتوانید مستقیماً از صفحه اصلی این کار را انجام دهید.
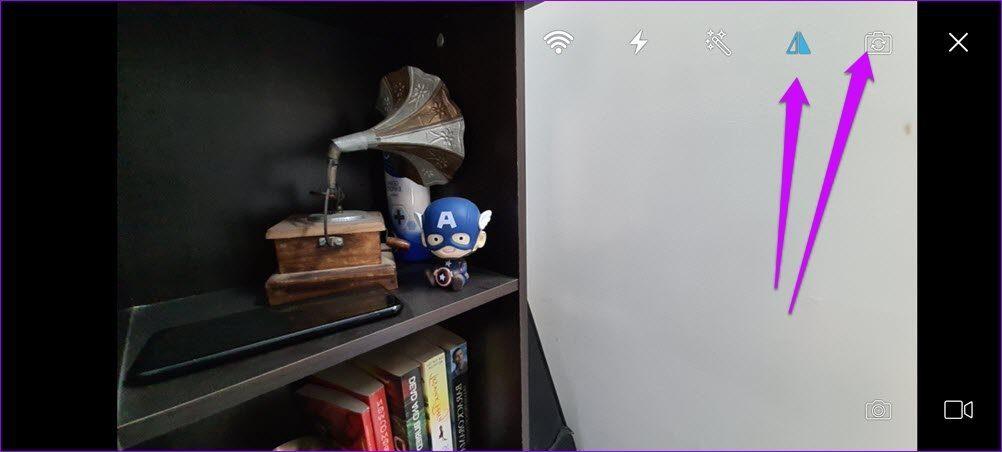
نحوه پیکربندی در اسکایپ و زوم
پیکربندی iVCam برای زوم و اسکایپ آسان است.
باید به تنظیمات ویدیو برنامه های مربوطه بروید و از برنامه iVCam به فید ویدیو بروید.
کاربران زوم این گزینه را در زیر setting > video > my video پیدا خواهند کرد.
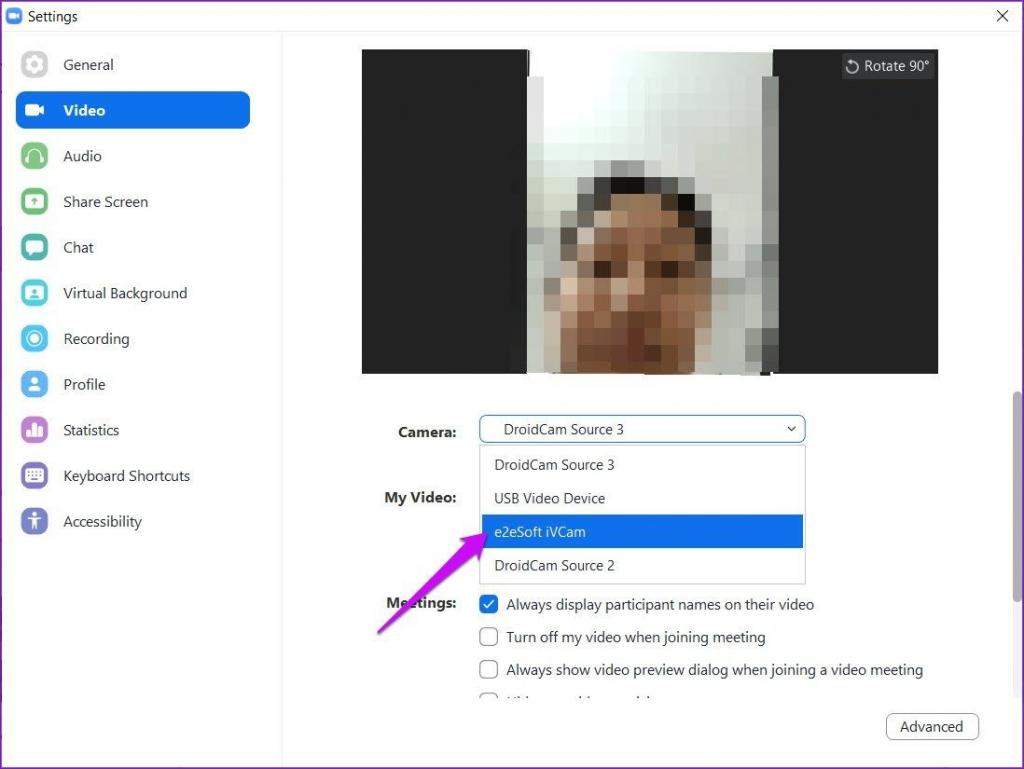
کاربران اسکایپ این گزینه را در قسمت & setting Audio&video camera پیدا خواهند کرد.
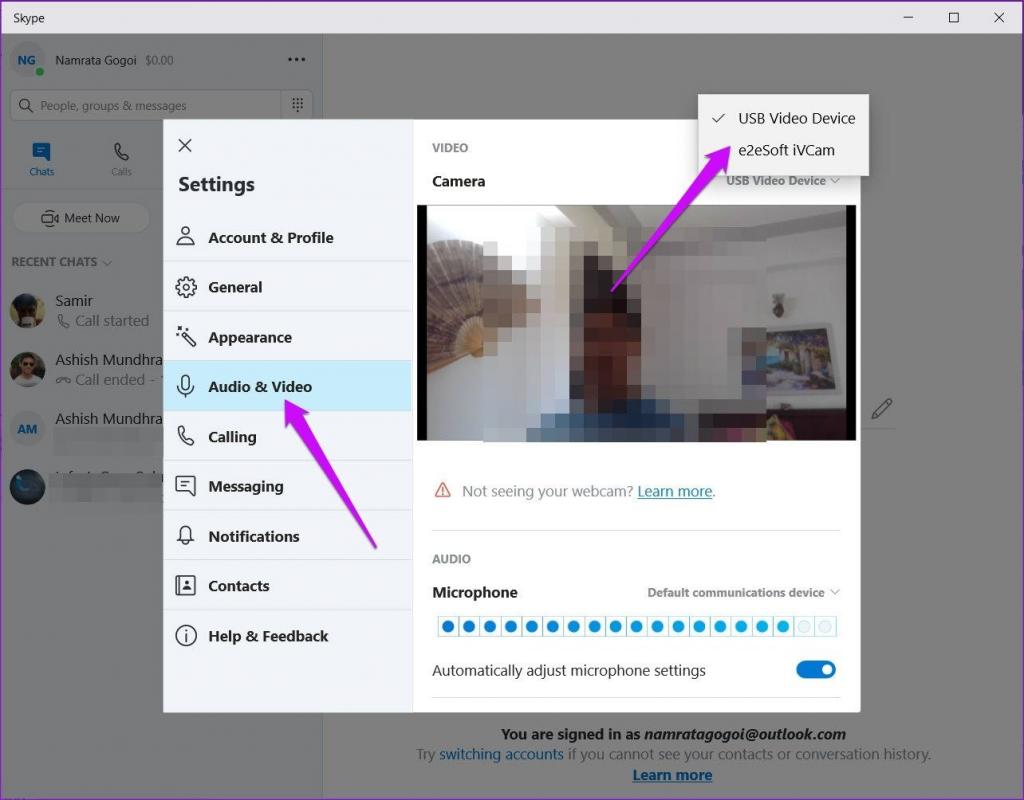
از برنامه دوربین خود نهایت استفاده را ببرید.دوربین گوشی های هوشمند ما می تواند معجزه کند.
سخن آخر
در این مطلب با روش های استفاده از گوشی اندروید به عنوان وب کم آشنا شدید. امیدواریم که از این مطلب استفاده و لذت برده باشید.
مقالات مرتبط:
رفع مشکل زود خالی شدن باتری گوشی اندروید با روش های برتر
آموزش تنظیمات و تغییر DNS در گوشی اندروید و آیفون گام به گام


دیدگاه ها