آیا با خطای «حافظه کارت گرافیکی پر است» در ویندوز 11 مواجه شده اید؟ آیا نمی دانید چگونه این پیام خطا را برطرف کنید؟ شما جای درست آمده اید. در این مقاله سلام دنیا، راهحلهای مختلفی را فهرست کردهایم که میتوانید برای رفع خطا و مشکل پر بودن حافظه کارت گرافیک (GPU) در ویندوز 11 و خالی کردن رم کارت گرافیک استفاده کنید.
خطای حافظه کارت گرافیک (GPU) در ویندوز چیست؟
این خطا با پیغام زیر همراه است:«حافظه کارت گرافیک شما پر است. سعی کنید وضوح تایم لاین یا تعداد تصحیحکنندهها را کاهش دهید.»خوب این به چه معنا است؟ اجازه دهید به سرعت معنای این خطا را توضیح دهیم. این خطا معمولاً زمانی رخ می دهد که حافظه یک کارت گرافیک (GPU) در حین تلاش برای اجرای یک کار، مانند اجرای یک بازی یا برنامه با گرافیک فشرده، تمام شود.
حتما بخوانید: کارت گرافیک چیست و چگونه کار می کند
اگر کارت گرافیک به اندازه کافی قدرتمند نباشد تا بتواند حجم دادههایی که میخواهد پردازش کند، یا اگر کارت گرافیک چندین کار را همزمان اجرا میکند و قادر به اختصاص حافظه کافی برای هر یک نباشد، ممکن است این خطا رخ دهد. خالی کردن حافظه کارت گرافیک می تواند به شما در حل این مشکل از طریق عیب یابی ساده کمک کند. راه حل های ذکر شده در زیر را برای خالی کردن حافظه کارت گرافیک GPU کامپیوتر خود امتحان کنید.
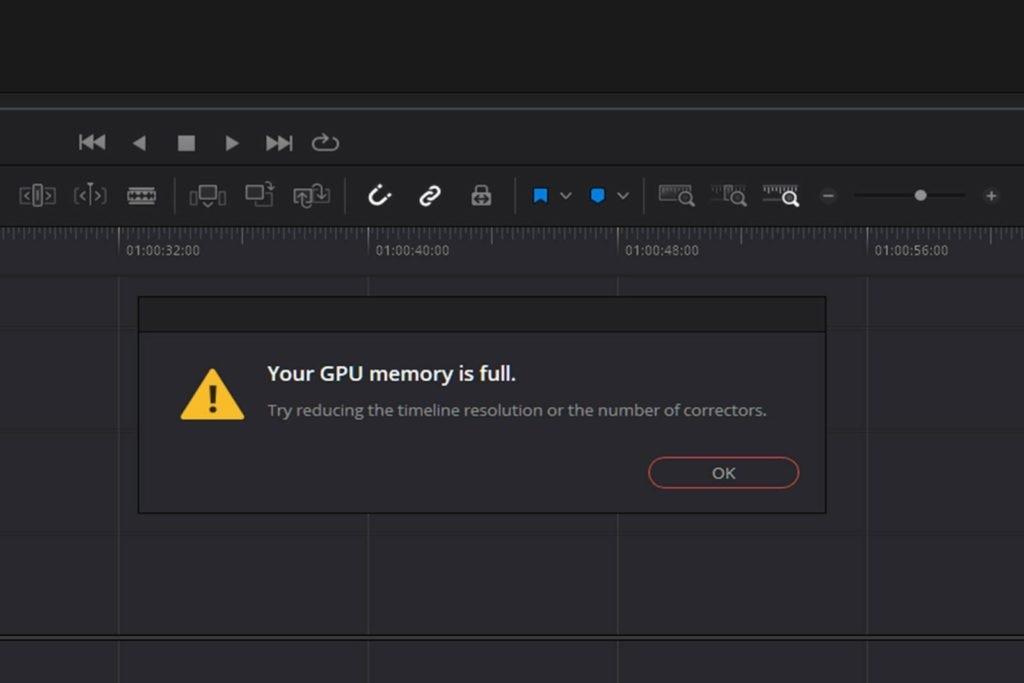
نحوه خالی کردن حافظه کارت گرافیک در ویندوز 11
قبل از شروع، در اینجا چند چیز وجود دارد که می توانید سعی کنید از دست این خطا خلاص شوید.برنامه های فعال را ببندید تا منابع سیستم آزاد شود و کامپیوتر خود را ریبوت کنید. همچنین سعی کنید تنظیمات کارت گرافیک برنامه یا بازی که در آن با خطا مواجه شده اید را کاهش دهید. اگر کمکی نکرد، از راه حل های زیر استفاده کنید.
راه حل 1: به روزرسانی درایور کارت گرافیک
مرحله 1: کلید ترکیبی Windows + R را فشار دهید تا کادر محاوره ای Run باز شود، "Devmgmt.msc" را در جعبه متن تایپ کنید و Enter را بزنید.
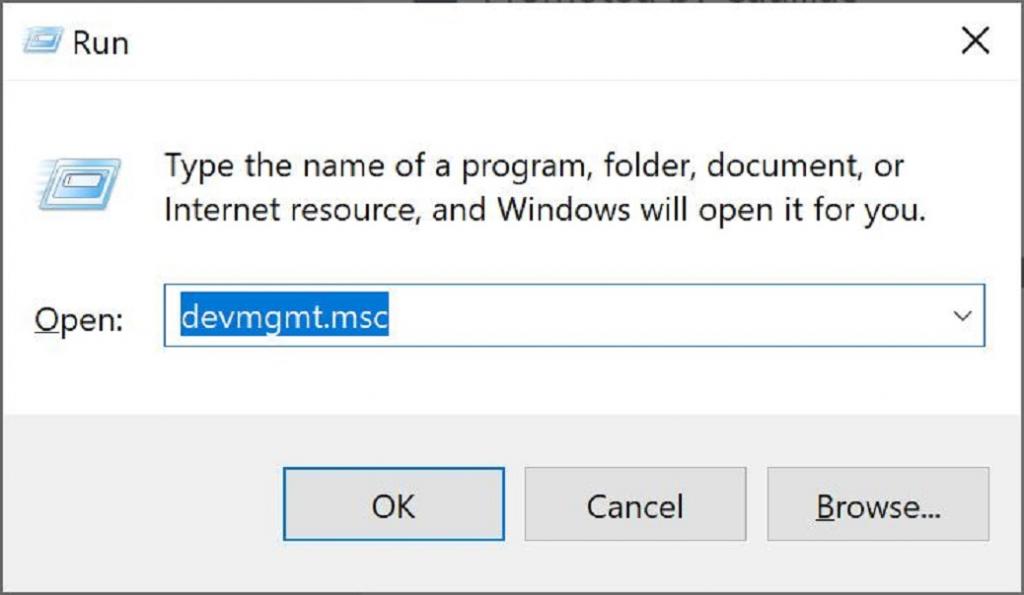
مرحله 2: در پنجره Device Manager، "Display Adapters" را انتخاب کنید.
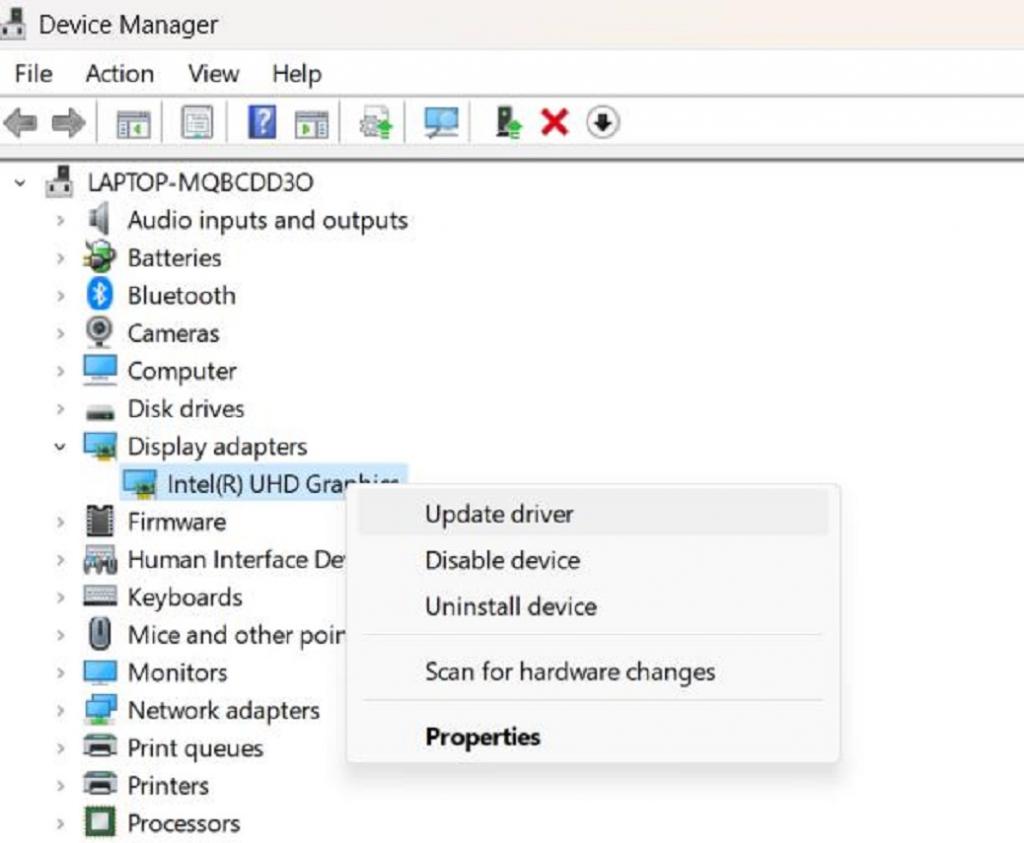
مرحله 3: روی درایور گرافیک کلیک راست کرده و "Update Driver" را انتخاب کنید.
حتما بخوانید: چگونه کارت گرافیک را آپدیت کنیم
مرحله 4: گزینه «Search automatically for drivers» را انتخاب کنید.
مرحله 5: دستورالعمل های روی صفحه را دنبال کنید و درایورهای کارت گرافیک نصب شده روی کامپیوتر خود را به روزرسانی کنید.
راه حل 2: اجرا فرمان BCDEDIT
ابزار "bcdedit" یک ابزار خط فرمان در ویندوز است که به شما امکان می دهد boot configuration data را مدیریت کنید. برای فعال کردن کلید 3 گیگابایتی با کمک ابزار "Bcdedit" در ویندوز، این مراحل سریع را دنبال کنید:
مرحله 1: روی آیکون جستجو ضربه بزنید و "Command Prompt" را تایپ کنید. گزینه Run as administrator را انتخاب کنید تا ترمینال در حالت ادمین راه اندازی شود.
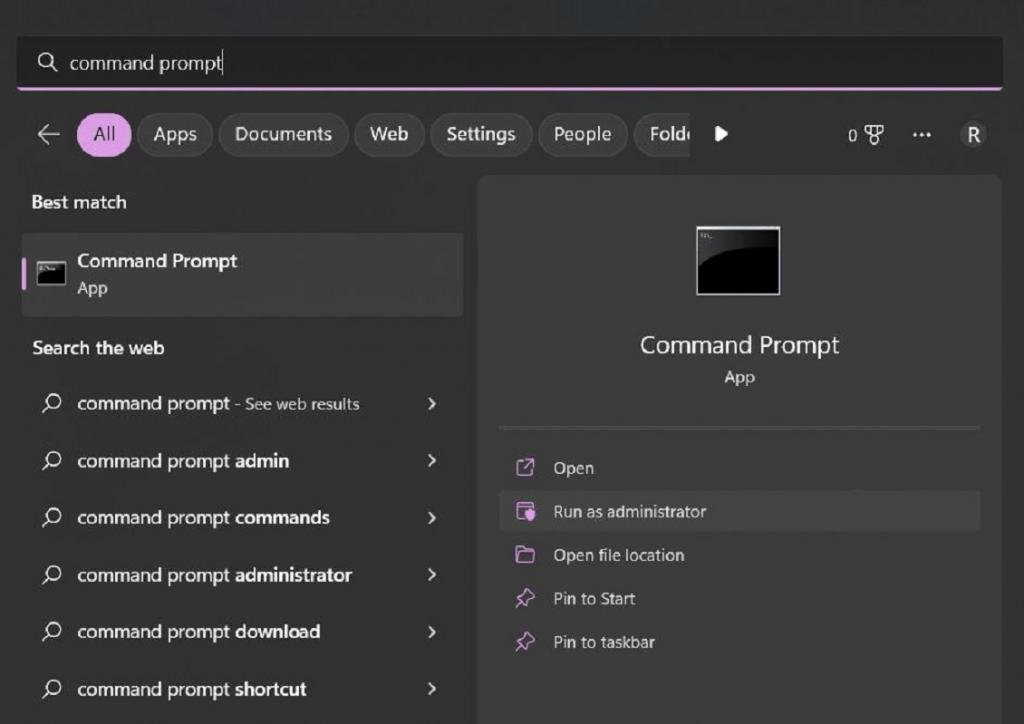
مرحله 2: دستور زیر را در برنامه Command Prompt اجرا کنید:
bcdedit / set IncreaseUserVa 3072
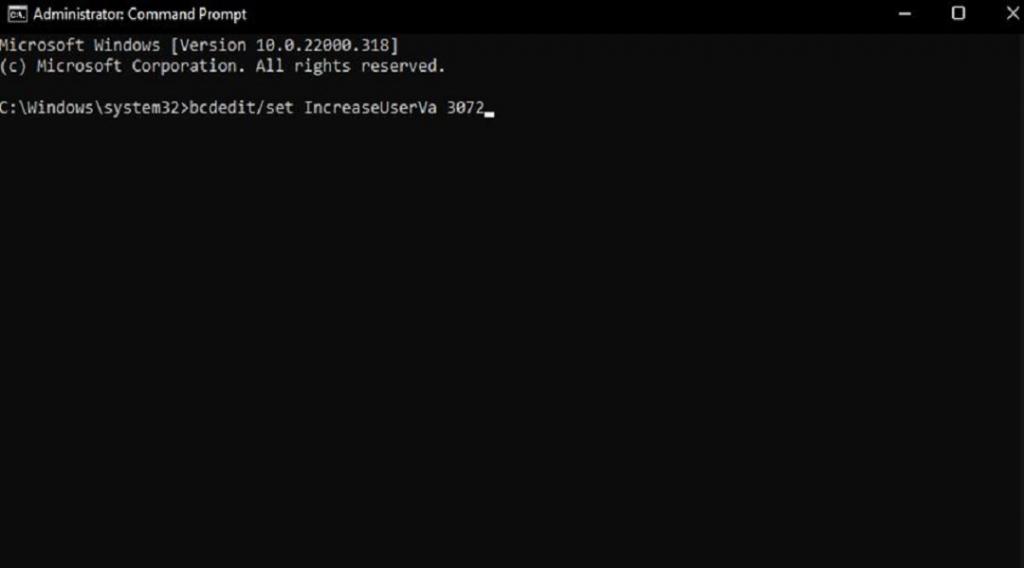
مرحله 3: بعد از اجرای این فرمان، کامپیوتر خود را ریستارت کنید و بررسی کنید که آیا دستگاه شما همچنان خطای «حافظه گرافیکی پر است» را نشان می دهد یا خیر.
راه حل 3: ریست کردن برنامه
اگر هنگام باز کردن یک برنامه یا بازی خاص با پیام خطا مواجه شدید، ریست کردن آن می تواند به شما در انجام این ترفند کمک کند. برای انجام این کار، می توانید تنظیمات را باز کنید و به بخش Apps> Installed Apps بروید. به دنبال برنامه یا بازی مورد نیاز خود بگردید، روی آیکون سه نقطه ای که در کنار آن قرار دارد ضربه بزنید و گزینه Advanced Options را انتخاب کنید.
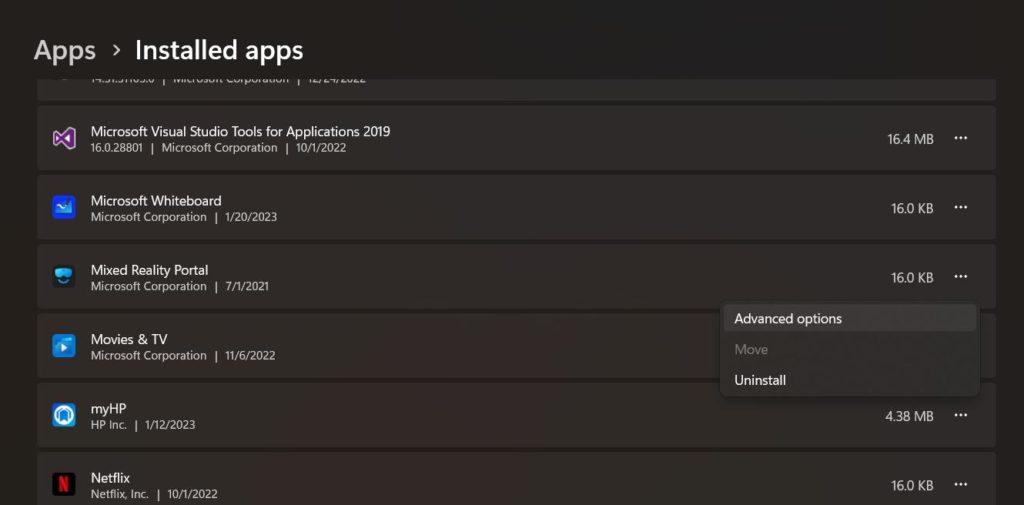
برای باز کردن برنامه به تنظیمات پیشفرض، دکمه «Reset» را فشار دهید.
راه حل 4: پاک کردن Page File
Page File که به عنوان فایل swap نیز شناخته می شود، بخشی از هارد دیسک است که ویندوز در صورت پر شدن حافظه فیزیکی از آن به عنوان حافظه مجازی استفاده می کند. پاک کردن یا تنظیم Page File می تواند به آزادسازی حافظه کارت گرافیک در ویندوز کمک کند. در اینجا کاری که شما باید انجام دهید، ارائه شده است:
مرحله 1: تنظیمات را باز کنید و از منوی سمت چپ به دسته «System» بروید.
مرحله 2: روی "About" ضربه بزنید. "Advanced System Settings" را انتخاب کنید.
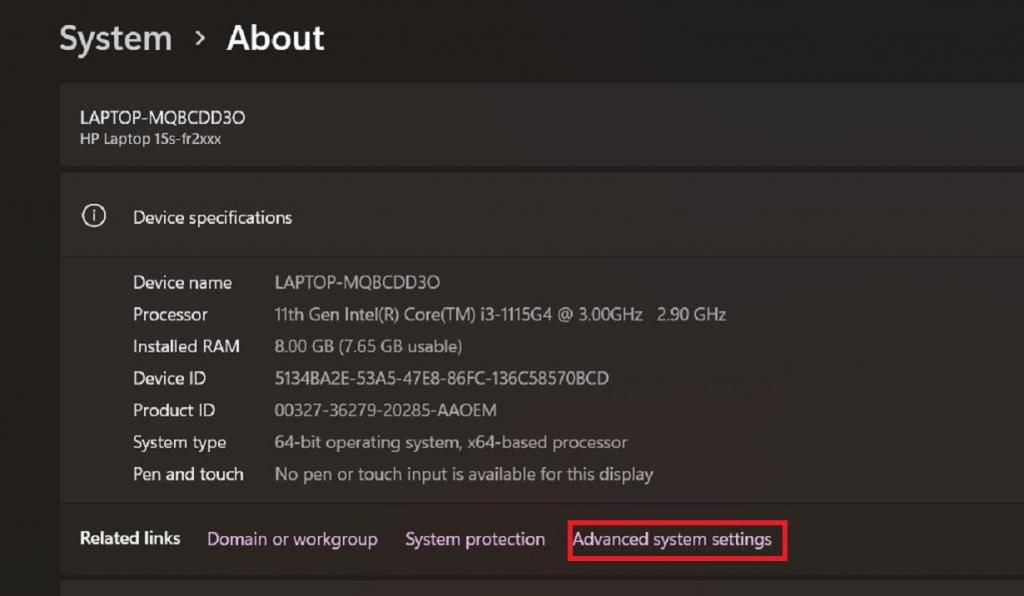
مرحله 3: حالا پنجره System Properties روی صفحه ظاهر می شود.
مرحله 4: به تب "Advanced" بروید.
حتما بخوانید: حل مشکل عدم شناسایی کارت گرافیک NVIDIA در ویندوز 11
مرحله 5: روی "Settings" قرار داده شده در بخش "Performance" ضربه بزنید.
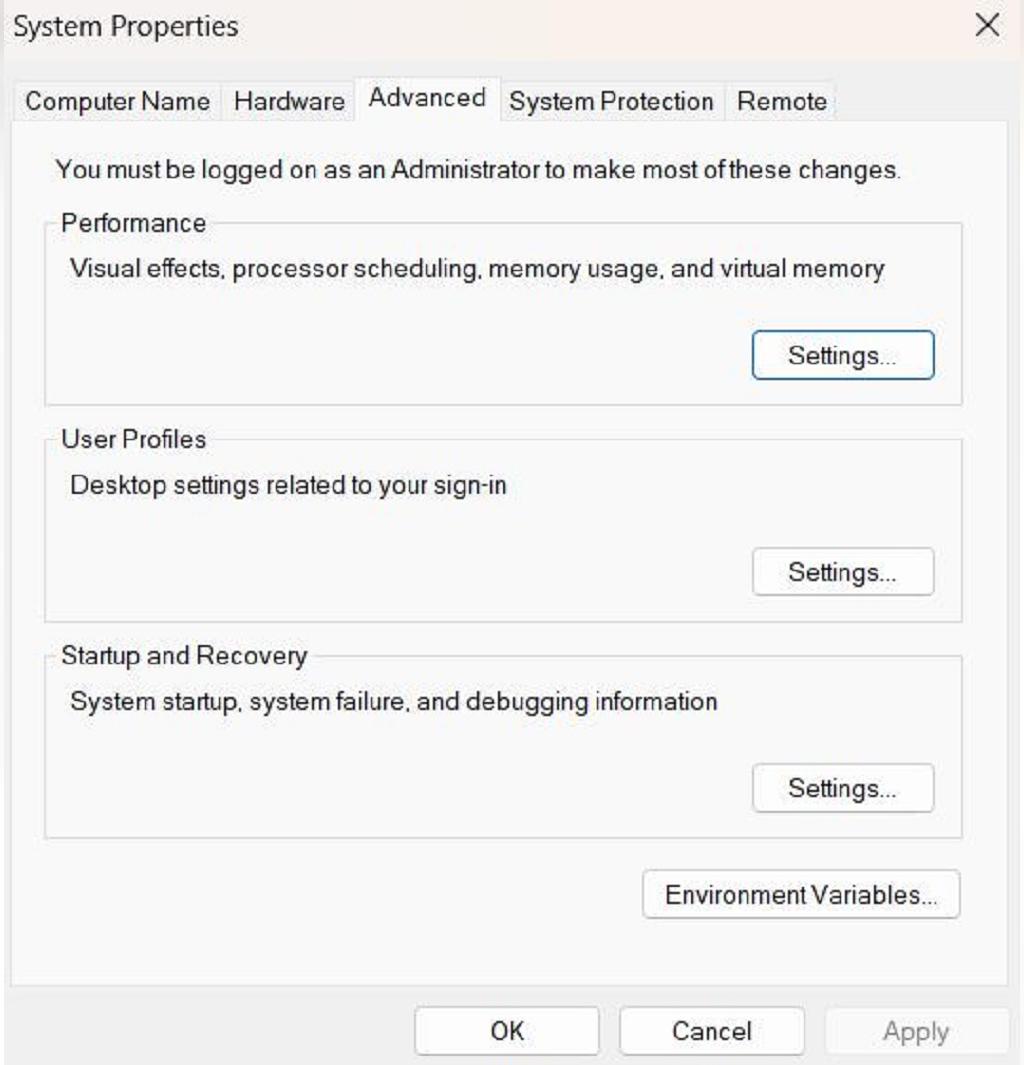
مرحله 6: در پنجره Performance Options، به تب "Advanced" بروید.
مرحله 7: دکمه "Change" را که در بخش "Virtual Memory" قرار دارد، بزنید.
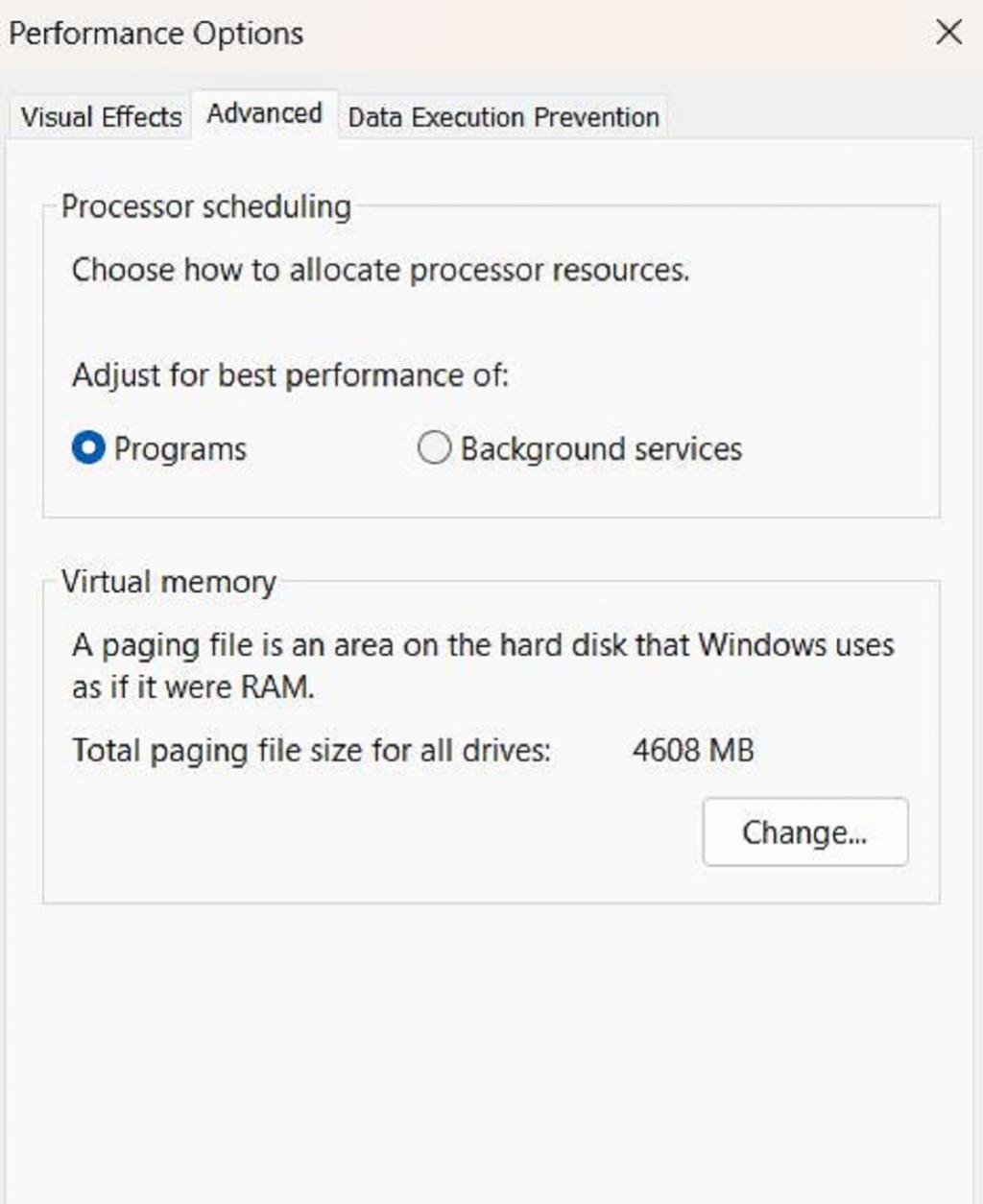
مرحله 8: در پنجره Virtual Memory، درایوی حاوی page file را انتخاب کنید.
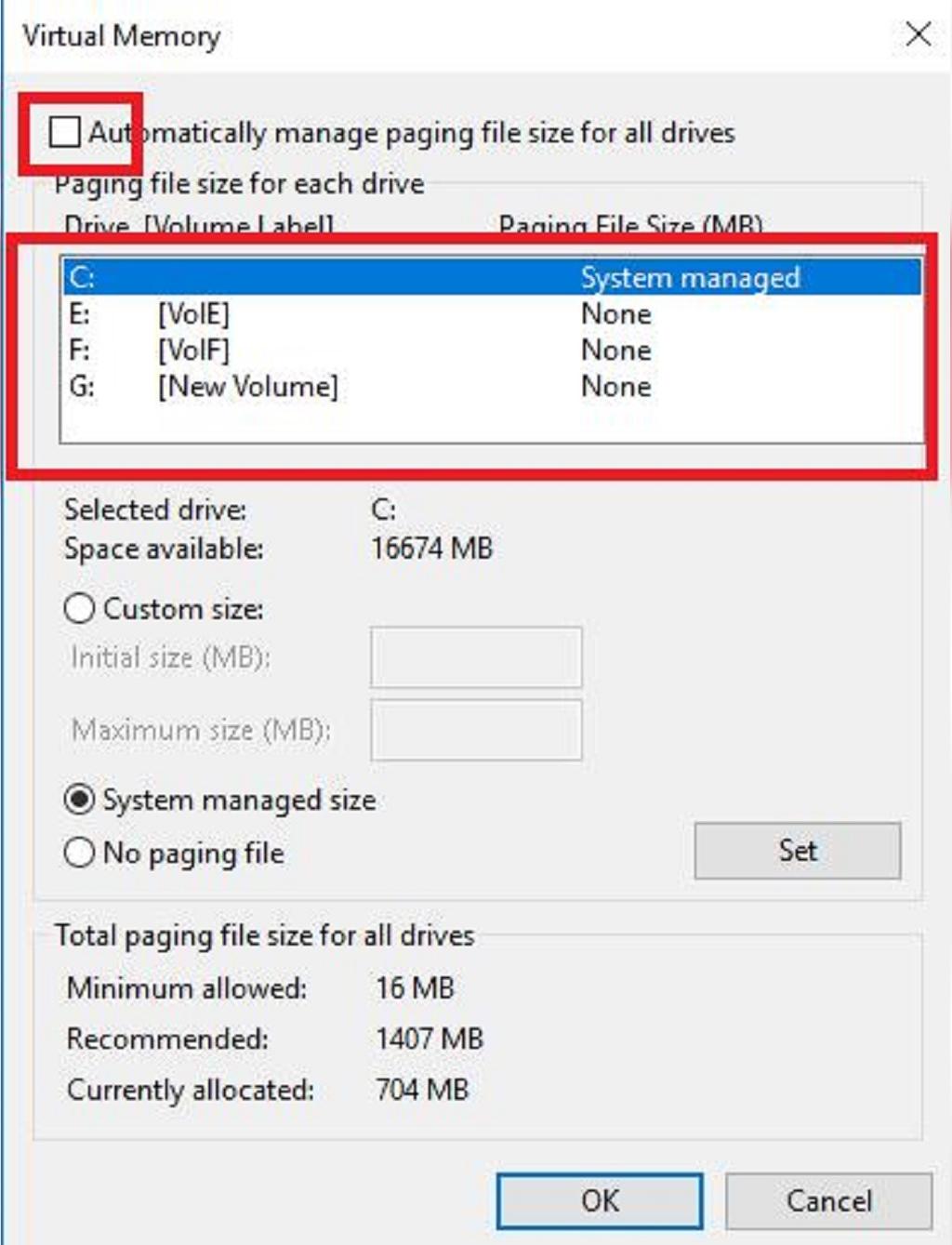
مرحله 9: در بخش «Paging file size for a selected drive»، گزینه «No paging file» را انتخاب کنید و بعد روی دکمه «Set» ضربه بزنید.
بعد از ایجاد تغییرات ذکر شده در بالا، کامپیوتر خود را ریستارت کنید و بررسی کنید که آیا مشکل حل شده است یا خیر.
نتیجه گیری:
خطای پر بودن حافظه کارت گرافیک معمولاً هنگام کار بر روی برنامه های با وضوح بالا یا هنگام اجرای بازی هایی با گرافیک بالا رخ می دهد. می توانید از هر یک از راه حل های ذکر شده در بالا برای رفع خطا در کمترین زمان استفاده کنید. خالی کردن حافظه کارت گرافیک GPU می تواند به شما در رفع خطا کمک کند و همچنین سرعت و عملکرد دستگاه شما را افزایش می دهد.آیا این پست مفید بود؟ کدام روش برای شما در رفع خطا مفید بود؟ در صورت تمایل نظرات خود را در کادر نظرات به اشتراک بگذارید.
مقالات مرتبط:
تغییر تنظیمات کارت گرافیک برای استفاده از GPU اختصاصی ویندوز
حافظه ویدئویی (VRAM) در کامپیوتر چیست و راه های افزایش آن

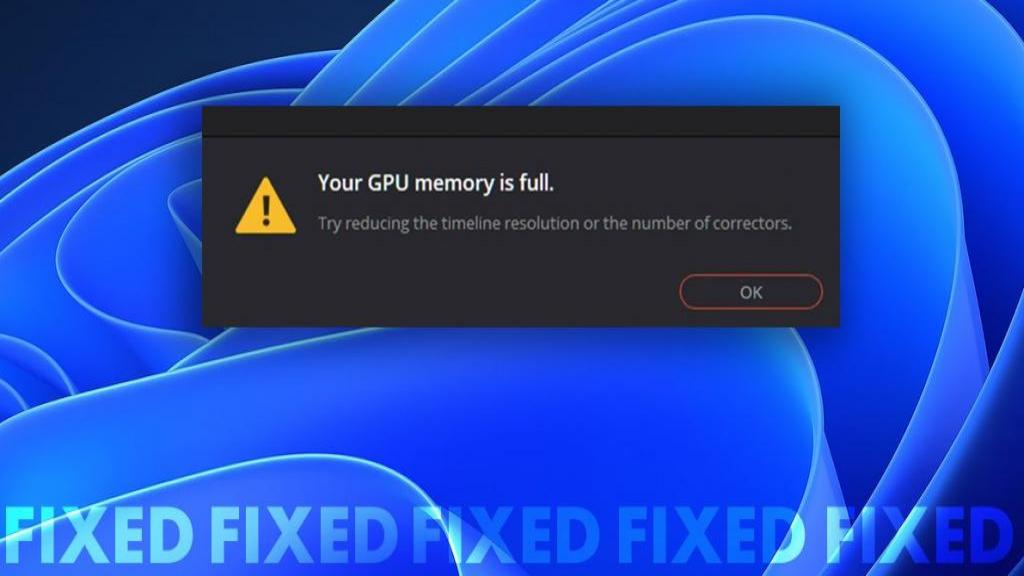
دیدگاه ها