یک کاربرگ معمولی مایکروسافت اکسل از چندین جعبه مستطیلی تشکیل شده است. این جعبه های مستطیل شکل سلول نامیده می شوند و از تقاطع یک ردیف افقی و یک ستون عمودی ساخته می شوند . ردیف های افقی دارای مقادیر عددی هستند، در حالی که ستون های عمودی دارای مقادیر حروف الفبا هستند. به طور پیش فرض، مرزهای سلول در کاربرگ اکسل خاکستری است. با این حال، خاکستری تنها رنگی نیست که یک سلول می تواند داشته باشد. اگر میخواهید به حاشیه سلولهای خود رنگ اضافه کنید، میتوانید با استفاده از روشهای مختلف این کار را انجام دهید. در این مطلب از سلام دنیا نحوه افزودن رنگ به مرزهای سلول ها و نحوه تغییر رنگ حاشیه ها در مایکروسافت اکسل، تغییر رنگ کادر دور سلول فعال در Excel و کادر انداختن دور یک یا چند سلول در اکسل را توضیح می دهیم. با ما همراه باشید.
نحوه اضافه کردن حاشیه به سلول ها در مایکروسافت اکسل
در حالی که رنگ حاشیه پیش فرض سلول های اکسل خاکستری است، می توانید به راحتی یک حاشیه با رنگ سیاه وارد کنید. رنگ حاشیه سیاه بیشتر مورد استفاده قرار می گیرد زیرا این گزینه تنظیمات پیش فرض از نوار اکسل است. در اینجا نحوه افزودن حاشیه به اکسل آورده شده است.
حتما بخوانید: آموزش باز کردن اکسل در حالت ایمن
مرحله 1: روی دکمه Start در نوار وظیفه کلیک کنید و Excel را برای جستجوی برنامه تایپ کنید.
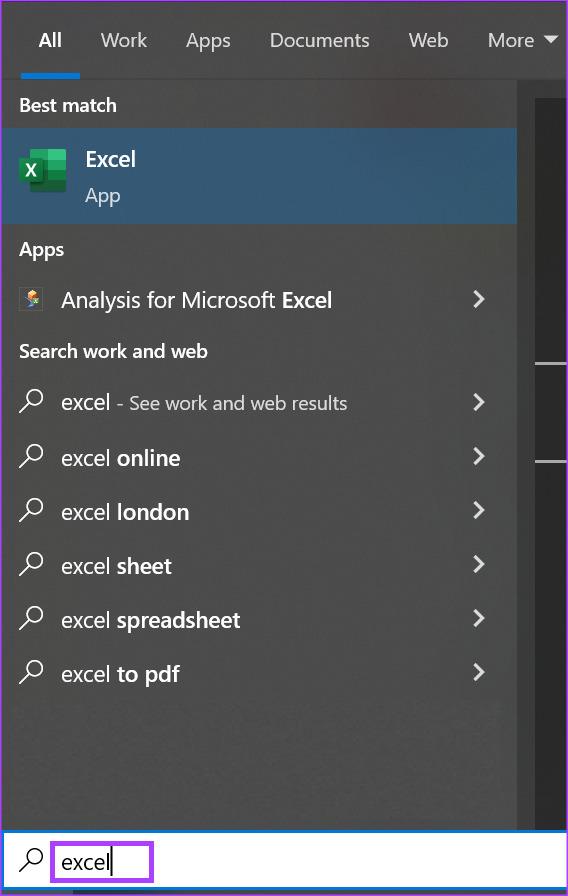
مرحله 2: از نتایج، روی برنامه Microsoft Excel کلیک کنید تا باز شود.
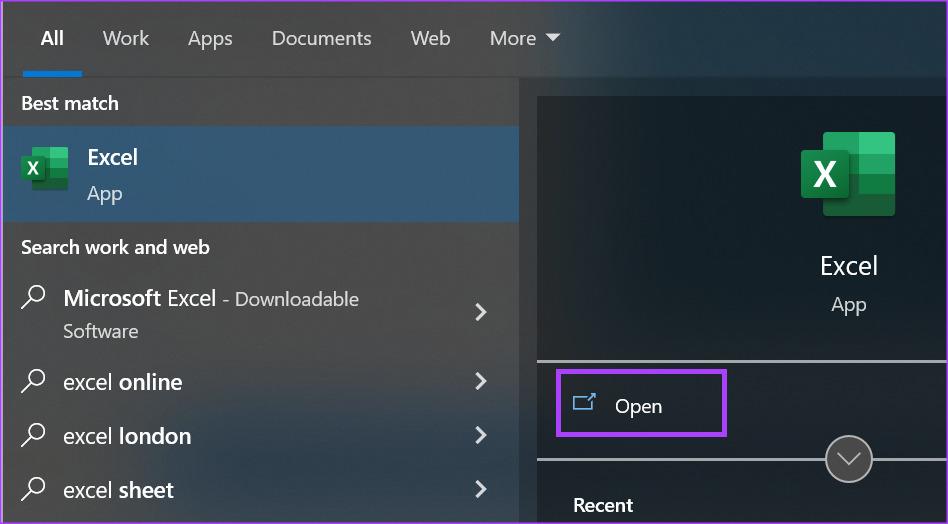
مرحله 3: در کاربرگ اکسل، محدوده سلولی را که میخواهید حاشیهها را اعمال کنید، انتخاب کنید.
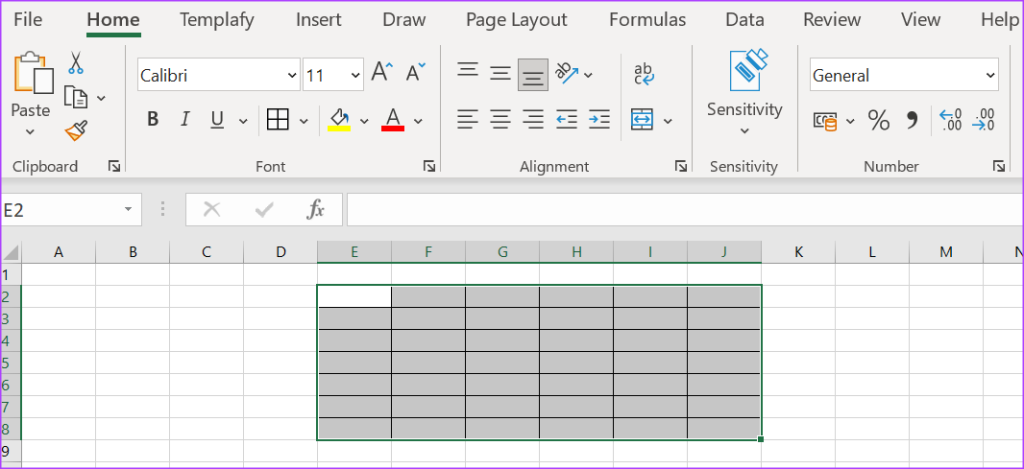
مرحله 4: در نوار اکسل، روی نماد Border در گروه Font کلیک کنید تا گزینههای کشویی ظاهر شوند.
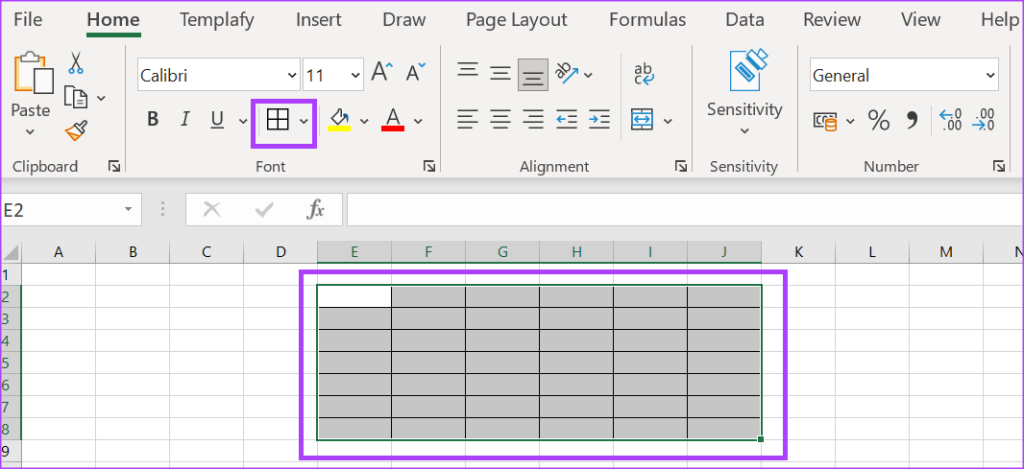
مرحله 5: از منوی کشویی، نوع حاشیه دلخواه خود را انتخاب کنید:
- Bottom Border
- Top Border
- Left Border
- Right Border
- All Borders
- Outside Borders
- Thick Outside Borders
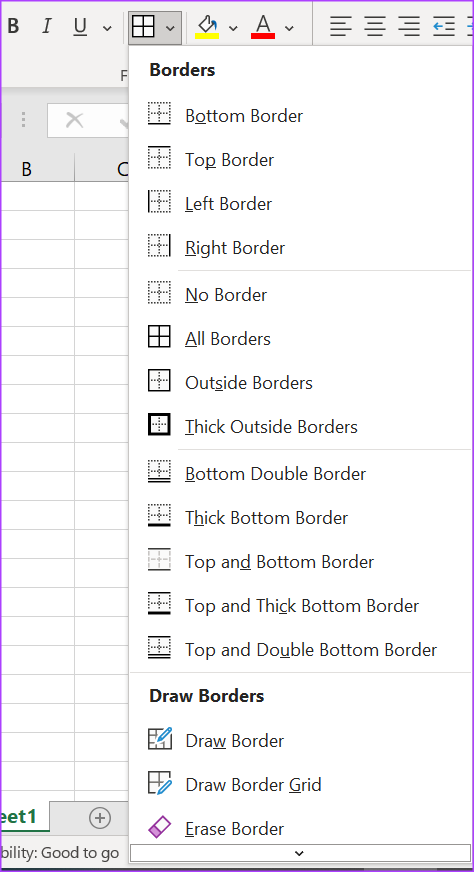
پس از انتخاب نوع حاشیه خود، آن را در محدوده سلول انتخابی خود خواهید دید. با این حال، رنگ حاشیه به طور پیش فرض، سیاه خواهد بود. روشهای مختلفی برای تغییر رنگ حاشیه به چیزی متفاوت در زیر به اشتراک میگذاریم.
نحوه تغییر رنگ حاشیه در مایکروسافت اکسل
اگر می خواهید رنگ حاشیه های سلول شما بیشتر از رنگ سیاه و خاکستری استاندارد باشد، راه های مختلفی برای این کار وجود دارد: در اینجا روش های مختلفی برای تغییر رنگ حاشیه در اکسل وجود دارد:
حتما بخوانید: آموزش پیدا کردن و حذف مرجع لینک خارجی در اکسل
نحوه تغییر رنگ حاشیه از نوار اکسل
از نوار اکسل، می توانید رنگ مورد نظر خود را برای حاشیه خود انتخاب کنید. در اینجا نحوه انجام این کار آمده است:
مرحله 1: در نوار اکسل، روی نماد Border در گروه Font کلیک کنید تا گزینههای کشویی ظاهر شوند.
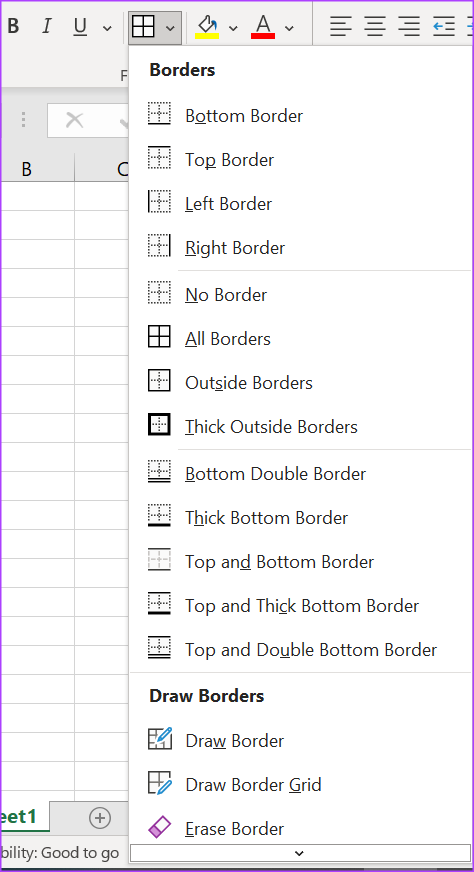
مرحله 2: از منوی کشویی روی گزینه Line Color کلیک کنید.
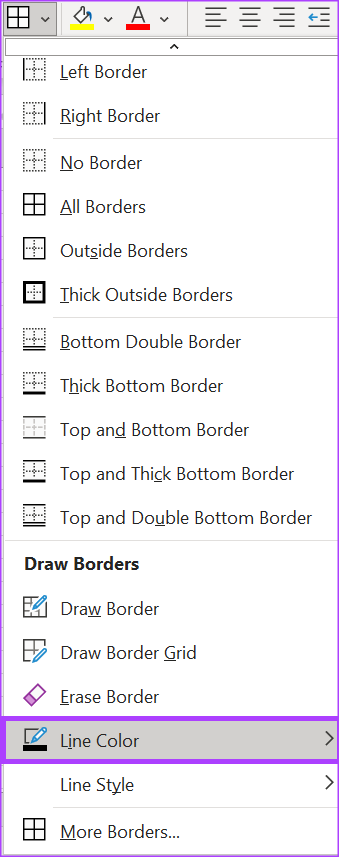
مرحله 3: رنگ حاشیه دلخواه خود را از پالت رنگ انتخاب کنید و این باید نشانگر ماوس شما را به یک قلم تبدیل کند.
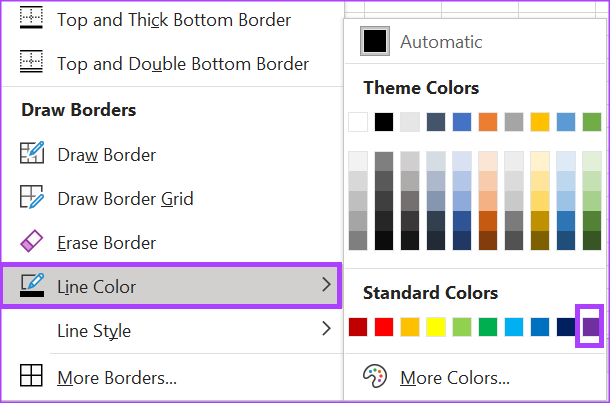
مرحله 4: قلم را روی حاشیه سلولی که می خواهید تغییر رنگ روی آن اعمال کنید قرار دهید و آن را در گوشه ها بکشید.
تغيير رنگ کادر دور سلول فعال در excel
نحوه تغییر رنگ حاشیه با استفاده از سلول فرمت
با کلیک راست بر روی سلول های اکسل خود، می توانید رنگ حاشیه های خود را نیز تغییر دهید. در اینجا نحوه انجام این کار آمده است:
مرحله 1: یک فایل اکسل را در رایانه خود باز کنید و روی یک کاربرگ راست کلیک کنید.
مرحله 2: از بین گزینه ها، Format Cells را انتخاب کنید.
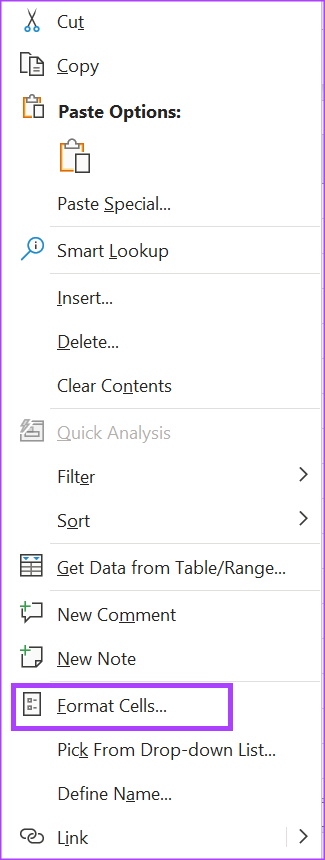
مرحله 3: در پنجره Format Cells، روی زبانه Border کلیک کنید.
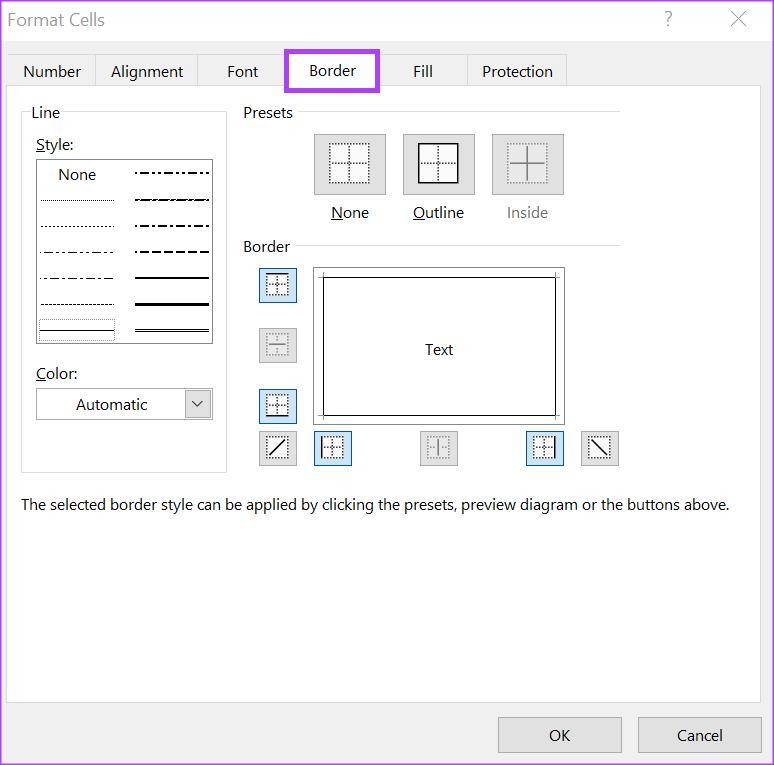
مرحله 4: در قسمت Color، روی منوی کشویی کلیک کنید.
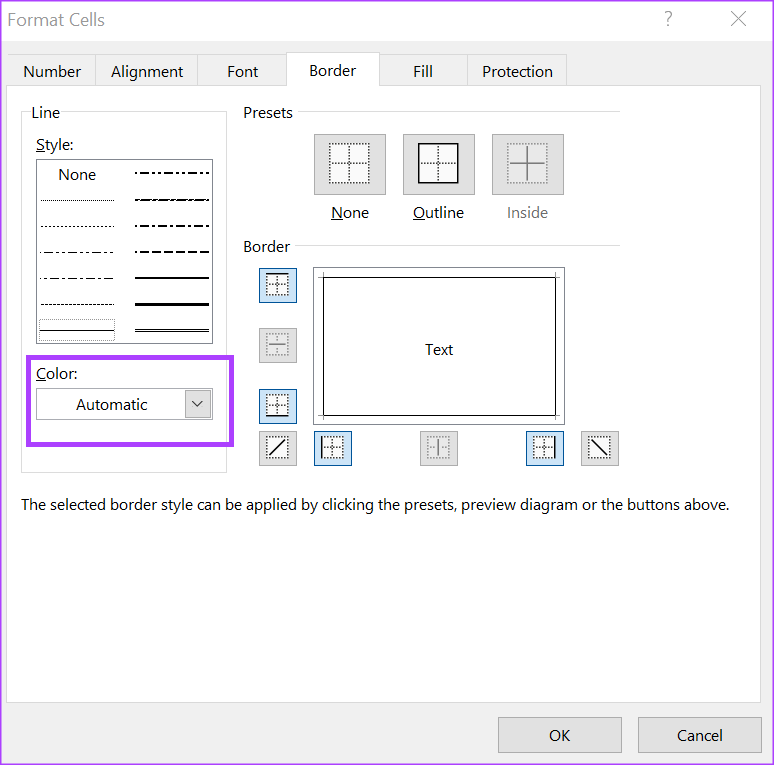
مرحله 5: رنگ مورد نظر را برای حاشیه های خود انتخاب کنید.
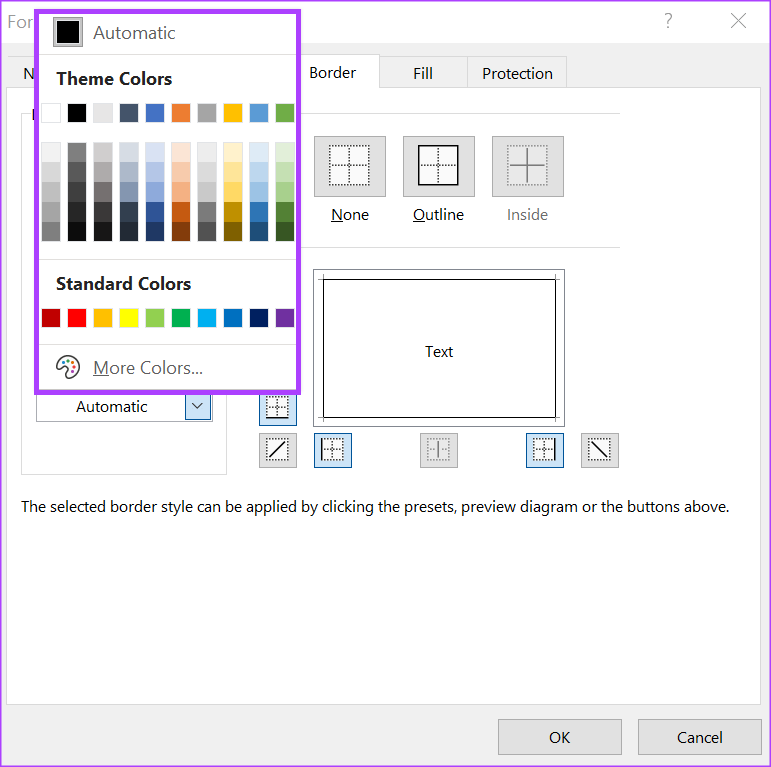
مرحله 6: روی Ok کلیک کنید تا پنجره بسته شود.
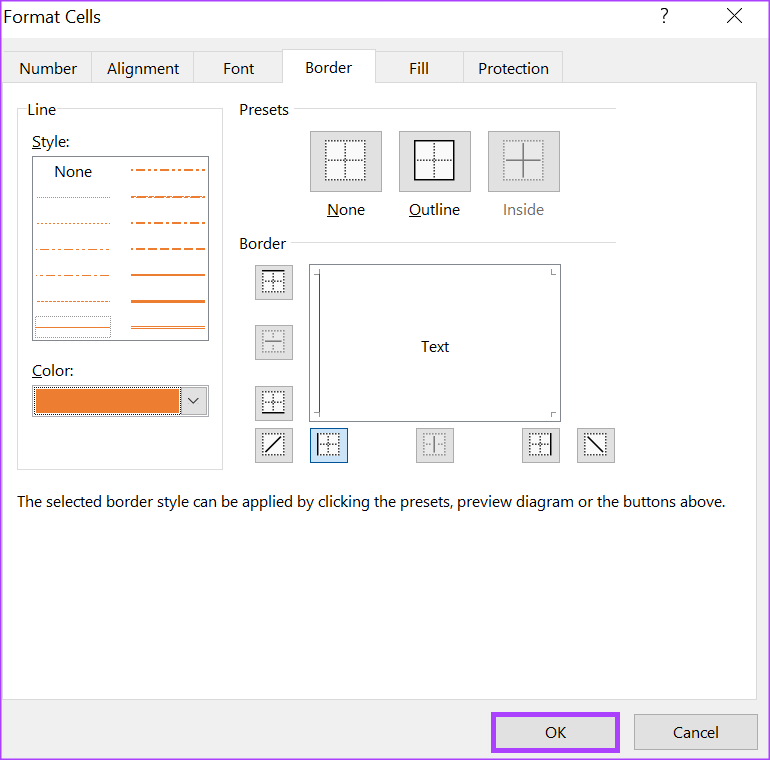
مرحله 7: در کاربرگ اکسل، محدوده سلولی را انتخاب کنید که میخواهید حاشیهها را روی آن اعمال کنید.
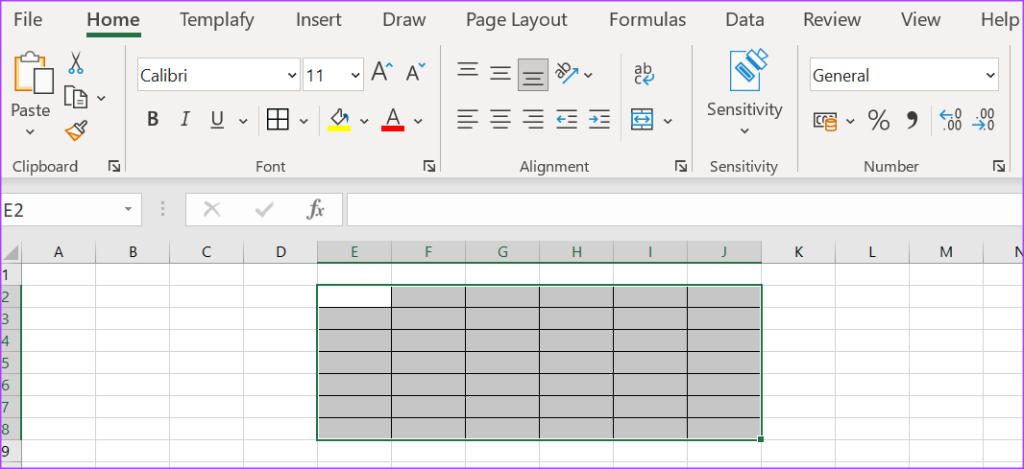
مرحله 8: در نوار اکسل، روی نماد Border در گروه Font کلیک کنید تا گزینه های کشویی ظاهر شوند.
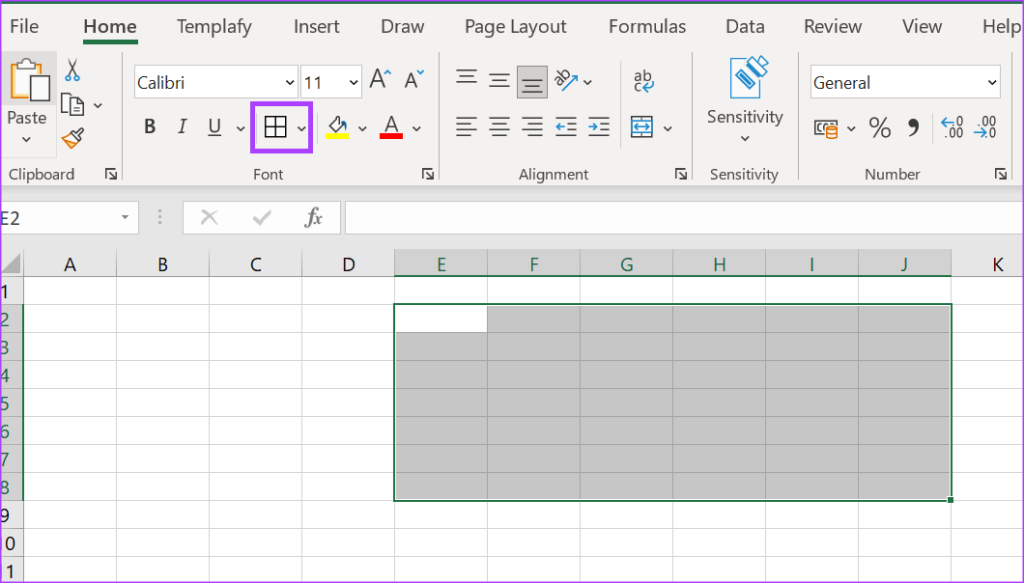
مرحله 9: از منوی کشویی، نوع حاشیه دلخواه خود را انتخاب کنید:
- Bottom Border
- Top Border
- Left Border
- Right Border
- All Borders
- Outside Borders
- Thick Outside Borders
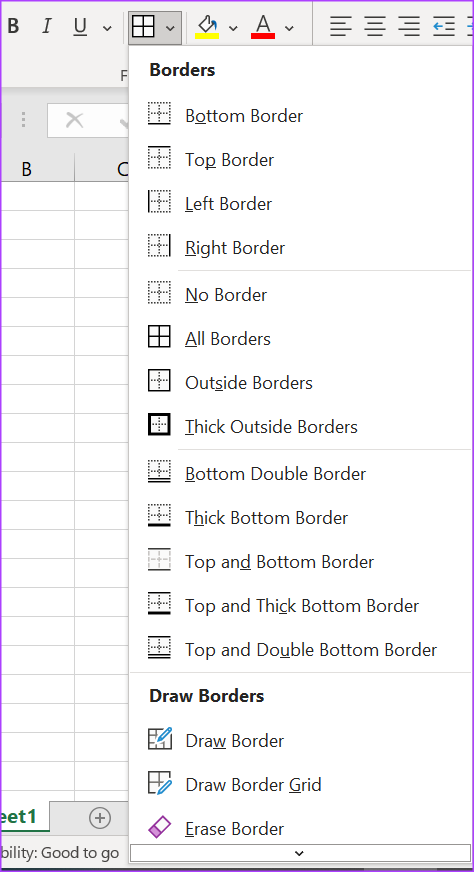
پس از انتخاب حاشیه دلخواه، رنگ حاشیه انتخابی شما باید اعمال شود.
نحوه تغییر رنگ حاشیه با استفاده از منوی فایل
منوی File در اکسل نیز تنظیمات سفارشی سازی را برای کاربرگ اکسل شما ارائه می دهد. در اینجا نحوه تغییر رنگ حاشیه با استفاده از آن آورده شده است.
حتما بخوانید: آموزش رسم نمودار در اکسل تصویری و گام به گام
مرحله 1: یک برگه اکسل را باز کنید، روی تب File در گوشه سمت چپ بالا کلیک کنید.
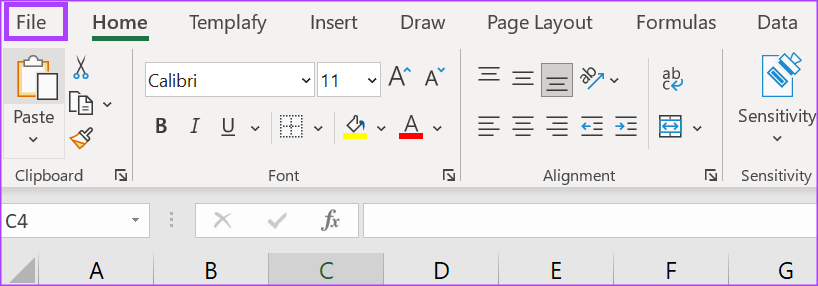
مرحله 2: روی گزینه More در پایین صفحه کلیک کنید تا پنجره Excel Options باز شود.
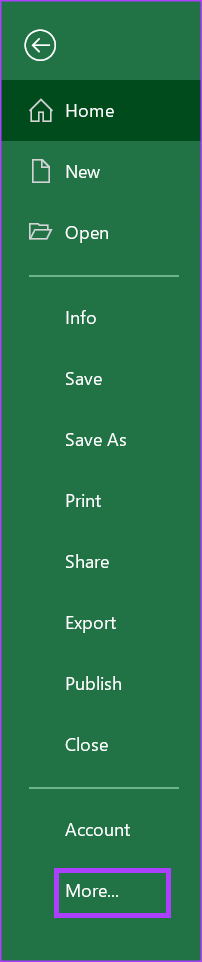
مرحله 3: روی منوی Advanced در پنجره Excel Options کلیک کنید.
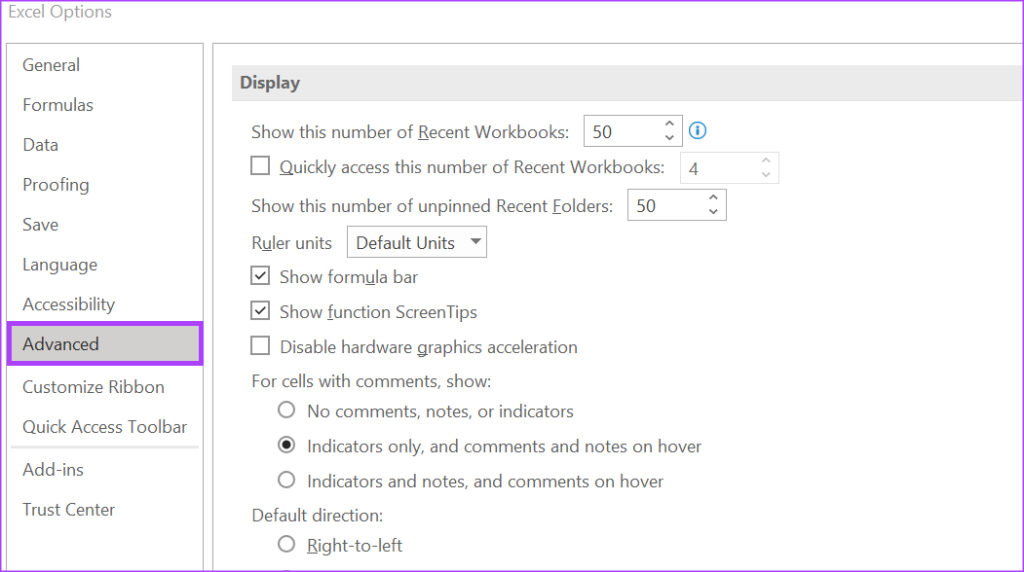
مرحله 4: گزینههای موجود در منوی پیشرفته را به سمت «Display options for this worksheet» به پایین بروید.
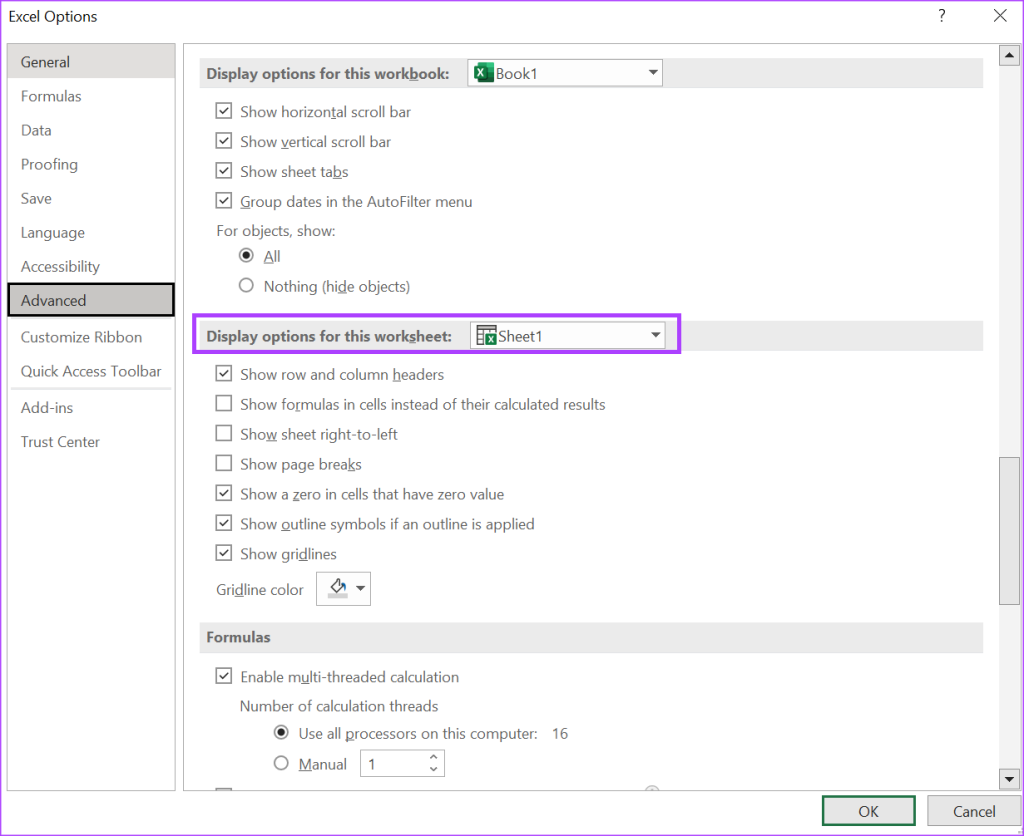
مرحله 5: کادر کنار گزینه Show gridlines را از قسمت سمت راست علامت بزنید.
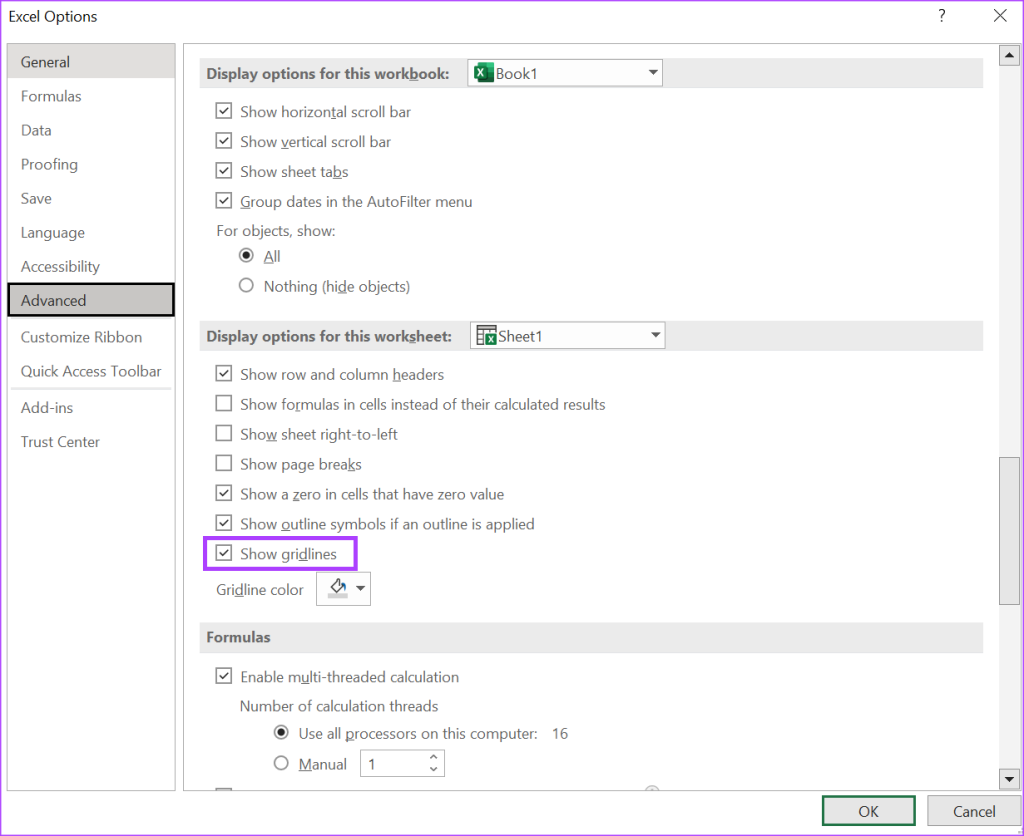
مرحله 6: روی گزینه کشویی کنار Gridline color کلیک کنید و رنگ مورد نظر خود را انتخاب کنید.
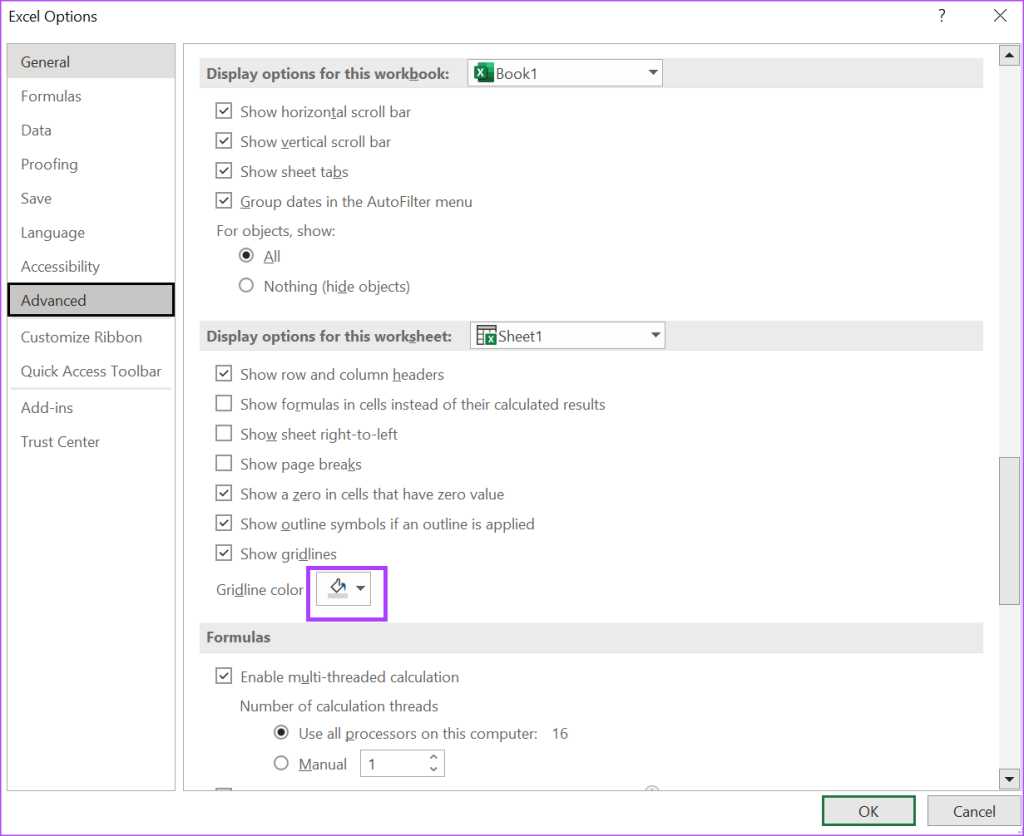
مرحله 7: پس از انتخاب رنگ مورد نظر خود، روی OK کلیک کنید تا تغییرات شما ذخیره شود. رنگ جدید شما نباید روی برگه شما تاثیر بگذارد.
سخن آخر: رفع مشکل اسکرول نکردن اکسل
اگر متوجه شدید که اکسل شما به آرامی پیمایش نمی کند در حالی که می خواهید رنگ حاشیه را تغییر دهید، ممکن است دلایل مختلفی داشته باشد. به عنوان مثال، نسخه اکسل شما ممکن است قدیمی باشد یا سرعت ماوس شما نیاز به به روز رسانی داشته باشد. قرار گرفتن رایانه شما در حالت ذخیره انرژی نیز ممکن است بر پاسخگویی کار اثر بگذارد.
مقالات مرتبط:
نحوه تغییر رنگ زمینه در گوگل داکس
10 روش ساده برای افزودن حاشیه به یک تصویر
آموزش تبدیل عکس به اکسل در کامپیوتر

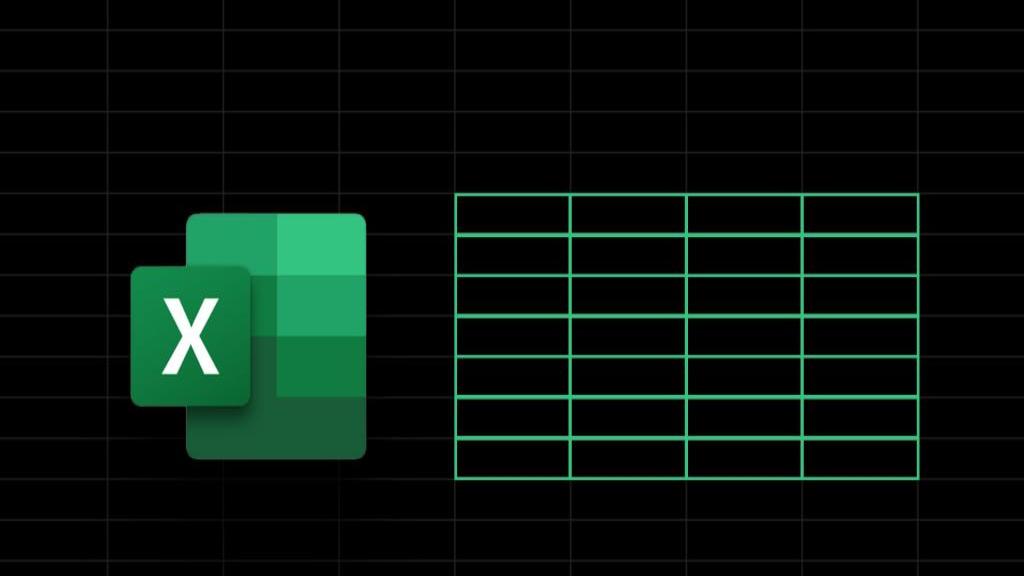
دیدگاه ها