بازی با یک کنترلر همیشه تجربه های منحصر به فردی را به ارمغان می آورد، بسیار جالب تر از ماوس و کیبورد معمولی. البته برای به دست آوردن این تجربه لزوماً نباید از کنسول استفاده کنید. در واقع کنترلر کنسول می تواند مانند یک دستگاه جانبی معمولی به طور کامل به کامپیوتر متصل شود. در این مطلب از سلام دنیا ، ما به آموزش وصل کردن دسته بازی پلی استیشن 5 (PS5) به کامپیوتر ویندوز یا مک از طریق کابل USB یا بلوتوث برای مرجع پرداخته ایم. با ما همراه باشید.
آموزش وصل کردن دسته بازی پلی استیشن 5 (PS5) به کامپیوتر
نحوه اتصال دسته بازی PS5 در رایانه شخصی ویندوز
کنترلر PS5 DualSense به دلیل راحتی و ویژگی های پیشرفته، انتخابی محبوب در بین گیمرها است. همچنین می توانید آن را با استفاده از اتصال سیمی یا بی سیم به رایانه شخصی خود متصل کنید. در اینجا چگونه است.
حتما بخوانید: رفع مشکل صفحه سیاه PS5
1. نحوه اتصال کنترلر PS5 در رایانه شخصی ویندوز با استفاده از کابل USB
ساده ترین راه برای اتصال کنترلر PS5 به رایانه شخصی، استفاده از کابل USB است. خوشبختانه، ویندوز می تواند به طور خودکار کنترلر را شناسایی کند، بنابراین لازم نیست درایور آن را به صورت دستی نصب کنید. کابل داده USB-C مورد نیاز است زیرا کنترلر PS5 دارای درگاه USB-C است. انتهای دیگر کابل (USB-A یا USB-C) به پورت رایانه بستگی دارد. فرآیند در اینجا بسیار ساده است. سر USB-C کابل را به کنترلر PS5 وصل کنید و سر دیگر را به رایانه شخصی وصل کنید. ویندوز اطلاع می دهد که کنترلر متصل است و DualSense روشن می شود. اکنون کنترلر قابل استفاده است و می توانید به بازی های ویدیویی ادامه دهید. پس از راه اندازی یک بازی ویدیویی که از کنترلرها پشتیبانی می کند، کنترلر PS5 دارای نور سفیدی در اطراف تاچ پد خواهد بود.

2. نحوه اتصال کنترلر PS5 در رایانه شخصی ویندوز با استفاده از بلوتوث
اگر می خواهید بازی ها را بدون کابل روی رایانه شخصی خود انجام دهید، می توانید کنترلر PS5 خود را از طریق بلوتوث به رایانه شخصی خود متصل کنید. اگر رایانه شما بلوتوث داخلی ندارد، بلوتوث را می توان با کمک آداپتور بلوتوث به رایانه شخصی شما اضافه کرد. برای قرار دادن کنترلر PS5 در حالت جفت شدن بلوتوث، باید دکمه های PS و Create را همزمان نگه دارید. دکمه Create مانند دکمه اشتراک گذاری در کنترلر DualShock 4 است.

در اینجا نحوه اتصال کنترلر PS5 به رایانه شخصی از طریق بلوتوث آورده شده است:
- در ویندوز 10 یا ویندوز 11، به تنظیمات بروید.
- روی add Device کلیک کنید .
- بلوتوث را انتخاب کنید .
- در کنترلر PS5، دکمه های PS و Create را به مدت 3 ثانیه نگه دارید تا کنترلر شروع به چشمک زدن آبی کند.
حتما بخوانید: علت کار نکردن دسته ps4 در بازی
- در رایانه شخصی، در پنجره افزودن دستگاه ، کنترلر را انتخاب کنید. احتمالاً کنترلر شما Wireless Controller نامیده می شود .
- پس از انتخاب دسته، چشمک زن متوقف می شود و یک نور آبی ثابت ساطع می کند.
- روی Done کلیک کنید .
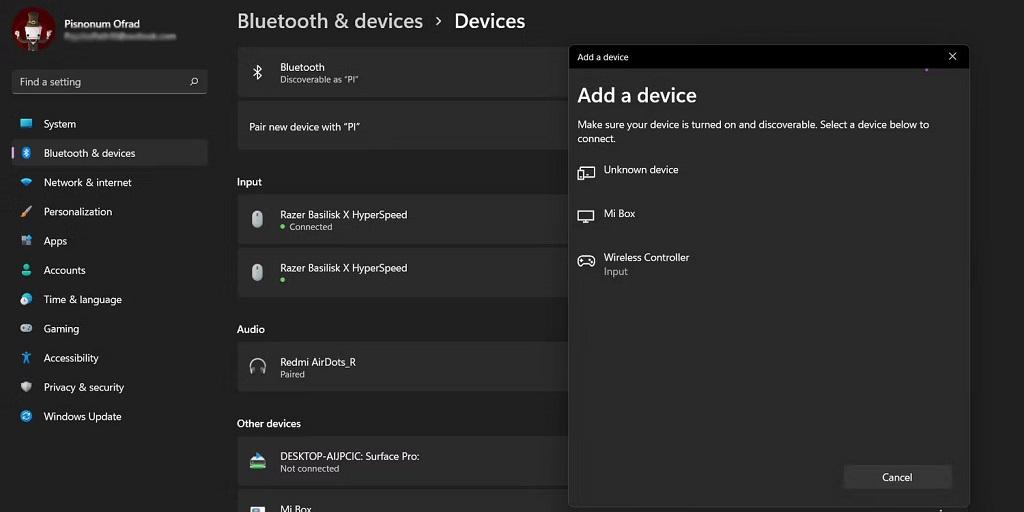
بدیهی است که کنترلر PS5 در صورت استفاده بی سیم باتری مصرف می کند. گاهی اوقات برای ادامه بازی باید باتری را شارژ کنید. برعکس، بازی با اتصال سیمی باعث شارژ شدن کنترلر در حین بازی می شود.
نحوه اتصال کنترلر PS5 در مک
نحوه اتصال و استفاده از کنترلر PS5 در مک به همان سادگی در رایانه شخصی ویندوزی است. در اینجا چیزی است که شما باید انجام دهید:
- کنترلر PS5 DualSense را از جعبه خارج کنید و کابل تبدیل پورت همراه آن را تنظیم کنید.
- کنترلر را به یک پورت USB یدکی در مک خود وصل کنید.
- MacOS به طور خودکار کنترلر PS5 DualSense را شناسایی کرده و با آن ارتباط برقرار می کند تا بتوانید بلافاصله از آن استفاده کنید.
نکته: درست مانند رایانه های شخصی ویندوز 10، می توانید کنترلر PS5 خود را از طریق بلوتوث به مک خود وصل کنید. و البته، همچنان به یک گیرنده بلوتوث یا یک دانگل بلوتوث جداگانه نیاز دارید. اگر از مک بوک پرو جدید استفاده می کنید، برای اتصال باید یک آداپتور USB-C اضافی خریداری کنید.
محدودیت ها هنگام استفاده از کنترلر PS5 در رایانه شخصی ویندوز یا مک
برخی از ویژگی ها وجود دارد که کنترلر پلی استیشن 5 ممکن است هنگام اتصال به کنسول سونی به خوبی کار کند، اما در رایانه های شخصی ویندوز یا مک پشتیبانی نمی شود، از جمله:
حتما بخوانید: 5 تا از بهترین هارد SSD برای PS5
- از بازخورد لمسی پشتیبانی نمی کند. حیف که این ویژگی جالب کنترلر PS5 DualSense نمی تواند روی رایانه های شخصی ویندوزی یا مک کار کند و باعث می شود تجربه کلی جذابیت کمتری داشته باشد.
- ویژگی محرک های تطبیقی کار نمی کند. این نیز یکی از ارزشمندترین ویژگیهای PS5 است و متأسفانه نمیتواند روی رایانههای شخصی ویندوز یا مک کار کند.
- ممکن است مجبور شوید یک پیکربندی گره را تنظیم کنید. برخی از بازیها فرمان صحیح دکمه پلیاستیشن را نشان میدهند، اما نه همه، بنابراین باید همه چیز را برای هر بازی جداگانه پیکربندی کنید.
نحوه استفاده از کنترلر PS5 DualSense در استیم
Steam نماد بازی های رایانه شخصی است، اما این بدان معنا نیست که استیم فقط از صفحه کلید و ماوس پشتیبانی می کند. در واقع، Steam از کنترلرهای بومی برای تمام بازی های ویدیویی که روی آن اجرا می شوند پشتیبانی می کند. از این ویژگی می توان برای کالیبره کردن و سفارشی کردن کنترلر PS5 برای بازی هایی که در Steam انجام می شود استفاده کرد. این بدان معناست که حتی اگر در حال انجام یک بازی غیر استیم هستید، باز هم می توانید به راحتی بازی را به کتابخانه Steam خود اضافه کنید و از پشتیبانی کنترلر ارائه شده توسط Steam لذت ببرید. این به ویژه برای بازی هایی مفید است که هنوز از کنترلر DualSense پشتیبانی نمی کنند. Steam به طور پیشفرض کنترلر PS5 را شناسایی و فعال میکند، اما میتوانید با دنبال کردن مراحل زیر مطمئن شوید که کنترلر PS5 شما به Steam متصل است:
- کنترلر PS5 خود را به رایانه شخصی خود متصل کرده و Steam را راه اندازی کنید.
- در استیم ، به منوی Steam بروید .
- روی تنظیمات کلیک کنید . پنجره تنظیمات باز خواهد شد.
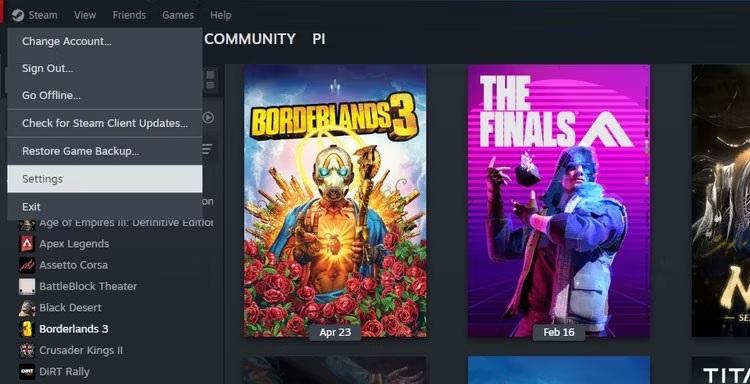
- در پنجره تنظیمات، Controller را انتخاب کنید .
- شما می توانید نام کنترلر خود را در بالای صفحه به عنوان کنترلر بی سیم DualSense ببینید .
- به پایین به تنظیمات گیم پد خارجی بروید .
- بررسی کنید که آیا PlayStation Controller Support روی Enabled تنظیم شده است یا خیر.
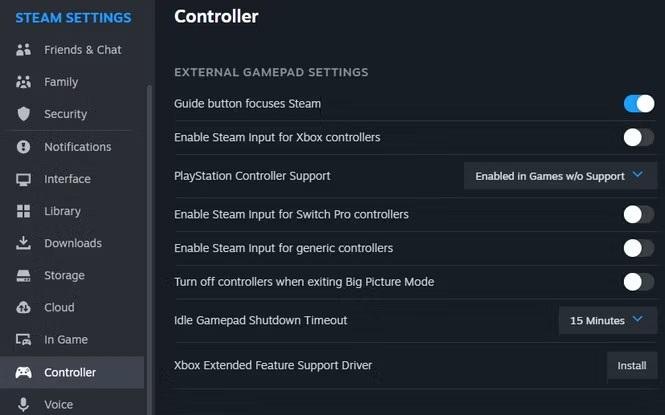
شما می توانید از طریق Steam به تنظیمات بسیاری برای کنترلر PS5 خود دسترسی داشته باشید، مانند تنظیم تایمر خاموش شدن به طوری که کنترلر پس از مدتی عدم فعالیت خاموش شود، بازخورد نیرو را خاموش کنید و رنگ نور کنترلر PS5 خود را تغییر دهید.
سخن آخر
بازی با کنترلر، به خصوص با DualSense، ممکن است جذابیت و حس بهتری را نسبت به ماوس و کیبورد به ارمغان بیاورد. اگرچه برخی ویژگیهای پیشرفته مانند بازخورد لمسی و محرکهای تطبیقی ممکن است روی رایانههای شخصی به خوبی کار نکنند، اما همچنان از مزایای این کنترلر بهرهمند خواهید شد. به یاد داشته باشید که Steam نیز پشتیبانی خوبی از این کنترلر ارائه میدهد، بنابراین میتوانید به راحتی بازیهای خود را در این پلتفرم انجام دهید و تنظیمات لازم را انجام دهید تا تجربه بهتری داشته باشید.استفاده از کنترلر DualSense در رایانه شخصی یا مک به سادگی و با چند مرحله قابل انجام است. پس از اتصال، میتوانید ساعتها به بازیهای مورد علاقه خود بپردازید و از امکانات این کنترلر پیشرفته بهرهمند شوید. اگر هنوز DualSense را امتحان نکردهاید، پیشنهاد میکنم آن را امتحان کنید و تفاوت را حس کنید.
مطالب مرتبط:
حل مشکل ورود به پابجی موبایل و رفع خطای Network Error Login Failed
آموزش وصل کردن دسته بازی (کنترلر) PS4 به برنامه استیم در ویندوز
رفع مشکل لاگین و اتصال به بازی فیفا
رفع ارور 403 بازی روبلاکس (roblox)


دیدگاه ها