ساخت رزومه کاری تصویری یا ویدئویی چندان کار مشکلی نیست ، در این مطلب از سلام دنیا درباره نحوه درست کردن یک رزومه ویدیویی در سال 2022، نحوه ساخت یک رزومه تصویری در چند مرحله ساده و اینکه چرا از ضبط کننده صفحه Tweakshot برای ایجاد رزومه ویدیویی استفاده کنیم؟ صحبت خواهیم کرد. لطفا با ما همراه باشید.
نحوه ساخت رزومه ویدیویی در سال 2022
برای متقاعد کردن کارفرمایان برای استخدام برای یک شغل خاص، جویندگان کار ممکن است یک سی وی ویدیویی مختصر درست کنند. این اغلب در کنار یک رزومه سنتی ارائه می شود. این اغلب در کار در یک صنعت خلاق یا سخت مانند طراحی، فیلمسازی، موشن گرافیک، تولید ویدئو، بازیگری، تدریس و غیره استفاده می شود.
نحوه ساخت رزومه کاری تصویری در چند مرحله ساده
1. ساخت رزومه کاری تصویری با استفاده از Tweakshot Screen Recorder
قبل از ضبط، پیام مورد نظر خود را قبل از مصاحبه برای مصاحبه کننده یادداشت کنید. در حین نوشتن، خود را در حال صحبت تصور کنید. علاوه بر این، یادداشت های خود را به سبک مکالمه ای با استفاده از کلمات مختصر و دقیق بنویسید. علاوه بر این، برای طبیعی به نظر رسیدن هنگام تصویربرداری، از خواندن مستقیم از روی فیلمنامه خودداری کنید. در عوض، فیلمنامه را در ذهن داشته باشید تاحرفه ای تر به نظر برسد. هنگامی که اسکریپت را آماده کردید، در اینجا مراحلی وجود دارد که باید برای ایجاد یک سی وی ویدیویی با استفاده از TweakShot Screen Recorder استفاده کنید .
مرحله 1: TweakShot را از وب سایت رسمی دانلود و نصب کنید.
دانلود برنامه TweakShot برای ساخت روزمه تصویری
مرحله 2: پس از نصب برنامه، کلیدی که پس از خرید از طریق پست برای شما ارسال شده است را کپی/پیست کنید تا آن را ثبت کنید.
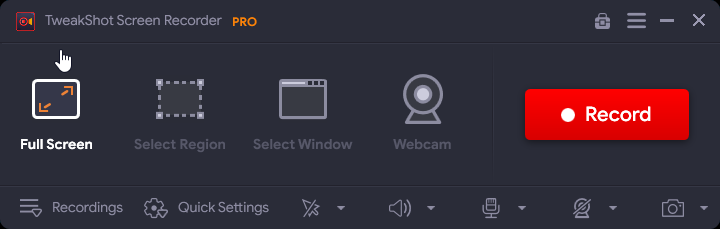
مرحله 3: می توانید پس از ثبت درخواست به برنامه خود دسترسی پیدا کنید.
مرحله 4: قبل از شروع ضبط، باید چند کار را پس از بارگیری رابط برنامه انجام دهید.
مرحله 5: با کلیک بر روی گزینه واترمارک ، نوع مورد نظر واترمارک را انتخاب کنید. هر بار که یک ویدیو ضبط میکنید، انتخاب میکنید که از واترمارک پیشفرض، بدون واترمارک یا جدید استفاده کنید.
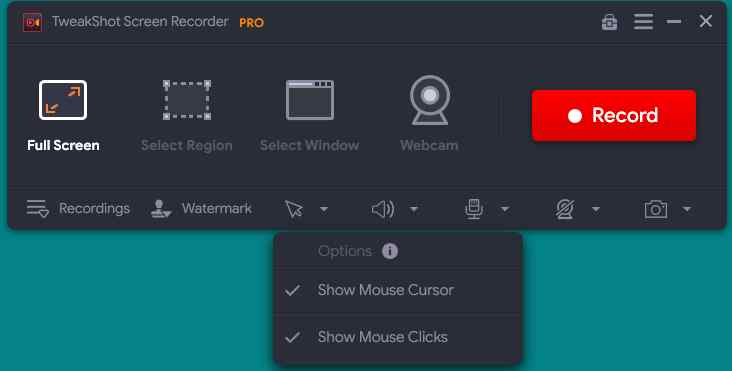
مرحله 6: بررسی کنید که ماوس در هنگام ضبط به کجا نشان داده شده است. در قسمت پایین برنامه، روی نماد فلش در کنار بخش Watermark کلیک کنید. اشاره گر ماوس و اعمال کلیک می توانند نمایش داده یا پنهان شوند.
مرحله 7: برای انتخاب منبع صدا، روی نماد میکروفون کلیک کنید. اگر می خواهید فیلم آموزشی ضبط کنید، میکروفون را انتخاب کنید . اگر می خواهید صدا را در رایانه خود ضبط کنید،Default recording device را انتخاب کنید.
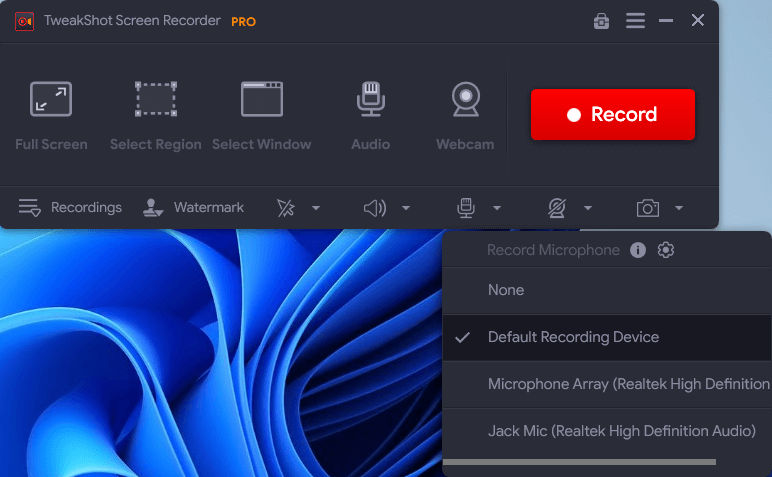
مرحله 8: برای ادامه، یک ویژگی ضبط صفحه را انتخاب کنید.
حتما بخوانید: آموزش گام به گام نوشتن روزمه کاری عالی و بی نقص
- Fully framed: این کل صفحه کامپیوتر شما را می گیرد.
- Choose a region : با استفاده از این گزینه، کاربران می توانند ناحیه خاصی از صفحه دسکتاپ خود را برای ضبط انتخاب کنند و فقط آن قسمت از صفحه نمایش گرفته می شود.
- Active window : اگر برنامه های متعددی باز دارید، می توانید از این ویژگی فقط برای ضبط پنجره فعال یکی از آنها استفاده کنید.
- Camera : با استفاده از وبکم، میتوانید هر چیزی را که روی صفحه نمایشگر پخش میشود ضبط کنید.
مرحله 9: پس از انتخاب حالت ضبط، دوربین، در این مورد، دکمه ضبط را فشار دهید. یک پنجره جدید با کنترلهای اساسی، از جمله گزینههای Pause، Stop، Time Duration و Screenshot در گوشه سمت راست پایین صفحه ظاهر میشود.
مرحله 10 : روی مربع قرمز در باکس کوچک کلیک کنید تا ضبط متوقف شود. همچنین می توان از کلید F9 برای توقف ضبط استفاده کرد.

مرحله 11: وقتی ضبط به پایان رسید، روی Open Recording Folderدر منوی گوشه سمت راست بالای صفحه کلیک کنید.
مرحله 12: همه اسکرین شات ها در یک پنجره File Explorer جدید نشان داده می شوند.
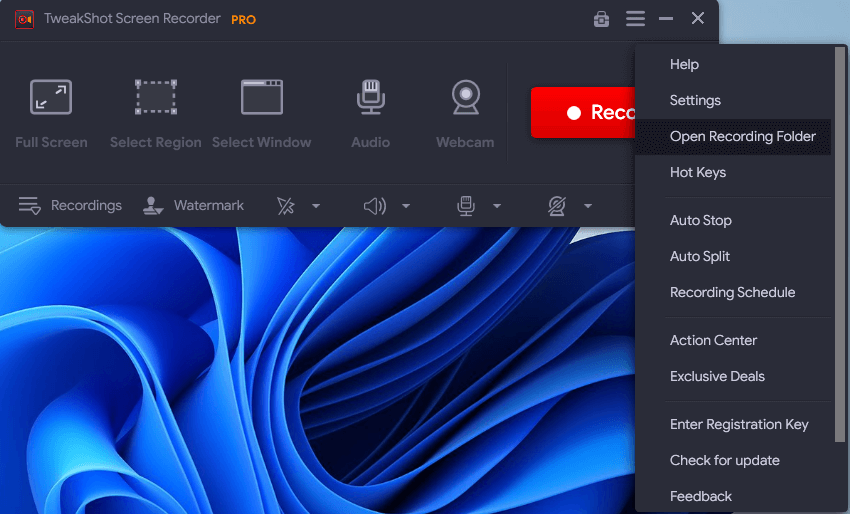
مرحله 13: وقتی برنامه باز است، روی کلید F11 روی صفحه کلید کلیک کنید تا یک اسکرین شات بگیرید.
اگر قبل از فیلمبرداری همچنان نمایشگرهای خالی مشاهده می کنید، مطمئن شوید که تنظیمات شتاب سخت افزاری در مرورگرهای Microsoft Edge و Google Chrome شما غیرفعال هستند. مایکروسافت اج نیز وجود دارد ، اگرچه به نظر نمی رسد از این قابلیت پشتیبانی کند. میتوانید با رفتن به تنظیمات Chrome و تایپ کردن «Hardware acceleration» در کادر جستجو در برگه تنظیمات، این ویژگی را غیرفعال کنید.
حتما بخوانید: روش ضبط صفحه نمایش [اسکرین رکوردر ویندوز]
چرا از ضبط کننده صفحه Tweakshot برای ایجاد رزومه ویدیویی استفاده کنیم؟
TweakShot Screen Recorder که صفحه نمایش شما را با وضوح بالا (HD) با صدا ضبط می کند، بهترین برنامه ضبط صفحه است. این ضبط کننده صفحه به خوبی کار می کند، عالی و ساده است. کاربران بی تجربه و با تجربه می توانند از عملکردهای شگفت انگیز و قدرتمند ضبط صفحه نمایش استفاده کنند. به لطف رابط کاربری ساده، میتوانید در هر زمان ضبط صدا را از روی صفحه نمایش، رایانه یا میکروفون شروع، مکث یا از سر بگیرید. همه می توانند از ویژگی های فوق العاده TweakShot Screen Recorder به طور کامل بهره مند شوند. استفاده از این برنامه دارای مزایای زیر است:
- کاربران این برنامه می توانند صفحه نمایش خود را به صورت کامل، جزئی یا تنها با یک پنجره، با یا بدون صدا ضبط کنند.میتوانند واترمارکهایی توسط کاربران اضافه کنند تا به ویدیوهای آنها شخصیت بیشتری ببخشند.
- با استفاده از دوربین یا وب کم، کاربران این نرم افزار می توانند عکس بگیرند و فیلم های خصوصی بسازند.
- کاربران این گزینه را دارند که قبل یا بعد از گرفتن یک پنجره واحد، قسمت، پنجره انتخابی، یا پنجره پیمایش ضبط کنند.
- با استفاده از یک میکروفون خارجی، کاربران می توانند به صورت متوالی یا همزمان صداها و نویزهای سیستم را ضبط کنند .
سخن آخر
با توجه به رقابت شدید بازار کار، نباید از استفاده از همه برنامه هایی که در اختیار دارید برای تضمین موقعیتی که میخواهید بیمیل باشید. سازنده رزومه ویدیویی که در این پست در مورد آن صحبت کرده ایم طیف گسترده ای از ویژگی ها را ارائه می دهد، اما این شما هستید که چگونه می توانید از آنها به طور خلاقانه استفاده کنید.
مقالات مرتبط:
چگونه از صفحه کامپیوتر اسکرین بگیریم
بازیابی اطلاعات مموری کارت فرمت شده

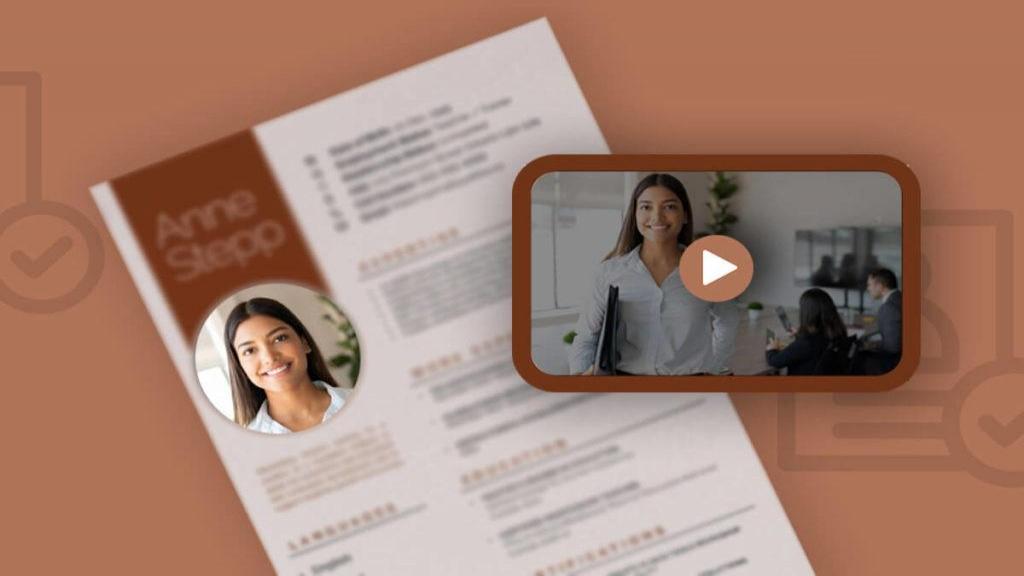
دیدگاه ها