وقتی کامپیوتر ویندوزی خود را خریدید، چندین پارتیشن در آن وجود داشت(چند تا دیگر اضافه کردید). اما، حالا می خواهید کامپیوتر خود را مجدداً بفروشید و به دنبال راه هایی برای حذف پارتیشن ها از کامپیوتر خود هستید.در این مقاله سلام دنیا نه تنها به شما می گوید که چگونه پارتیشن را از هارد دیسک خود کلا حذف یا موقتا حذف کنید، بلکه به شما خواهیم گفت که در صورت حذف تصادفی داده های مهم چه کاری می توانید انجام دهید.
حذف پارتیشن ها در هارد دیسک چیست
آیا با مفهوم پارتیشن بندی هارد دیسک آشنا هستید؟ این مطلب به شما کمک می کند تا یک ایده کلی از اینکه پارتیشن بندی دیسک چیست و چه ابزارهایی می توانند به شما کمک کنند، داشته باشید. وقتی پارتیشنی را از درایو حذف می کنید، می توانید فضای اشغال شده توسط آن را آزاد کنید. قبل از حذف یک پارتیشن، توصیه می شود که فایل ها را به درایو دیگری منتقل کنید یا ابتدا یک نسخه پشتیبان از آنها تهیه کنید.
چرا باید پارتیشن ها را از هارد ویندوز خود حذف کنید؟
- زمانی که می خواهید از دست پارتیشن های غیرضروری راحت شوید که سازنده تجهیزات اصلی یا OEM شما هارد دیسک شما را با آنها ارسال کرده است.
- برای آزاد کردن فضای روی هارد دیسک آنها را حذف می کنید.
- زمانی که می خواهید کامپیوتر خود را بفروشید.
3 روش برای حذف پارتیشن ها در ویندوز 11/10
قبل از اینکه به روش های حذف پارتیشنهای هارد دیسک نگاهی بیندازیم، مهم است که توجه داشته باشید، شما فقط زمانی میتوانید پارتیشن هارد دیسک را حذف کنید که از آن استفاده نکنید.
حتما بخوانید: مشاهده فضای خالی و اشغال شده هارد دیسک در ویندوز
1. حذف پارتیشن ها با کمک Disk Management
شما می توانید یک هارد دیسک را با کمک Disk Management که یک ابزار داخلی است که برای ایجاد، حذف، فرمت و کوچک کردن پارتیشن ها استفاده می شود،حذف کنید. در اینجا نحوه حذف پارتیشن های هارد در ویندوز 11/10 با استفاده از Disk Management آورده شده است.
مرحله 1: کلیدهای Windows + R را فشار دهید تا کادر محاوره ای Run باز شود.
مرحله 2: diskmgmt.msc را تایپ کرده و Enter را فشار دهید
مرحله 3: پارتیشنی که می خواهید حذف کنید را انتخاب کنید.
مرحله 4: روی آن کلیک راست کرده و Delete Volume را انتخاب کنید.
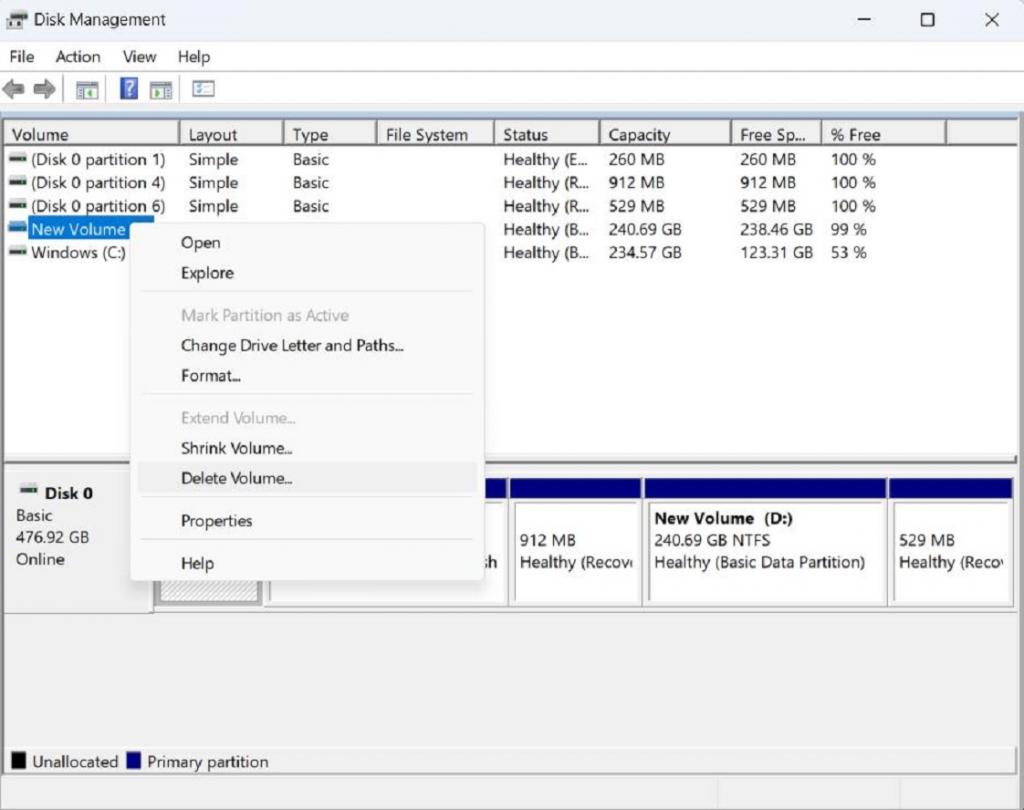
مرحله 5: روی Yes کلیک کنید،با این کار داده ها حذف خواهند شد.
2. حذف پارتیشن ها از طریق Command Prompt
همچنین می توانید از Command Prompt برای حذف پارتیشن های هارد درایو کامپیوتر ویندوزی خود استفاده کنید. در اینجا مراحل انجام این کار وجود دارد:
مرحله 1: در نوار جستجوی ویندوز، cmd را تایپ کرده و از سمت راست Run as administrator را انتخاب کنید.
مرحله 2: زمانی که Command Prompt باز شد، عبارت diskpart را تایپ کرده و Enter را فشار دهید.
مرحله 3: list volume را تایپ کرده و Enter را فشار دهید.
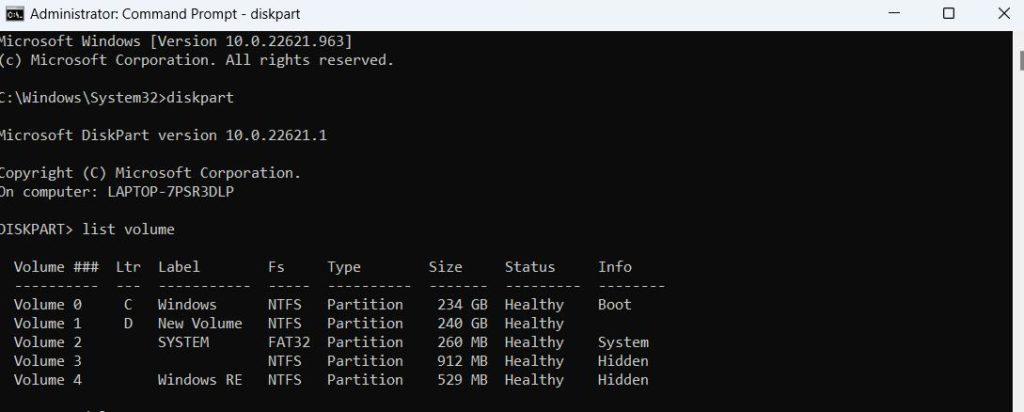
مرحله 4: Select (volume number) را تایپ کنید. خب اگر می خواهید Volume 1 را حذف کنید Select volume 1 را تایپ کرده و فشار دهید.
مرحله 5: delete partition را تایپ کنید.
حتما بخوانید: روش خالی کردن فضای هارد در ویندوز 11 بدون حذف برنامهها
3. حذف پارتیشن ها از طریق PowerShell
زمان استفاده از PowerShell، دو روش وجود دارد که می توانید پارتیشن ها را حذف کنید:
الف: زمانی که یک حروف به درایور اختصاص داده شده است
مرحله 1: در نوار جستجوی ویندوز، PowerShell را تایپ کرده و Run as administrator را از سمت راست انتخاب کنید.
مرحله 2: وقتی Administrative PowerShell باز شد، Get-Volume را تایپ کرده و Enter را فشار دهید.
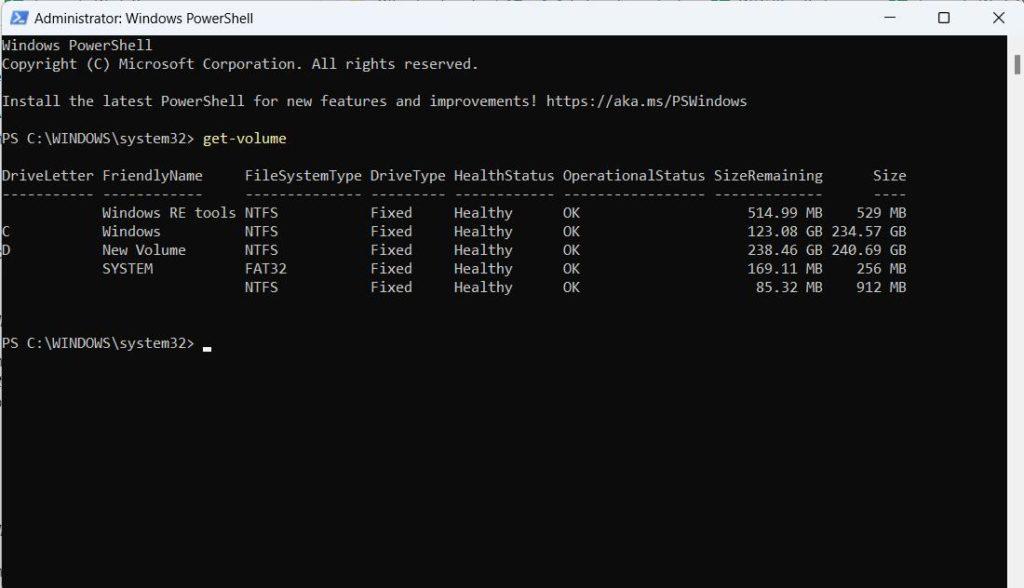
مرحله 3: بعد Remove-Partition -DriveLetter (حرف پارتیشنی که می خواهید حذف کنید) را تایپ کنید.
مرحله 4: خب، اگر حرف درایور آن "D" باشد، دستور Remove-Partition -DriveLetter D خواهد بود
مرحله 5: با تایپ Y کار خود را تایید کنید.
ب: حذف پارتیشن بدون حرف درایو
مرحله 1: در نوار جستجوی ویندوز، powershell را تایپ کنید.
مرحله 2: Run as administrator را انتخاب کنید.
مرحله 3: وقتی Administrative PowerShell باز شد Get-disk را تایپ کرده و Enter را فشار دهید.
مرحله 4: get-partition -disknumber (شماره) را تایپ کنید. اگر شماره دیسک 0 باشد، دستور get-partition -disknumber 0 خواهد بود.
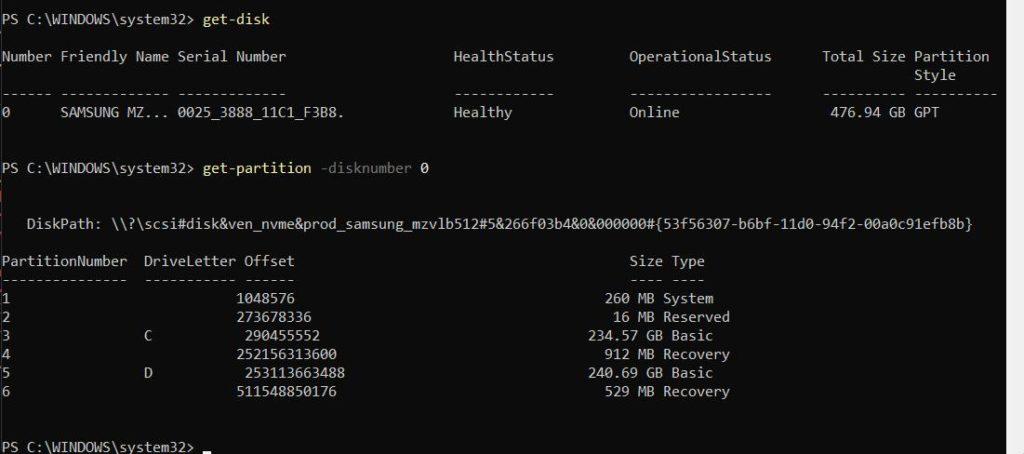
مرحله 5: Enter را فشار دهید.
مرحله 6: حالا، اگر می خواهید شماره پارتیشن را حذف کنید، به عنوان مثال. 1 سپس دستور remove-partition -disknumber 0 -partitionnumber 1 خواهد بود.
مرحله 7: Enter را فشار دهید.
مرحله8: با فشردن Y کار را تایید کنید.
حتما بخوانید: بهترین فرمت هارد دیسک چیست
زمانی که به طور تصادفی یک پارتیشن هارد دیسک را حذف کردید، چه کاری باید انجام دهید؟
ممکن است شما آگاهانه یا ناآگاهانه یک پارتیشن دیسک را حذف کرده و برخی از داده های مهم را از دست داده باشید. خبر خوب این است که می توانید اطلاعات از دست رفته را با کمک نرم افزار بازیابی اطلاعات مانند Advanced File Recovery بازیابی کنید.
نرم افزار Advanced File Recovery چیست؟ چگونه می تواند در بازیابی فایل های پاک شده کمک کند؟
مرحله 1: Advanced File Recovery را از دکمه زیر دانلود یا نصب کنید.
دانلود برنامه Advanced File Recovery
مرحله 2: درایو را از محلی که اطلاعات خود را از دست داده اید انتخاب کنید. در اینجا حتی میتوانید یک دستگاه USB را انتخاب کنید و دادههای از دست رفته را بازیابی کنید.
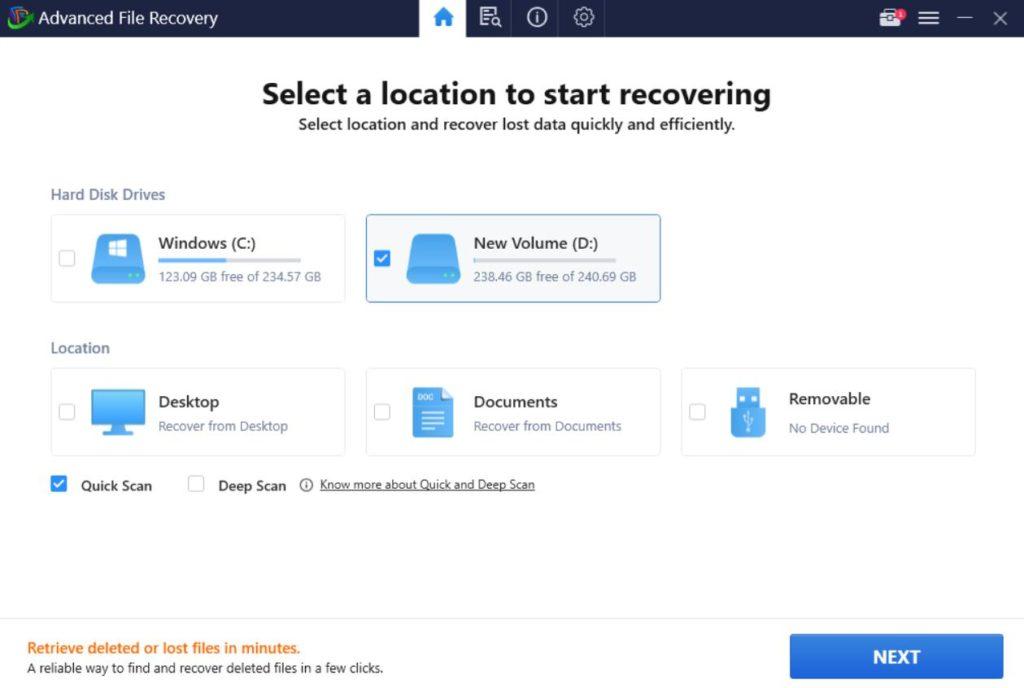
مرحه 3: حالت اسکن Quick or Deep Scan را انتخاب کنید.
مرحله 4: برای ادامه روی دکمه Next کلیک کنید.
مرحله 5: روی نوع داده ای که می خواهید بازیابی کنید کلیک کنید و بعد روی Start Scan کلیک کنید.
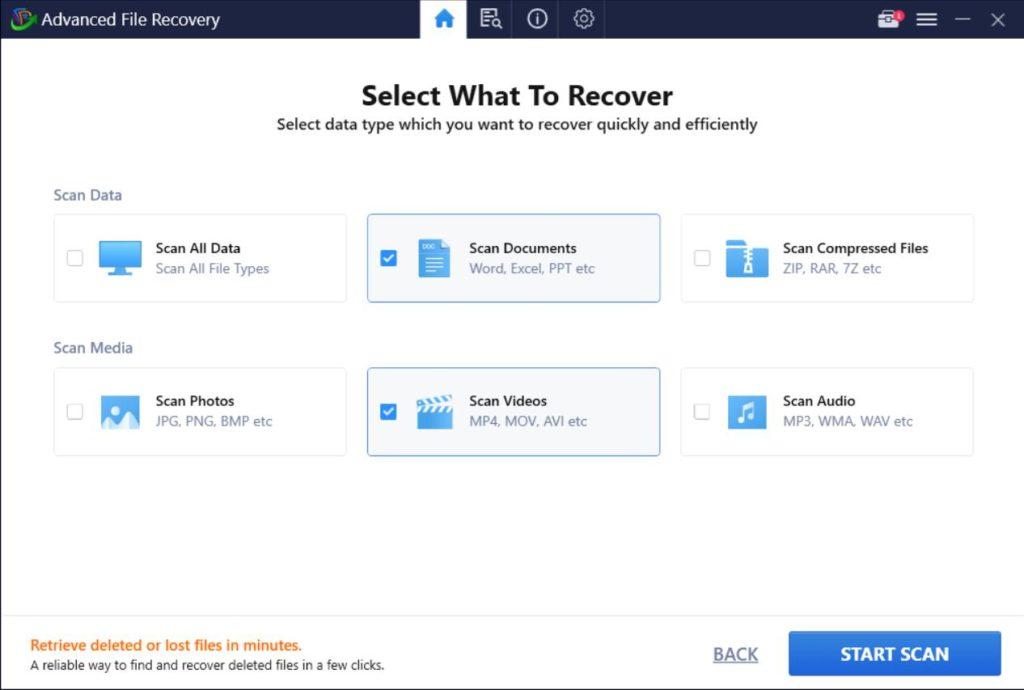
مرحله 5: از سمت چپ، فایلی که می خواهید بازیابی کنید را انتخاب کنید و روی Recover Now کلیک کنید.
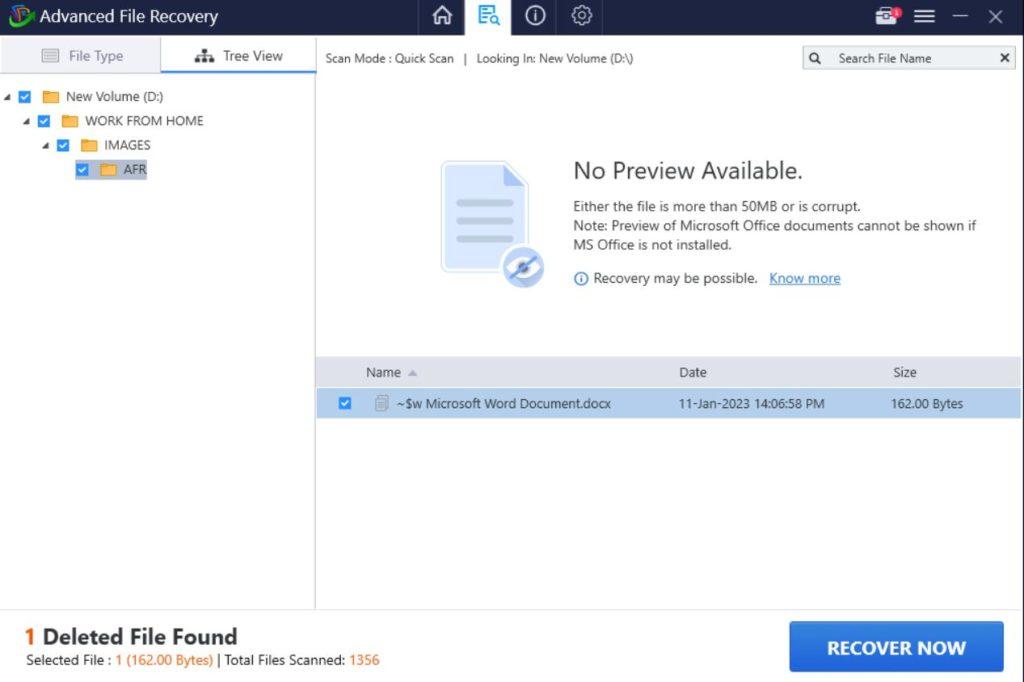
مرحله 6: فایلها را در درایو دیگری غیر از درایوی که از آن گم کردهاید بازیابی کنید.
سخن پایانی:
ما مجدداً باید یادآوری کنیم که مهم است قبل از پاک کردن یک پارتیشن، دادهها را به درایو دیگری منتقل کنید یا یک نسخه پشتیبان تهیه کنید. اگر به طور تصادفی پارتیشن اشتباهی را حذف کردید، می توانید از ابزار بازیابی اطلاعات استفاده کنید.
مقالات مرتبط:
علائم خرابی هارد چیست و رفع آن
روش بازیابی اطلاعات هارد دیسک مرده
رفع مشکل عدم شناسایی هارد دیسک دوم در ویندوز 10

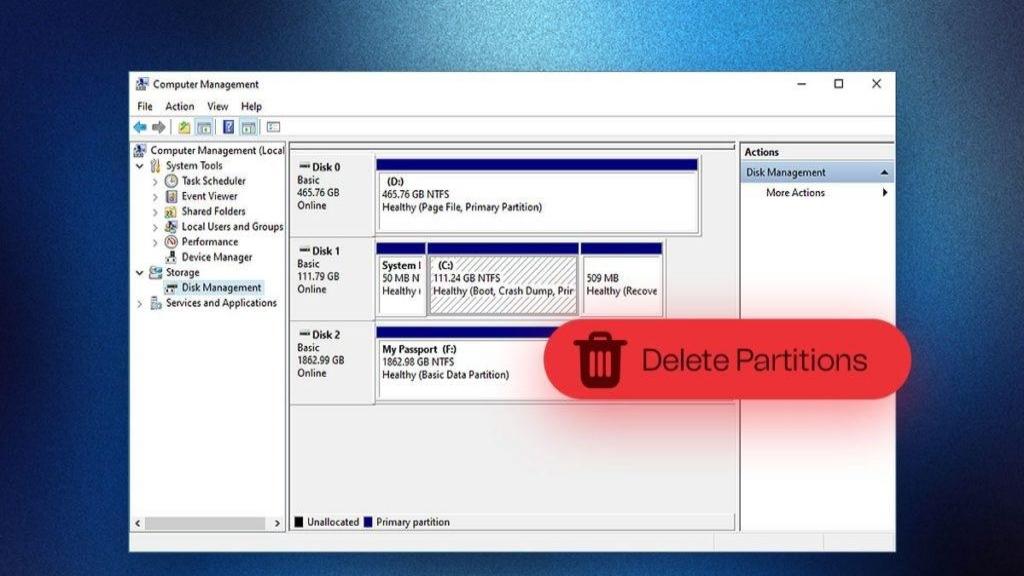
دیدگاه ها