ابزار Microsoft Planner مبتنی بر وب به طور گسترده برای مدیریت کار استفاده می شود. این یک ابزار مفید برای همکاری تیمی است و به شما امکان میدهد روی وظایف مشابه با هم کار کنید، برنامههایی ایجاد کنید و پیشرفت آنها را دنبال کنید. Planner ویژگی های ساده اما مفیدی را برای حفظ تیم شما در مسیر ارائه می دهد. میتوانید برای کارهای دیرهنگام، هایلایتهای قرمز رنگ ایجاد کنید و برچسبهای رنگی نشانههای بصری را برای شناسایی آسان وظایفی که نیاز به توجه دارند، ارائه میکنند. سپس نمای نمودارها را نیز دارید که پیشرفت کار شما را از طریق نمایش های گرافیکی مختلف پیشرفت از جمله فیلتر کردن نمودار نشان می دهد. ما در این مقاله از سلام دنیا در مورد نحوه انتقال پروژه از msp به اکسل ؛ آموزش اکسپورت کردن برنامه از مایکروسافت پلنر به صفحه اکسل صحبت کردیم.با ما همراه باشید.
با این حال، اگر می خواهید کارهای بیشتری در Planner انجام دهید، گزینه های کمی دارید. ابزار Planner برای انجام کارهایی مانند تحقیق داده ها و تجزیه و تحلیل طرح خود، چاپ طرح یا اشتراک گذاری آن، یا حتی پشتیبان گیری از آن، هر چیزی را به شما ارائه می دهد. اینجا جایی است که می توانید با صادرات برنامه خود به اکسل از قدرت مایکروسافت اکسل استفاده کنید.
حتما بخوانید: رفع مشکل کار نکردن و غیرفعال شدن نوار ابزار اکسل
مایکروسافت اکسل از نمایش تجزیه و تحلیل دقیقتر تا اشتراکگذاری وضعیت طرحتان چیزهای بیشتری در اختیار شما قرار میدهد، و شما را با قابلیتهای اضافی برای نگهداشتن برنامهتان در برنامهتان و بهروز نگهداشتن سهامداران طرحتان مجهز میکند. اکسپورت کردن طرح خود از Microsoft Planner به Excel Sheet به ظاهر یک کار ساده است که فقط با چند کلیک انجام می شود. در زیر یک راه حل سریع آورده شده است.
روش اکسپورت کردن و انتقال برنامه از Microsoft Planner به صفحه اکسل
برای اکسپورت کردن طرح از Microsoft Planner به Excel Sheet این مراحل را دنبال کنید:
Microsoft Planner را باز کنید.
منوی کشویی را باز کنید.
اکسپورت طرح به اکسل
اجازه دهید این مراحل را با جزئیات بیشتری بررسی کنیم.
آموزش انتقال پروژه از MSP به اکسل مرحله به مرحله
1. Microsoft Planner را باز کنید
برای شروع، ابتدا به برنامه Microsoft Planner بروید و برنامه را باز کنید.
2. منوی کشویی را باز کنید
اکنون همانطور که در تصویر زیر نشان داده شده است، روی سه نقطه «…» در بالای صفحه کلیک کنید.
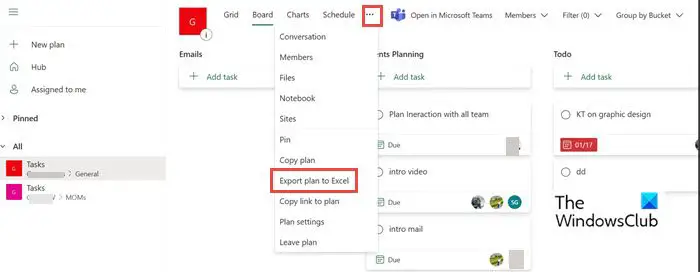
3. اکسپورت برنامه به اکسل
اکنون از منوی کشویی، Export plan to Excel را انتخاب کنید . می توانید ببینید که مشغول اکسپورت آن است. برای برخی از کاربران، ممکن است اکسل نیز به صورت خودکار راه اندازی شود و شما را مستقیماً به آن فایل ببرد. در حالت دیگر، می توانید به پوشه Downloads بروید و به فایل صادر شده دسترسی داشته باشید.
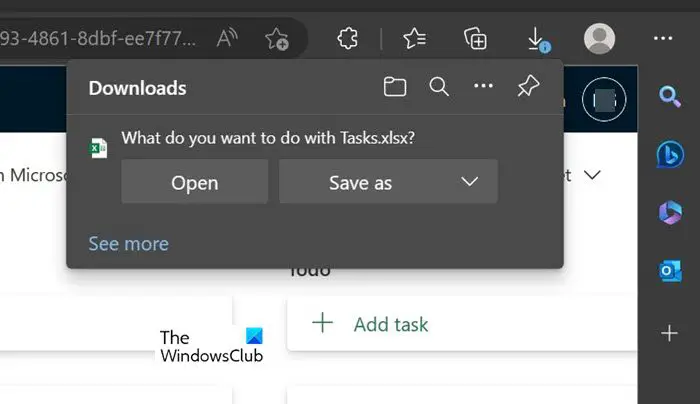
توجه داشته باشید که وقتی از شما پرسیده شد که میخواهید با «[Plan name..xlsx چه کاری انجام دهید، openیا save as را انتخاب کنید.
حتما بخوانید: روش ساخت خودکار جداول محوری (pivot tables) در اکسل با VBA
هنگامی که فایل طرح اکسپورت شده را باز می کنید، بالای آن شامل شناسه طرح، نام طرح، تاریخ اکسپورت و همچنین تمام وظایف شما از جمله سایر اطلاعات صادر شده است. هر وظیفه ردیف خاص خود را در فایل دارد.
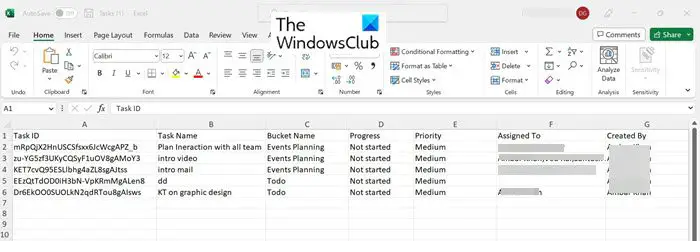
پس از انجام اکسپورت، می توانید از چندین ویژگی مفید اکسل برای استفاده بیشتر از داده های خود استفاده کنید. اقدامات توصیه شده شامل
- چاپ : یک طرح چاپ شده با نمای جدولی برای بسیاری از کاربران آسان تر از یک تابلوی پلانر است.
- فیلتر : با استفاده از یک فیلتر میتوانید مقادیر دادهها را به سرعت پیدا کنید و نه تنها آنچه را که میخواهید ببینید، بلکه آنچه را که میخواهید حذف کنید، کنترل کنید.
- مرتب سازی : از مرتب سازی برای مرتب کردن داده های خود در یک یا چند ستون استفاده کنید. می توانید به ترتیب صعودی یا نزولی مرتب کنید.
- بایگانی : می توانید طرح های تکمیل شده خود را با استفاده از اکسل بایگانی کنید. میتوانید در مکانهایی مانند امن (مانند OneDrive برای کسبوکار) ذخیره کنید و این طرح را از Planner پاک کنید تا هاب خود را تمیز و منظم نگه دارید.
- اتصال دادهها به PowerBI : میتوانید دادههای اکسل خود را به Power BI متصل کنید و گزینه دیگری برای تجسم جزئیات طرح حیاتی در اختیارتان قرار دهد.
- اشتراک گذاری : هیچ گزینه ای برای دادن دسترسی انتخابی در Planner وجود ندارد. با اکسل، به راحتی می توانید سطرها و ستون های اطلاعاتی را که نمی خواهید به اشتراک بگذارید، حذف کنید.
حتما بخوانید: حذف داده های تکراری ردیف و ستون در اکسل با فرمول و روش ساده
- سایر ویژگیهای مفید : همچنین میتوانید از قالببندی شرطی، جدول محوری، نمودارها، تجزیه و تحلیل What-if و سایر ویژگیهای اکسل برای استفاده بیشتر از دادههای Planner خود استفاده کنید.
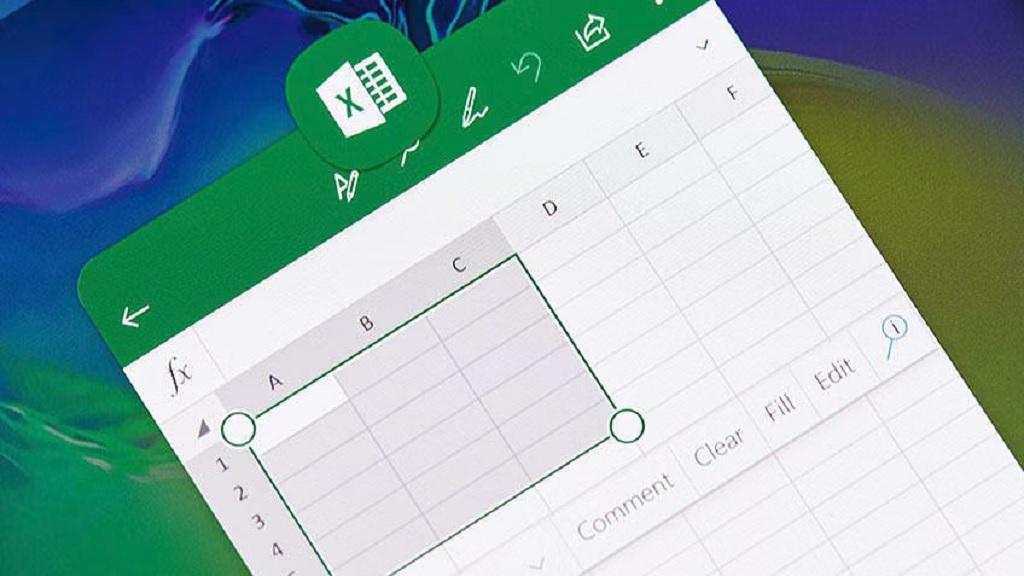
آیا می توانم از گزینه Export برای Planner در SharePoint یا Teams استفاده کنم؟
خیر، گزینه Export برای SharePoint یا Teams موجود نیست. فقط برای برنامه Planner Web در دسترس است.
آیا می توانم چندین برنامه ریز را در یک برگه به اکسل صادر کنم؟
خیر، گزینه اکسپورت چند برنامه به طور همزمان در دسترس نیست. شما می توانید آن را تنها 1 در یک زمان انجام دهید.
سخن آخر
ما در این مقاله در مورد برنامه مایکروسافت پلنر که برنامه ای مبتنی بر وب است صحبت کردیم .این برنامه کاربردهای زیادی مانند ایجاد هایلایت های قرمز رنگ و ایجاد نمودار دارد. همچنین می توانید برنامه از مایکروسافت پلنر به صفحه اکسل اکسپورت کنید. امیدواریم این مقاله به شما کمک کرده باشد.
مقالات مرتبط:
آموزش تبدیل عکس به اکسل در کامپیوتر

![روش انتقال طرح و پروژه از MSP به اکسل [planner to excel]](https://salamdonya.com/assets/images/82/8232ajejv.png)
دیدگاه ها