این پست توضیح می دهد که چگونه می توان نوار ابزار اکسل را در صورت کار نکردن در ویندوز 11/10 تعمیر کرد. اکسل یکی از محبوب ترین ابزارهای صفحه گسترده است که بیش از نیم میلیارد نفر در سراسر جهان از آن استفاده می کنند. در حین کار با مایکروسافت اکسل، گزارش شده است که تعدادی از کاربران با یک خطای عجیب روبرو شده اند که در آن آیکون های نوار ابزار به ماوس پاسخ نمی دهند. به عنوان مثال، هنگامی که آنها سعی می کنند روی منوی 'File' کلیک کنند تا به دستور 'Save' یا 'Print' دسترسی پیدا کنند، کلیک ماوس کار نمی کند. همچنین، هنگامی که نشانگر ماوس از روی آنها عبور می کند، دستورات برجسته نمی شوند. اگر با مشکل مشابهی روبرو هستید و می خواهید نحوه رفع مشکل را بیابید، ما در این مطلب از سلام دنیا درباره رفع مشکل کار نکردن نوار ابزار اکسل صحبت خواهیم کرد.
رفع مشکل کار نکردن نوار ابزار اکسل
نوار ابزار اکسل ممکن است به دلایل مختلف روی رایانه شخصی ویندوز 10 یا 11 شما کار نکند. یکی از دلایل اصلی خرابی فایل نوار ابزار اکسل است . دلایل دیگر می تواند فایل های سیستمی آسیب دیده، افزونه های سفارشی شده یا برنامه های شخص ثالث متضاد باشد.
برای اکثر کاربران، با تغییر اندازه پنجره برنامه با استفاده از ماوس یا استفاده از نمادهای حداکثر یا حداقل کردن، مشکل برطرف می شود. برای برخی، این مشکل زمانی حل میشود که در هر نقطه از قسمت دسکتاپ کلیک میکنند و دوباره روی صفحهگسترده کلیک میکنند. با این حال، اینها فقط اصلاحات موقتی هستند. برای حل دائمی مشکل، توصیه می کنیم از راه حل های زیر استفاده کنید:
حتما بخوانید: رفع مشکل ذخیره نشدن فایل اکسل در ویندوز 11
1. تنظیمات نوار ابزار را بازنشانی کنید.
2. نام فایل نوار ابزار خراب را تغییر دهید.
3. عیب یابی اکسل در حالت ایمن.
4. مایکروسافت اکسل را تعمیر کنید.
5. عیب یابی در حالت Clean Boot.
1. تنظیمات نوار ابزار را بازنشانی کنید
با بازنشانی سفارشی سازی هایی که در نوار ابزار اکسل انجام داده اید شروع کنید.
1. به File > More… > Options بروید . با این کار پنجره Excel Options باز می شود.
2. در پنل سمت چپ روی Customize Ribbon کلیک کنید.
3. در قسمت کشویی Customize the Ribbon در سمت راست، All Tabs را انتخاب کنید.
4. مطمئن شوید که همه گزینهها در کادر فهرست درست در زیر کشویی انتخاب شدهاند.
5. روی منوی کشویی Customizations در زیر کادر لیست کلیک کنید و روی گزینه Reset all customizations کلیک کنید.
6. در هشدار ظاهر شده روی گزینه Yes کلیک کنید.
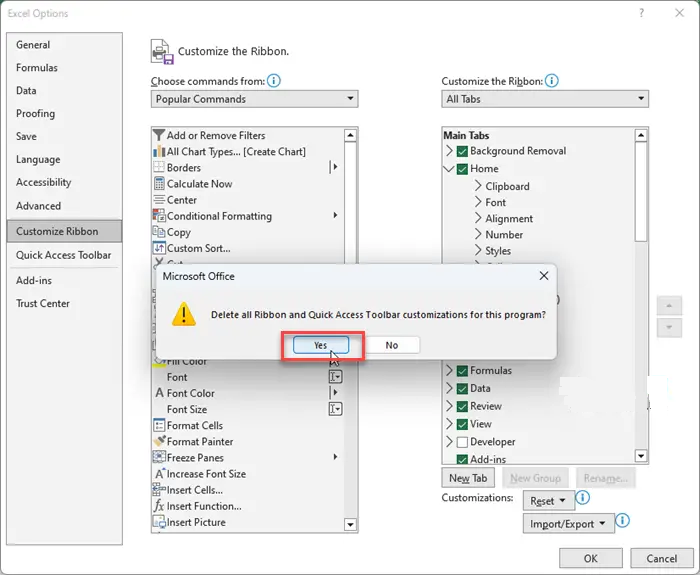
با این کار تمام سفارشیسازیهای نوار ابزار Ribbon و Quick Access حذف و تنظیمات پیشفرض برنامه بازنشانی میشود. هنگامی که این کار را انجام دادید، دوباره از اکسل استفاده کنید و ببینید آیا مشکل را برطرف می کند یا خیر.
چگونه نوار ابزار را فعال کنیم؟
2. نام فایل نوار ابزار خراب را تغییر دهید
اگر مشکل به دلیل فایل نوار ابزار خراب است، رفع آن ممکن است مشکل را حل کند. هنگامی که نام یک فایل نوار ابزار خراب را تغییر می دهید، اکسل یک نوار ابزار جدید را با راه اندازی مجدد آن بازسازی می کند.
1. File Explorer را باز کنید و موارد زیر را در نوار آدرس کپی کنید: %AppData%\Microsoft\Excel .
2. فایل Excel.xlb یا Excel15.xlb (برای Excel 2013، 2016، و 2019/365) را پیدا کنید.
3. روی فایل کلیک راست کرده و Show more options.. > Rename را انتخاب کنید .
4. نام فایل را به Excel.xlb.old یا Excel15.xlb.old تغییر دهید و کلید Enter را فشار دهید .
5. کامپیوتر خود را مجددا راه اندازی کنید.
حتما بخوانید: 50 کلید میانبر در اکسل
6. اکسل را ریستارت کنید و ببینید مشکل حل شده است یا خیر.
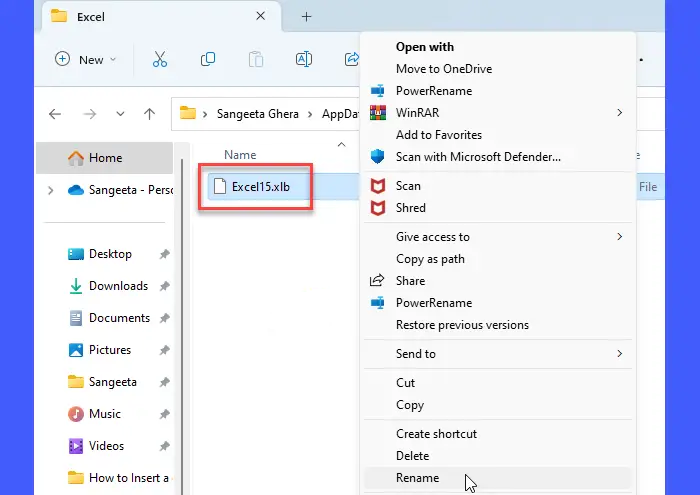
3. عیب یابی اکسل در حالت ایمن
اگر مشکل همچنان ادامه داشت، مایکروسافت اکسل را در حالت ایمن راه اندازی کنید . حالت ایمن یک حالت تشخیصی است که در آن برنامه با ویژگی های اولیه شروع می شود. حالت ایمن فایلهای منبع خراب، ورودیهای رجیستری یا الگوها را بررسی میکند. همچنین تمام افزونهها و سفارشیسازیهای منو را غیرفعال میکند تا بتوانید آنها را یک به یک (به صورت دستی) برای شناسایی مورد مشکلساز فعال کنید.
1. به File > More… > Options > Add-ins بروید .
2. در منوی Manage در پایین، Disabled items را انتخاب کرده و روی دکمه Go کلیک کنید.
3. از این لیست، یک مورد را انتخاب کنید و آن را فعال کنید. ببینید آیا باعث ایجاد مشکل می شود. اگر مشکلی ایجاد نکرد، مورد دیگری را فعال کنید. این کار را تا زمانی که مورد مشکل ساز را پیدا کنید ادامه دهید. اگر یکی را پیدا کردید، آن را حذف کنید.
4. اکسل را ببندید تا از حالت امن خارج شوید.
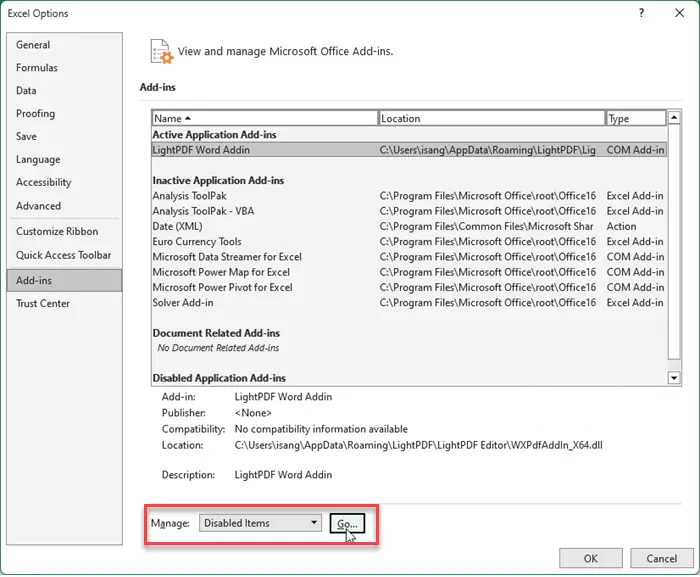
رفع مشکل غیر فعال شدن اکسل
4. مایکروسافت اکسل را تعمیر کنید
در مرحله بعد، برنامه Microsoft Excel را با استفاده از ابزار Quick Repair/ Online Repair مایکروسافت تعمیر کنید. اگر اکسل به درستی کار نمی کند، با این کار سعی می شود فایل های برنامه خراب را تعمیر کند.
حتما بخوانید: آموزش تبدیل عکس به اکسل در کامپیوتر
1. مایکروسافت اکسل را ببندید.
2. مطمئن شوید که به یک اتصال اینترنتی پایدار متصل هستید.
3. کلید Win را روی صفحه کلید خود فشار دهید.
4. تنظیمات را انتخاب کنید .
5. روی گزینه Apps در پنل سمت چپ کلیک کنید.
6. سپس در پنل سمت راست بر روی Installed Apps کلیک کنید.
7. در نوار جستجو در بالا، "microsoft office" را تایپ کنید
8. نتایج جستجو، نسخه آفیس نصب شده روی سیستم شما را نشان می دهد.
9. روی نماد گزینه ها (سه نقطه افقی) در کنار آن کلیک کنید و Modify را انتخاب کنید .
10. در اعلان UAC که ظاهر می شود، Yes را انتخاب کنید .
11. در پنجره ظاهر شده گزینه Online Repair را انتخاب کرده و روی دکمه Repair کلیک کنید. این برای نصب مبتنی بر کلیک برای اجرا قابل اجرا است. اگر نصب مبتنی بر MSI دارید، Repair را انتخاب کنید و سپس در پنجره Change your installation بر روی Continue کلیک کنید .
12. هر دستورالعمل روی صفحه را دنبال کنید و منتظر بمانید تا فرآیند تعمیر به پایان برسد.
13. اکسل را ریستارت کنید و ببینید مشکل حل شده است یا خیر.
توجه: فرآیند فوق کل مجموعه آفیس را تعمیر می کند. اگر اکسل را به عنوان یک برنامه مستقل نصب کرده اید، می توانید آن را جستجو کرده و به صورت جداگانه تعمیر کنید.
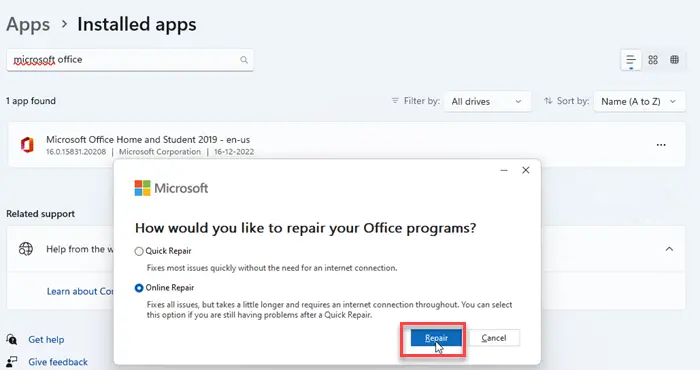
5. در حالت Clean Boot عیب یابی کنید
اگر راهحلهای بالا کمکی نکردند، ممکن است علت اصلی به جای خود اکسل، در برخی از برنامههای خارجی باشد. اگر اینطور است، عیب یابی ویندوز در حالت بوت تمیز ممکن است به شناسایی برنامه شخص ثالث متضاد کمک کند.
حتما بخوانید: آموزش رسم نمودار در اکسل تصویری و گام به گام
فقط سرویسهای مایکروسافت برای اجرا در حین بوت تمیز ساخته شدهاند تا محصول غیر مایکروسافتی که باعث تضاد نرمافزاری میشود شناسایی شود. پس از وارد شدن به حالت Clean Boot (با غیرفعال کردن سرویسهای غیر مایکروسافت و برنامههای راهاندازی)، دوباره از Excel استفاده کنید. اگر نوار ابزار به درستی کار میکند، میتوانید مطمئن باشید که مشکل از برخی برنامهها یا سرویسهای شخص ثالث است. اکنون باید سرویس ها و برنامه های راه اندازی را مجدداً یکی یکی فعال کنید تا مشکل مشخص شود. هنگامی که برنامه متناقض را پیدا کردید، آن را از رایانه شخصی ویندوز 11 یا 10 خود حذف کنید.
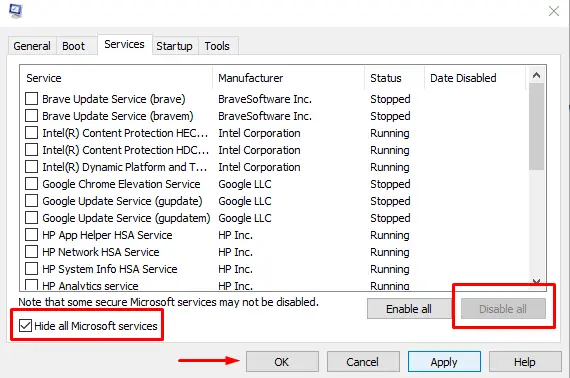
سخن آخر: چگونه نوار ابزار را در اکسل فعال کنم؟
برای نمایش یا پنهان کردن یا بازیابی نوار ابزار گم شده در مایکروسافت اکسل، روی دکمه Ribbon Display Options در گوشه سمت راست بالای پنجره برنامه کلیک کنید. سپس بر روی گزینه Show Tabs and Commands کلیک کنید. این نوار را در حالت نمایش کامل نشان می دهد و همه زبانه ها و دستورات را نمایش می دهد. همچنین میتوانید از کلید میانبر Ctrl+F1 برای جمع کردن یا نمایش نوار استفاده کنید. اگر هنوز نمی توانید آن را فعال کنید، لیست موارد غیرفعال شده در اکسل را بررسی کنید. امیدواریم راه حل های بالا به حل مشکل نوار ابزار Excel کمک کند.
مقالات مرتبط:
روش استخراج و انتقال جدول از پی دی اف به اکسل

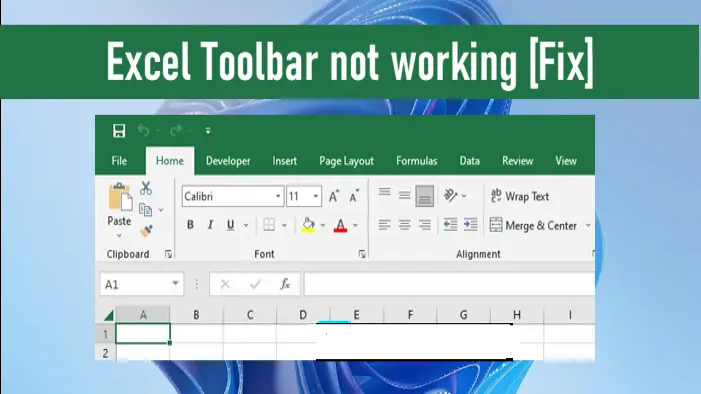
دیدگاه ها