استفاده از فایلهای PDF راهی آسان و ایمن برای ارسال و اشتراکگذاری اسناد است. هنگامی که می خواهید فرمت و جزئیات جدول را حفظ کنید، بهتر است سند را به یک فایل PDF تبدیل کنید. با این حال، اگر یک فایل PDF دریافت می کنید، استخراج جداول از یک کار بسیار دشوار است. ما در این مقاله از سلام دنیا در مورد نحوه استخراج جدول از فایل های پی دی اف و روش انتقال جدول از پی دی اف به اکسل به صورت آنلاین و با نرم افزار صحبت کردیم. با ما همراه باشید.
البته، شما می خواهید در زمان صرفه جویی کنید و نمی خواهید یک جدول جدید از ابتدا ایجاد کنید. بنابراین، چگونه جداول را از PDF بدون تکیه بر کپی و چسباندن استخراج می کنید؟ در اینجا برخی از راه هایی وجود دارد که می توانید به آن دست یابید.
حتما بخوانید: کم کردن حجم فایل پی دی اف (pdf) بدون افت کیفیت
روش انتقال جدول از پی دی اف به اکسل به صورت آنلاین و با نرم افزار
استفاده از مبدل های آنلاین
سریع ترین راه استفاده از مبدل های فایل آنلاین برای تغییر فایل PDF به هر فرمت سندی است که می خواهید. چندین ابزار آنلاین رایگان برای استخراج داده های جدولی PDF را به Excel تبدیل می کنند. نمونههای معروف Cometdocs و Smallpdf هستند. با این حال، بیشتر این ابزارها فقط قابلیت استخراج اولیه را ارائه می دهند.
سلب مسئولیت: ما به شما توصیه می کنیم در هنگام کار با فایل های PDF که حاوی اطلاعات محرمانه و حساس هستند، از استفاده از مبدل های آنلاین خودداری کنید.
در اینجا نحوه استخراج جداول از فایل های PDF با استفاده از Smallpdf آورده شده است:
مرحله 1: به وب سایت Smallpdf بروید.
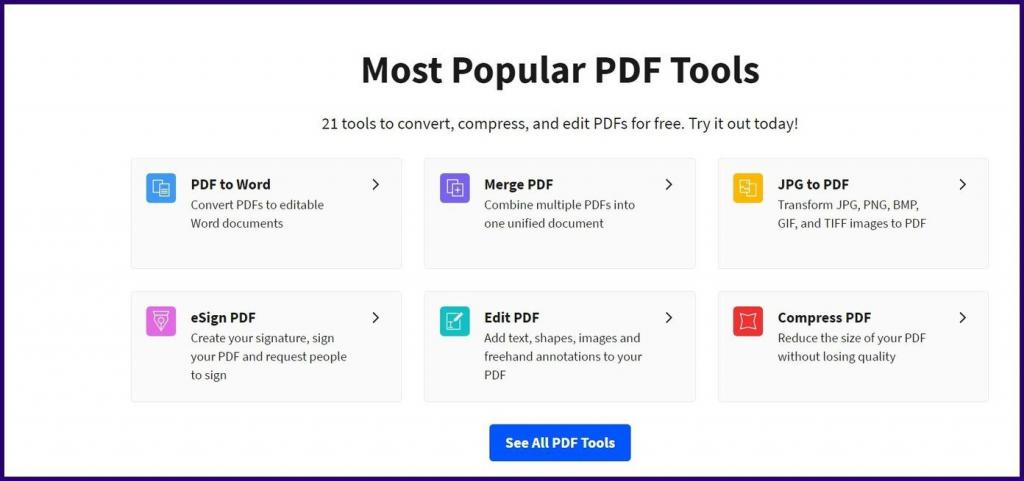
مرحله 2: تبدیل مورد نظر را انتخاب کنید.
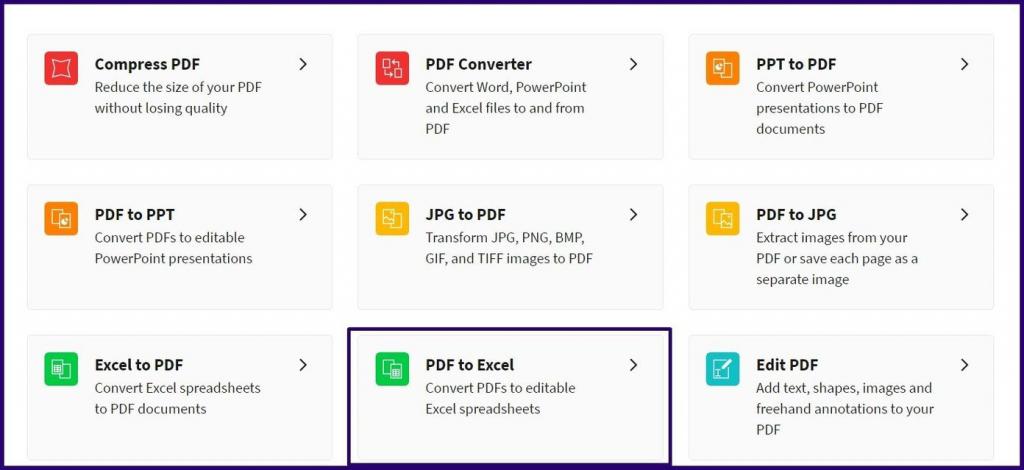
مرحله 3: فایل PDF را بکشید تا به مبدل PDF تبدیل شود.
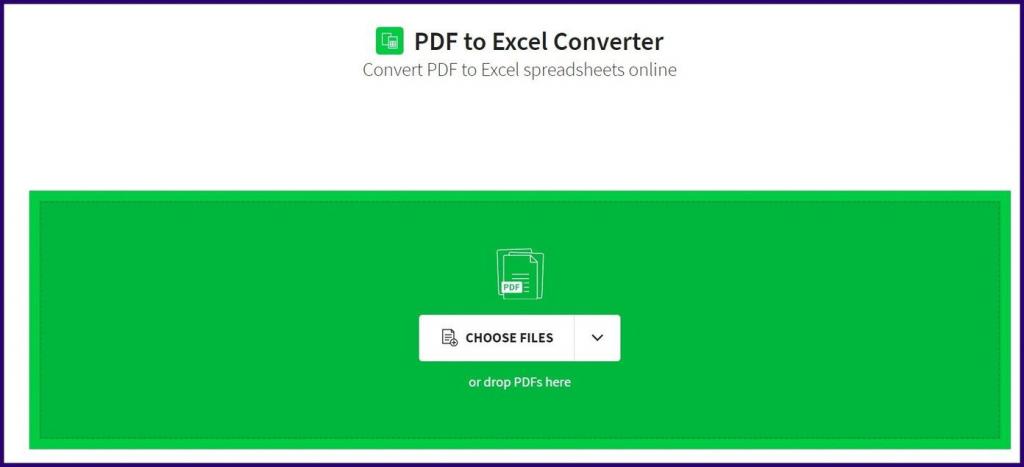
مرحله 4: پس از آپلود فایل، روی Convert to Excel کلیک کنید.
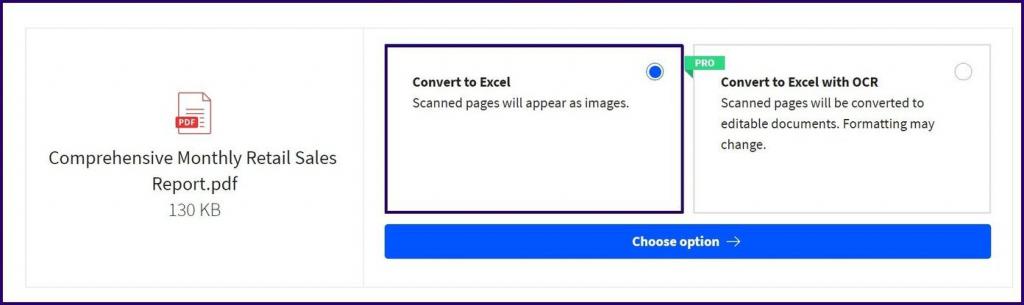
مرحله 5: روی download کلیک کنید تا فایل PDF در دستگاه شما ذخیره شود.
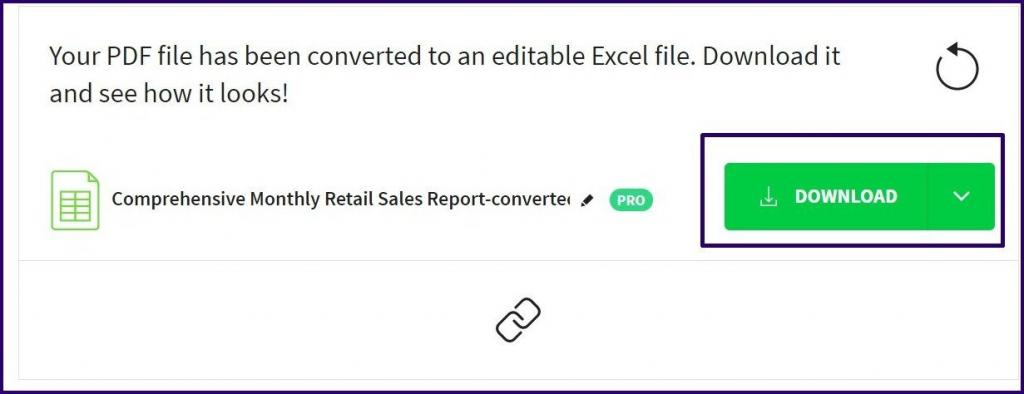
مرحله 6: اکسل دانلود شده را اجرا کنید تا تأیید کنید که آیا جدول شما دقیقاً تبدیل شده است یا خیر.
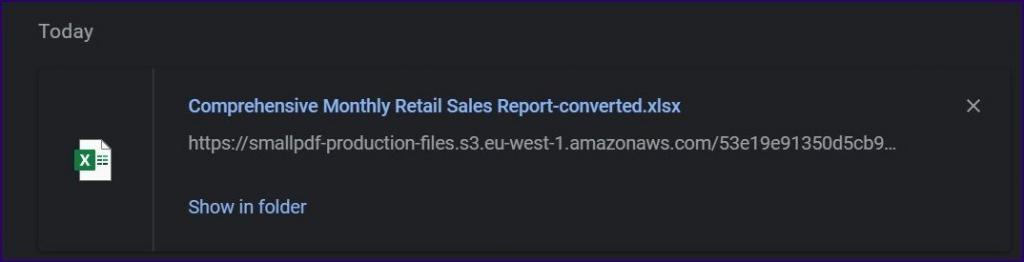
2. استخراج جدول از پی دی اف با استفاده از MICROSOFT POWER BI
Microsoft BI ابزار مفید دیگری برای استخراج داده های جدول از فایل های PDF است. به ویژه، ویژگی Power Query در Power BI، وارد کردن فایلهای PDF و استخراج دادههای جدول در داخل سند را برای کاربران آسان میکند.
حتما بخوانید: آموزش کپی کردن متن از pdf
با این حال، این فقط برای کسانی که اشتراک Office 365 دارند کار می کند. از طرف دیگر، باید بسته Power BI را جداگانه خریداری کنید.
ویژگی Power Query نیز تحت نسخه آزمایشی رایگان Power BI در دسترس است. در اینجا نحوه استفاده از آن برای استخراج داده های جدولی آمده است:
مرحله 1: Microsoft Power BI را دانلود و نصب کنید.
دانلود رایگان برنامه Microsoft Power BI
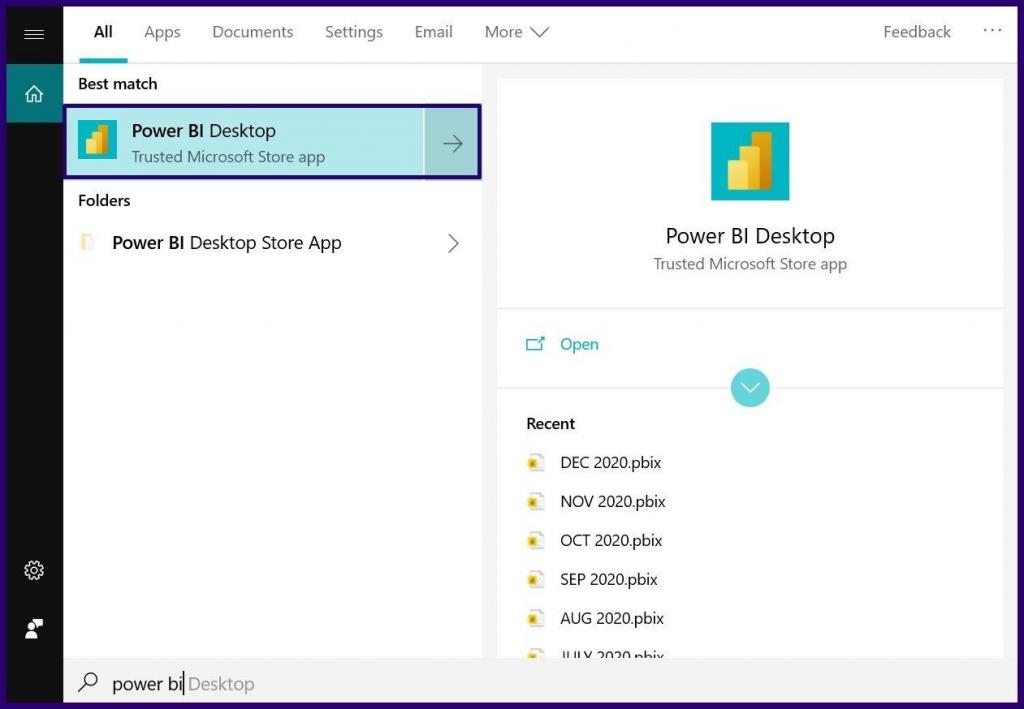
مرحله 2: در بخش Home از دسکتاپ برنامه، Get Data را انتخاب کنید.
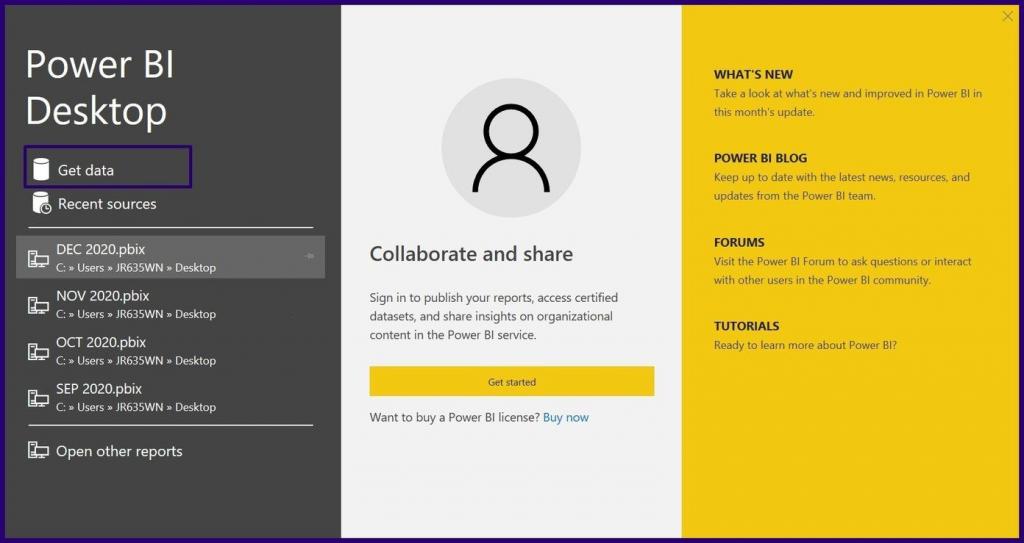
مرحله 3: روی File کلیک کنید و PDF را انتخاب کنید.
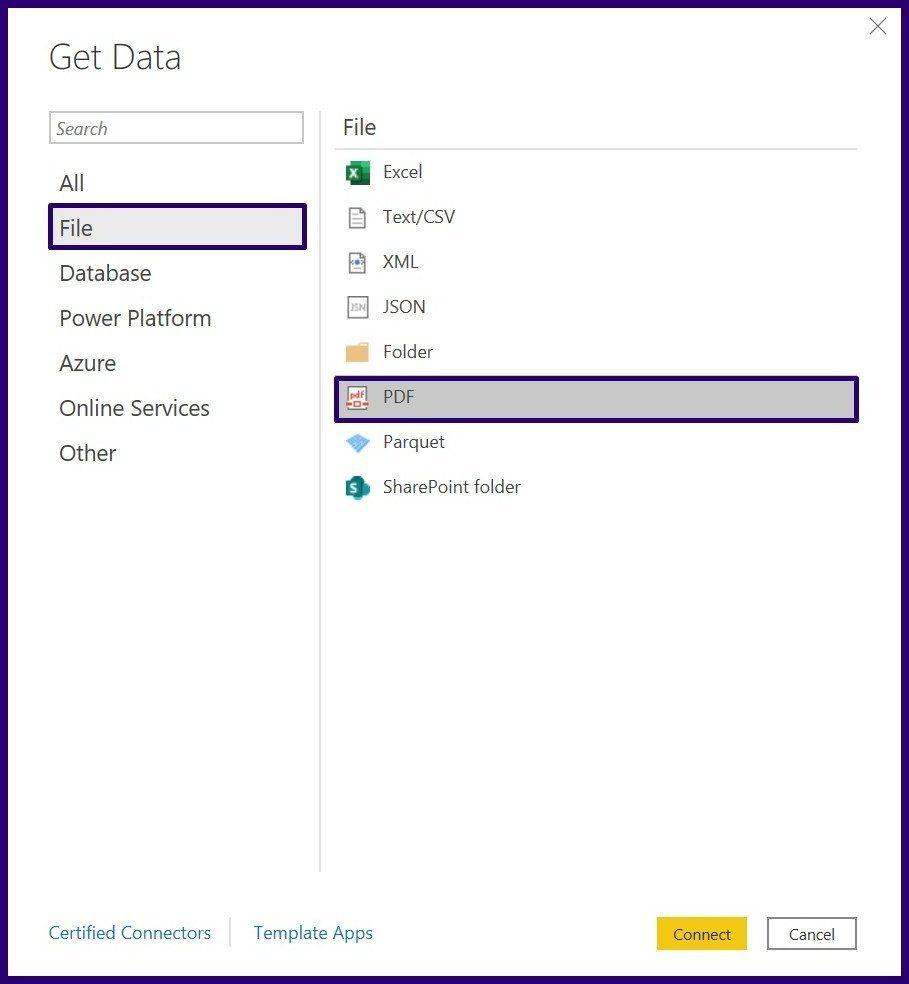
مرحله 4: روی Connect کلیک کنید تا مکان فایل PDF را در رایانه خود مرور کنید.
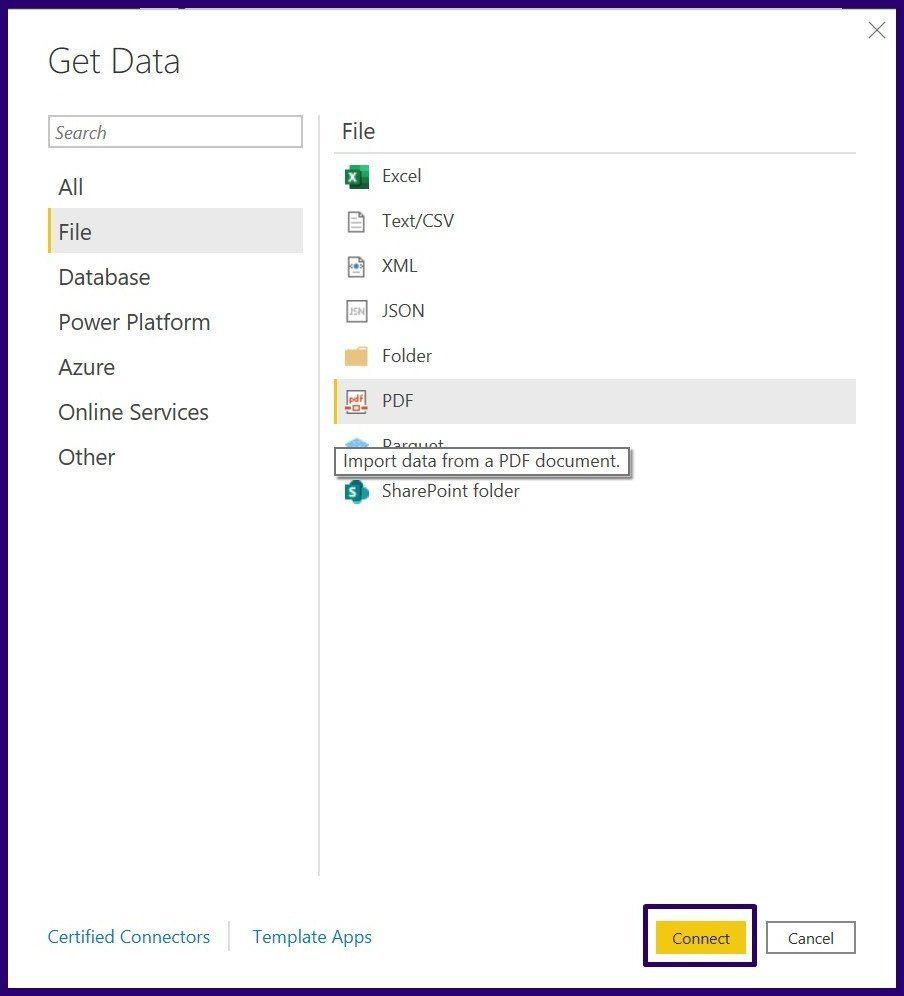
مرحله 5: محل فایل PDF را برای وارد کردن آن به Power BI انتخاب کنید.
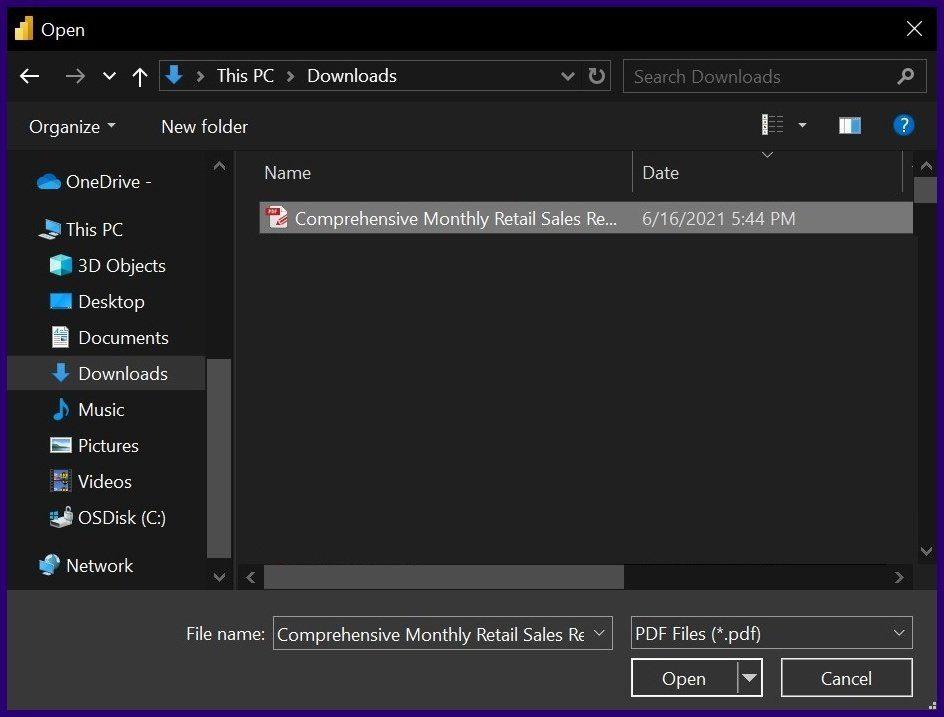
مرحله 6: هنگامی که فایل به Power BI وارد شد، باید یک Navigator با اعداد جدول و شماره صفحه را مشاهده کنید. شماره جدولی که باید بارگذاری شود را انتخاب کنید.
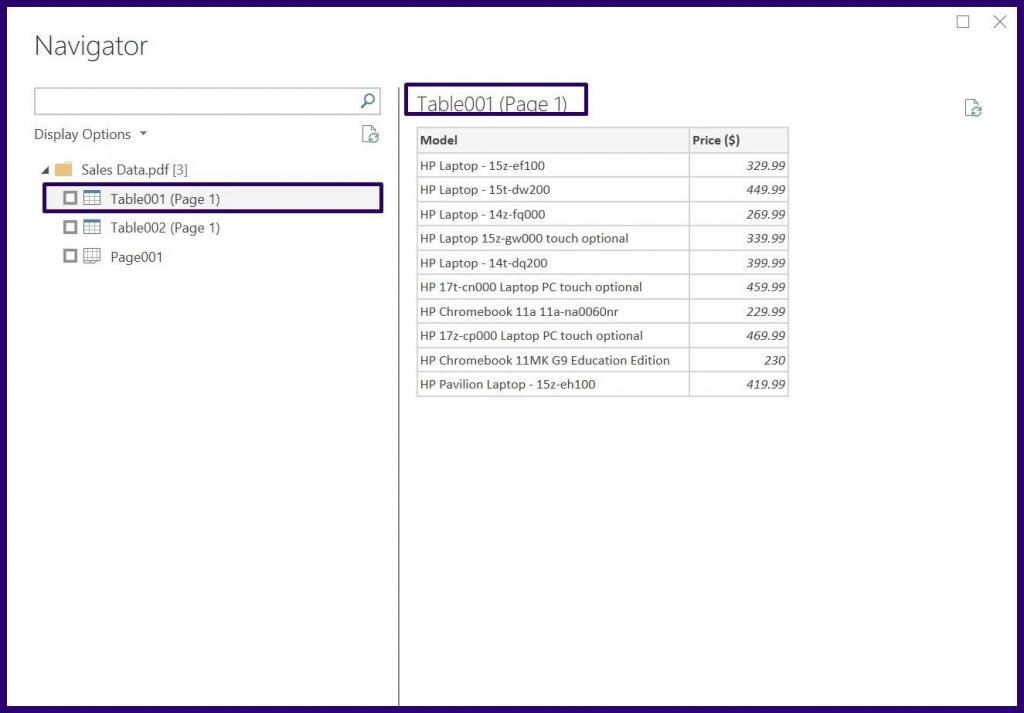
مرحله 7: برای ایجاد جدول در Power BI، Load را انتخاب کنید.
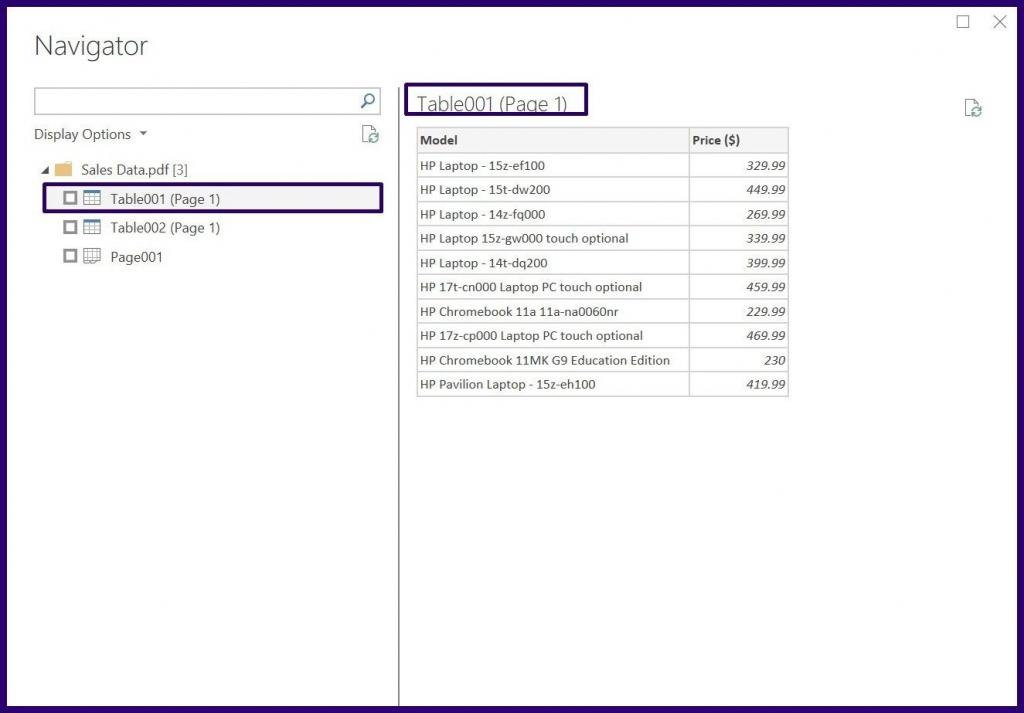
3. استخراج جدول از پی دی اف با استفاده از مایکروسافت اکسل
Microsoft Excel مانند Power BI دارای ویژگی Power Query است که می تواند برای بارگیری فایل های PDF و استخراج داده های جدولی استفاده شود. با این حال، این ویژگی فقط در اکسل 2016 یا نسخه های جدیدتر موجود است. در اینجا نحوه کار با آن آمده است:
حتما بخوانید: رفع مشکل ذخیره نشدن فایل اکسل در ویندوز 11
مرحله 1: Microsoft Excel را راه اندازی کنید.
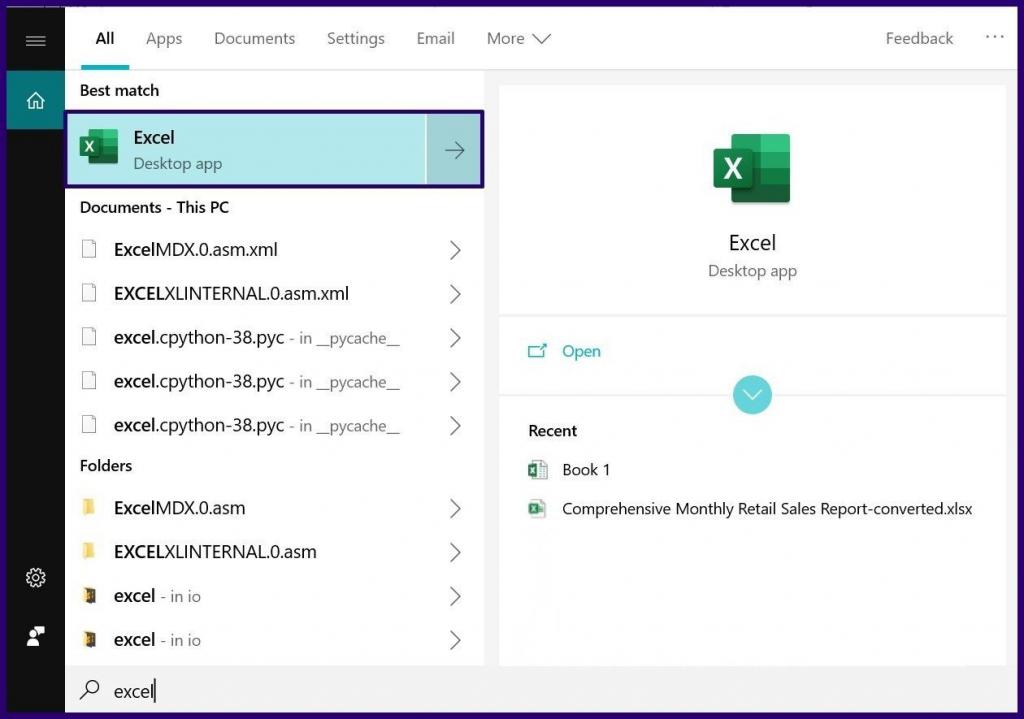
مرحله 2: Data on the Ribbon را انتخاب کنید.
مرحله 3: برای راه اندازی منوی کشویی Get Data را انتخاب کنید.
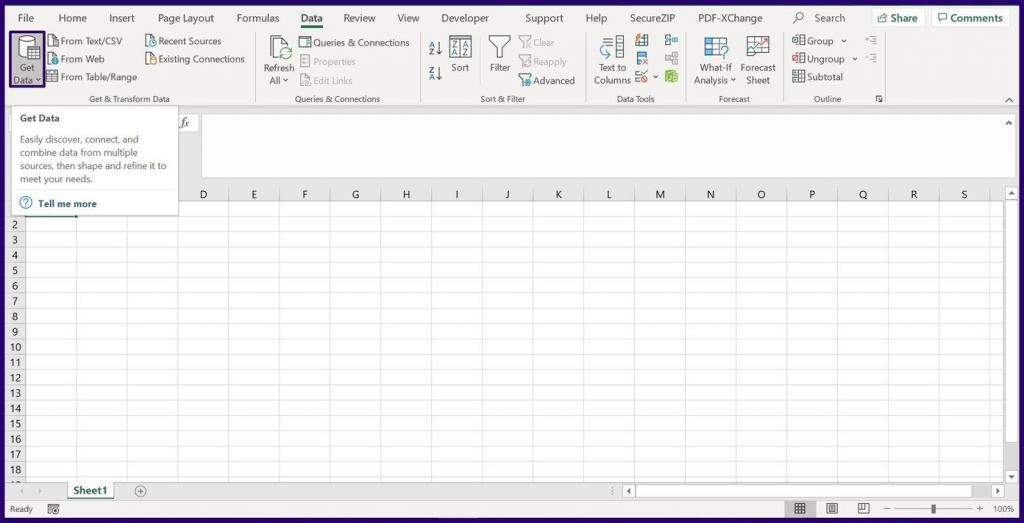
مرحله 4: فایل را از PDF انتخاب کنید.
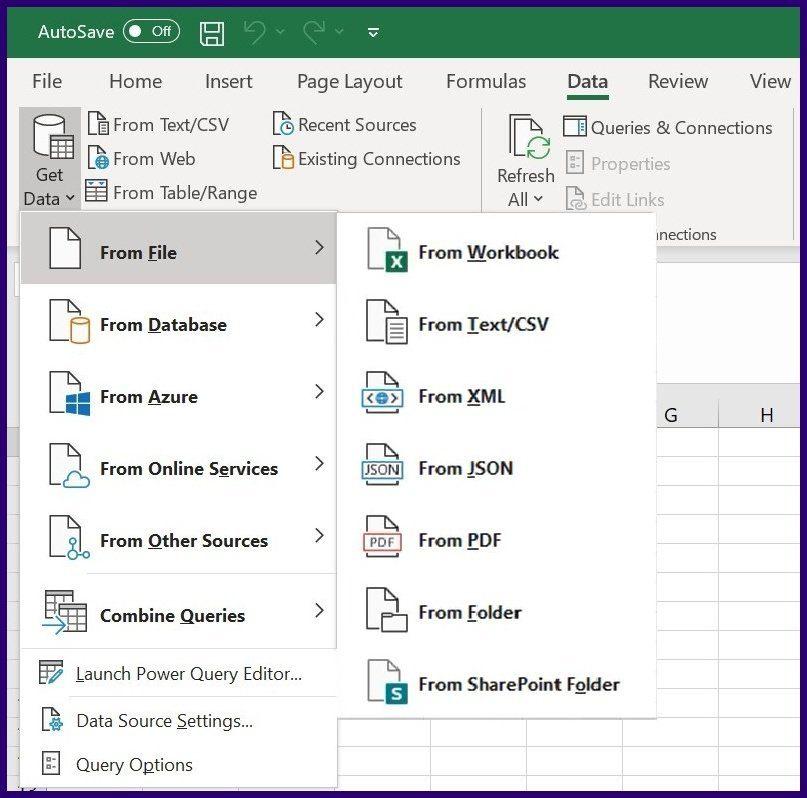
مرحله 5: محل فایل PDF را برای وارد کردن آن به اکسل انتخاب کنید.
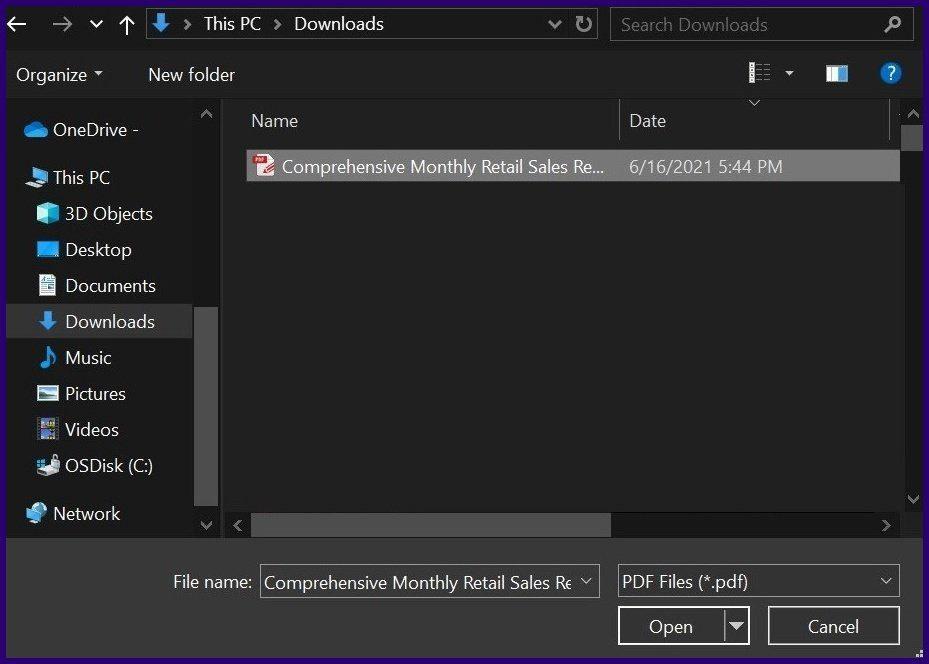
مرحله 6: هنگامی که فایل به اکسل وارد شد، باید یک Navigator با شماره جدول، شماره صفحه یا پیش نمایش داده های داخل PDF را مشاهده کنید. شماره جدولی که باید بارگذاری شود را انتخاب کنید.
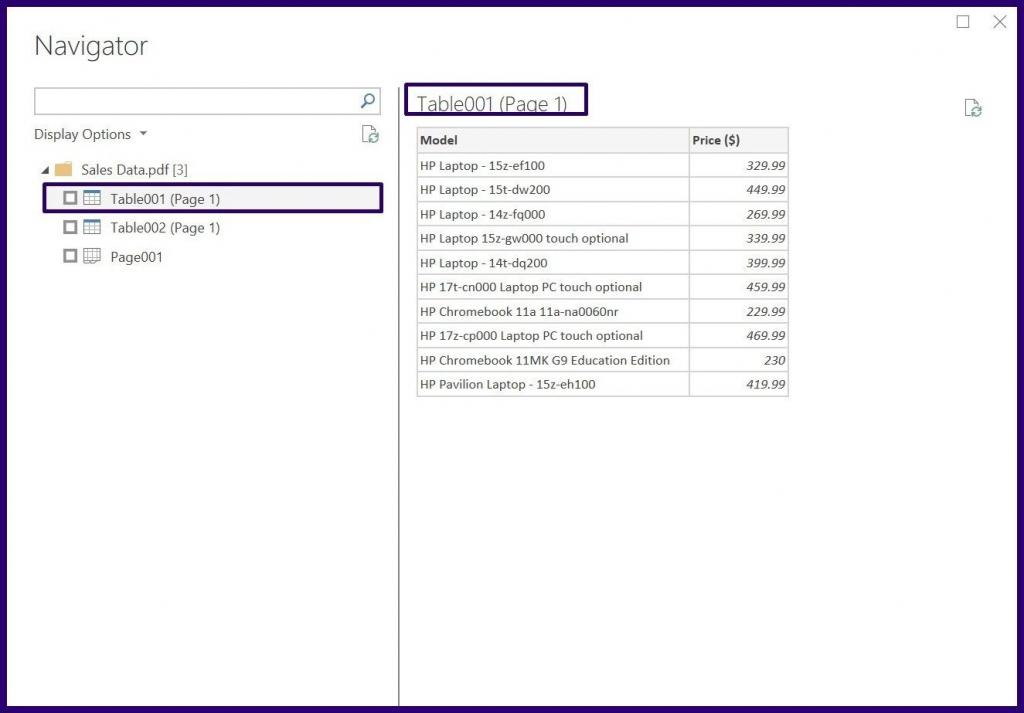
مرحله 7: برای ایجاد جدول در اکسل، Load را انتخاب کنید.
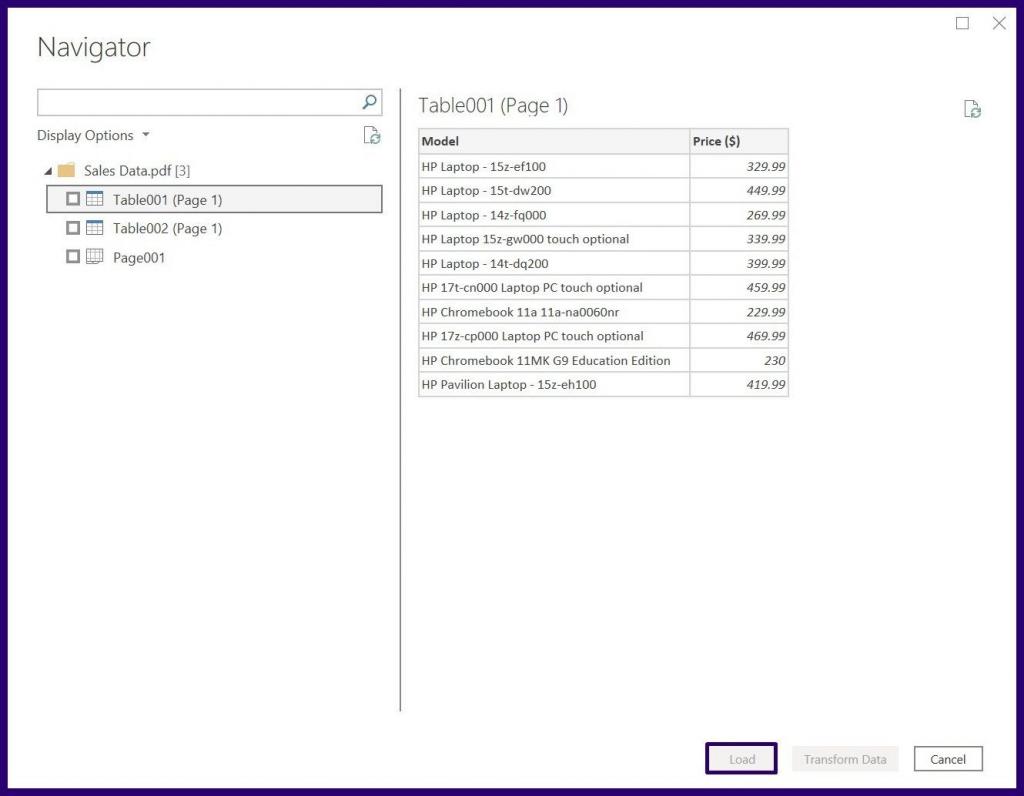
اگر از مایکروسافت آفیس 2016 یا بسته جدیدتر استفاده می کنید و مشاهده می کنید که برگه داده شما حاوی ویژگی Power Query نیست. در اینجا نحوه نصب آن آمده است.
مرحله 1: به وب سایت مایکروسافت بروید.
دانلود ویژگی Power Query برای اکسل
مرحله 2: زبان افزونه را انتخاب کنید.

مرحله 3 :download را انتخاب کنید.

مرحله 4: نسخه افزونه ای را که می خواهید دانلود کنید را انتخاب کنید.
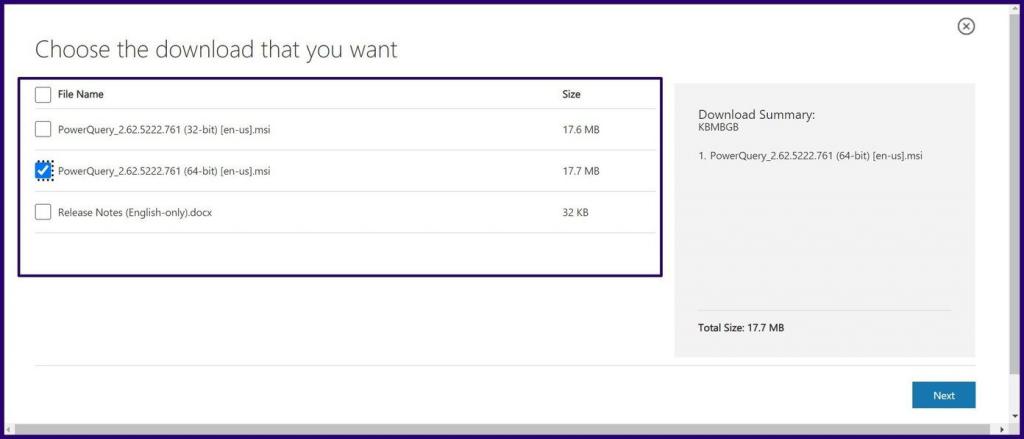
مرحله 5: برای شروع دانلود، Next را انتخاب کنید.
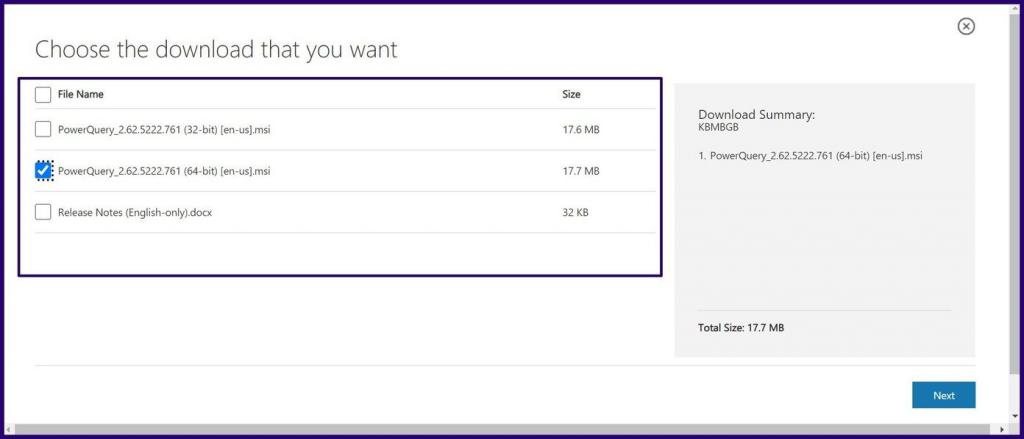
مرحله 6: پس از دانلود فایل، فایل را اجرا کنید تا افزونه نصب شود.
اکسترکت کردن جدول از پی دی اف با استفاده از ADOBE ACROBAT PRO DC
Adobe Acrobat Pro DC ابزار دیگری است که می تواند برای استخراج داده های جدولی از فایل های PDF یا تبدیل فایل های PDF به انواع فایل های دیگر مانند اکسل برای تجزیه و تحلیل داده ها استفاده شود. این ابزار یک نسخه آزمایشی 7 روزه و یک نسخه حرفه ای دارد و می توان از آن به صورت آنلاین استفاده کرد یا در دستگاه دانلود کرد.
در اینجا نحوه استفاده از نسخه وب برای استخراج داده های جدولی آمده است:
مرحله 1: به وبسایت Adobe Acrobat Pro DC بروید.
مرحله 2: در بالای صفحه، منوی Convert را انتخاب کنید.
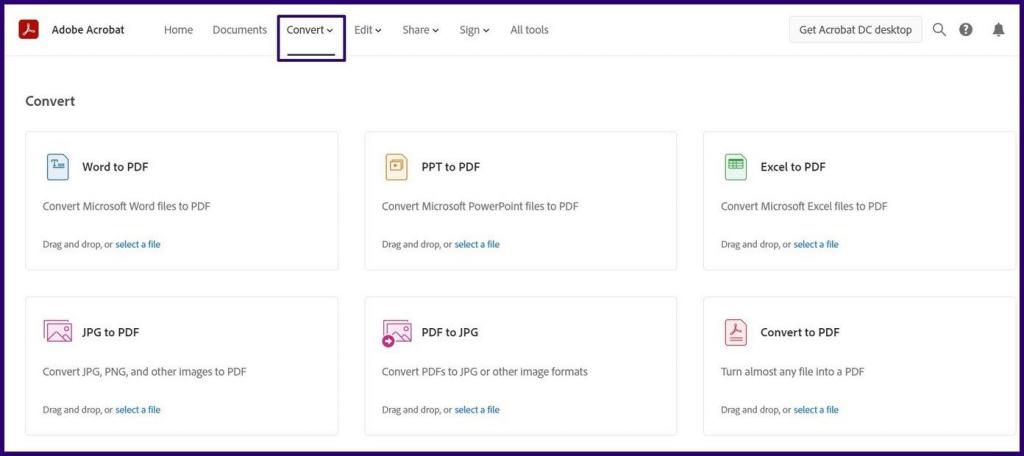
مرحله 3: وب سایت را به پایین اسکرول کنید و PDF را در اکسل قرار دهید.
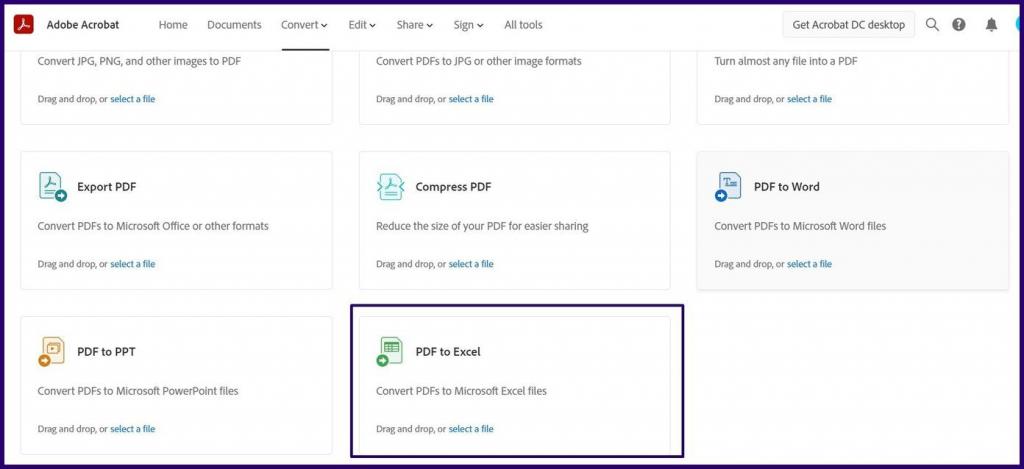
مرحله 4: در منوی پاپ آپ جدید، فایل PDF را که می خواهید تبدیل کنید بکشید و رها کنید.
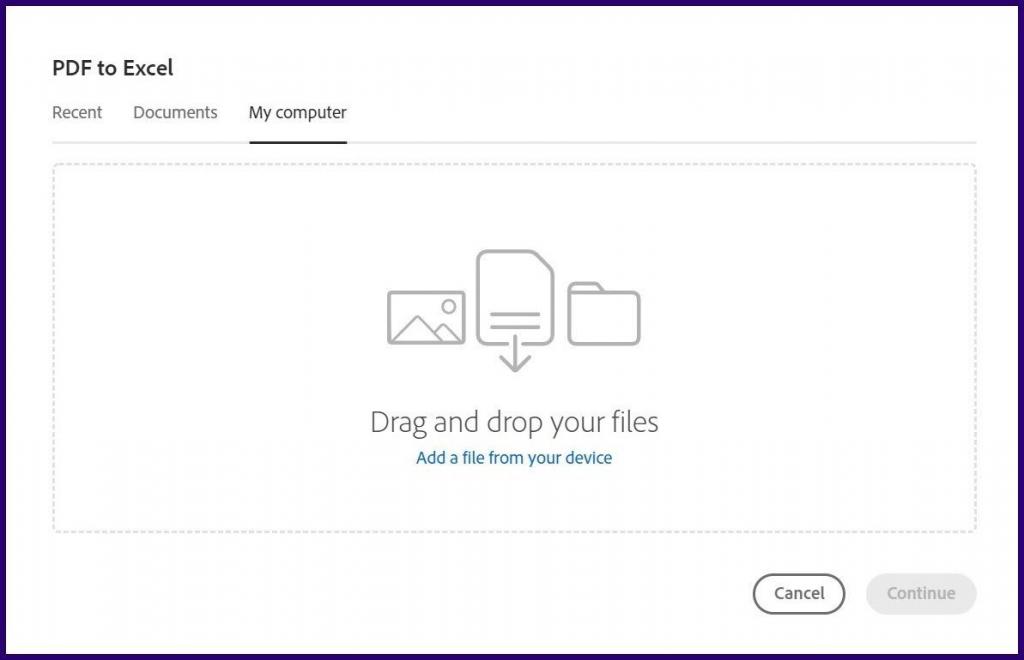
مرحله 5: پس از آپلود فایل، Export to XLSX را انتخاب کنید.
مرحله 6: نماد دانلود را در بالای صفحه انتخاب کنید تا فایل تبدیل شده در دستگاه شما ذخیره شود.
حتما بخوانید: تبدیل پی دی اف به پاورپوینت با روش های ساده
استخراج جدول از پی دی اف با نرم افزار ADOBE ACROBAT در لپ تاپ
در اینجا نحوه استفاده از نسخه رایانه شخصی برای استخراج داده های جدولی آورده شده است:
مرحله 1: برنامه Adobe Acrobat Pro DC را اجرا کنید.
مرحله 2: در برنامه، Open a File را انتخاب کنید.
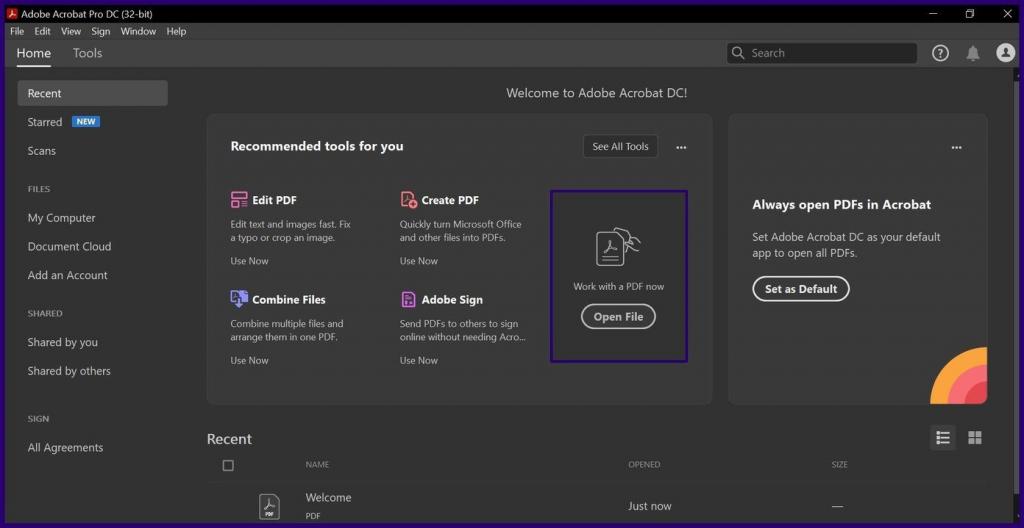
مرحله 3: با استفاده از کتابخانه فایل، فایل PDF را برای وارد شدن به برنامه انتخاب کنید.
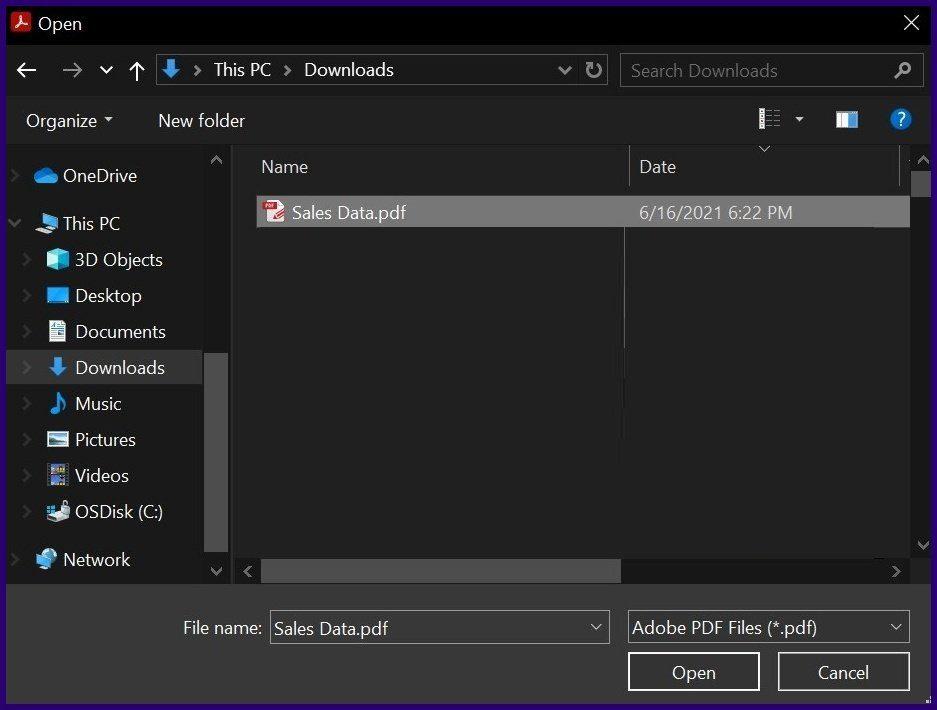
مرحله 4: پس از باز شدن فایل، از مکان نما برای برجسته کردن داده های جدول استفاده کنید.
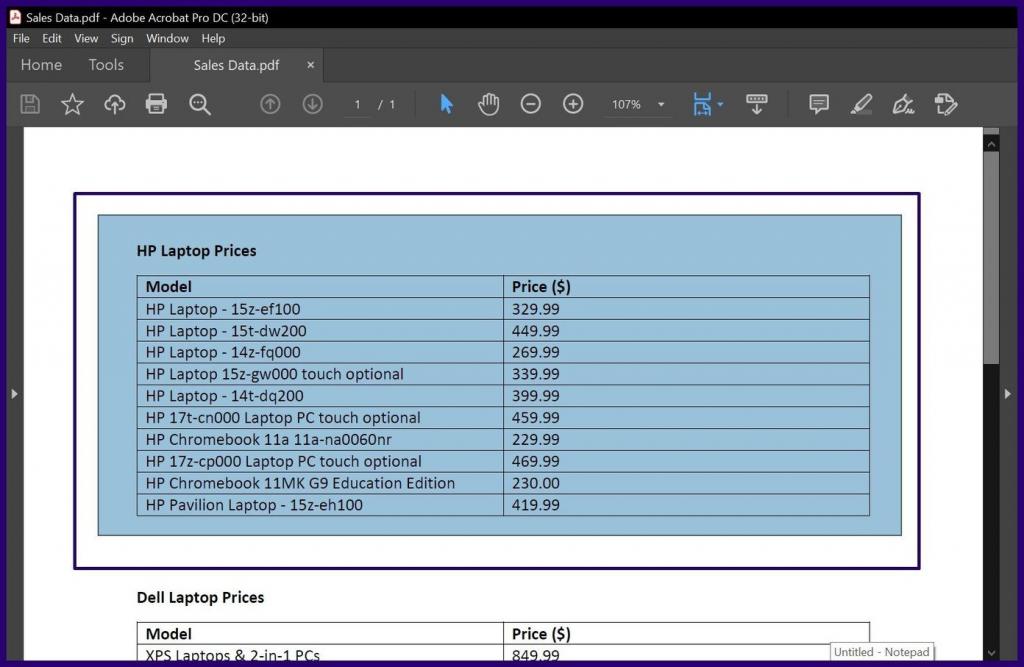
مرحله 5: بر روی ناحیه هایلایت شده کلیک راست کرده و Export Selection As را انتخاب کنید.
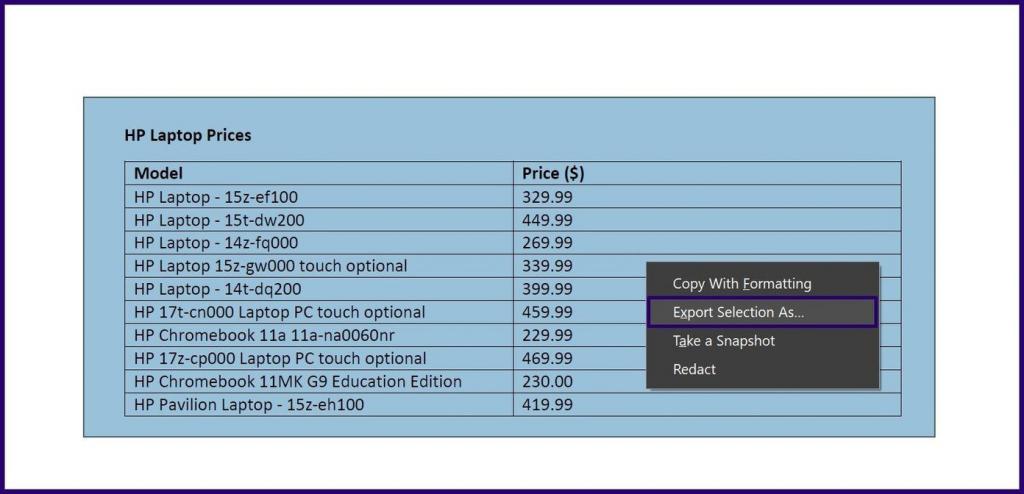
مرحله 6: در File Library جزئیات نام فایل را وارد کرده و نوع فایل را انتخاب کنید.
سخن آخر
استخراج جدول از فایل های PDF کار غیر ممکنی نیست. با استفاده از Power Query در Excel و Power BI، می توانید انواع فایل های دیگر را به غیر از PDF وارد کنید. از سوی دیگر، با استفاده از Adobe Acrobat Pro DC، می توانید دو فایل PDF را در کنار یکدیگر با هم مقایسه کنید.
مقالات مرتبط:
حدف واترمارک از pdf (پی دی اف) با 8 روش ساده
چرخاندن صفحه در پی دی اف؛ چگونه فایل pdf را عمودی یا افقی کنیم

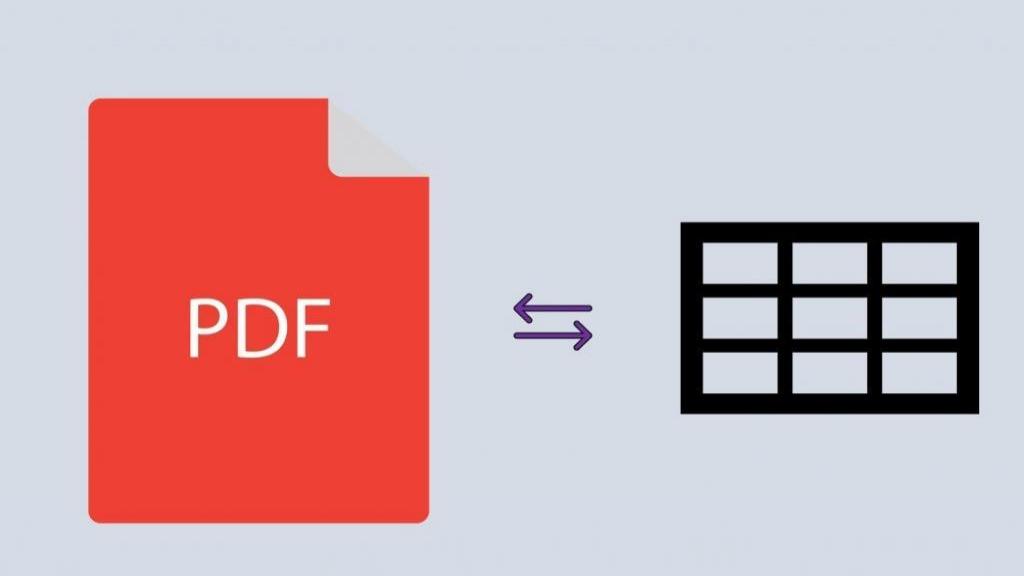
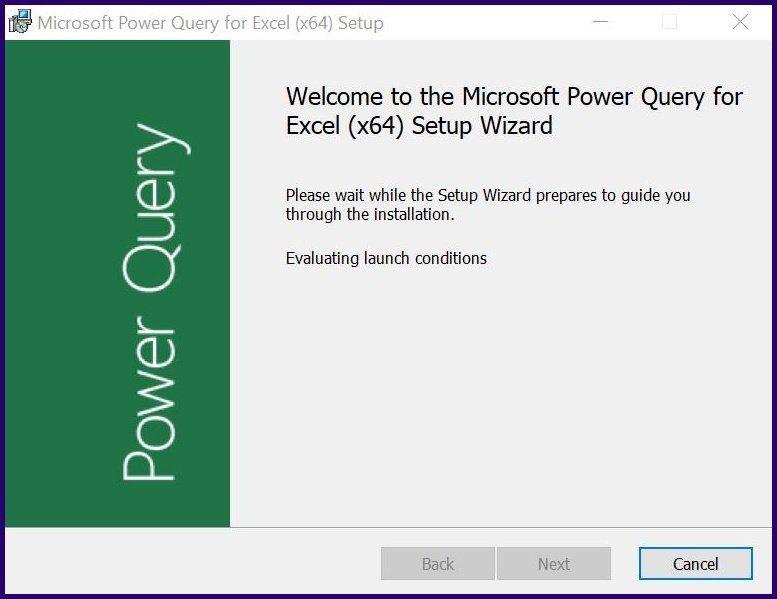
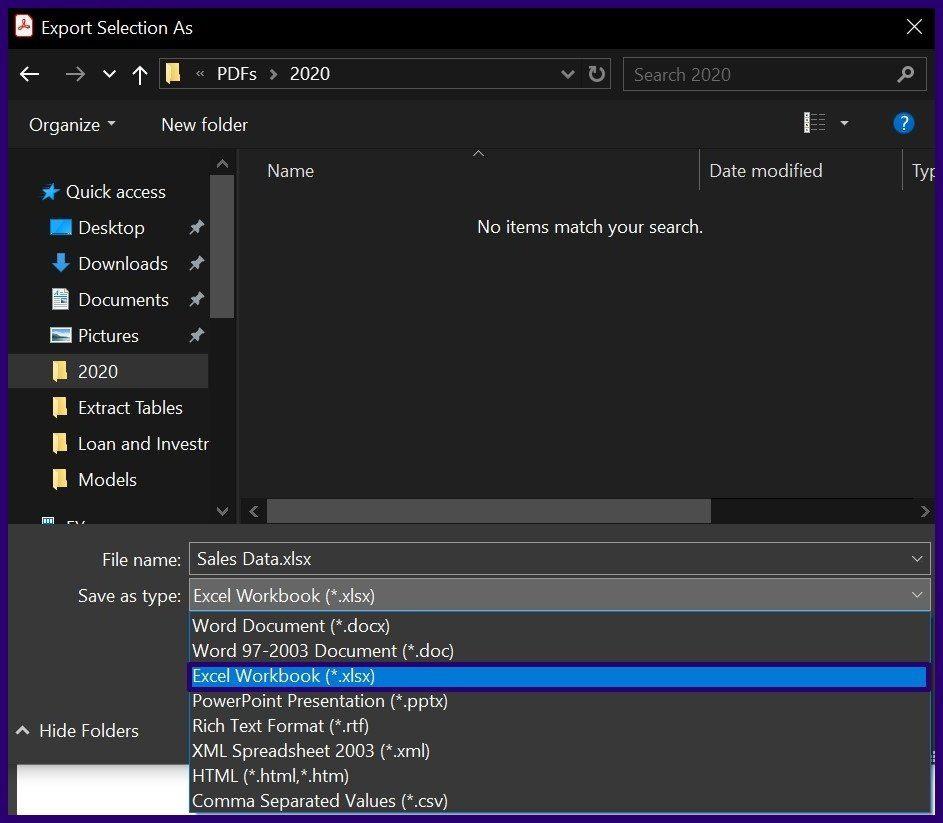
دیدگاه ها