فایلهای فشرده شده فضای ذخیرهسازی کمتری را اشغال میکنند و در مقایسه با نسخههای غیرفشرده بسیار سریعتر منتقل میشوند. جنبه دیگر این است که ممکن است در حال فشرده سازی اسنادی باشید که حاوی داده های حساس هستند. در این مورد، توصیه می شود فایل های خود را با رمز عبور محافظت کنید تا بتوانید از آنها محافظت کنید، به خصوص اگر Mac شما توسط چندین کاربر استفاده می شود. راه های مختلفی وجود دارد که از طریق آنها می توانید از فایل های فشرده شده در مک خود با رمز عبور محافظت کنید. در این مطلب از سلام دنیا، ما به برخی از بهترین روش های رمزگذاری فایل زیپ در مک که شما میتوانید از فایلهای فشرده در مک خود با رمز عبور محافظت کرده و یا رمزگذاری کنید، پرداخته ایم. با ما همراه باشید.
دلیل فشرده کردن فایلها در مک با پسورد
برخی از فایلها یا پوشهها مانند عکسها، اسناد رسمی، ویدیوها و غیره برای هر کاربری که از مک شما استفاده میکند قابل دسترسی نیست. در این مورد، تنها فشرده سازی فایل ها کافی نخواهد بود. با قرار دادن فایل های فشرده خود در پشت رمز عبور، می توانید دسترسی آنها را محدود کنید. این بدان معناست که فقط شما یا کاربر دیگری که رمز عبور را دارد می توانید به فایل ها دسترسی داشته باشید.
حتما بخوانید: چگونه فایل زیپ را در گوشی باز کنیم
نحوه محافظت از یک فایل زیپ در مک از طریق رمز عبور
1. محافظت از یک فایل زیپ در مک از طریق رمز عبور با استفاده از ترمینال
اگر فقط زیپ کردن یک فایل برای اهداف انتقال یا ارسال ایمیل است که در آن محافظت از داده ها لازم نیست، می توانید از مراحل ذکر شده در این پست برای فشرده سازی فایل ها در مک استفاده کنید. اما، اگر به طور منظم فایلهایی را با دادههای حساس بایگانی میکنید، فشردهسازی فایلها با رمزهای عبور میتواند نجات دهنده باشد. ترمینال شما میتواند به شما در زمینه زیپ کردن فایلها و همچنین محافظت از فایلهای فشرده شده با رمز عبور در مک کمک کند. حتی اگر به چند خط دستور نیاز دارد، میتوانید مستقیماً دستورات را کپی-پیست کنید و مراحل را دنبال کنید.
- مرحله 1: ترمینال را با رفتن به Finder > Utilities باز کنید و سپس روی Terminal کلیک کنید.
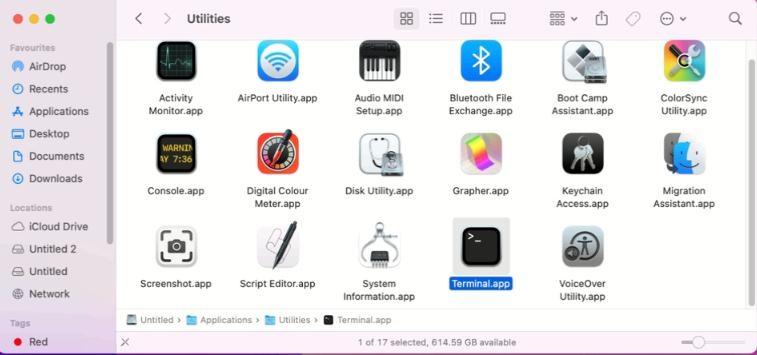
- مرحله 2: هنگامی که ترمینال باز شد، به پوشه ای بروید که می خواهید محتوای آن را فشرده کنید و با رمز عبور محافظت کنید.
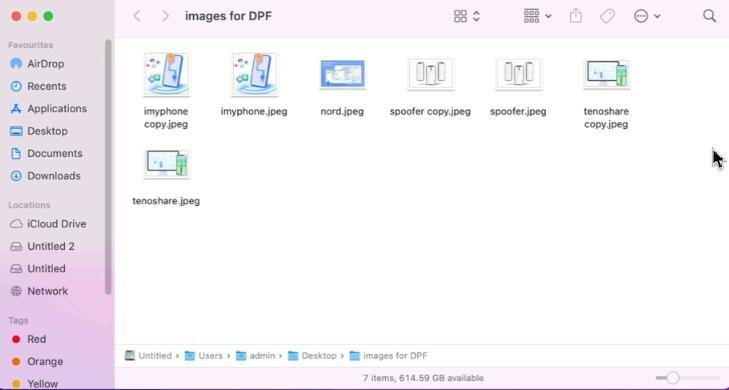
- مرحله 3: در اینجا از دستور cd برای انتقال Terminal به پوشه ای که محتویات در آن قرار گرفته است استفاده می کنیم. برای انجام این کار ابتدا cd “ path of the file ” را تایپ کنید . برای دریافت مسیر فایل، روی پوشه مورد نظر کلیک راست کرده و بر روی دریافت اطلاعات کلیک کنید . مسیر را از قسمت Where کپی کرده و مانند مثال زیر در کاماهای معکوس قرار دهید.
admin$ cd "/ Users / admin / Desktop"
- مرحله 4: در خط بعدی، دستور zip -er “ FILENAME.zip را وارد کنید . در این دستور FILENAME را با نام فایل جایگزین کنید. در اینجا یک فاصله بعد از .zip اضافه کنید و سپس در آرگومان دوم، نام فایل هدف را ارسال کنید. برای رفتن به مرحله بعد کلید Return یا Enter را فشار دهید .
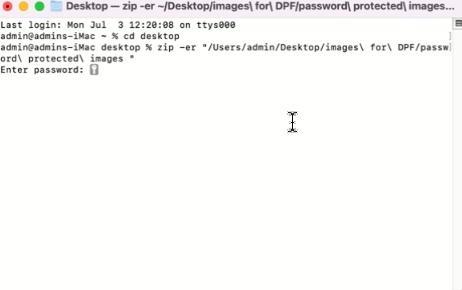
- مرحله 5: اگر مراحل را به درستی دنبال کرده باشید، از شما خواسته می شود رمز عبور را وارد کرده و تأیید کنید. رمز عبور را دو بار وارد کنید.
خواهید دید که یک فایل فشرده ایجاد می شود و زمانی که می خواهید آن را استخراج کنید، رمز عبور می خواهد.
حتما بخوانید: دانلود 5 نرم افزار باز کردن فایل فشرده rar و زیپ برای ویندوز
2. محافظت از یک فایل زیپ در مک از طریق رمز عبور با استفاده از برنامه شخص ثالث
برای فشرده سازی و رمزگذاری سریع و بدون دردسر فایل های فشرده، می توانید از ابزاری مانند Archiver استفاده کنید. این دارای یک رابط کشیدن و رها کردن قابل درک است که می توانید هر پوشه یا فایلی را به برنامه بکشید. بعد، می توانید روی یک دکمه کلیک کنید تا یک آرشیو ایجاد کنید. برای محافظت از رمز عبور یا حتی آرشیو فایل ها با استفاده از Archiver، مراحل زیر را دنبال کنید:
- Archiver را دانلود، اجرا و نصب کنید
- به مکانی که میخواهید فایلها یا پوشهای را بایگانی کنید و با رمز عبور محافظت کنید، بروید.
- فایل یا پوشه را به پنجره Archiver بکشید.
- قالب آرشیو را انتخاب کنید.ما زیپ را انتخاب می کنیم.
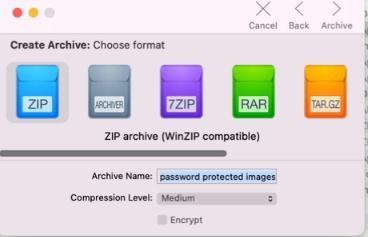
- در زیر سطح فشرده سازی ، بر روی کادر کنار رمزگذاری کلیک کنید .
- رمز عبور تعیین کنید.
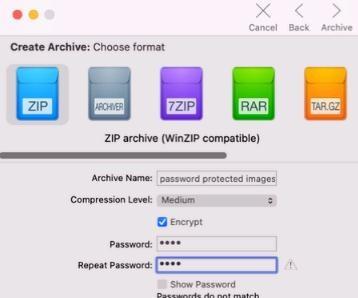
- از سمت راست پایین صفحه روی Archive کلیک کنید.
برنامه دیگری که استفاده از آن به همان اندازه آسان است و می تواند به شما در فشرده سازی و همچنین محافظت از رمز عبور فایل ها کمک کند BetterZip است. یکی از بهترین جنبه های این ابزار این است که حتی می تواند به تعمیر فایل های فشرده فاسد نیز کمک کند.
سخن آخر
پس از گذراندن این پست، می توانید به راحتی فایل ها را در مک خود فشرده و با رمز عبور محافظت کنید و اطلاعات خود را از سوء استفاده در امان نگه دارید. آیا این پست مفید بود؟ آن را با دیگران به اشتراک بگذارید.
مطالب مرتبط:
نحوه زيپ كردن فايل ها در ویندوز 11
چگونه یک فایل را زیپ یا فشرده سازی کنیم؟ (در ویندوز و مک)

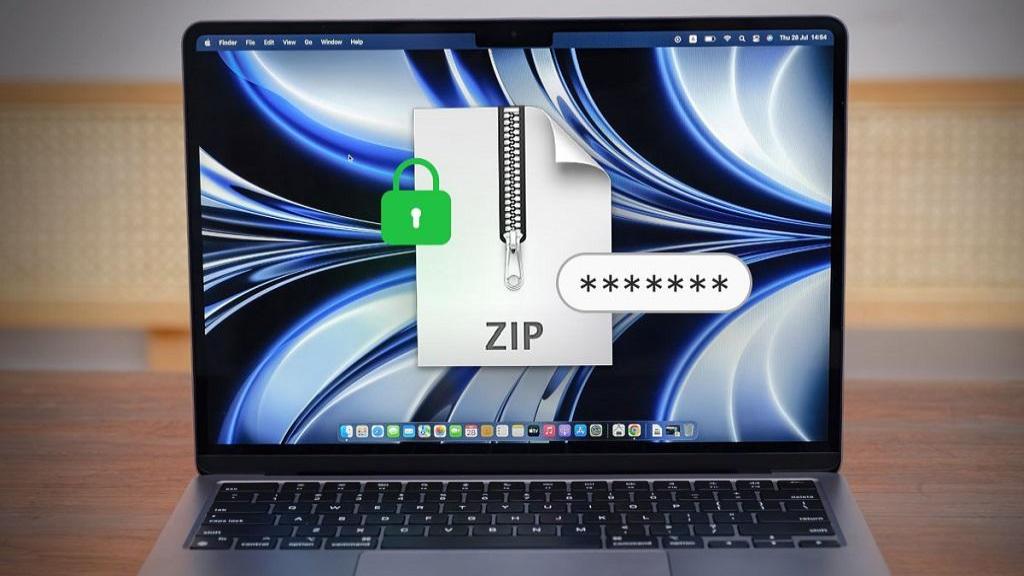
دیدگاه ها