طرفداران بازی های فلش می دانند که مدتی است این بازی ها در مرورگر باز نمی شوند ، اگر همچنان به دنبال بازی های فلش هستید ما در این مطلب از سلام دنیا درباره چگونه بازی های فلش را باز کنیم؛ سایت های دانلود بازی های فلش flash games برای کامپیوتر و نحوه ضبط بازی های فلش در رایانه و دانلود برنامه ضبط کننده صفحه نمایش TweakShot Screen Recorder صحبت خواهیم کرد. لطفا با ما همراه باشید.
بازیهای فلش بازیهای آنلاینی بودند که میتوانستند در مرورگر شما باز شوند. این بازی ها با استفاده از تکنولوژی Adobe Flash ساخته شده اند که متاسفانه به دلایل امنیتی متوقف شد. همه مرورگرهای اصلی و Adobe در پایان سال 2020 پشتیبانی از Flash را متوقف کردند. این بدان معناست که تمام وب سایت ها و بازی هایی که از فلش استفاده می کنند دیگر این کار را نمی کنند. اگر عاشق آن بازیهای فلش هستید و میخواهید آنها را بازی کنید، در اینجا برخی از وبسایتها وجود دارد که همچنان از این بازیها پشتیبانی میکنند. همچنین می توانید گیم پلی خود را ضبط کرده و کلیپ ویدیویی را برای استفاده بیشتر ذخیره کنید.
سایت های دانلود بازی های فلش flash games برای کامپیوتر
بازی های فلش بازی های کوچک و آسانی بودند که بارگذاری آن ها زمان زیادی نمی برد و به سخت افزار خاصی مانند کارت گرافیک و جوی استیک نیاز نداشت و در عرض چند ثانیه لود می شد. در اینجا چند وب سایت وجود دارد که هنوز از بازی های فلش پشتیبانی می کنند.
- سایت Crazy Games (برای دانلود بازی های فلش)
- سایت Addicting Games (برای دانلود بازی های فلش)
- سایت Armor Games (برای دانلود بازی های فلش)
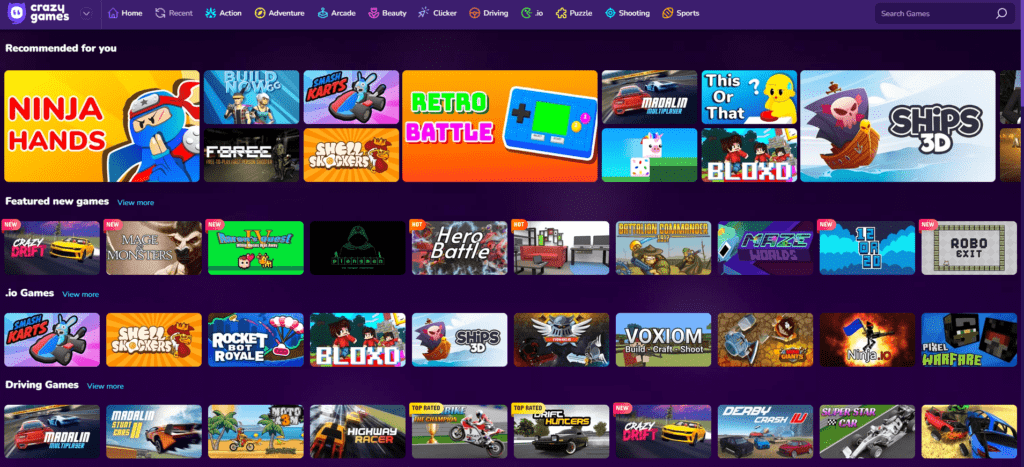
نحوه ضبط بازی های فلش در کامپیوتر
مرحله 1: برای دانلود و ضبط کننده صفحه TweakShot، به وب سایت رسمی بروید.
دانلود برنامه ضبط کننده TweakShot Screen Recorder
مرحله 2: پس از نصب برنامه، با استفاده از کلیدی که پس از خرید از طریق ایمیل برای شما ارسال شده است، آن را ثبت کنید.
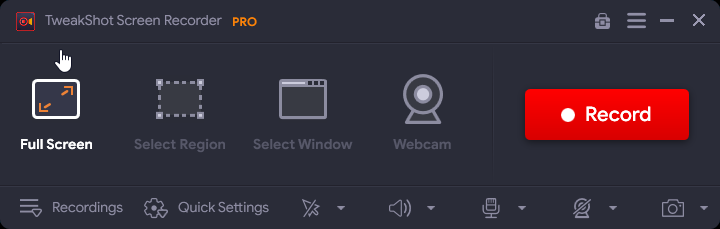
مرحله 3: درخواست شما پس از تکمیل مراحل ثبت نام قابل دسترسی خواهد بود.
مرحله 4: قبل از اینکه بتوانید پس از بارگیری رابط کاربری برنامه شروع به ضبط کنید، باید چند کار را تکمیل کنید.
مرحله 5: نوع واترمارک مورد نظر را با کلیک بر روی گزینه واترمارک انتخاب کنید. هر بار که یک ویدیو ضبط می کنید، می توانید از واترمارک پیش فرض، بدون واترمارک یا یک واترمارک جدید استفاده کنید.
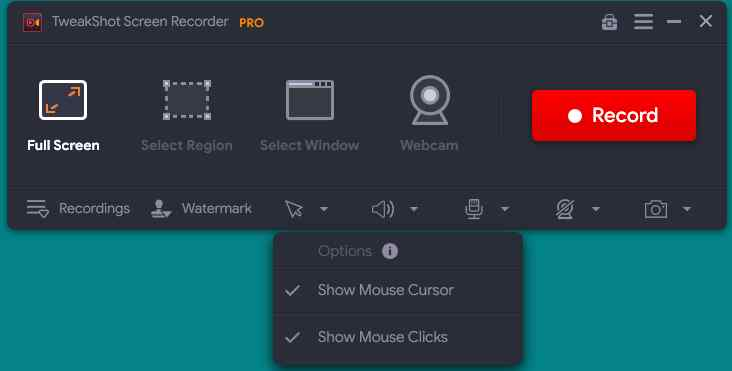
مرحله 6: محل قرار گرفتن نشانگر ماوس هنگام ضبط را تجزیه و تحلیل کنید. در قسمت پایین برنامه، نماد پیکان را در کنار بخش Watermark انتخاب کنید. مکان نما ماوس و اقدامات کلیک می توانند نمایش داده یا پنهان شوند.
حتما بخوانید: بهترین بازی های مخفی گوگل کروم برای کامپیوتر
مرحله 7: برای انتخاب منبع صدا، دکمه میکروفون را فشار دهید. اگر می خواهید فیلم آموزشی ضبط کنید، میکروفون را انتخاب کنید. اگر می خواهید صدا را در رایانه خود ضبط کنید، دستگاه ضبط پیش فرض را انتخاب کنید.
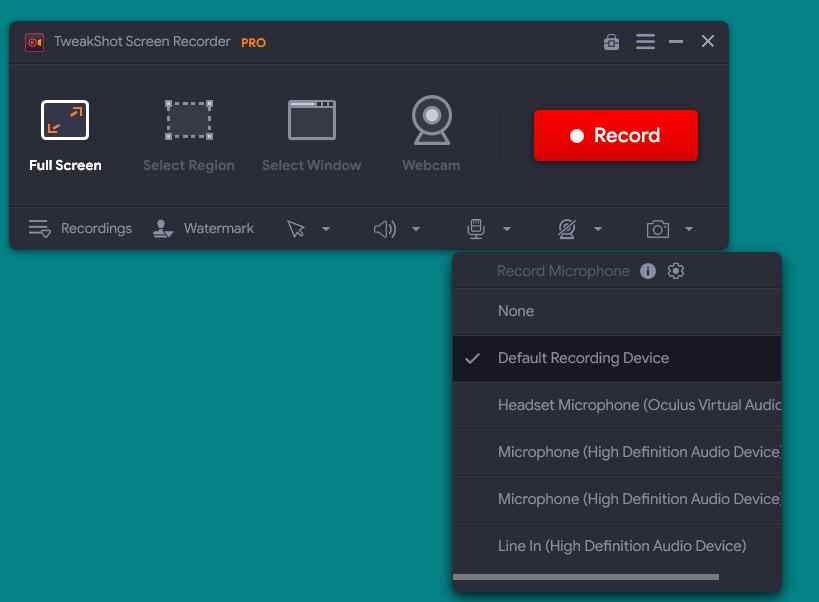
مرحله 8: یکی از گزینه های ضبط صفحه را انتخاب کنید.
- Full screen: تمام صفحه کامپیوتر شما را می گیرد.
- Choose Region: با استفاده از این گزینه، کاربران می توانند تنها بخشی از صفحه دسکتاپ خود را برای ضبط انتخاب کنند و تنها آن قسمت از صفحه نمایش گرفته می شود.
- Camera: با استفاده از وبکم خود، میتوانید هر چیزی را که در صفحه رایانه پخش میشود ضبط کنید.
مرحله 9: پس از انتخاب حالت ضبط، دکمه ضبط را فشار دهید. پنجره جدیدی با کنترلهای اساسی، از جمله گزینههای Pause، Stop، Time Duration و Screenshot در گوشه سمت راست پایین صفحه ظاهر میشود.
مرحله 10: روی مربع قرمز درباکس کوچک کلیک کنید تا ضبط متوقف شود. همچنین می توان از کلید F9 برای توقف ضبط استفاده کرد.

مرحله 11: وقتی ضبط به پایان رسید، از منو در گوشه سمت راست بالای صفحه، روی Open Recording Folder کلیک کنید.
مرحله 12: یک پنجره File Explorer جدید باز می شود که شامل تمام اسکرین شات ها و تصاویر صفحه نمایش شما می شود.
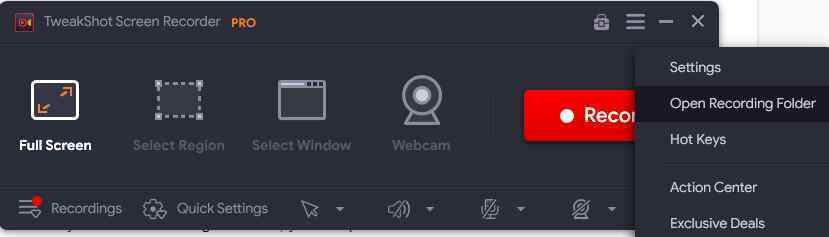
مرحله 13: هر لحظه که برنامه در حال اجرا است، کلید F11 را روی صفحه کلید فشار دهید تا یک اسکرین شات بگیرید.
مهم: اگر قبل از فیلمبرداری همچنان نمایشگرهای خالی مشاهده میکنید، مطمئن شوید که تنظیمات شتاب سختافزاری در مرورگرهای Microsoft Edge و Google Chrome شما خاموش است. انتخاب دیگر موزیلا فایرفاکس است، اگرچه به نظر نمی رسد از این ویژگی پشتیبانی کند. میتوانید با رفتن به تنظیمات کروم و تایپ «hardware acceleration» در کادر جستجوی برگه تنظیمات، این ویژگی را غیرفعال کنید.
حتما بخوانید: بهترین بازی شوتر اول شخص برای کامپیوتر
TweakShot Screen Recorder: ابزاری شگفت انگیز برای ضبط صفحه
TweakShot Screen Recorder که صفحه نمایش شما را با وضوح بالا (HD) با صدا ضبط می کند، بهترین برنامه ضبط صفحه است. این ضبط کننده صفحه عالی است و دارای کنترل های ساده است. عملکردهای فوق العاده و قدرتمند ضبط صفحه نمایش برای کاربران تازه کار و با تجربه قابل دسترسی است. به لطف رابط کاربری ساده، میتوانید در هر زمان ضبط صدا را از روی صفحه نمایش، رایانه یا میکروفون شروع، مکث یا از سر بگیرید. TweakShot Screen Recorder دارای این ویژگیهای فوقالعاده است که به همه اجازه میدهد تا از مزیت کامل استفاده کنند. برخی از مزایای استفاده از این نرم افزار به شرح زیر است:
- این ابزار به کاربران اجازه می دهد تا صفحه نمایش خود را به طور کامل، جزئی یا فقط یک پنجره انتخابی، با یا بدون صدا ضبط کنند.
- کاربران همچنین میتوانند به پروژههای ویدیویی خود زیبایی خاصی بدهند، یک واترمارک ایجاد کنند و آن را به ضبطهای صفحه اضافه کنند.
- این برنامه به کاربران این امکان را می دهد که با دوربین یا پوشش وب کم عکس بگیرند و یک فیلم خصوصی بسازند.
- کاربران می توانند یک پنجره، منطقه، پنجره انتخاب شده یا پنجره پیمایشی را در حین یا پس از ضبط ضبط کنند.
- کاربران می توانند از میکروفون خارجی برای ضبط صدا و صداهای سیستم به صورت متوالی یا همزمان استفاده کنند.
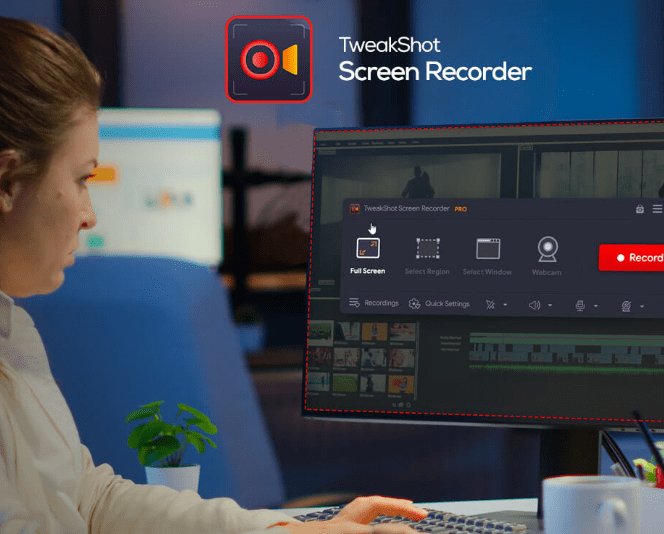
آخرین سخن در مورد نحوه ضبط بازی های فلش در کامپیوتر شما
TweakShot Screen Recorder یک برنامه عالی برای گرفتن اسکرین شات و ضبط صفحه نمایش شماست. این به شما امکان می دهد تقریباً همه چیز را روی صفحه خود ضبط کنید، از جمله وبینارها و جلسات آنلاین. همچنین می توان از آن برای گرفتن اسکرین شات در دستگاه ویندوز استفاده کرد. یکی از برنامه های کامپیوتری مهم با ویژگی هایی مانند ضبط بازی، پخش جریانی فیلم و ضبط از راه دور دسکتاپ، TweakShot Screen Recorder است.
مقالات مرتبط:
10 بازی برتر اندرویدی برای تلویزیون Chromecast یا google TV
لیست جدیدترین و بهترین بازی های ایکس باکس وان


دیدگاه ها