ما قبلاً روی ساعت های رومیزی آلارم تنظیم می کردیم. قبل از یک رویداد مهم، برای ما مفید است که به موقع بیدار شویم. با این حال، امروز ممکن است روی تلفن یا کامپیوتر خود آلارم تنظیم کنید. ما در این مقاله سلام دنیا نحوه تنظیم آلارم یا زنگ هشدار در ویندوز 10 و 11 را به شما نشان خواهیم داد. این روزها، تنظیم آلارم ممکن است برای چیزی بیشتر از بیدار شدن استفاده شود. با این حال، این ویژگی یادآوری یک کار یا یک رویداد در یک زمان خاص نیز کمک می کند.اگرچه تنظیم آلارم در تلفن همراه یک فرآیند ساده است، اما ممکن است هنگام استفاده از ویندوز 10 یا 11 چالش برانگیز باشد. به خصوص اگر با آخرین ویژگی های آنها آشنا نباشید.
پیش نیازهای قبل از تنظیم آلارم در ویندوز
منطقه زمانی مناسب و تاریخ و زمان کامپیوتر برای تنظیم آلارم یا انجام هر گونه تغییر دیگر در برنامه ساعت ویندوز مورد نیاز است. اگر آلارم شما به درستی تنظیم نشود، به درستی کار نخواهد کرد. بنابراین، قبل از تنظیم آلارم روی کامپیوتر خود، مجدداً بررسی کنید که الزامات زیر را رعایت کرده اید:
1. تنظیم صحیح تاریخ یا زمان و منطقه زمانی
قبل از استفاده از ساعت یا تنظیم آلارم، باید بررسی کنید که تاریخ و زمان یا منطقه زمانی کامپیوتر شخصی شما به درستی تنظیم شده است. اگر نه، میتوانید تنظیمات تاریخ و زمان را با دنبال کردن دستورالعملهای زیر تغییر دهید:
حتما بخوانید: تنظیم و تغییر ساعت و تاریخ کامپیوتر در ویندوز 10 و 11
مرحله 1: تنظیمات Date & Time را پس از جستجوی "date" و "Time" در منوی استارت، در قسمت Best Match انتخاب کنید.
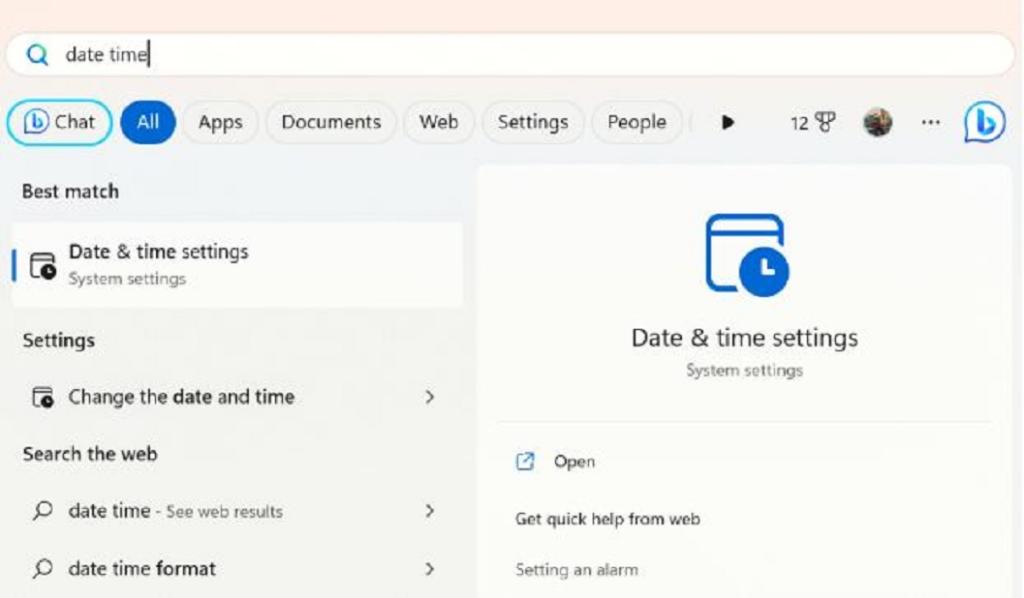
مرحله 2: با این کار صفحه Settings app’s Time & Language راه اندازی می شود.
مرحله 3: در اینجا گزینه Turn off Set time automatically را انتخاب کنید.
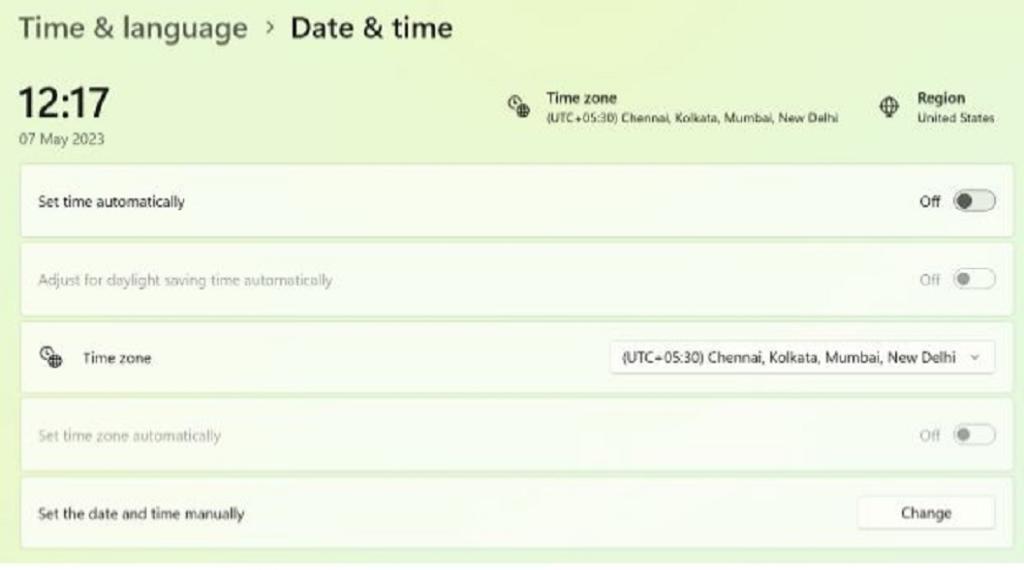
مرحله 4: در مرحله بعد، با انتخاب گزینه صحیح از منوی کشویی، منطقه زمانی را به صورت دستی تنظیم کنید.
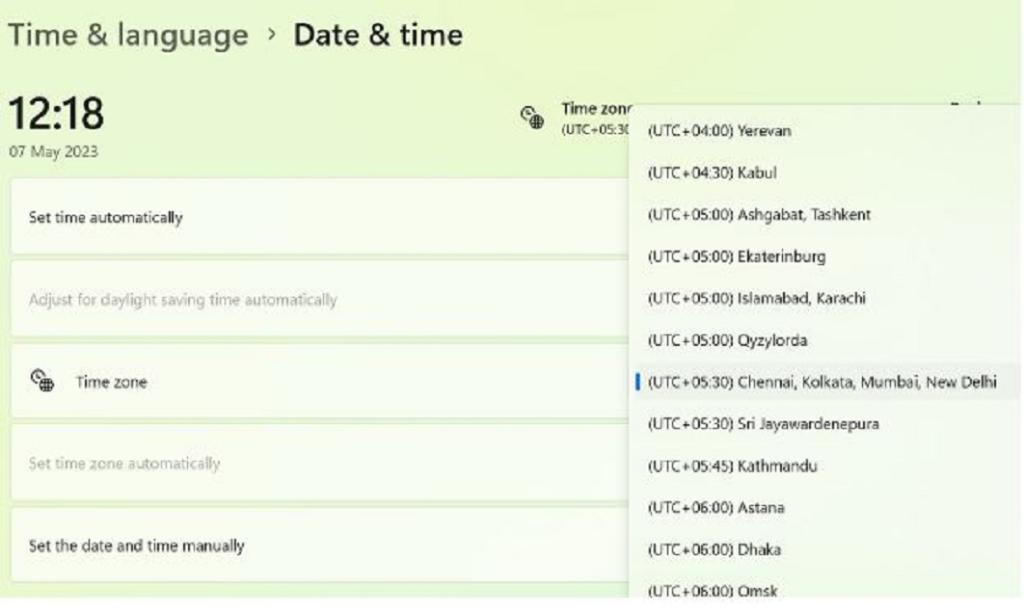
مرحله 5: تاریخ و زمان مناسب را با کلیک بر روی Change در کنار Set the date and time manually انتخاب کنید.
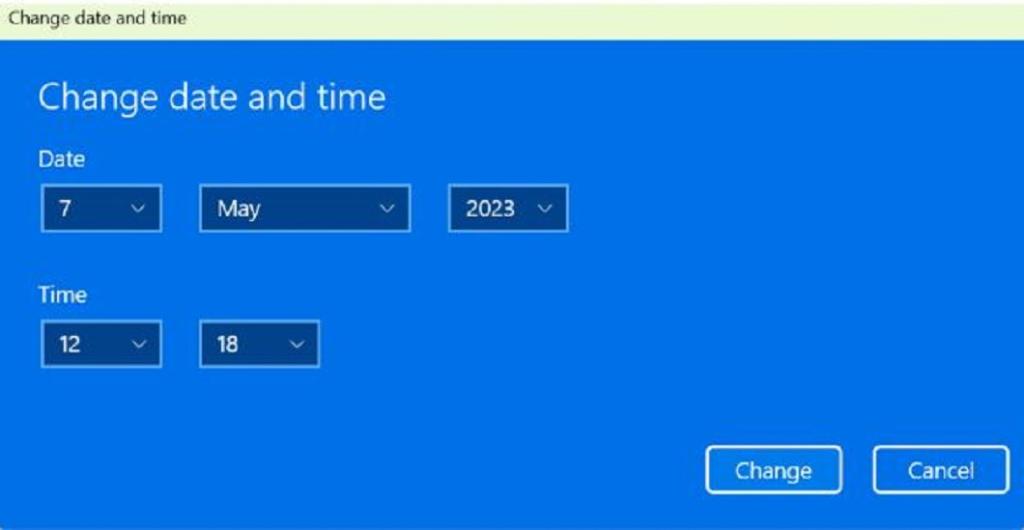
2. غیرفعال کردن حالت خواب ویندوز
علاوه بر این، مطمئن شوید که کامپیوتر ویندوزی شما در حالت خواب نیست. اگر چنین است، برنامه ساعت را از به صدا درآوردن آلارم هر بار که کامپیوتر شما به حالت خواب میرود، باز میدارد. در این شرایط، غیرفعال کردن حالت خواب یا Sleep قبل از تنظیم آلارم در ویندوز ضروری است. مراحل اینگونه است:
مرحله 1: برنامه Settings را با فشار دادن همزمان دکمه های Win + I اجرا کنید.
مرحله 2: بعد از آن، روی تب System در پنل سمت چپ کلیک کنید و روی Power & Battery در سمت راست کلیک کنید.
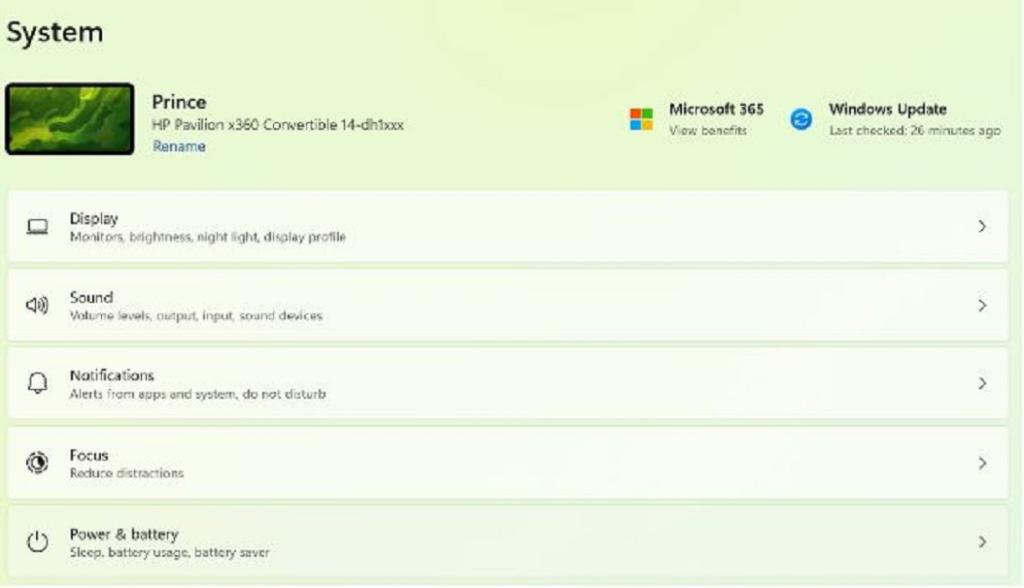
مرحله 3: ناحیه Screen and Sleep را در زیر Power در صفحه زیر باز کنید. در این قسمت هر تنظیمات را روی Never تنظیم کنید.
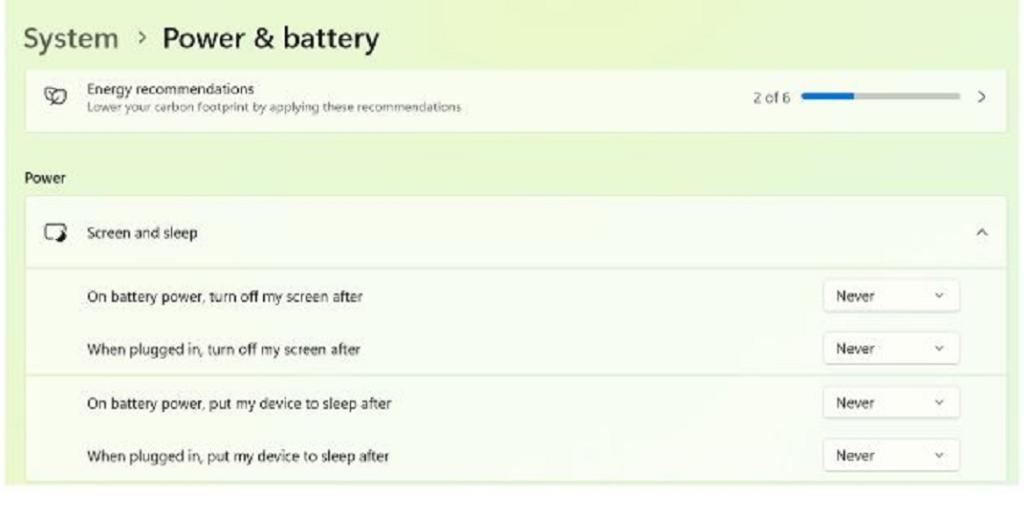
3. به روز رسانی برنامه ساعت
بسیار مهم است که برنامه ساعت را به روزرسانی کنید تا بتوانید از همه ویژگی های جدید آن استفاده کنید. بنابراین، به روز رسانی برنامه ساعت به جدیدترین نسخه توصیه می شود.
حتما بخوانید: رفع مشکل کم و زیاد شدن ناگهانی و خودکار صدای کامپیوتر در ویندوز 11
نحوه تنظیم آلارم در رایانه ویندوز 11
برای تنظیم آلارم در ویندوز خود، این دستورالعمل ها را دنبال کنید. علاوه بر این، نحوه تنظیم نام آلارم، صدای آلارم، روزها و زمان تعویق را به شما نشان خواهیم داد:
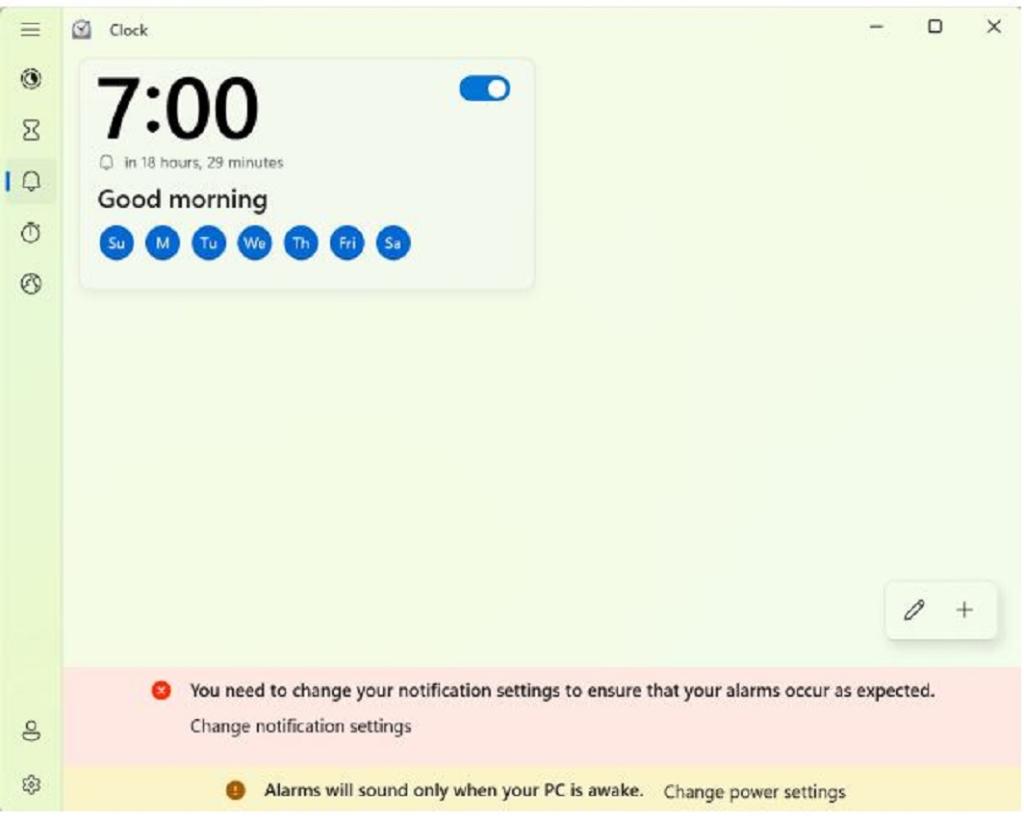
مرحله 1: بعد از باز کردن ساعت روی دکمه Alarm در سمت چپ کلیک کنید.
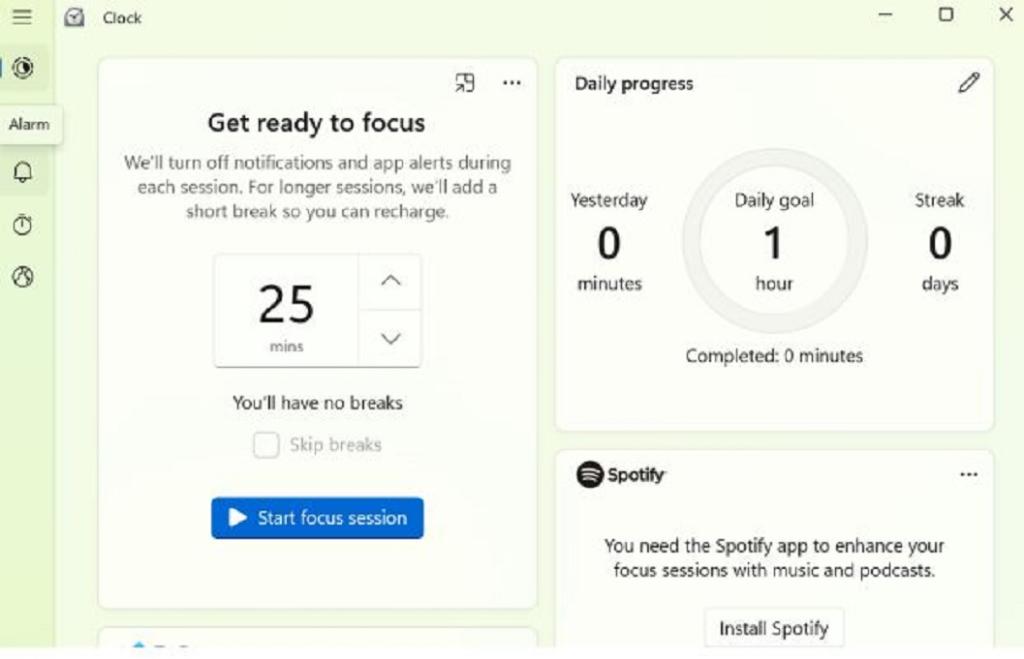
مرحله 2: بعد پنجره ویرایش هشدار نمایش داده می شود. روی زنگ پیش فرض کلیک کنید و بعد از انتخاب AM یا PM با کلیک بر روی فلش های بالا و پایین، زمان را تغییر دهید.
مرحله 3: بعد می توانید در قسمت Alarm Name یک نام مناسب برای Alarm مانند Good Morning قرار دهید.
مرحله 4: پس از آن، می توانید روز هفته را با استفاده از اختصارات نام روزهای هفته در قسمت زیر انتخاب کنید و کادر Repeat Alarm بالا به طور خودکار علامت زده می شود.
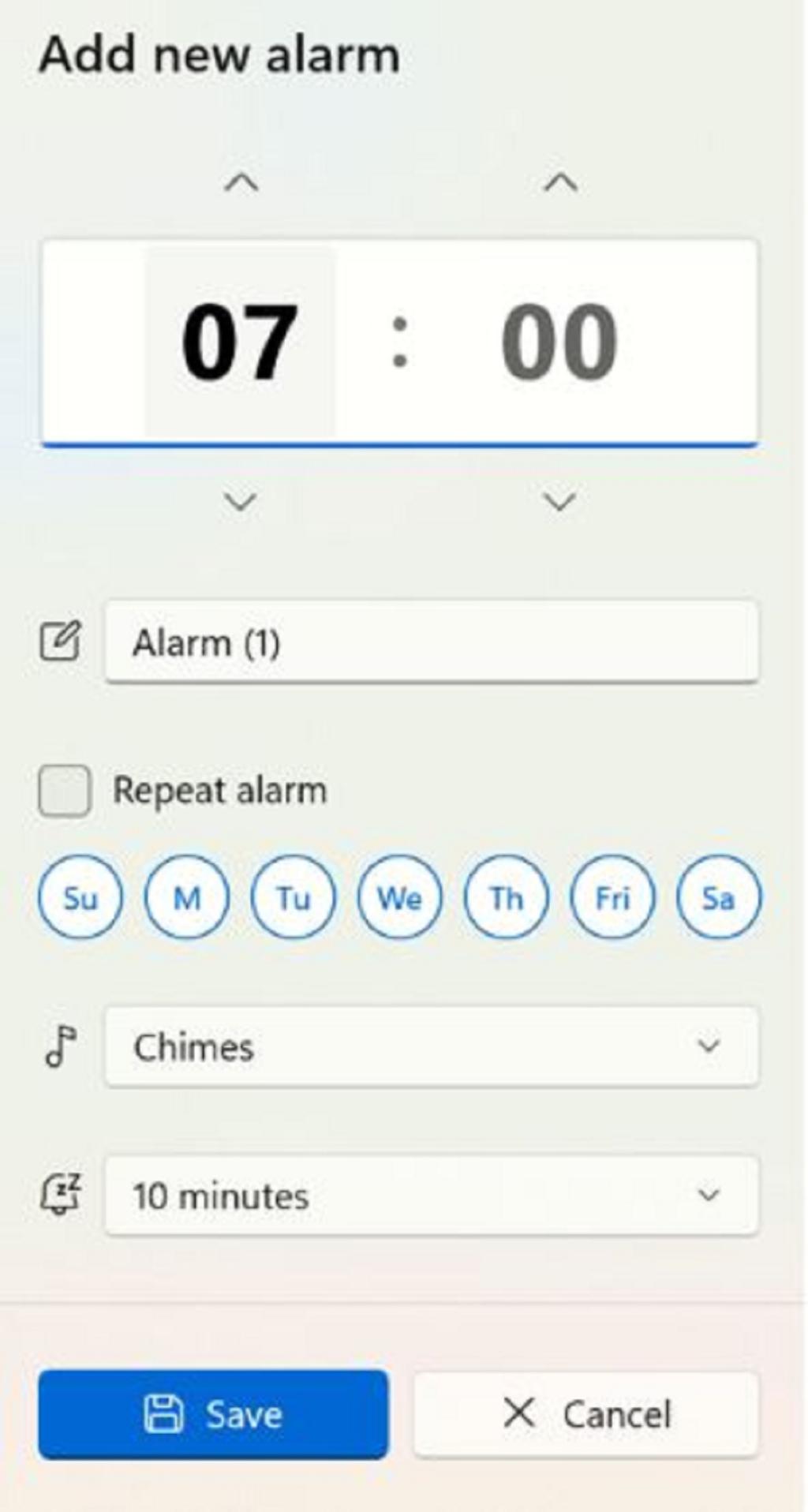
مرحله 5: در مرحله بعد، صدای Alarm مورد نظر خود را از قسمت Alarm Chime انتخاب کنید.
مرحله 6: در صورت تمایل و در صورت نیاز، می توانید Snooze Time یا زمان چرت زدن آلارم را نیز انتخاب کنید.
مرحله 7: حالا Save را فشار دهید تا تغییرات خود را ذخیره کنید،خب آلارم به طور خودکار خاموش خواهد شد.
فقط باید زمان آلارم ساعت را تنظیم کنید، تغییرات لازم را مانند تغییر صدای آلارم یا زمان چرت زدن آلارم را انجام دهید، بعد برای روز بعدی روی Save کلیک کنید.
فعال و غیرفعال کردن آلارم در ویندوز
اگر از قبل آلارم را تنظیم کرده اید و فقط می خواهید آن را فعال کنید، می توانید کلید تغیر وضعیت را به سمت راست بکشید تا آلارم فعال شود.
به طور مشابه، برای جلوگیری از به صدا درآمدن آلارم، به سادگی کلید تغییر وضعیت را به سمت چپ بکشید تا غیرفعال شود.
حتما بخوانید: رفع مشکل ساخته نشدن پوشه جدید در ویندوز 11
نحوه اضافه کردن آلارم در ویندوز
اگر میخواهید یک آلارم اضافه کنید، به سادگی روی نماد "+" در گوشه سمت راست پایین کلیک کنید، بگویید قبلاً یکی را برای بیدار کردن تنظیم کردهاید و خالا میخواهید یک زنگ هشدار اضافه کنید تا موقعیتی را به شما یادآوری کند.پنجره هشدار ویرایش دیگری با همان طراحی باز می شود. با پیروی از مراحل بالا، حالا می توانید یک آلارم دوم برای یک رویداد متفاوت ایجاد کنید و به لیست آلارم ها اضافه می شود.
نحوه حذف آلارم در ویندوز
زمانی که می خواهید زنگ هشدار را با کلیک راست روی آن پاک کنید، کافی است از منوی زمینه، Delete را انتخاب کنید.
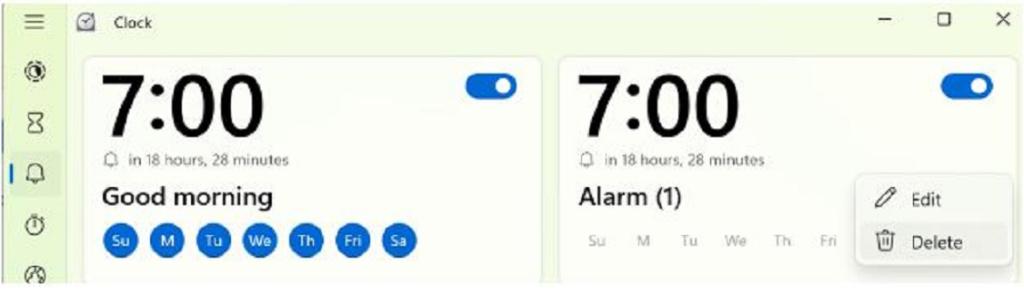
کلام آخر:
یک آلارم داخلی در برنامه ساعت موجود در ویندوز 10 و 11 گنجانده شده است. در نتیجه، در صورت نزدیک شدن به یک رویداد مهم، تنظیم آلارم به طور مستقیم بر روی کامپیوتر شخصی ویندوز برای شما ساده تر است.لطفا در صورت داشتن هر گونه سوال یا پیشنهاد در نظرات زیر با ما در میان بگذارید. ما خوشحال خواهیم شد که یک راه حل را به شما ارائه دهیم.
مقالات مرتبط:
نحوه باز کردن تسک منیجر (task manager) در ویندوز 11
خاموش یا غیر فعال کردن تنظیمات پروکسی (proxy) در ویندوز 11


دیدگاه ها