در ویندوز 11، قابلیت جستجو به طور خودکار تمامی جستجوهای اخیر شما را ذخیره و نمایش میدهد. این ویژگی میتواند مفید باشد، اما برخی کاربران ممکن است نخواهند که تاریخچه جستجوهایشان نمایش داده شود، بهویژه زمانی که روی نماد جستجو در نوار وظیفه ماوس میگذارند و جستجوهای قبلی نمایان میشوند. اگر شما هم جزء این دسته از کاربران هستید و تمایل به غیرفعال کردن این قابلیت دارید، در این مقاله از سلام دنیا، نحوه غیرفعال کردن جستجوهای اخیر در ویندوز 11 را توضیح خواهیم داد.
نحوه خاموش کردن جستجوهای اخیر در ویندوز 11
حتما بخوانید: روش بازنشانی و ریست کردن تاریخچه فایل (File History) در ویندوز 11
- مرحله 1: Windows + I را فشار دهید تا تنظیمات باز شود، سپس روی Privacy & Security در لیست نمایش داده شده کلیک کنید.
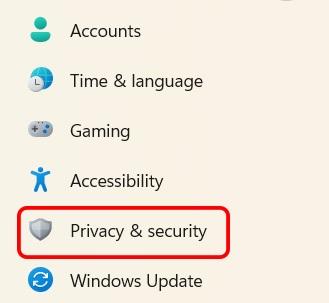
- مرحله 2: با نگاه کردن به محتوای کنار آن، کاربر به پایین پیمایش می کند و روی مجوزهای جستجو کلیک می کند.
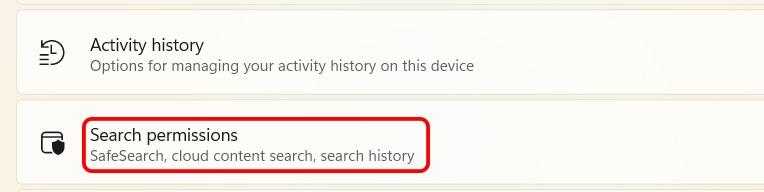
- مرحله 3: در این رابط جدید، بخش History را با تنظیم سابقه جستجو در این دستگاه مشاهده می کنید . برای خاموش کردن جستجوهای اخیر در ویندوز 11، History را خاموش کنید .
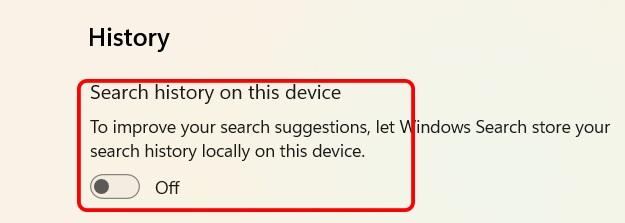
نحوه خاموش کردن نماد تاریخچه جستجو در نوار وظیفه ویندوز 11
حتما بخوانید: روش مشاهده و دسترسی به فایل ها و فعالیت های اخیر در ویندوز
- مرحله 1: به رابط تنظیمات برگردید و روی Personalization در منوی سمت چپ کلیک کنید.
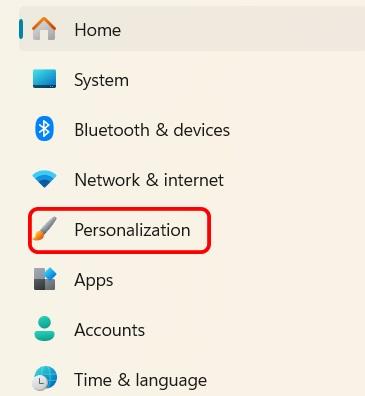
به محتوای کنار آن نگاه کنید، روی Taskbar Behaviors کلیک کنید تا نوار وظیفه تنظیم شود.
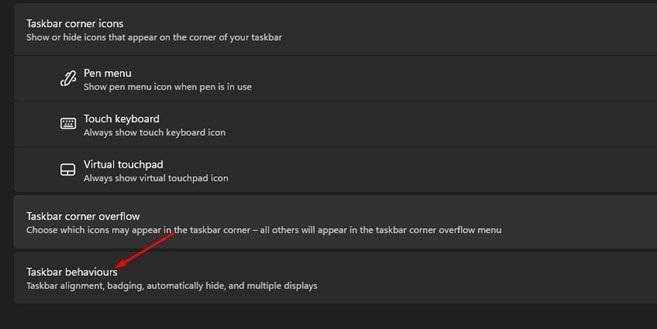
- مرحله 2: به پایین بروید و علامت نمایش جستجوهای اخیر را هنگامی که ماوس را روی نماد جستجو میگذارید بردارید.
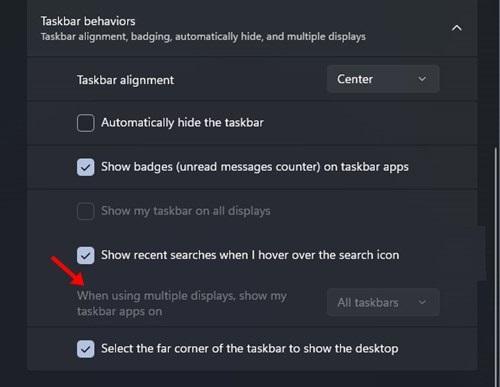
سخن آخر
در نهایت، خاموش کردن جستجوهای اخیر در ویندوز 11 میتواند کمک کند تا حریم خصوصی شما حفظ شود و از نمایش ناخواسته تاریخچه جستجو جلوگیری شود. با دنبال کردن مراحل سادهای که در این راهنما توضیح داده شده، میتوانید جستجوهای اخیر را در سیستم خود غیرفعال کنید. همچنین، اگر نمیخواهید نماد تاریخچه جستجو در نوار وظیفه نمایش داده شود، میتوانید به راحتی این تنظیمات را تغییر دهید. این تغییرات میتوانند تجربه کاربری شما را شخصیسازی کنند و به شما کمک کنند تا فضای کاری خود را مرتب و تمیز نگه دارید.
مطاالب مرتبط:
رفع مشکل خطای Input Signal Out of Range مانیتور در ویندوز 11
غیر فعال کردن و بستن برنامه های پس زمینه در ویندوز
آموزش برگرداندن فایل های حذف و پاک شده از سطل آشغال


دیدگاه ها