آیا اخیراً تغییراتی در فایلی ایجاد کرده اید، به اشتباه آن را بسته اید یا آن فایل ها را گم کرده اید و دیگر نمی توانید آنها را پیدا کنید؟ آیا می خواهید به برخی از فایل های به اشتراک گذاشته شده اخیر با شخص خاصی دسترسی داشته باشید؟ خب، با ویندوز، یافتن فایلهایی که اخیراً باز شدهاند بسیار ساده است. سیستم عامل ویندوز این فایل ها را ردیابی می کند تا بتوانید مجددا ویرایش کنید یا متوجه شوید آخرین بار چه کسی به آنها دسترسی داشته است. در این مطلب از سلام دنیا درباره نحوه مشاهده فایل های اخیرا باز شده در ویندوز را خواهیم آموخت.
نحوه مشاهده فایل های اخیرا باز شده در رایانه شخصی ویندوز
ما 3 مورد از ساده ترین و راحت ترین راه برای دسترسی به فایل های اخیراً باز شده در رایانه شخصی ویندوز 11 را فهرست کرده ایم:
حتما بخوانید: چگونه پسوند فایل را ببینیم
روش 1: دسترسی سریع - فایل های اخیرا باز شده را پیدا کنید؟
مرحله 1: Win + E را فشار دهید تا پنجره File Explorer باز شود.
مرحله 2: بخش دسترسی سریع به طور خودکار در اکثر مواردی که می توانید فایل های اخیرا باز شده را مشاهده کنید باز می شود.
توجه: همچنین میتوانید دسترسی سریع را از پانل سمت چپ انتخاب کنید، جایی که میتوانید تمام مواردی را که اخیراً به آنها دسترسی داشتهاید را ببینید. سپس پانل سمت راست فهرستی از فایل هایی که اخیراً باز شده اند را نشان می دهد.
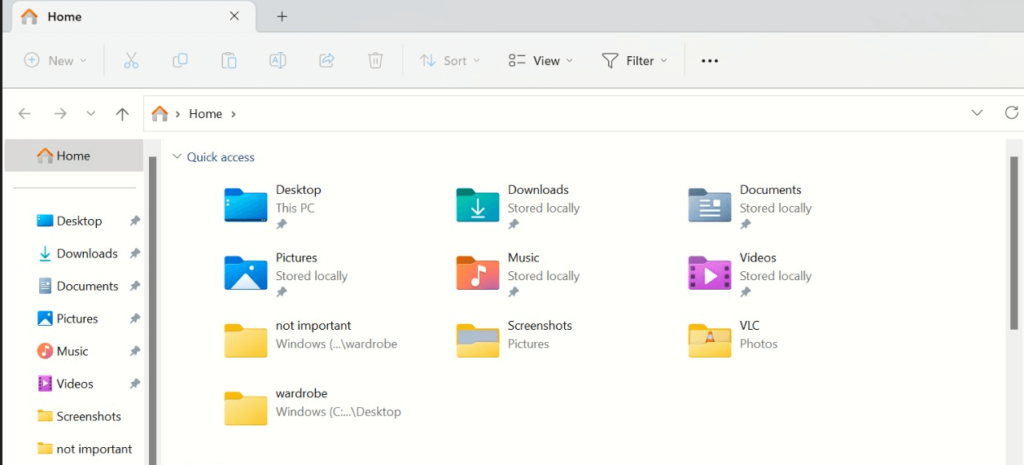
در اکثر مواقع، Quick Access فایلهایی که اخیراً باز شدهاند را در File Explorer نشان میدهد، اما گاهی اوقات خراب میشود و این کار را متوقف میکند. بنابراین، اگر نمیتوانید از دسترسی سریع برای نمایش فایلهایی که اخیراً باز شدهاند استفاده کنید یا اگر میخواهید فهرستی از همه موارد بالقوه باز شده یا دستکاری شده را ببینید، میتوانید مواردی که اخیراً باز شدهاند را در پوشه موارد اخیر بررسی کنید.
نحوه مشاهده و دسترسی به فایل های اخیر و پوشه های متداول در ویندوز
روش 2: پوشه آیتم های اخیر - فایل های باز شده اخیر را پیدا کنید؟
برای نمایش مواردی که اخیراً در پوشه موارد اخیر باز شده است، این مراحل را دنبال کنید:
مرحله 1: Win + E را فشار دهید تا File Explorer باز شود.
حتما بخوانید: غیر فعال کردن و بستن برنامه های پس زمینه در ویندوز
مرحله 2: مسیر زیر را در نوار ناوبری File Explorer قرار دهید.
C :\ Users \ username \ AppData \ Roaming \ Microsoft \ Windows \ Recent Items
توجه: در مسیر مشخص شده در بالا، به یاد داشته باشید که نام کاربری خود را جایگزین کنید. اگر این کار را نکنید، نمی توانید به پوشه موارد اخیر دسترسی پیدا کنید.
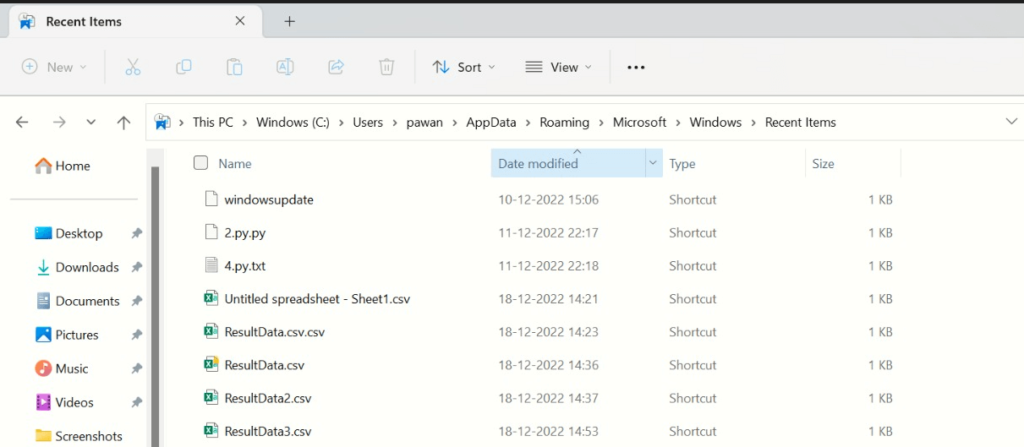
مرحله 3: کلید Enter را فشار دهید.
توجه: با دنبال کردن دستورالعملهای بالا، میتوانید مواردی که اخیراً در پوشه موارد اخیر باز شده است را بررسی کنید.
روش جایزه: فایلهای خاص برنامه پوشه موارد اخیر – فایلهایی که اخیراً باز شدهاند را پیدا کنید؟
ویندوز اغلب فایلهای اخیراً باز شده را ردیابی میکند، حتی اگر بیشتر برنامهها به کاربران اجازه دسترسی به فایلهای اخیراً باز شده در داخل برنامه را میدهند. با هر یک از دو مرحله ذکر شده در زیر میتوانید به فایلهای اخیر مخصوص برنامه دسترسی داشته باشید:
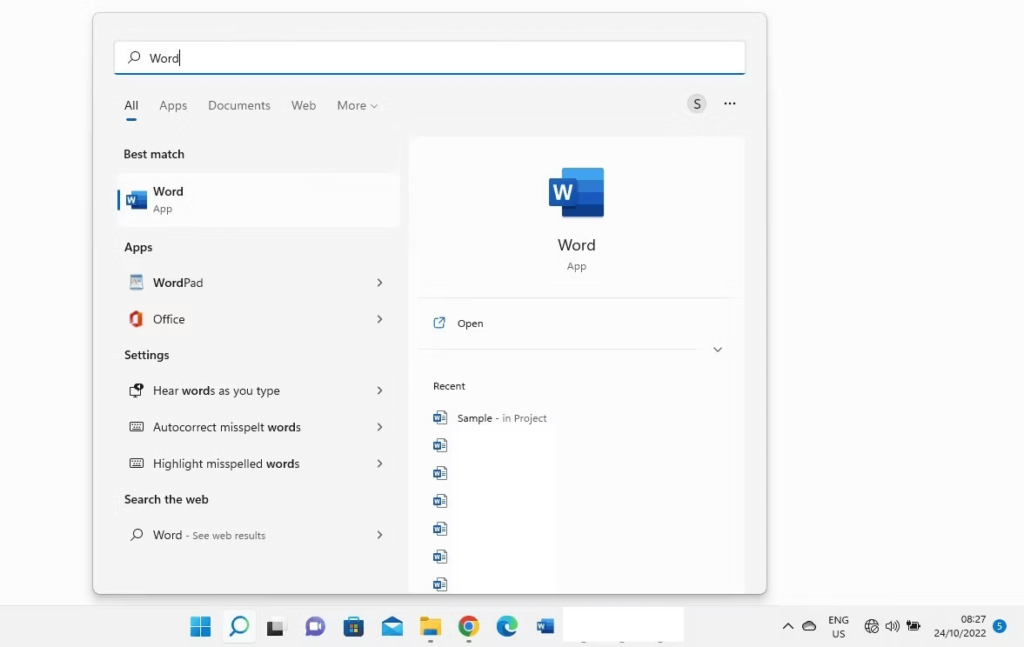
مرحله 1: به جستجوی ویندوز بروید و نام برنامه را وارد کنید تا فایل های اخیراً باز شده برای آن برنامه را مشاهده کنید. میتوانید با کلیک کردن روی همان موارد در سمت راست نتایج جستجو، به همه مواردی که اخیراً در آن برنامه باز شده است دسترسی پیدا کنید.
حتما بخوانید: آموزش برگرداندن فایل های حذف و پاک شده از سطل آشغال
مرحله 2: برنامه را باز کنید و به بخش فایلهای اخیر بروید تا «موارد اخیراً بازشده» را بیشتر از آنچه در نتایج جستجو نمایش داده میشود، ببینید.
آخرین سخن در مورد نحوه مشاهده فایل های اخیرا باز شده در ویندوز؟
ما می توانیم به سرعت با استفاده از روش های ذکر شده برای دسترسی به فایل های اخیرا باز شده، به سرعت متوجه شویم که شما یا شخص دیگری اخیراً روی کدام فایل ها کار کرده اید. پوشه Recent Items تاریخچه ای از فایل ها و پوشه های باز شده چند روز پیش را ذخیره می کند، در حالی که Quick Access به سادگی تعداد کمی از موارد باز شده اخیر را نمایش می دهد. اکنون باید بتوانید فایل های اخیرا باز شده را در Quick Access و پوشه Recent Items به راحتی بازیابی کنید.
مقالات مرتبط:
بازیابی اطلاعات پاک شده دسکتاپ ویندوز
بازیابی فایل پاک شده هنگام کات و پیست

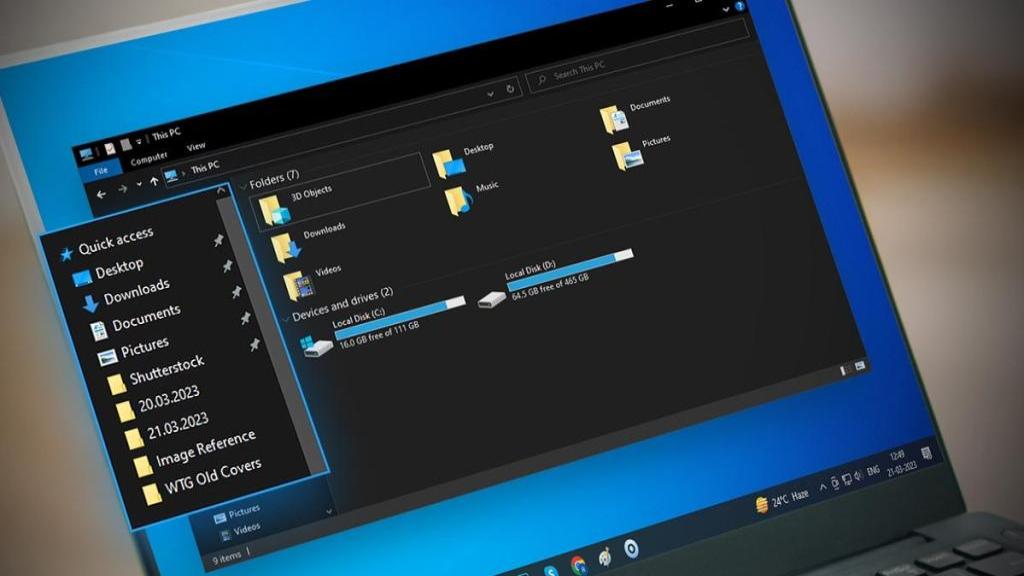
دیدگاه ها