مرورگر اینترنت سامسونگ یکی از بهترین جایگزینهای کروم در گوشی های اندروید است که به رفع بسیاری از مشکلات استفاده مداوم در مرورگر گوگل کمک می کند. این مرورگر دارای یک رابط کاربری ظریف است که ناوبری را بسیار بهبود می بخشد، یک حالت شب بسیار خوب دارد که به طرز شگفت انگیزی خوب کار می کند، و یک مسدود کننده محتوای داخلی برای حذف تبلیغات مزاحم دارد.با این حال، کنار گذاشتن گوگل کروم به این آسانی نیست، به خصوص با همه آن بوکمارک ها و کش هایی که در طول زمان از طریق جستجوی شخصی و تجربه وب گردی ذخیره شده اند. خوشبختانه، توسعه دهندگان سامسونگ توانستند راه حلی برای رفع حداقل بخشی از مشکلات انتقال افزونه اینترنت کروم سامسونگ ارائه کنند.در این مقاله سلام دنیا با نحوه انتقال بوکمارک های کروم به مرورگر سامسونگ آشنا شوید.
آماده سازی برای انتقال بوک مارک ها به مرورگر سامسونگ
اگر از قبل از Chrome Sync برای دسترسی به بوکمارک های خود در کامپیوتر شخصی یا مک استفاده می کردید، پس آماده انتقال انها به مرورگر سامسونگ هستید. اما اگر این کار را انجام نداده اید، باید با اکانت گوگل خود در کامپیوتر رومیزی وارد کروم شوید و ابتدا بوکمارک های خود را با آن همگامسازی کنید. برای انجام این کار، به سادگی با استفاده از اعتبار اکانت گوگل خود وارد کروم شوید،با این کار بوکمارک های شما فوراً همگامسازی میشوند.اگر وارد دسکتاپ میشوید که با دیگران به اشتراک میگذارید، مطمئن شوید که یک پروفایل کروم جداگانه ایجاد کردهاید تا از ادغام دادههای مرورگر خود با دادههای شخص دیگری جلوگیری کنید.
روی آیکون پروفایل در گوشه سمت راست بالای پنجره کروم کلیک کنید و بعد روی Manage People کلیک کنید تا یک پروفایل جدید اضافه کنید.علاوه بر این، شما به یک اکانت سامسونگ هم نیاز دارید. از آنجایی که بوکمارک های شما از طریق Samsung Cloud وارد میشوند، باید یک بوکمارک برای ورود به افزونه مرورگر کروم سامسونگ و مرورگر اینترنت سامسونگ داشته باشید.اگر از گوشی هوشمند سامسونگ استفاده می کنید، احتمالاً قبلاً یک اکانت سامسونگ دارید. در غیر این صورت، یک اکانت کاربری ایجاد کنید.این برنامه رایگان است.
نحوه انتقال بوک مارک های کروم به مرورگر سامسونگ
انتقال بوک مارک های مرورگر کروم
آیا بوکمارک های خود را با مرورگر کروم روی دسکتاپ همگامسازی کردهاید؟ آیا یک اکانت سامسونگ ایجاد کرده اید؟ اگر این طور است، پس آماده انتقال بوکمارک های کروم به مرورگر سامسونگ هستید. برای انجام این کار مراحل زیر را دنبال کنید تا در کمترین زمان انتقال بوکمارک ها انجام شود.
حتما بخوانید: بکاپ گرفتن از گوگل کروم و افزونه ها در اندروید و ویندوز
مرحله 1: در دسکتاپ خود، از Chrome استفاده کنید تا به صفحه افزونه اینترنت سامسونگ در فروشگاه وب کروم بروید.
مرحله 2: افزونه اینترنت سامسونگ را به Google Chrome اضافه کنید.
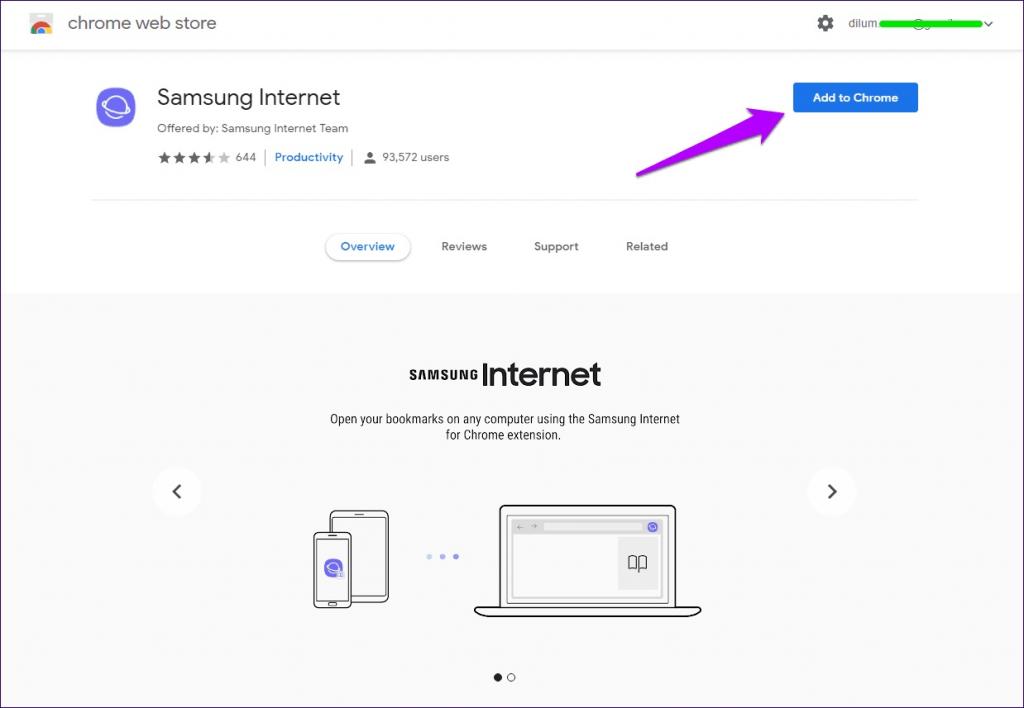
مرحله 3: روی آیکون Samsung Internet extension (که تا حدودی شبیه بشقاب پرنده به نظر می رسد) در کنار نوار آدرس کلیک کنید و بعد برای ورود به اکانت سامسونگ خود روی Sign In کلیک کنید.
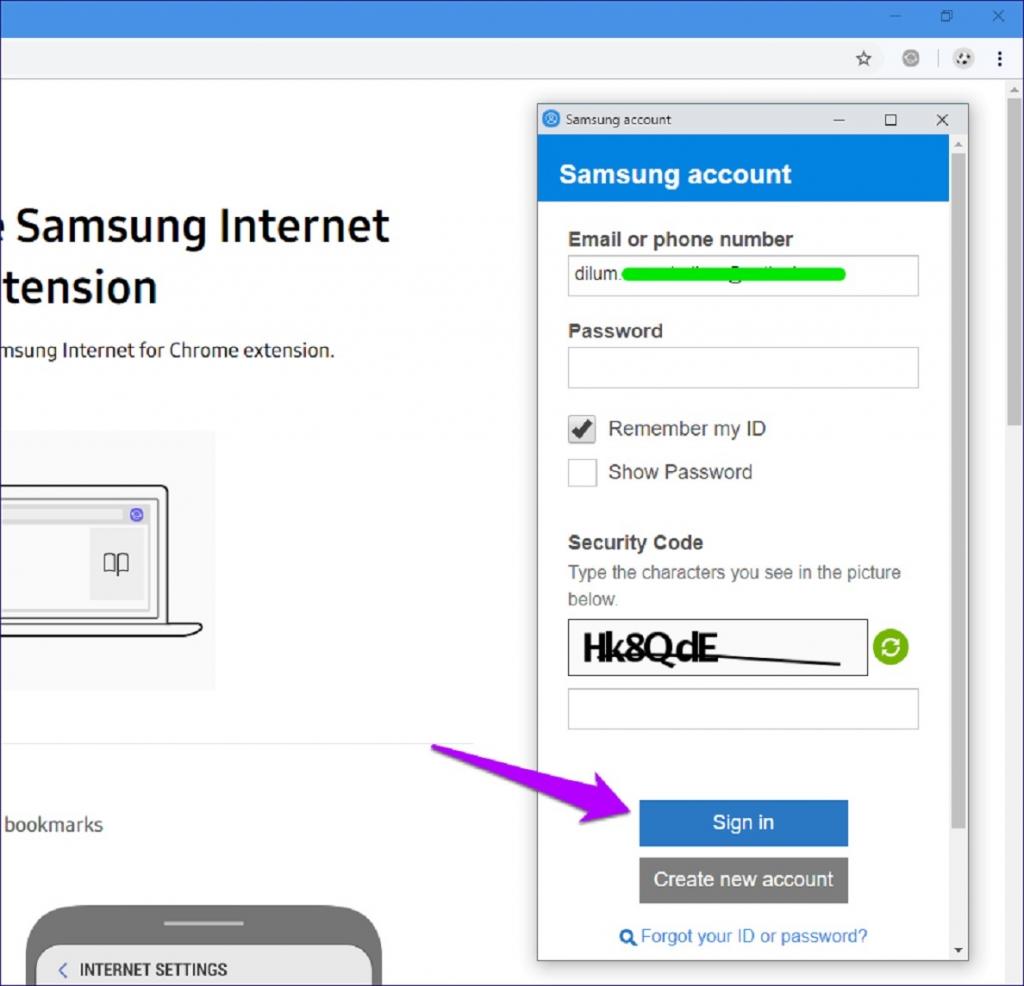
مرحله 4: پس از ورود به سیستم، روی گزینه با عنوان Use Your Chrome Bookmarks in Samsung Internet کلیک کنید.
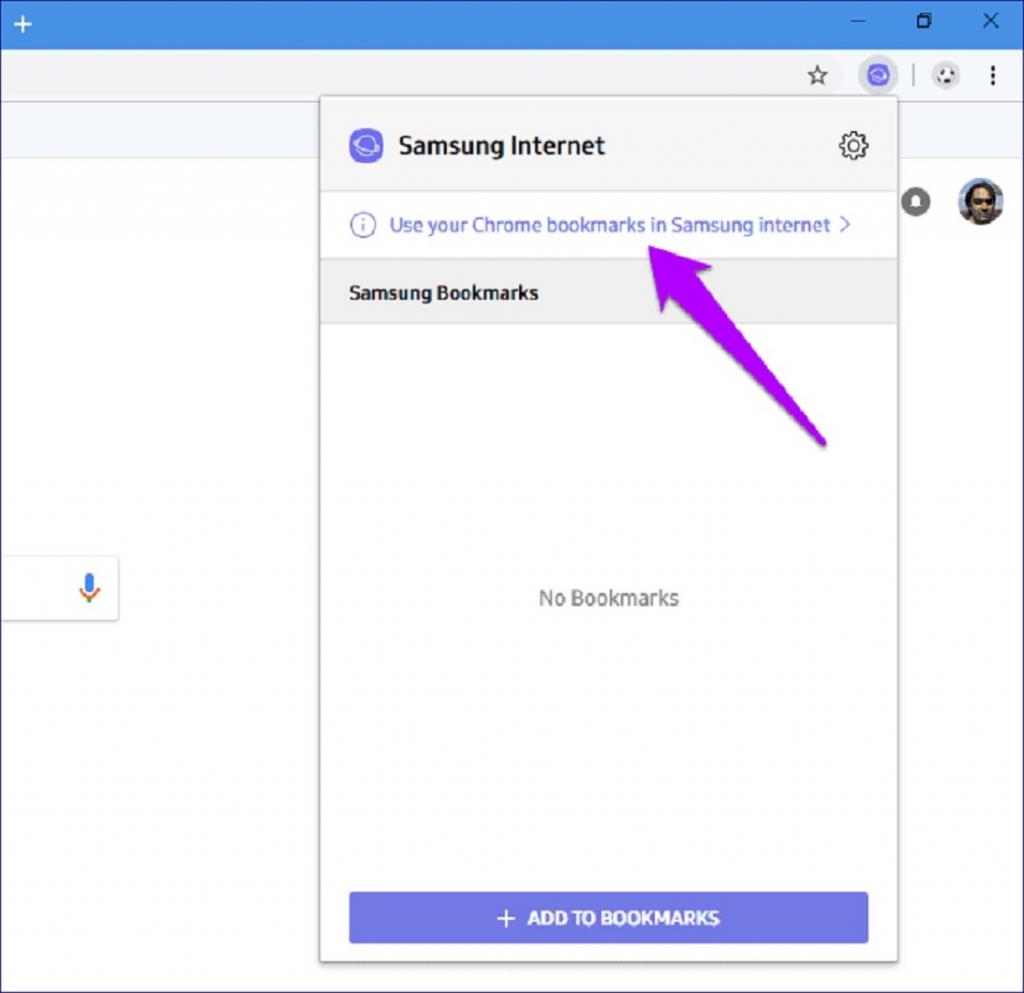
مرحله 5: کمی صبر کنید تا برنامه افزودنی بوکمارک های شما را در Samsung Cloud آپلود کند.
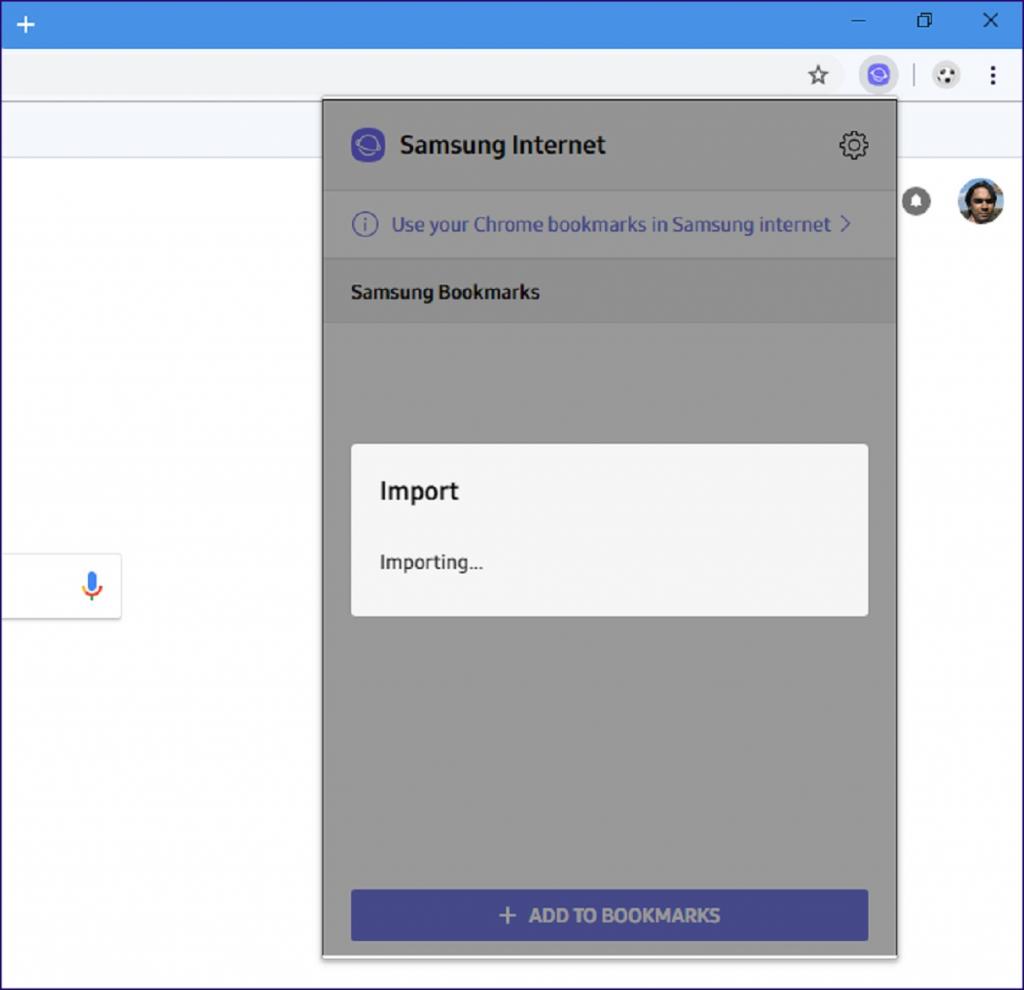
مرحله 6: مرورگر سامسونگ را در تلفن هوشمند اندرویدی خود فعال کنید. روی آیکون سه نقطه در گوشه سمت راست بالای مرورگر ضربه بزنید و بعد روی Settings ضربه بزنید.
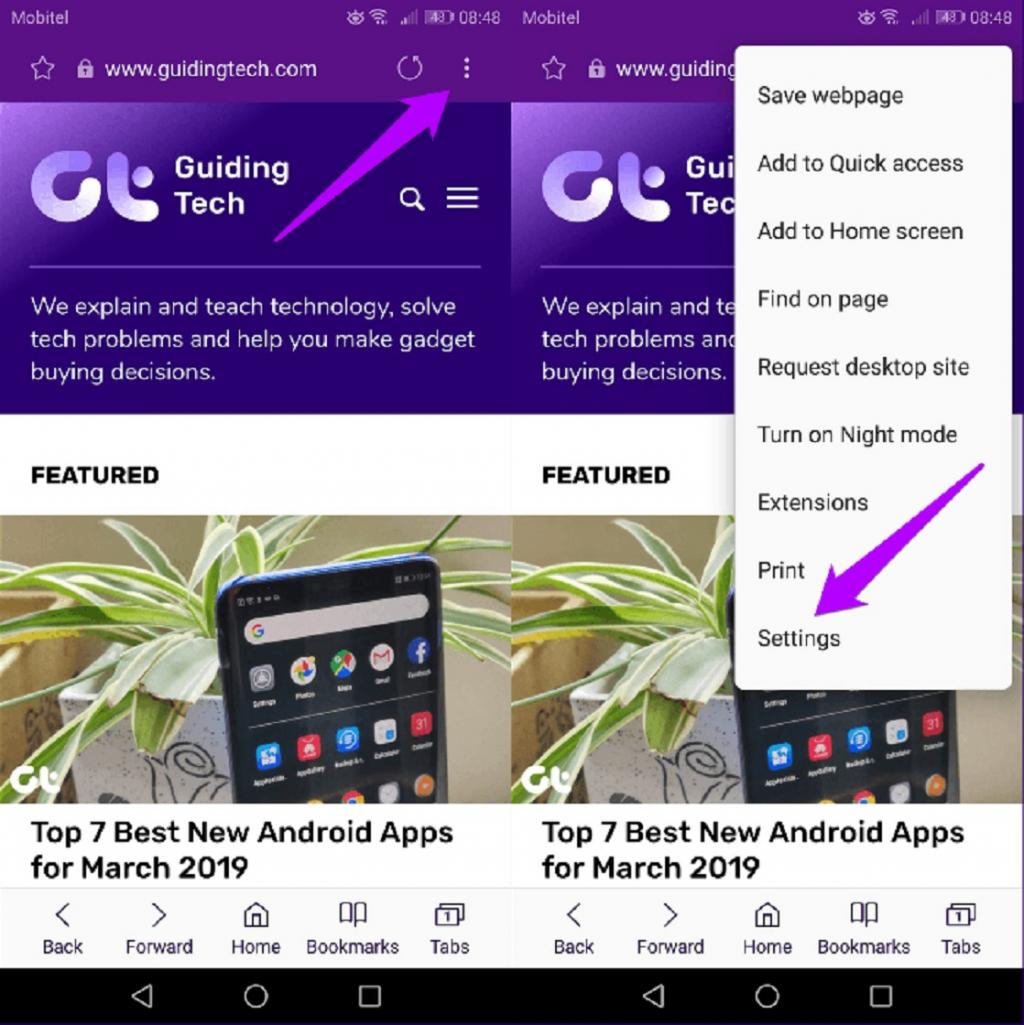
مرحله 7: در پنل تنظیمات اینترنت، روی گزینه با عنوان Samsung Cloud ضربه بزنید.
حتما بخوانید: رفع مشکل باز شدن خودکار سایت در مرورگر اینترنت سامسونگ
توجه: در صفحه بعدی، روی Sync Now ضربه بزنید.
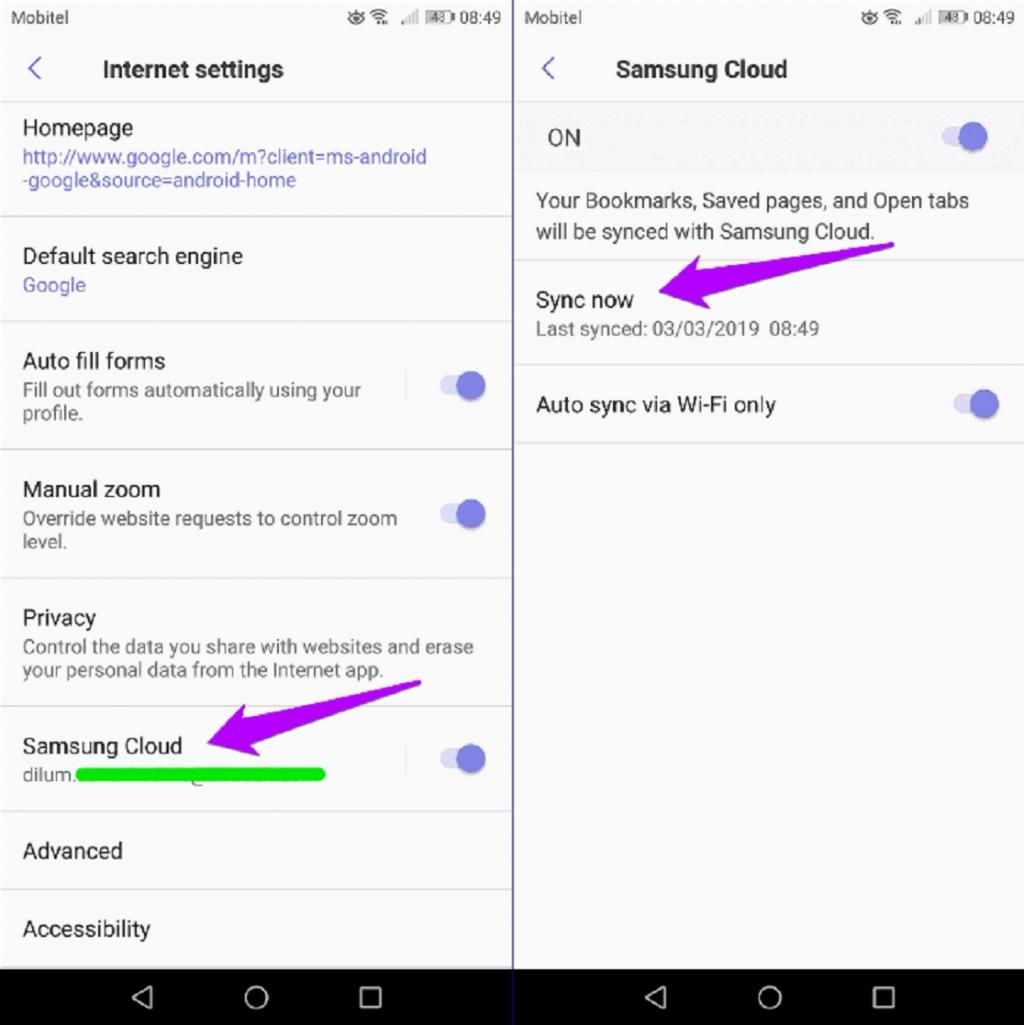
مرحله 8: به صفحه قبلی برگردید، روی بوکمارک ها ضربه بزنید و باید بوکمارک های کروم خود را در یک پوشه جداگانه پیدا کنید. روی آن ضربه بزنید و میتوانید بوکمارک های خود را در بخشهایی با عنوان Bookmarks Bar, Other Bookmarks, and Mobile Bookmarks طبقهبندی کنید، ساختار اصلی مدیر بوکمارک های کروم را حفظ کنید.
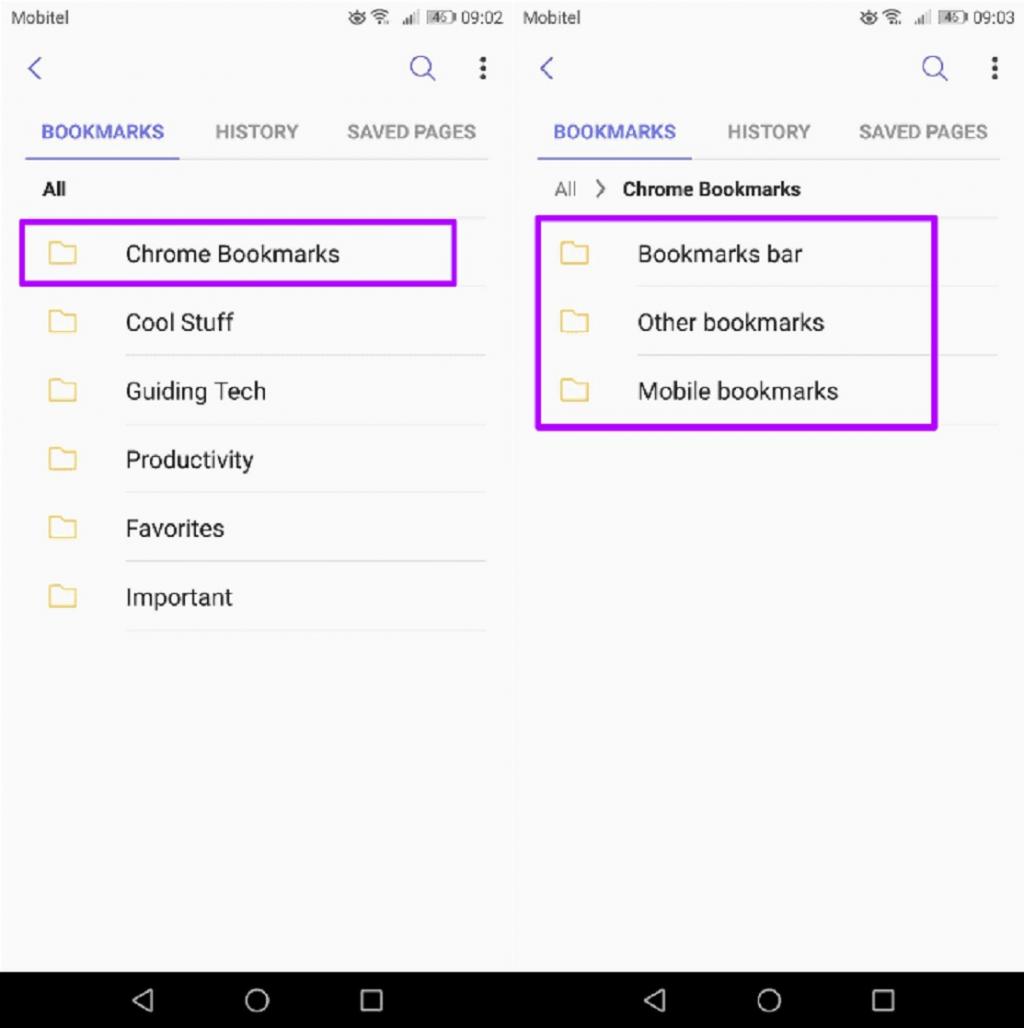
مرحله 9: برنامه افزودنی اینترنت سامسونگ، بوکمارک های مرورگر کروم شما را با مرورگر اینترنت سامسونگ در زمان واقعی همگامسازی نمیکند. هر زمان که میخواهید یک نسخه بهروزرسانی شده از بوکمارک ها را به تلفن همراه خود منتقل کنید، باید فعالانه روی دکمه Import در کنار بوکمارک های مرورگر کروم کلیک کنید.
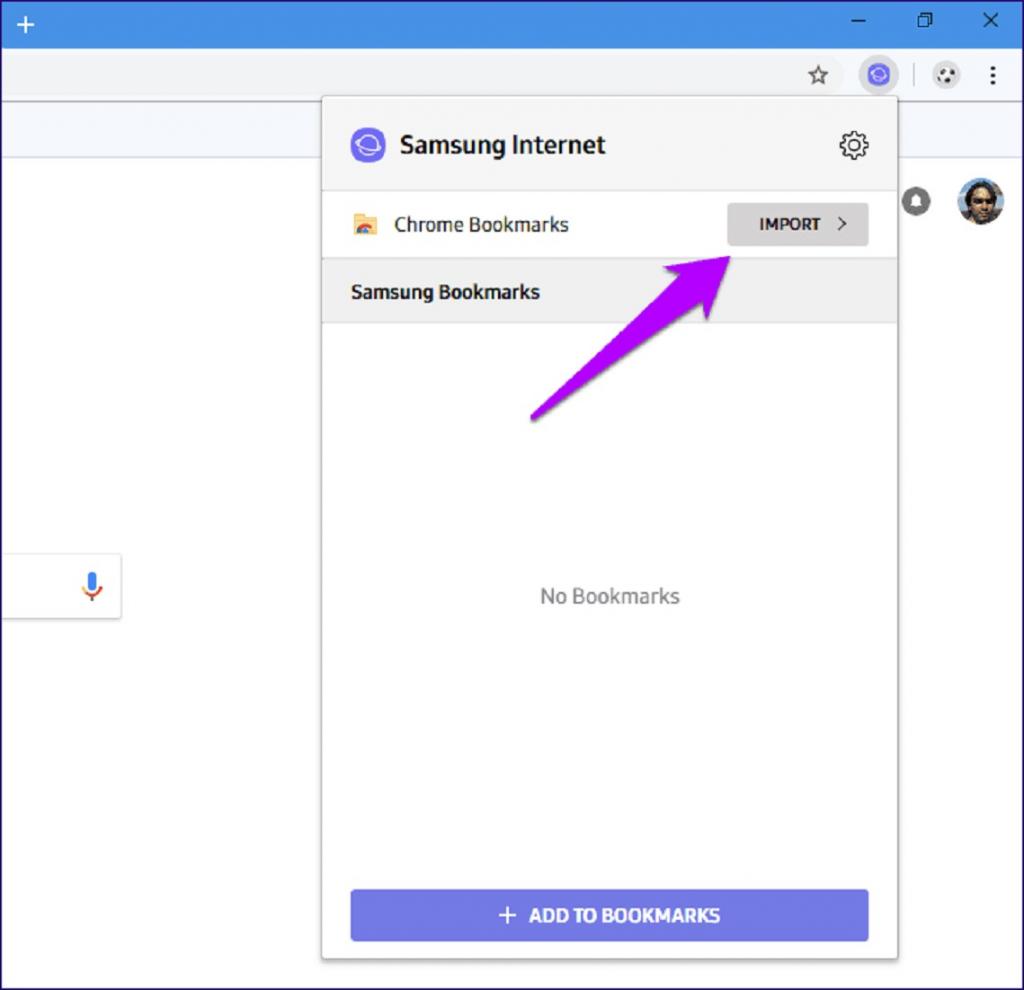
انجام شده! شما با موفقیت توانستید بوکمارک های مرورگر کروم خود را به مرورگر اینترنت سامسونگ وارد کنید.
جابه جایی بوک مارک های مرورگر کروم
مرورگر اینترنت سامسونگ بوکمارک های مرورگر کروم شما را در یک پوشه جداگانه وارد میکند، اما این بدان معنا نیست که باید آن را به همین شکل نگه دارید. روی نماد عمودی Ellipsis در گوشه سمت راست بالای Bookmarks Manage ضربه بزنید، برای انتخاب پوشهها روی Edit ضربه بزنید و بعد روی Move ضربه بزنید تا آنها را به هر پوشه یا مکان دیگری ببرید.
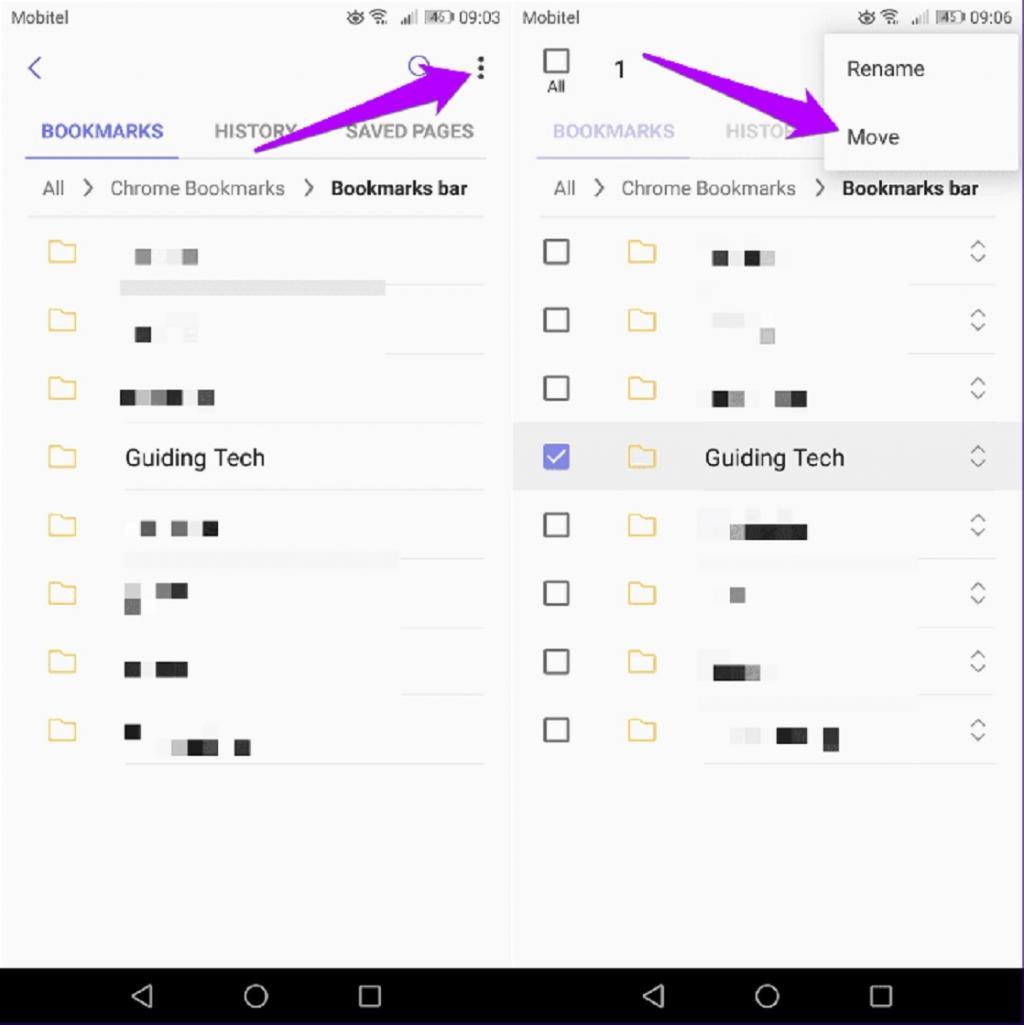
همین کار را می توان برای بوکمارک های شخصی نیز انجام داد. مطمئن شوید که برای دستهبندی بوکمارک های خود کمی وقت می گذارید تا مجبور نباشید بیوقفه در پوشه بوکمارک های مرورگر کروم بگردید.
حتما بخوانید: آموزش پاک کردن کش مرورگر گوگل کروم
همگام سازی بوک مارک ها
افزونه اینترنت سامسونگ خودش به عنوان یک درگاه مستقیم برای بوکمارک های ذخیره شده در مرورگر اینترنت سامسونگ همگام سازی می شود. پس از کلیک بر روی برنامه افزودنی، روی نماد تنظیمات چرخ دندهای کلیک کنید و بعد روی Sync Samsung Bookmarks کلیک کنید.
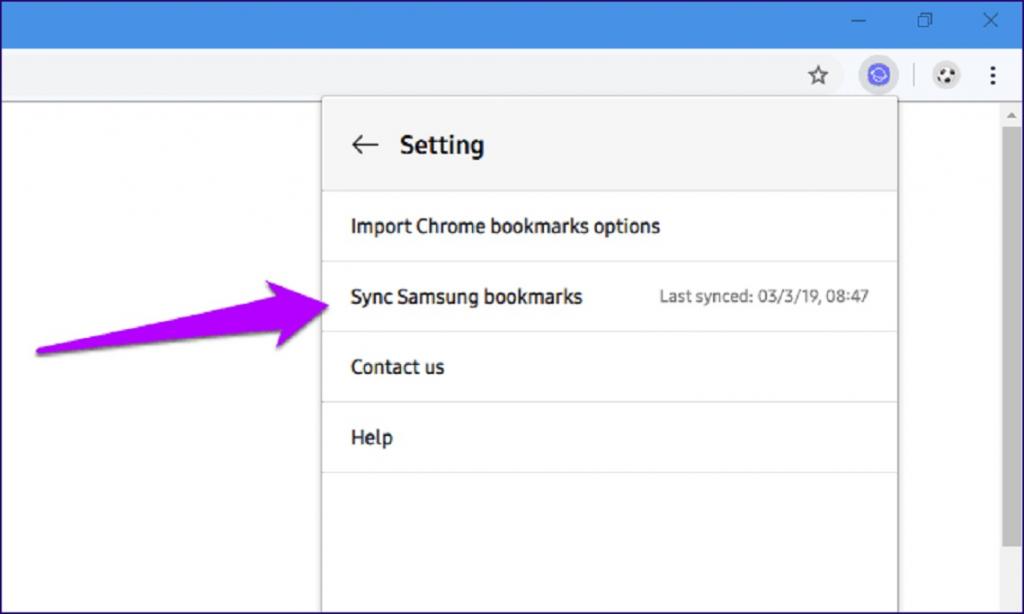
در ادامه باید بوکمارک های مرورگر اینترنت سامسونگ خود را که در زیر بخش Samsung Bookmarks فهرست شدهاند، مشاهده کنید. خیلی جالبه، اینطور نیست؟ به خاطر داشته باشید که آنها به مدیر بوکمارک های کروم اضافه نخواهند شد و فقط از طریق برنامه افزودنی میتوانید به آنها دسترسی داشته باشید.
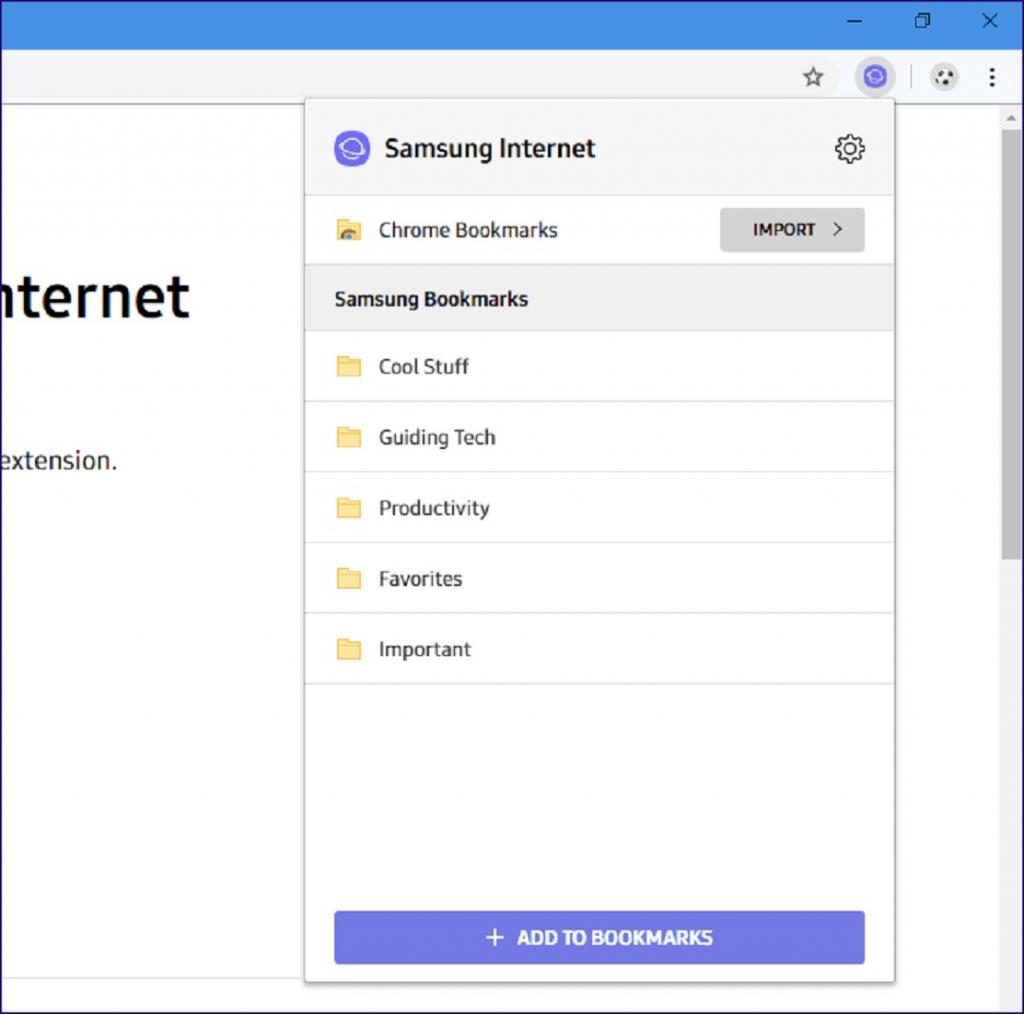
همچنین هر زمان که میخواهید بوکمارک های خود را بهروزرسانی کنید، باید فعالانه روی همگامسازی بوکمارک سامسونگ کلیک کنید، این کار بهطور خودکار اتفاق میافتد، اما نه آنقدر که شما لازم دارید.
سخن پایانی:
خب، این روش انتقال بوکمارک های کروم به مرورگر اینترنت سامسونگ بود. خیلی راحت است، به ویژه از آنجایی که می توانید بارها و بارها با کمی تلاش، بوکمارک های جدیدتر کروم را وارد کنید. و توانایی بررسی بیوقفه بوک مارک های مرورگر اینترنت سامسونگ در کروم نیز جالب به نظر می رسد. در نهایت، امکانات متعدد دیگری که افزونه اینترنت سامسونگ برای شما فراهم می کند را از دست ندهید. به عنوان مثال، اگر از مرورگر دیگری مانند فایرفاکس استفاده کنید چه طور این کار را انجام دهید؟ راه حل: بوکمارک های خود را با فایرفاکس روی دسکتاپ از طریق فایرفاکس همگام سازی کنید، آنها را به یک فایل HTML منتقل کنید، به کروم وارد کنید و بعد آنها را به مرورگر اینترنت سامسونگ وارد کنید.
مقالات مرتبط:
روش ایجاد، حذف و بازیابی بوک مارک کروم bookmarks chrome
انتقال برنامه ها به کارت حافظه در گوشی سامسونگ

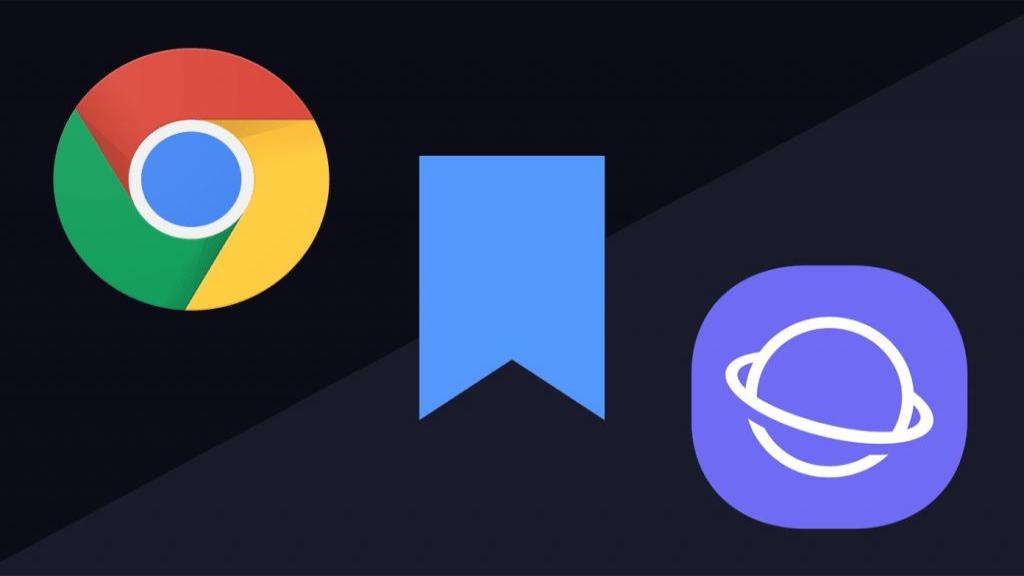
دیدگاه ها