مایکروسافت اکسل، آن ابزاری که من را به استفاده از آن هیجان زده کرد زیرا تمام این "ویژگی های جالب" مانند جمع بندی خودکار و "vlookup" را داشت که به من در انجام کارهای روزانه کمک می کرد. در آن زمان همه چیز کاملاً متفاوت بود، Google Docs هنوز چیزی نبود و هیچ شرکت کاربر مشخصی وجود نداشت که روی محاسبات ابری متمرکز شده باشد. اما همانطور که ضرب المثل قدیمی می گوید، هر چه چیزها بیشتر تغییر کنند، بیشتر ثابت می مانند. اگرچه Office 365 مایکروسافت یک ابزار عالی است، من هنوز نمیتوانم از نسخههای قدیمیتر خودداری کنم، زیرا نیازی به سرمایهگذاری زیادی برای همگامسازی برخی اسناد مهم نمیبینم . هر چند روزی که احساس کنم برایم مهم خواهد شد، این کار را انجام خواهم داد. حال در این میان، بیایید در این مطلب از سلام دنیا، در مورد MS Excel و درج ردیف در MS Excel از طریق کیبورد ویندوز و کلید میانبر درج ردیف در اکسل صحبت کنیم. با ما همراه باشید.
نحوه درج ردیف در MS Excel از طریق کیبورد ویندوز
حتما بخوانید: حذف داده های تکراری ردیف و ستون در اکسل با فرمول و روش ساده
کلید میانبر درج ردیف در اکسل
روش 1 درج ردیف در MS Excel از طریق کیبورد ویندوز
اگر با متن های زیادی کار می کنید (مثل من) احتمالاً عادت دارید که کلید Shift را نگه دارید و متن را انتخاب کنید. این روش درج ردیفها برای افرادی مثل من جواب میدهد، زیرا انتخاب متن در حالی که Shift را نگه میدارید آشناست. تنها کاری که باید انجام دهید این است که هر ستونی را که در بالای آن سطر(های) باید درج شود، انتخاب کنید. حالا کلید Shift + Spacebar را همزمان نگه دارید تا کل ردیف انتخاب شود. پس از آن کلیدهای Ctrl، Shift و "+" را به طور همزمان فشار دهید تا یک ردیف در بالا وارد شود. نگه داشتن Ctrl و Shift و سپس فشار دادن کلید "+" باعث اضافه شدن چندین ردیف می شود.
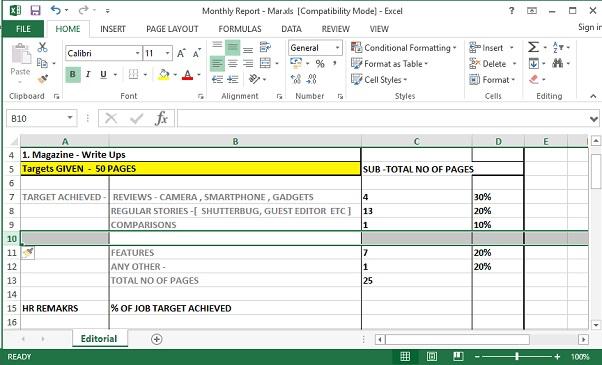
توجه: برای لغو هرگونه افزودنی نادرست ، به جای دیگر میانبرهای اکسل ، باید از Ctrl + Z استفاده کنید . به خصوص اگر قالب بندی از هر نوع در صفحات گسترده شما دخیل باشد. راه دیگری که میتوان این کار را انجام داد فشار دادن Shift + Spacebar برای انتخاب ردیف و سپس زدن کلید راست کلیک موجود در اکثر صفحهکلیدهای ویندوز است. سپس میتوانید I (برای درج) را فشار دهید و سپس روی کلید R (برای ردیفها) ضربه بزنید تا به تعداد ردیفهایی که میخواهید اضافه کنید. اگر نمی دانستید، این کلید به عنوان کلیک راست عمل می کند.
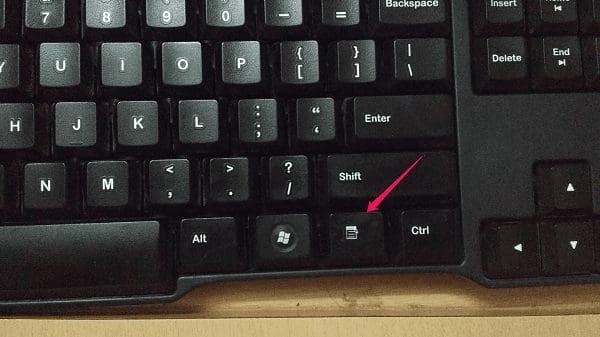
روش 2: درج ردیف در MS Excel از طریق کیبورد ویندوز
حتما بخوانید: 50 کلید میانبر در اکسل
این روش تنها یک نوع جزئی از موارد فوق است. در حالی که Ctrl و Shift را همزمان نگه می دارید ، کلید + را فشار می دهید و سلول های Shift (به طور پیش فرض انتخاب شده) را با زدن Enter می پذیرید. البته عیب آن این است که نمی توانید این کار را برای چندین ردیف به راحتی روش قبلی انجام دهید.
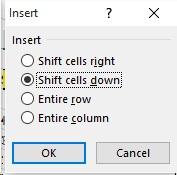
روش 3 درج ردیف در MS Excel از طریق کیبورد ویندوز
اگر میخواهید فقط یک ردیف را وارد کنید اما در مکانهای مختلف در سراسر صفحهگسترده خود، میتوانید از میانبر Alt + I نیز استفاده کنید . این گزینه به شما امکان می دهد ردیف ها را (با فشار دادن کلید R ) بالای سلول انتخابی فعلی یا حتی ستون ها (با فشار دادن کلید C ) وارد کنید.
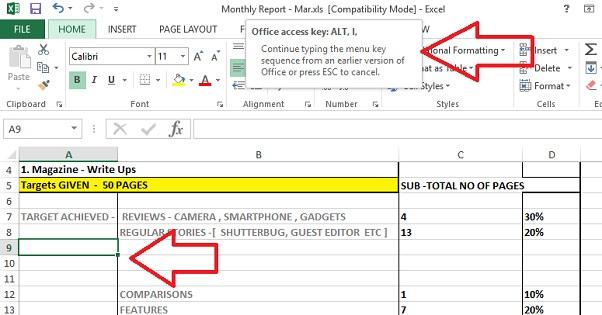
روش 4: درج ردیف در MS Excel از طریق کیبورد ویندوز
این روش خاص برای هر نسخه از MS Office که از نوار ابزار دسترسی سریع پشتیبانی می کند، کار خواهد کرد. وقتی روی تب "Insert" کلیک می کنید و سپس روی اولین گزینه ای که مشاهده می کنید کلیک راست می کنید " افزودن به نوار ابزار دسترسی سریع" است ، در این صورت شانس دارید. این کار باید فقط یک بار انجام شود و سپس تنها کاری که باید انجام دهید این است که کلیدهای میانبر Alt + 4 را بزنید (اگر قبلاً چیز دیگری به نوار ابزار اضافه نکرده اید) تا به افزودن ردیف ها ادامه دهید.
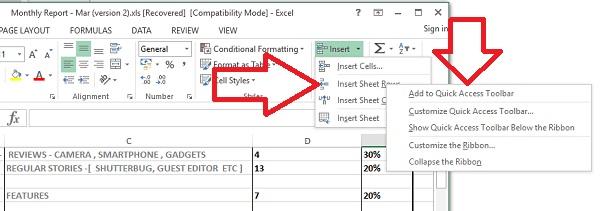
سخن آخر
ما دوست داریم بدانیم که آیا این میانبرهای صفحه کلید برای شما مفید بوده اند یا خیر. امیدواریم این مطلب از سلام دنیا به شما کمک کرده باشد. لطفا این مقاله را با دوستان خود به اشتراک بگذارید. متشکرم.
مطالب مرتبط:
رفع مشکل کار نکردن و غیرفعال شدن نوار ابزار اکسل
رفع مشکل ذخیره نشدن فایل اکسل [Document not saved] در ویندوز 11


دیدگاه ها