اگرچه ویندوز 11 دارای ویژگی ها و عناصر زیادی است، اما همه به طور پیش فرض نصب نمی شوند. و مواردی که نمی توانید در ویندوز 11 جدید خود مشاهده کنید، ویژگی هایی هستند که به عنوان "optional features" ویندوز شناخته می شوند. تنظیمات پیشفرض برای ویژگیهای اختیاری آنها را غیرفعال میکند، زیرا اکثر ما از آنها استفاده نمیکنیم یا حتی به آنها نیاز نداریم و در درجه اول برای توسعهدهندگان و برنامهنویسان طراحی شدهاند. در این مطلب از سلام دنیا در مورد نحوه نصب optional features (ویژگی های اختیاری) در رایانه شخصی ویندوز بیشتر صحبت خواهیم کرد. بنابراین بدون هیچ مقدمه ای، بیایید شروع کنیم.
ویژگی های اختیاری (Optional features) ویندوز 11 چیست؟
با هر تکرار جدید سیستم عامل ویندوز از مایکروسافت، ویژگی های جدیدی برای بهبود تجربه کاربر اضافه می شود. چندین ویژگی جدید قابل توجه در ویندوز 11 در زیر تب ویژگی های اختیاری وجود دارد. به لطف این ویژگی های جدید ویندوز 11، کاربران می توانند رایانه شخصی خود را سفارشی کنند و از تجربیاتی که می توانند کنترل کنند، بهره ببرند.
آموزش نصب ویندوز 11 با فلش USB
تعداد کمی از مردم از اکثر این ویژگی ها آگاه هستند زیرا آنها عمدتاً مبدل هستند. آنها بهره وری کلی و چندوظیفه ای را افزایش می دهند و همچنین به راحتی فعال می شوند. اکثر این ویژگیها برای شرکتها، شرکتهای فناوری اطلاعات، مدیران سرور، توسعهدهندگان و برنامهنویسانی در نظر گرفته شدهاند که ممکن است برای دستیابی به اهداف خود بخواهند عملکرد بیشتری داشته باشند.با این گفته اکنون بیایید نگاهی به نحوه دسترسی به آنها بیندازیم.
نحوه دسترسی به ویژگی های اختیاری ویندوز 11
شما می توانید این ویژگی های اختیاری را به سه روش ساده نصب یا به آن دسترسی داشته باشید. بنابراین اجازه دهید این روش ها را یکی یکی بررسی کنیم.
1. از طریق برنامه تنظیمات
- کلید "Windows" را با کلید "I" فشار دهید تا منوی "setting" ویندوز باز شود.
- روی برگه «Apps» از صفحه سمت چپ برنامه تنظیمات کلیک کنید، سپس «optional features» را از سمت راست پنجره انتخاب کنید.
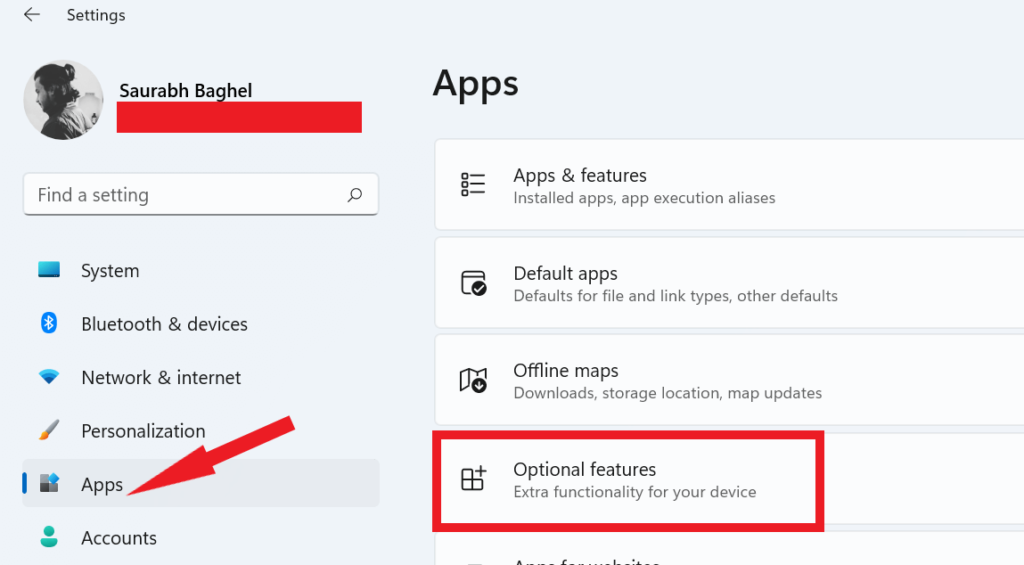
- در ویژگی های اختیاری، صفحه روی گزینه «view features» درست در مقابل «Add an optional features» کلیک کنید.
- اکنون لیستی از ویژگی های اختیاری ویندوز 11 را مشاهده خواهید کرد. کل لیست را به پایین نگاه کنید و اگر میخواهید ویژگی یا ویژگیهایی را نصب کنید، با کلیک بر روی کادر انتخاب ☑ کنار آنها، آنها را انتخاب کنید. و روی «بعدی» کلیک کنید.
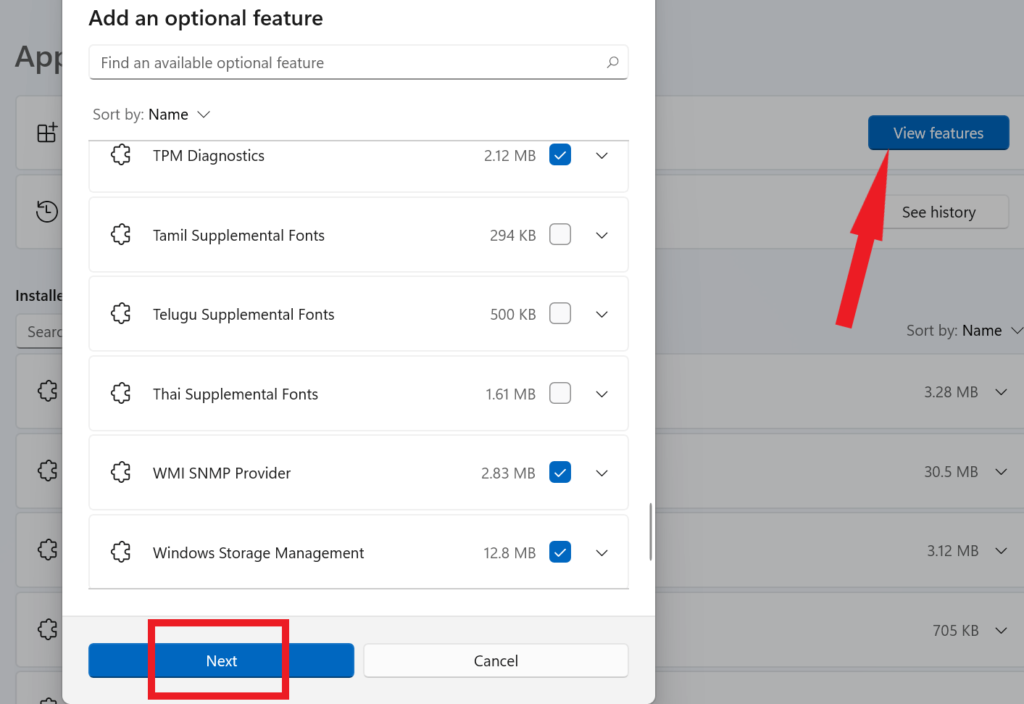
- در صفحه زیر install را انتخاب کنید.
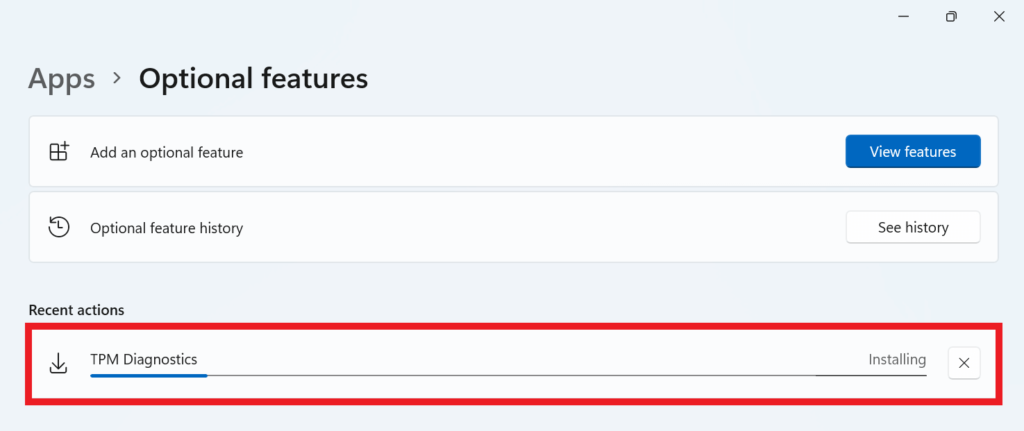
- ویژگی های اختیاری که انتخاب کرده اید در واقع دانلود و راه اندازی می شوند.
حتما بخوانید: جدیدترین ویژگی و قابلیت های ویندوز 11
2. ویژگی های اختیاری ویندوز را با استفاده از کنترل پنل نصب کنید
- از نوار وظیفه، کادر جستجو (علامت ذربین) بزنید و را در نوار جستجو control panel تایپ کرده و کلید "Enter" را بزنید.
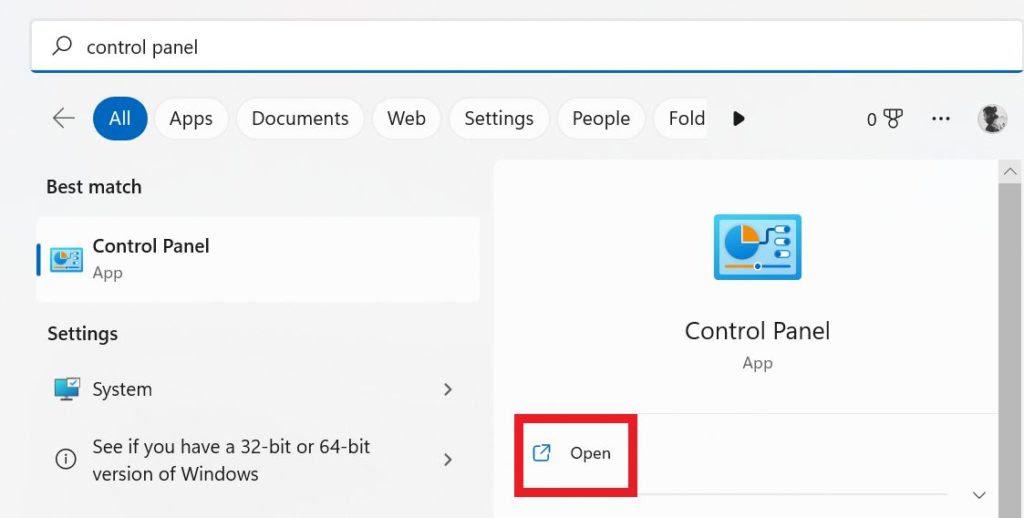
- "Program and features" را جستجو کرده و روی آن ضربه بزنید.
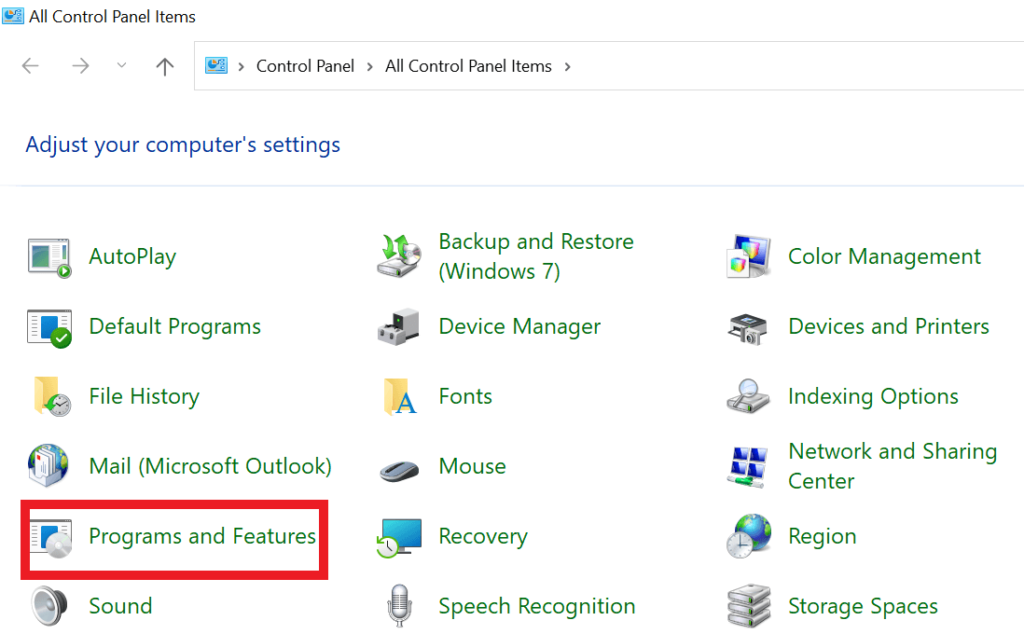
- در اینجا از سمت راست بالای صفحه گزینه “Turn Windows features on or off” را انتخاب کنید.
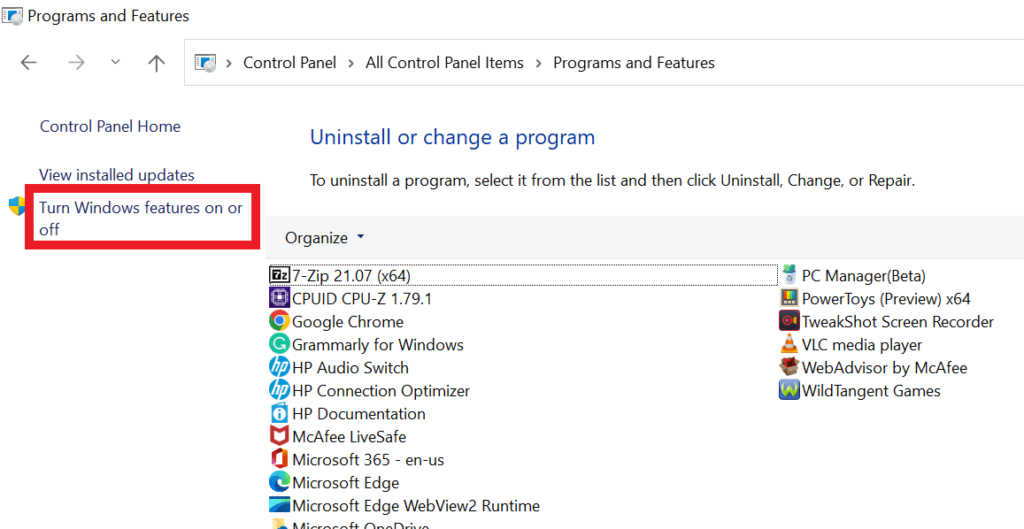
- یک پنجره پاپ آپ در مقابل شما ظاهر می شود و در اینجا ویژگی های اختیاری اضافی را خواهید یافت. پس از انتخاب ویژگی هایی که می خواهید نصب کنید، روی "OK" کلیک کنید.
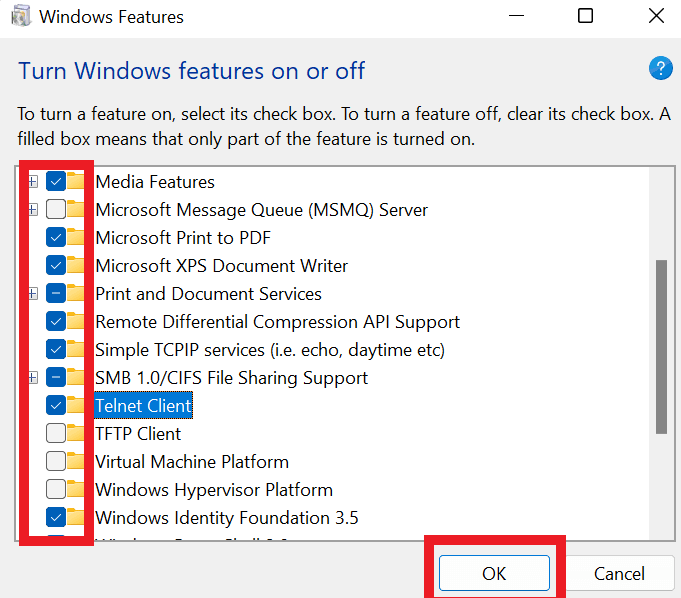
- در صورت درخواست، گزینه “Let Windows Update download the files for you” را انتخاب کنید.
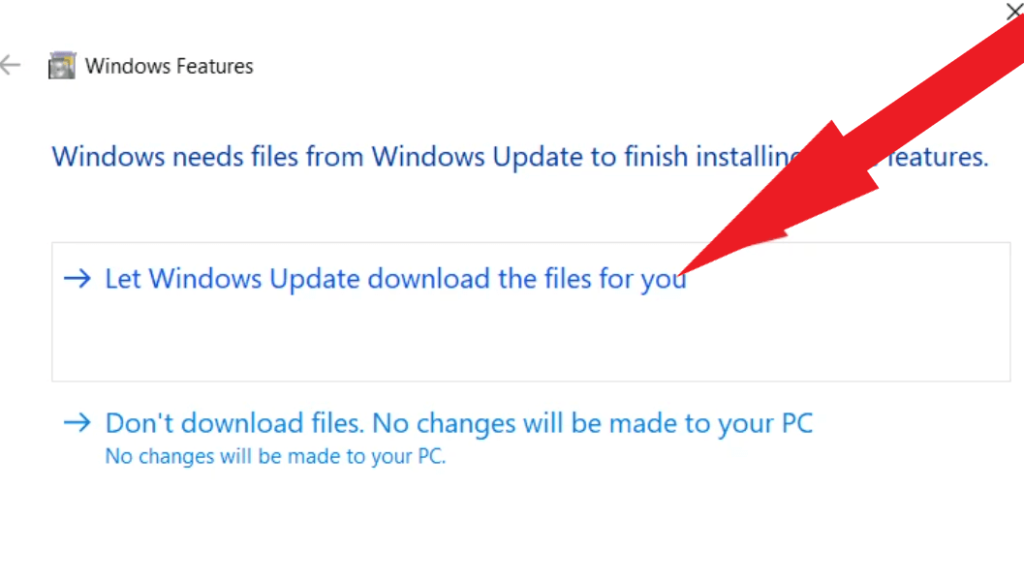
- برخی از ویژگی ها برای اعمال شدن باید دوباره راه اندازی شوند. بنابراین، برای تکمیل نصب ویژگی(های) اختیاری، در صورتی که از شما خواسته شد، روی دکمه «restart now» کلیک کنید.
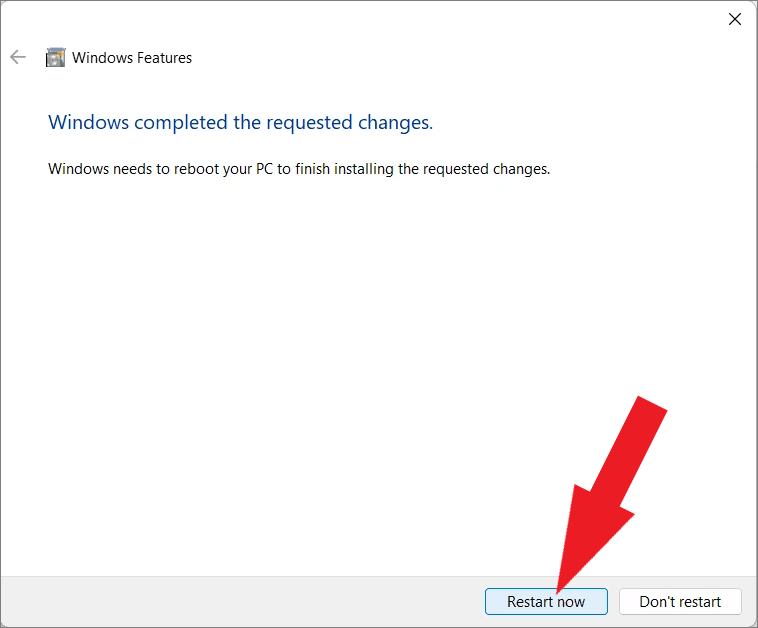
3. ویژگی های اختیاری ویندوز را با استفاده از دستور DISM نصب کنید
- کادر جستجو (علامت ذربین) را از نوار وظیفه ضربه بزنید تا در نوار جستجو، Command prompt را تایپ کنید و گزینه Run as administrator را انتخاب کنید تا باز شود.
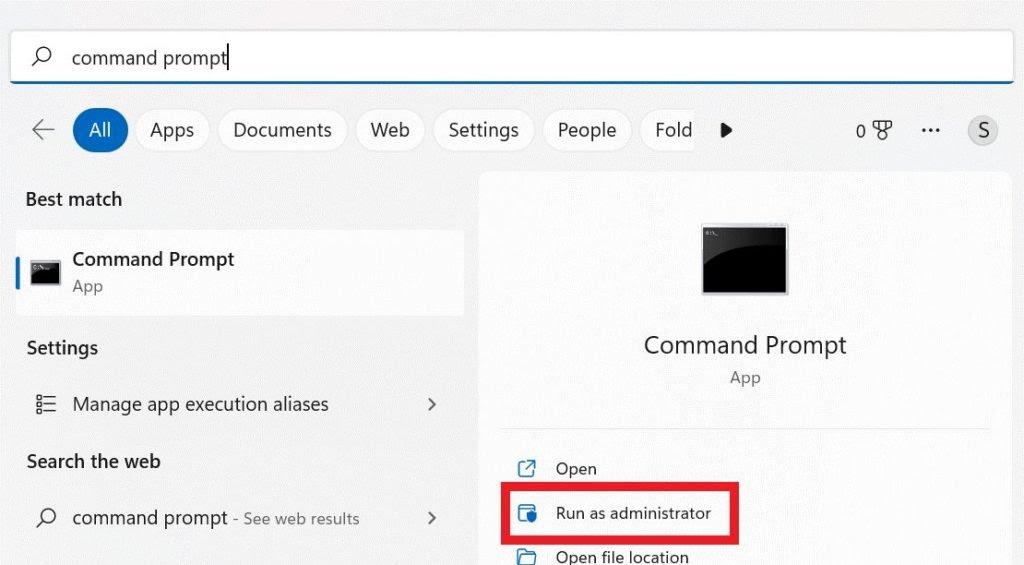
- حالا دستور زیر را تایپ کنید و کلید Enter را بزنید:
DISM / Online / Get-Capabilities
حتما بخوانید: روش آزادسازی و کاهش مصرف حافظه رم در ویندوز 11
- برنامه فوق لیستی از تمام ویژگی های اختیاری ویندوز 11 به همراه پیشرفت نصب آنها را ارائه می دهد. (نصب شده یا عدم وجود)
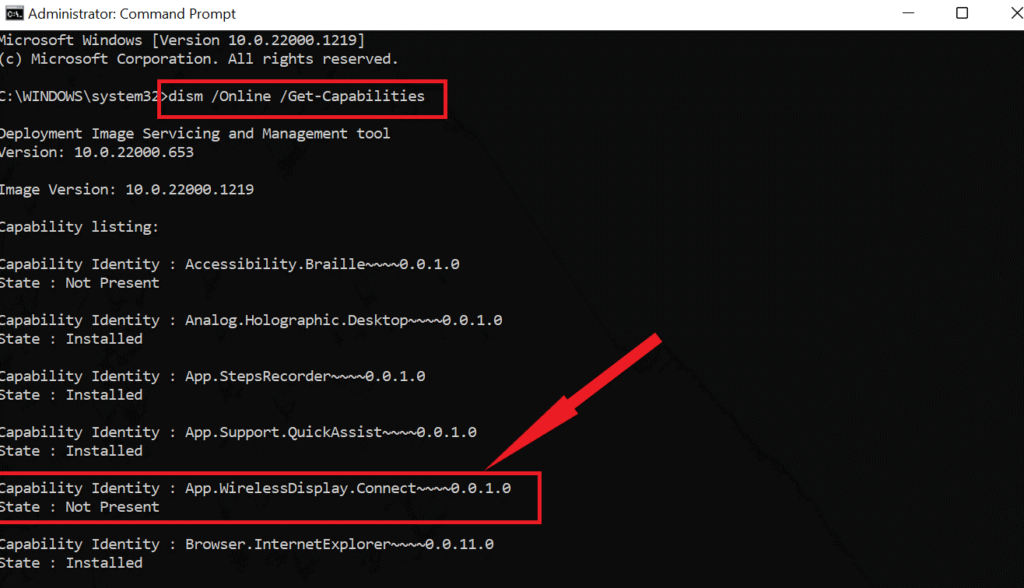
- اگر پیدا کردن ویژگی ها و نصب آنها در این فرمت سخت است. این دستور را تایپ کنید و کلید "Enter" را فشار دهید تا همه این داده ها در فرم "Table" دریافت شوند:
DISM / Online / Get-Capabilities / Format: Table
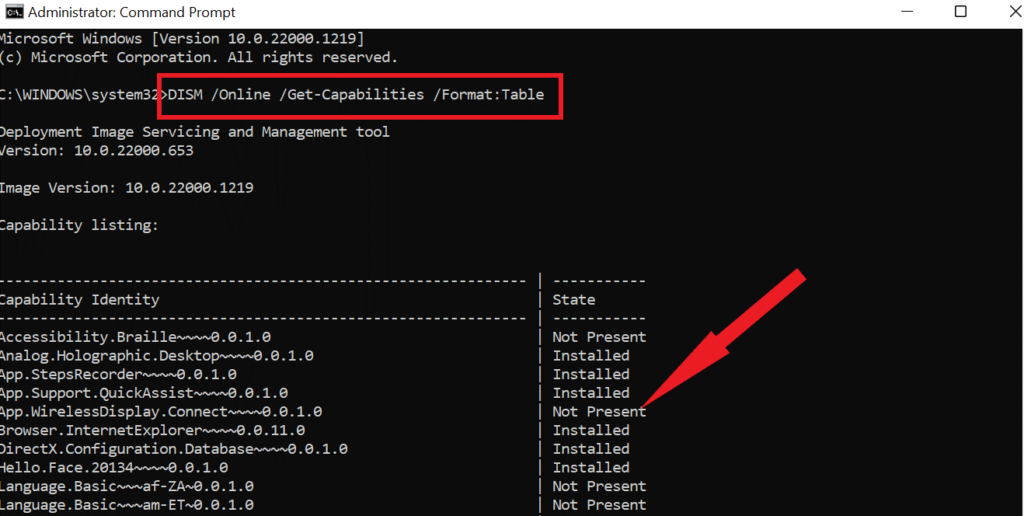
- اکنون نام ویژگی/شناسه قابلیتی را که میخواهید نصب کنید، کپی کنید. به عنوان مثال، نام قابلیت اتصال صفحه نمایش بی سیم " App.WirelessDisplay.Connect~~~~0.0.1.0" است.
- اکنون این دستور را تایپ کرده و کلید Enter را بزنید تا این ویژگی اختیاری ویندوز 11 به رایانه شخصی شما اضافه شود:
DISM / Online / Add-Capability / CapabilityName: Feature_Name
- فراموش نکنید که Feature_Name را با نام قابلیت واقعی جایگزین کنید. در مورد ما App.WirelessDisplay.Connect~~~~0.0.1.0 است
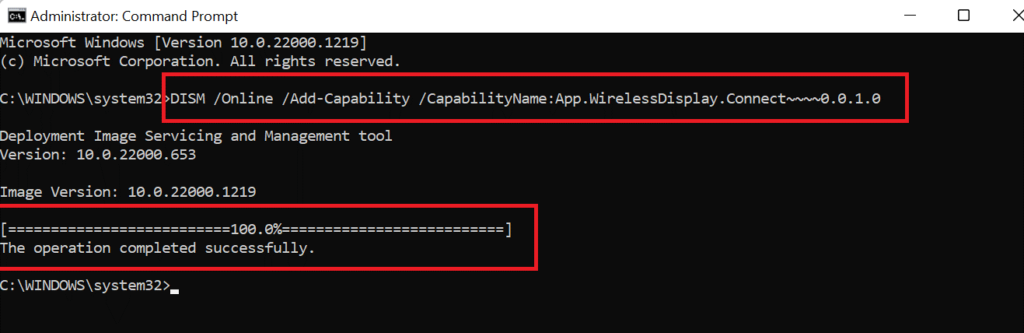
- برای اعمال تغییرات، پس از اتمام نصب، کامپیوتر خود را مجددا راه اندازی کنید.
در صورتی که بخواهید هنگام حذف یک ویژگی اختیاری را حذف کنید، می توانید آن را از طریق برنامه تنظیمات ویندوز انجام دهید.
حتما بخوانید: رفع مشکل باز نشدن برنامه در ویندوز 11
چگونه ویژگی های اختیاری را از ویندوز 11 حذف کنیم
- کلید "Windows" را با کلید "I" فشار دهید تا منوی "تنظیمات" ویندوز باز شود.
- روی برگه «programs» از صفحه سمت چپ برنامه تنظیمات کلیک کنید، سپس «optional features» را از سمت راست پنجره انتخاب کنید.
- اکنون قابلیتی را که دیگر به آن نیاز ندارید را پیدا کرده و روی آن ضربه بزنید و دکمه «unistall» را بزنید.
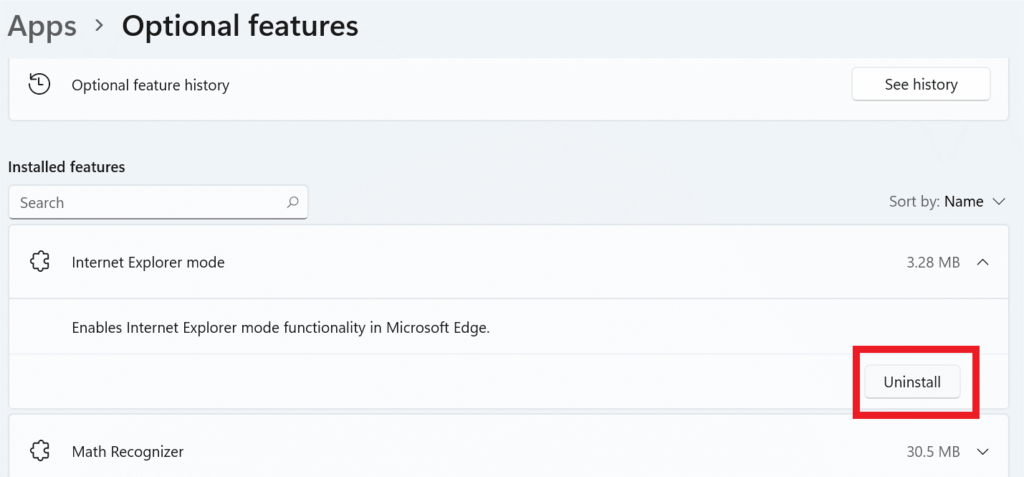
سخن آخر
بنابراین، همه چیز در مورد ویژگی های اختیاری ویندوز 11 و نحوه نصب و حذف آنها است. اگر امروز چیز جدیدی یاد گرفتید یا این پست را پسندیدید، آن را با دوستان برنامه نویس یا برنامه نویسان و دوستان به اشتراک بگذارید.
مقالات مرتبط:
نمایش و باز کردن فایل با پسوند ناشناخته در ویندوز 11
چگونه ریموت دسکتاپ (remote desktop) را در ویندوز 11 فعال کنیم

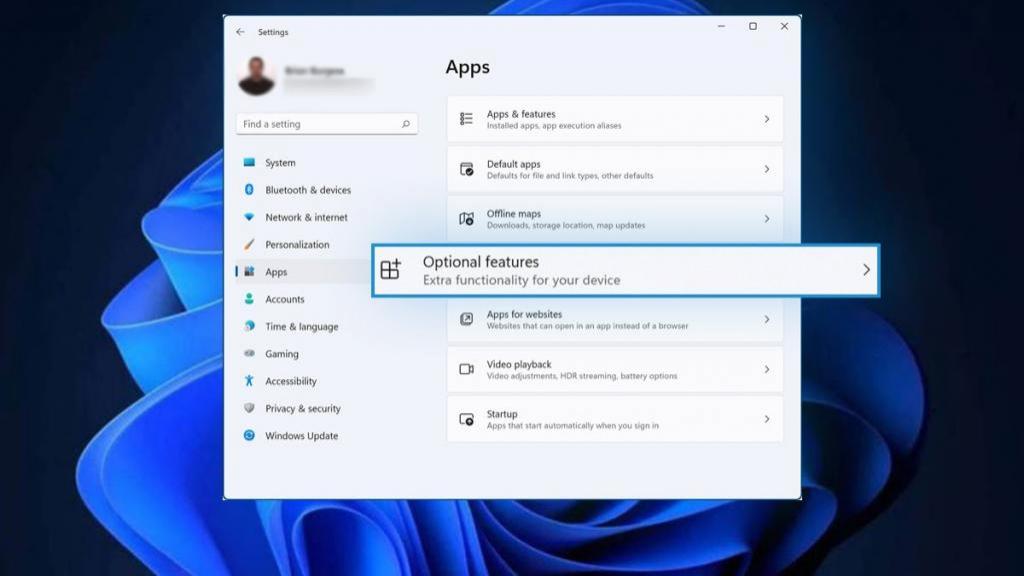
دیدگاه ها