ریموت دسکتاپ یا همان اتصال از راه دور به دسکتاپ یک فناوری قدرتمند است که به کاربران اجازه می دهد از راه دور به کامپیوتر دیگری از طریق اتصال شبکه دسترسی داشته باشند و آن را کنترل کنند. به ویژه در دنیای حرفه ای، ابزاری حیاتی برای نظارت از راه دور و تعمیر کامپیوترها است. در این مقاله سلام دنیا، به شما می آموزیم چگونه ریموت دسکتاپ را فعال کنیم ؛ فعالسازی remote desktop در ویندوز 11 با 6 روش مختلف برای فعال کردن اتصال از راه دور دسکتاپ در ویندوز 11 پرو را بررسی خواهیم کرد. این تکنیک ها مشاهده، مدیریت و دسترسی به فایل های کامپیوتری را بدون حضور فیزیکی در مقابل دسکتاپ برای کاربران ساده می کند.
نکته ای که باید به خاطر بسپارید: ابزار Remote Desktop (رایانه ای که به آن متصل هستید) باید در نسخه Windows 11 Pro اجرا شود در حالی که کامپیوتر مشتری یا دستگاهی که شما در حال اتصال آن هستید می تواند هر نسخه ویندوز (از جمله Home یا Pro) را اجرا کند.
حتما بخوانید: دانلود 11 نرم افزار ریموت دسکتاپ و کنترل از راه دور کامپیوتر رایگان
برای بررسی نسخه ویندوز سیستم خود، Settings را باز کنید > روی System ضربه بزنید > روی About> Windows Specifications کلیک کنید.
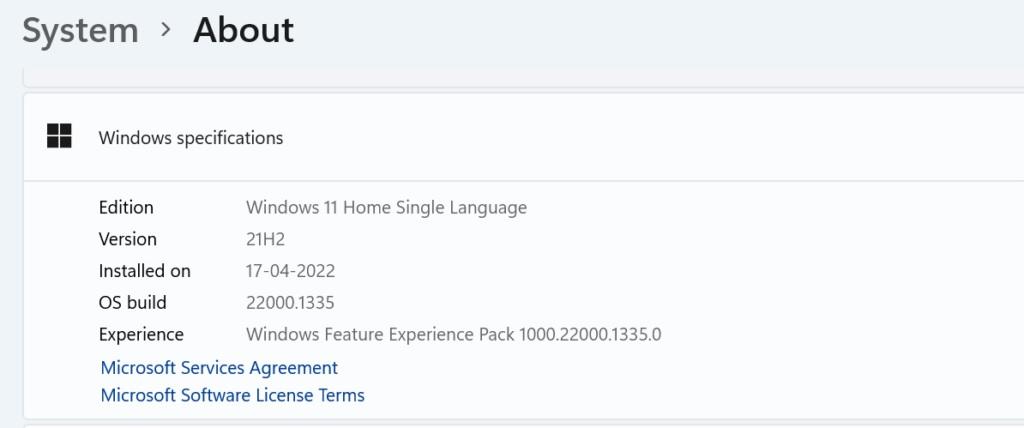
6 روش برای فعال کردن اتصال از راه دور دسکتاپ در ویندوز 11 پرو
روش های زیر را برای فعال کردن راحت اتصال از طریق دسکتاپ از راه دور امتحان کنید.
روش 1 . فعال کردن اتصال از راه دور دسکتاپ در ویندوز با تنظیمات
برای اینکه کامپیوتر شما به عنوان یک کامپیوتر میزبان عمل کند، ویندوز 11 باید دسکتاپ از راه دور فعال باشد. قابل ذکر است که نسخه های Enterprise و Pro آخرین پلتفرم دسکتاپ مایکروسافت تنها مواردی هستند که به شما امکان می دهند این قابلیت را فعال کنید. دستورالعمل های زیر را دنبال کنید:
مرحله 1 . تنظیمات را باز کنید > به سمت پایین پیمایش کنید و روی Remote Desktop ضربه بزنید > برای فعال کردن آن، روی کلید تغییر وضعیت در کنار Remote Desktop کلیک کنید.
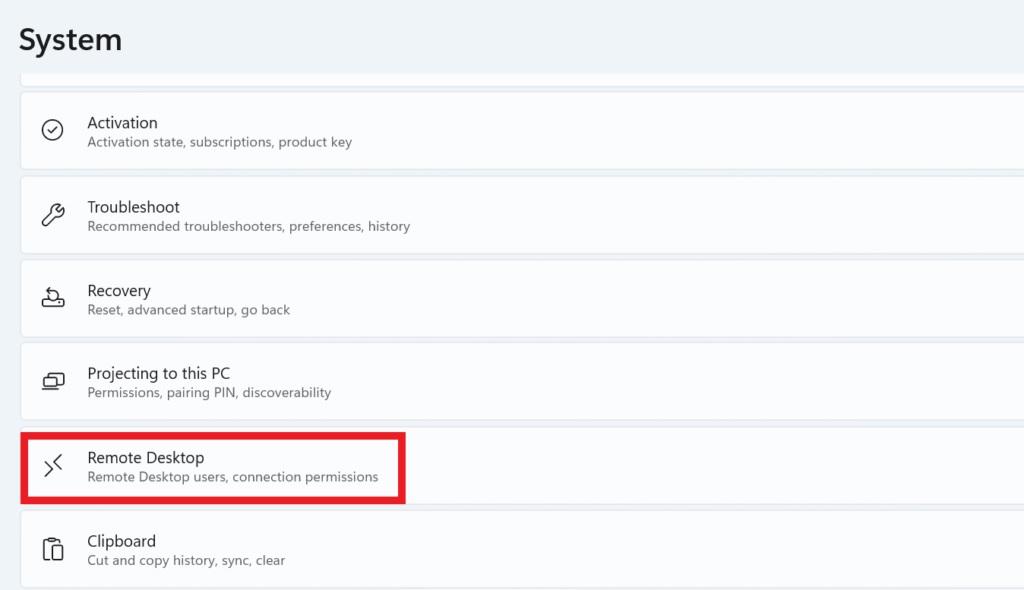
مرحله 2 . مطمئن شوید که کادر کنار Require devices to use Network Level Authentication to connect (توصیه شده) علامت زده شده است.
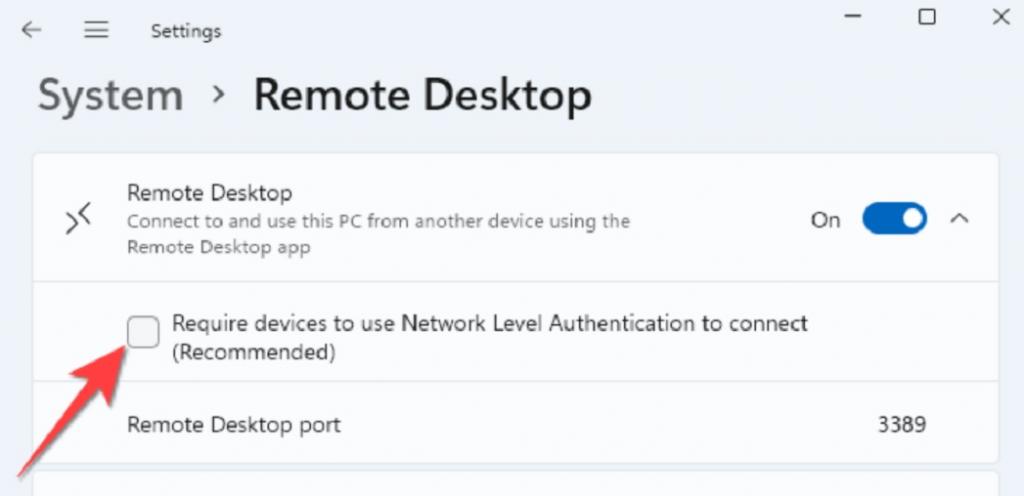
دکمه تایید را بزنید. زمانی که این مراحل را کامل کردید، آماده هستید که کامپیوتر خود را با یک برنامه دسکتاپ از راه دور متصل کنید.
روش 2: فعال کردن اتصال از راه دور ویندوز از طریق ابزار جستجوی ویندوز
- روی آیکون جستجو از نوار وظیفه ضربه بزنید.
حتما بخوانید: رفع مشکل کار نکردن سرچ در ویندوز 11
- "remote desktop connection" را در نوار جستجو تایپ کنید.
- حالا می توانید با کلیک بر روی گزینه "Open" یا "Run as Administrator" آن را باز کنید.
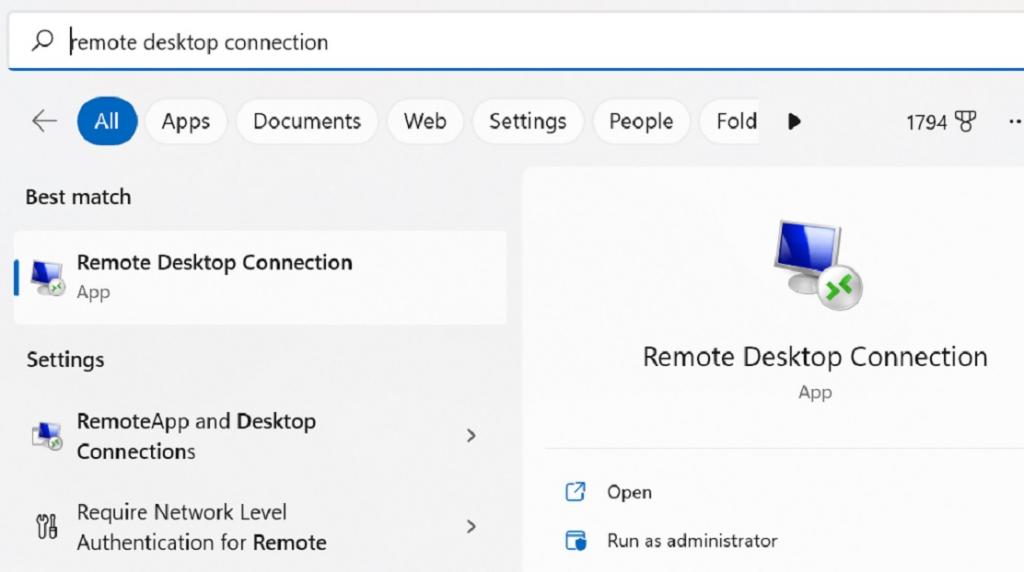
روش 3: فعال کردن اتصال از راه دور دسکتاپ را از طریق میانبر دسکتاپ
1 در صفحه دسکتاپ خود در هر نقطه راست کلیک کنید و روی New > Shortcut کلیک کنید.
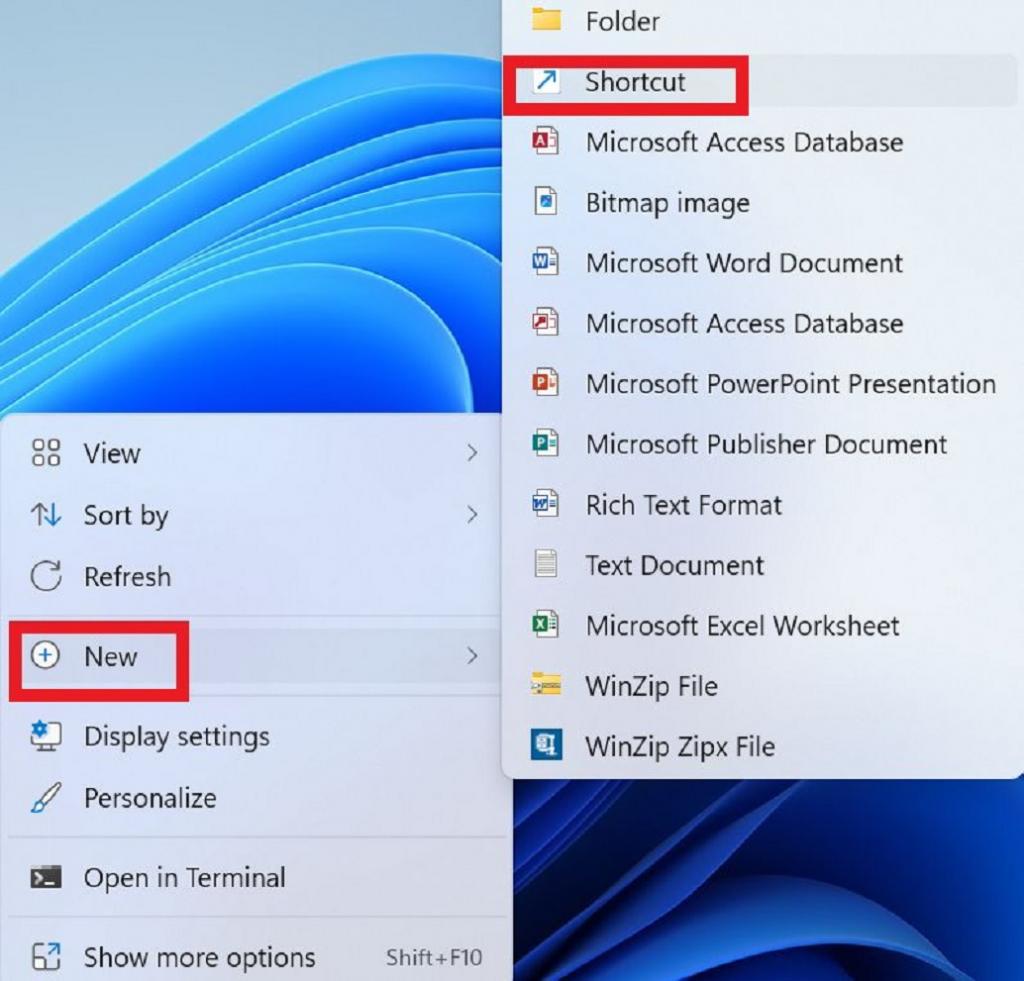
2. این دستور را در پنجره Create shortcut تایپ کنید و روی Next کلیک کنید:
%windir%\ system32 \ mstsc.exe
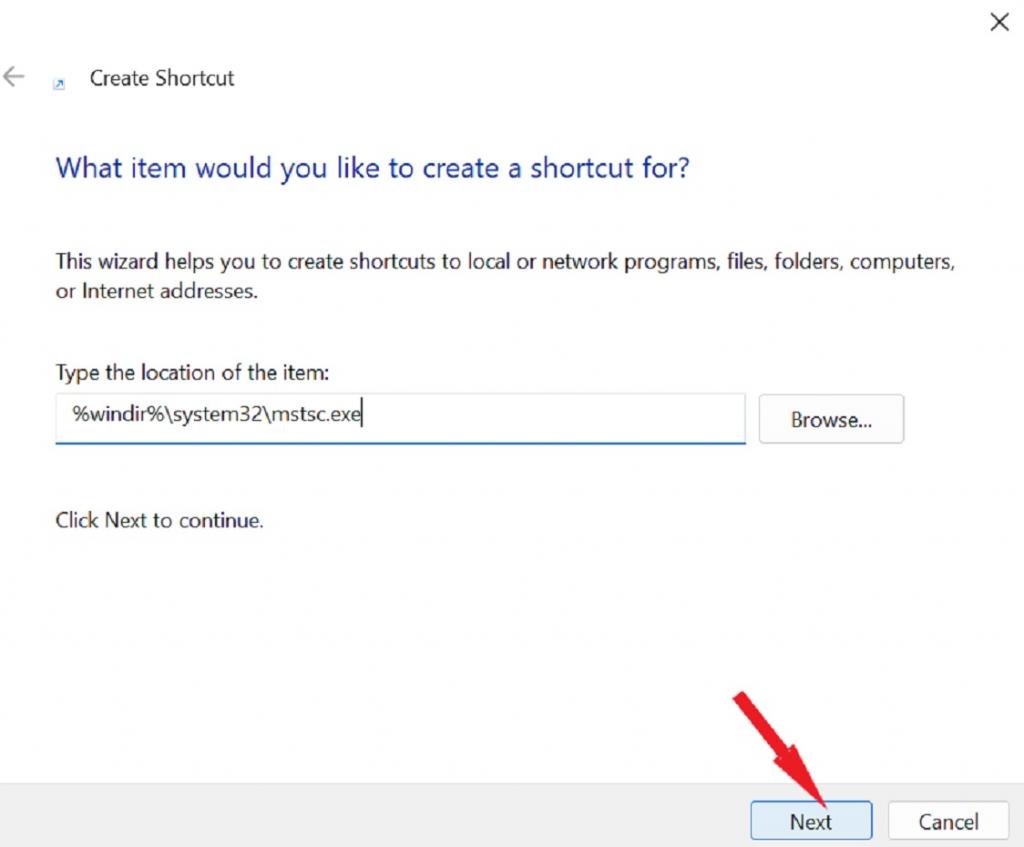
3. حالا زمانی که نام میانبر از شما خواسته شد، Remote Desktop Connection را تایپ کنید و روی Finish کلیک کنید.
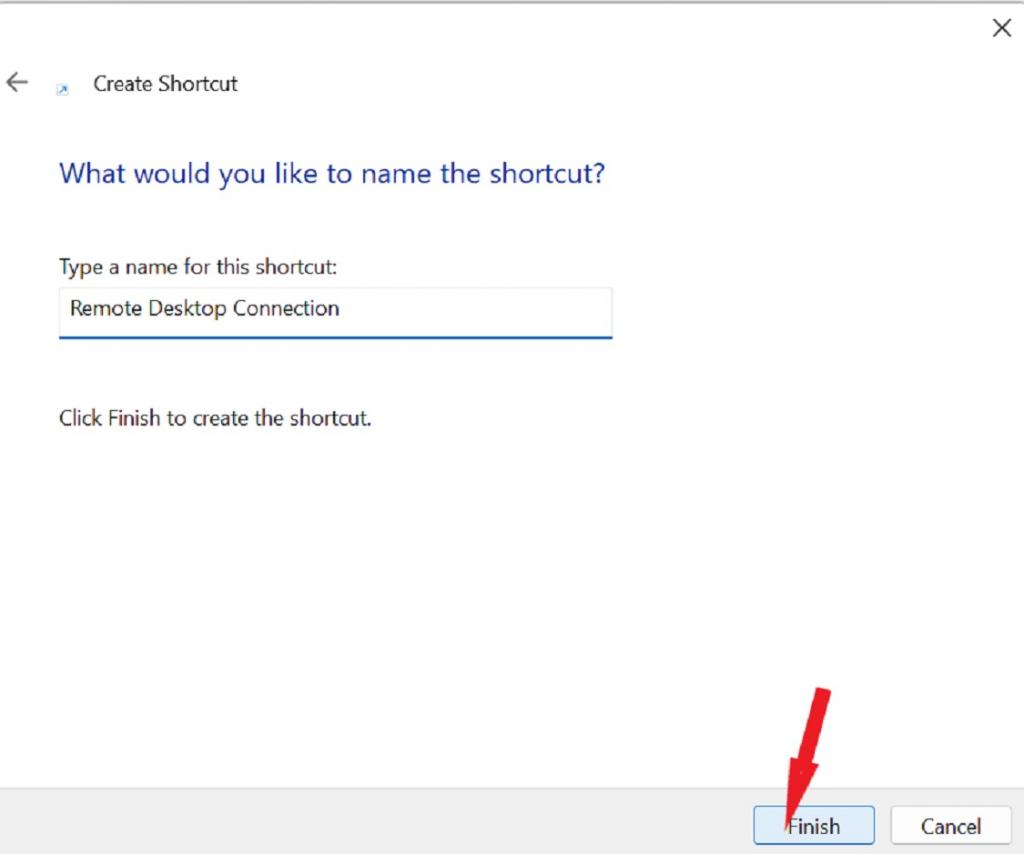
4. حالا می توانید Remote Desktop Connection را با کلیک کردن روی میانبر جدید دسکتاپ باز کنید.
روش 4: فعال کردن اتصال از راه دور دسکتاپ را با File Explorer
1 گزینه File explorer (Folder icon) را از نوار وظیفه تایپ کنید.
2. این دستور را در پنجره File Explorer باز کنید:
C:\ ProgramData \ Microsoft \ Windows \ Start Menu \ Programs \ Accessories
3. در این پوشه، Remote Desktop Connection را انتخاب کنید.
روش 5: فعال کردن اتصال از راه دور ویندوز با استفاده از میانبر صفحه کلید
اتصال از راه دور دسکتاپ برای RDC می تواند کلید میانبر داشته باشد. بعد یک میانبر صفحه کلید برای راه اندازی Remote Desktop Connection در دسترس خواهید داشت. شما باید این کار را با ایجاد یک میانبر دسکتاپ برای Remote Desktop Connection همانطور که در روش 2 آموزش داده شده است انجام دهید. دستورالعمل های زیر را دنبال کنید:
1 روی میانبر دسکتاپ راست کلیک کرده و Remote Desktop Connection را انتخاب کنید.
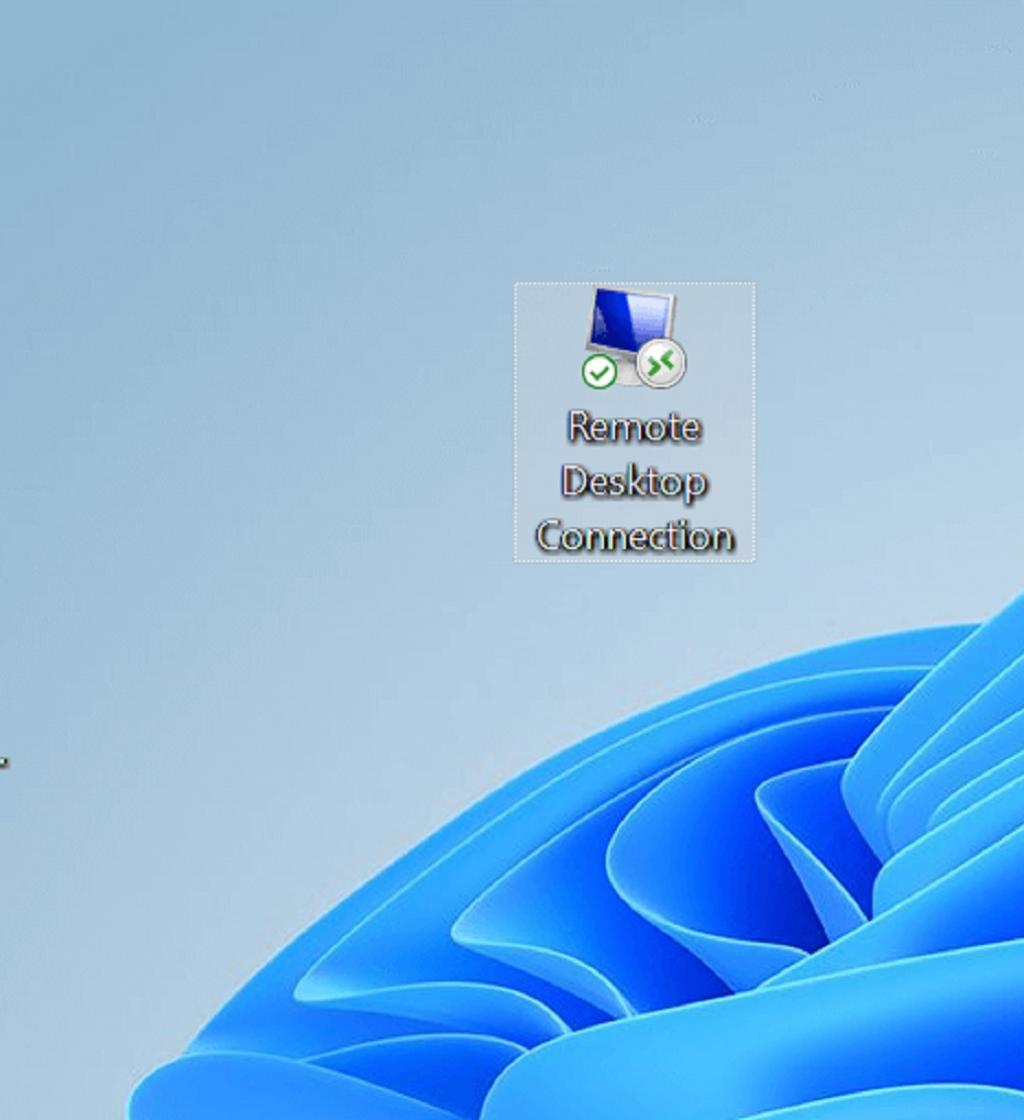
2. در قسمت خالی جلوی کلید Shortcut ضربه بزنید.
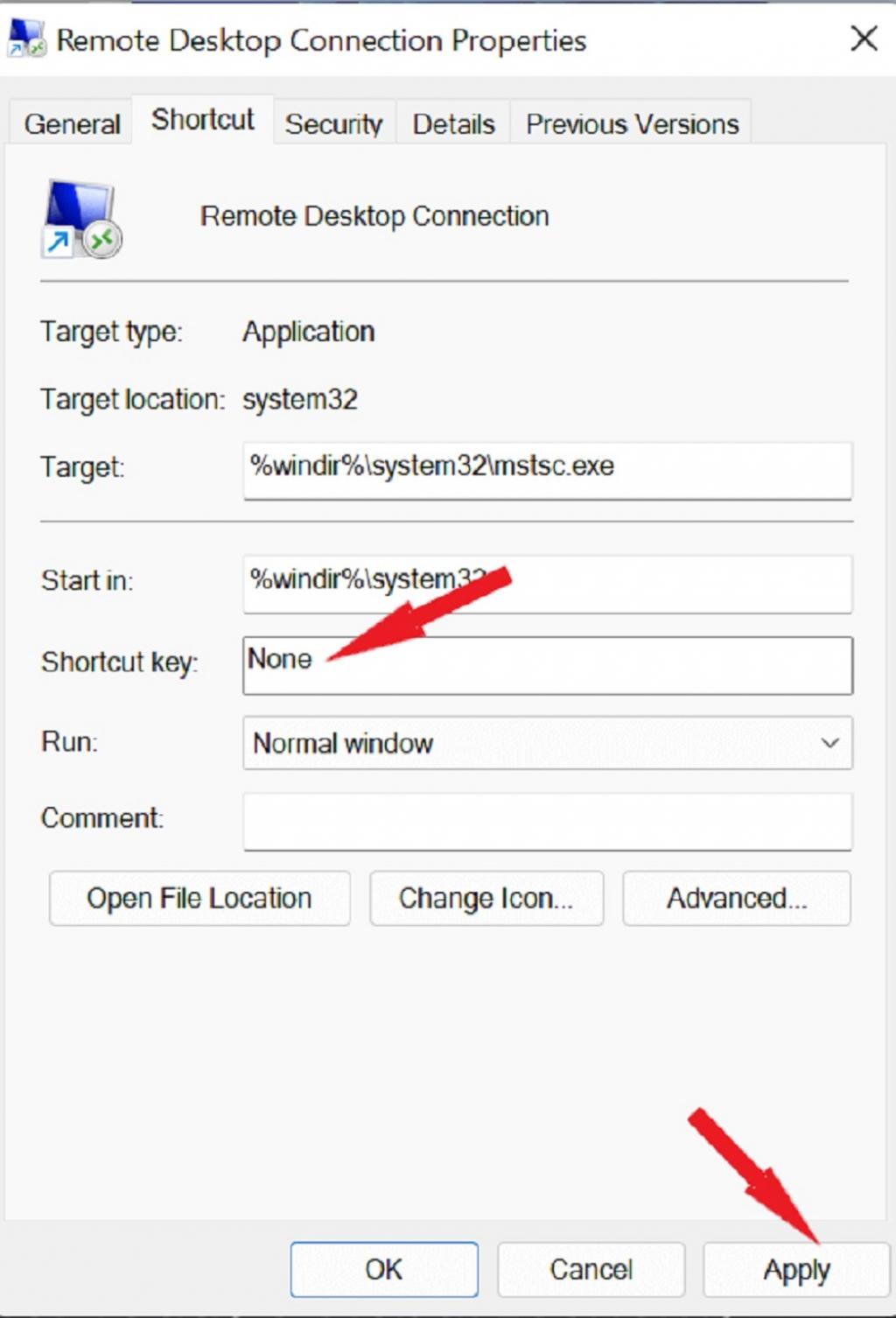
3. یک کلید مانند Ctrl + Alt + D به آن اختصاص دهید و سپس گزینه Apply را بزنید تا ذخیره شود.
4. حالا، هر زمان که به یک اتصال دسکتاپ از راه دور نیاز دارید، به سادگی Ctrl + Alt + D را فشار دهید.
حتما بخوانید: خاموش کردن یا ری استارت کامپیوتر با ویندوز 10 از راه دور
روش 6: استفاده از Command Prompt برای باز کردن و فعال کردن اتصال از راه دور دسکتاپ
ابزارهای خط فرمان PowerShell و Command Prompt به شما این امکان را می دهند که یک اتصال دسکتاپ از راه دور را باز کنید. در اینجا نحوه باز کردن آن را از طریق Command Prompt خواهیم دید.
1 کلید Windows را با کلید R فشار دهید تا پنجره RUN باز شود
2. cmd را تایپ کرده و کلید Enter را فشار دهید.
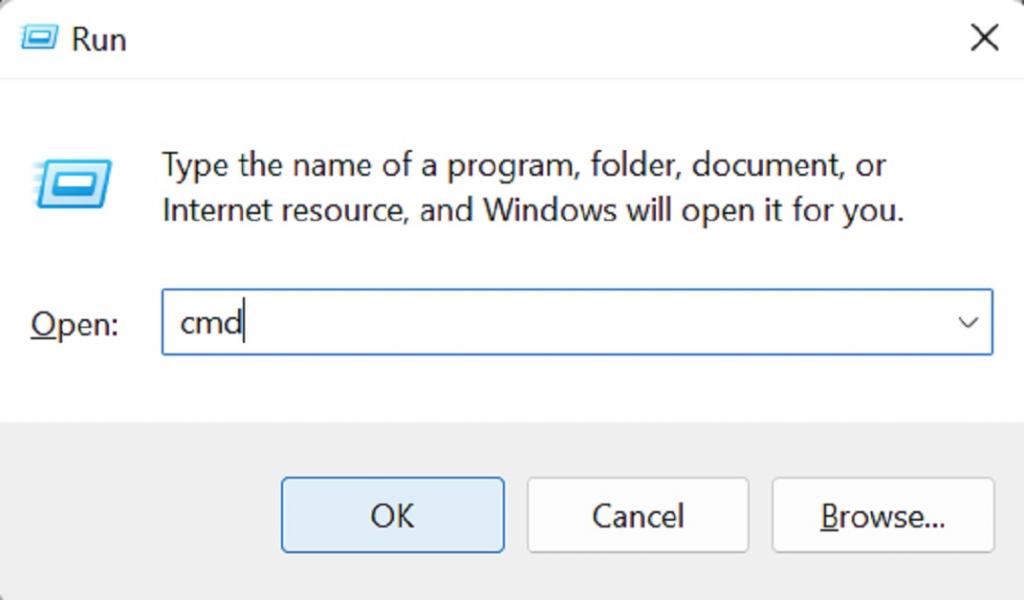
3. حالا دستور زیر را وارد کرده و Enter بزنید: mstsc
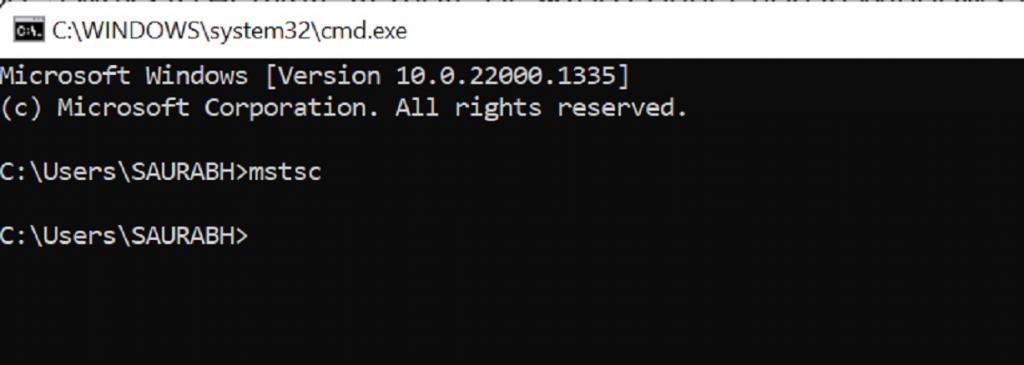
سخن پایانی:
خب، این 6 روش برای فعال کردن Remote Desktop Connection در ویندوز 11 پرو بود. با دنبال کردن دستورالعملهای ارائه شده در این مقاله، میتوانید اتصال Remote Desktop را با موفقیت فعال کنید و از راه دور به دستگاه Windows 11 Pro خود از مکان دیگری دسترسی پیدا کنید.
مقالات مرتبط:
نحوه اجرای برنامه های اندروید در ویندوز 11 بدون شبیه ساز
نحوه غیرفعال کردن آپدیت در ویندوز 11

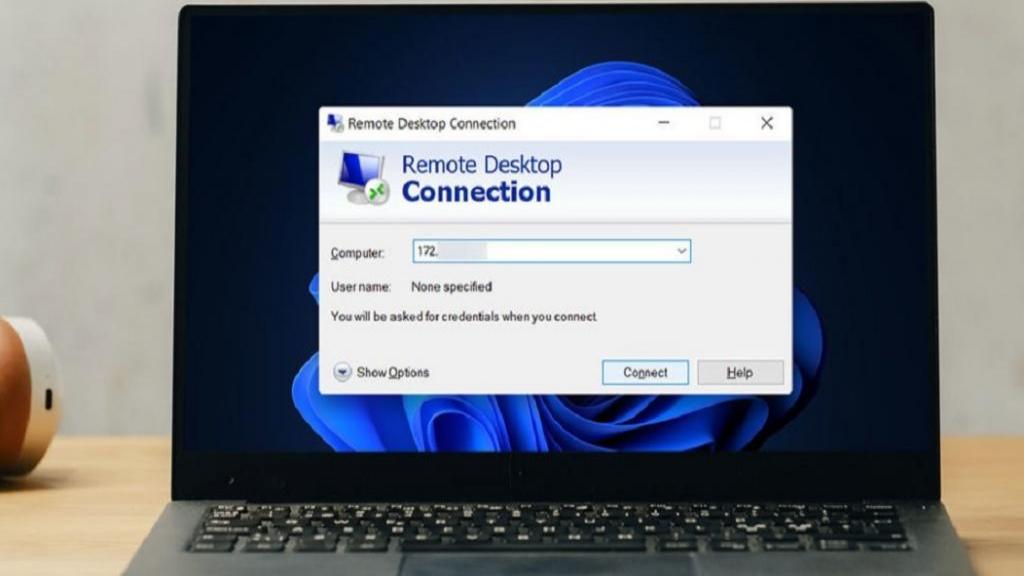
دیدگاه ها