iOS اپل اغلب به دلیل عدم وجود گزینه های شخصی سازی مورد انتقاد قرار می گیرد. با این حال، در چند سال گذشته، اپل مجموعهای از ویژگیها را برای تغییر ظاهر آن اضافه کرده است. در این مقاله، ایده های مختلف چیدمان صفحه اصلی آیفون را به شما نشان خواهیم داد. اجازه ندهید دوستانی که از تلفن های اندرویدی استفاده می کنند دیگر شما را مسخره کنند!با استفاده از این نکات در این مقاله از سلام دنیا، میتوانید بدون اتلاف وقت برای جستجوی نمادهای برنامه، از آیفون خود به طور مؤثر استفاده کنید. علاوه بر این، برخی از این روش های چیدمان صفحه اصلی ایفون به شما کمک می کنند تا زیبایی صفحه اصلی خود را تغییر دهید. بیایید با حذف صفحات صفحه اصلی شروع کنیم تا آیفون شما مرتب شود.
آموزش چیدمان صفحه اصلی ایفون
1. پنهان کردن صفحات از صفحه اصلی
بهطور پیشفرض، نمادهای برنامه در چندین صفحه اصلی آیفون شما پخش میشوند. حذف هر نماد برنامه از صفحه اصلی خسته کننده است.
حتما بخوانید: ترفند جلوگیری از داغ شدن گوشی آیفون
بنابراین، یک صفحه اصلی را از آیفون خود مخفی کنید. تنها کاری که باید انجام دهید این است که روی نماد نشانگر صفحه ضربه طولانی بزنید و صفحه اصلی را که می خواهید در آیفون خود حذف کنید، انتخاب نکنید.
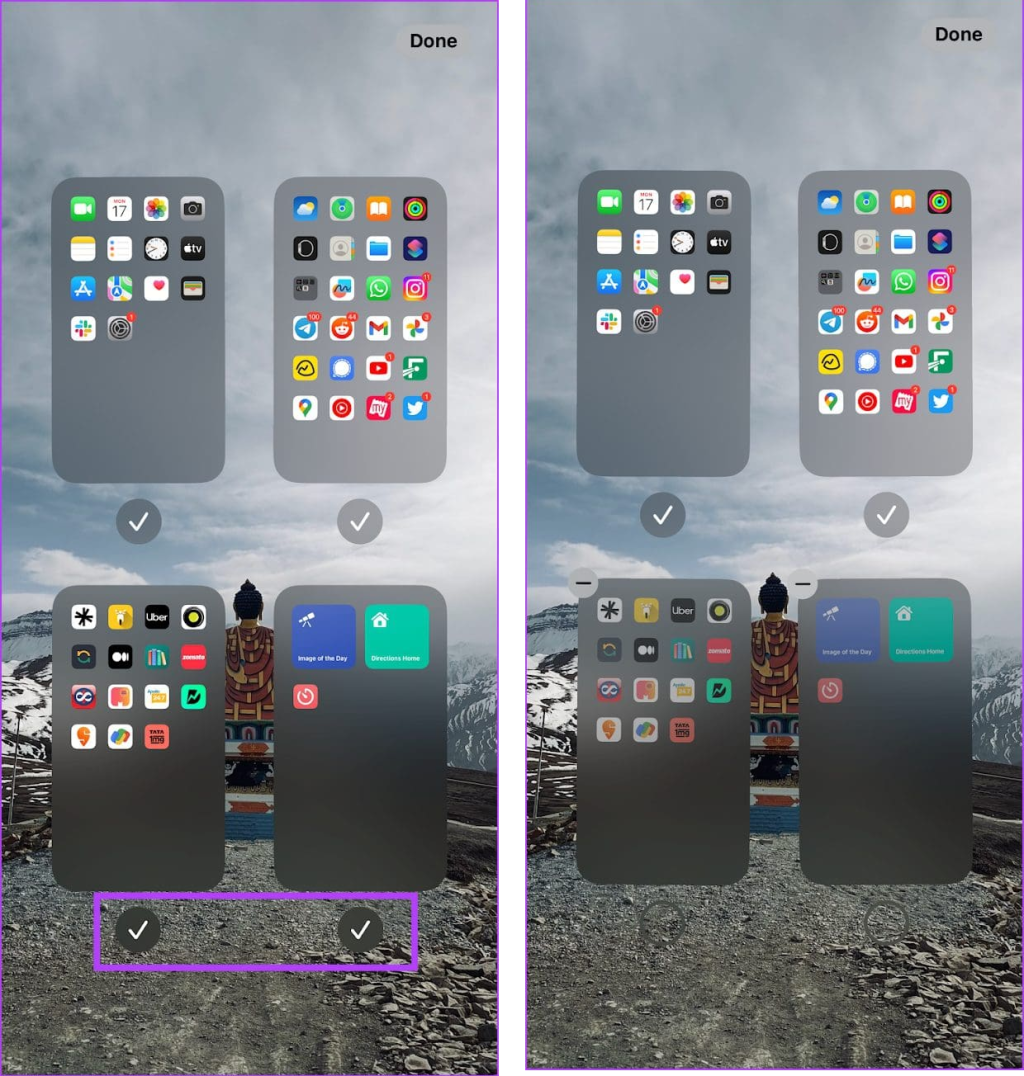
2. سفارش مجدد صفحات در صفحه اصلی
همچنین می توانید با تغییر ترتیب صفحات در آیفون خود، چیدمان صفحه اصلی آیفون خود را تغییر دهید. این گزینه برای نمایش صفحه اصلی تازه ایجاد شده به عنوان اولین صفحه یا اولویت بندی صفحات اصلی مختلف برای دسترسی سریع به موارد مهم مفید است.
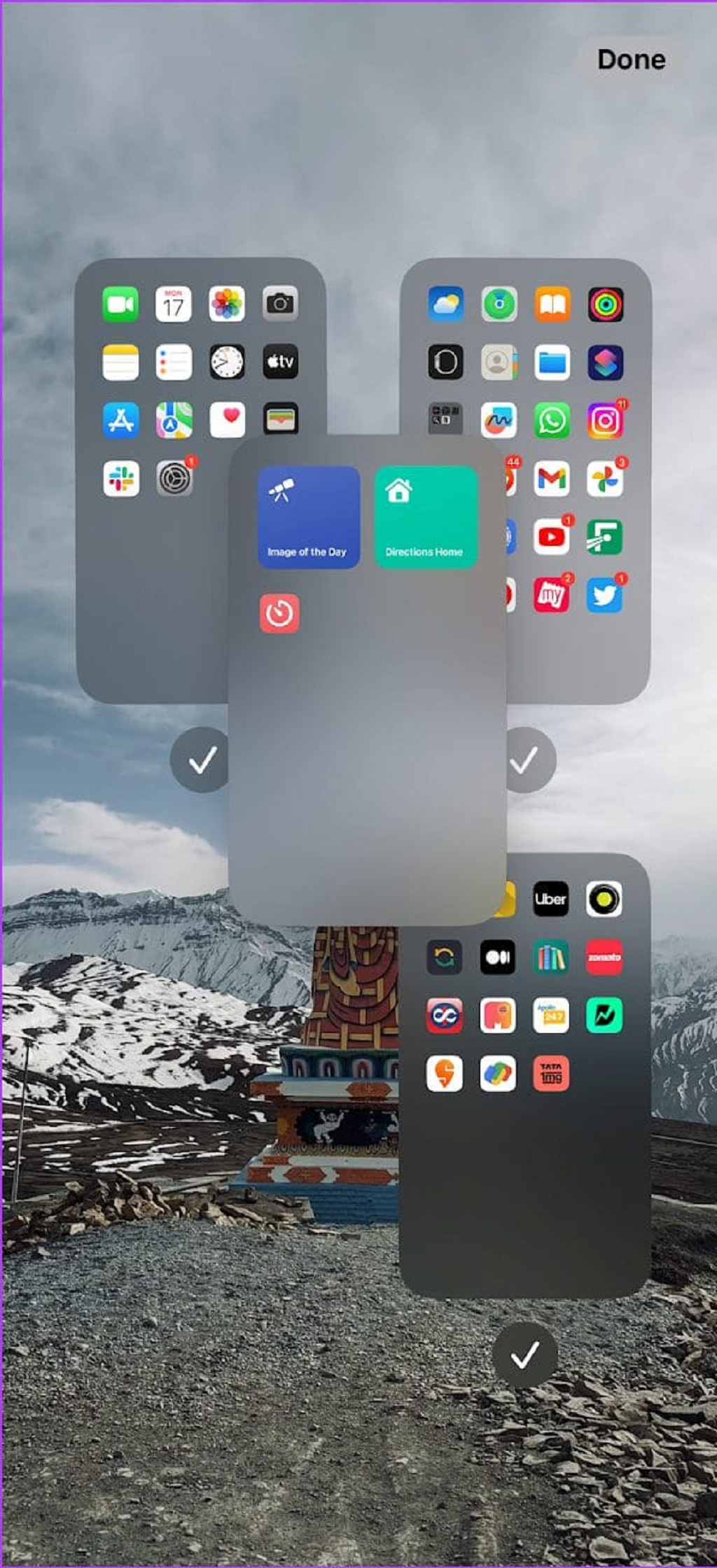
تغییر چیدمان ایکون های صفحه اصلی
حتما بخوانید: مخفی کردن مخاطبین و شماره تماس در آیفون
3. صفحه اصلی را با استفاده از حالت های فوکوس تغییر دهید
حالت فوکوس یک ویژگی در آیفون شما است که به کاهش حواس پرتی کمک می کند. میتوانید یک صفحه اصلی تنظیم شده را به حالت فوکوس متصل کنید. بنابراین، هر زمان که حالت فوکوس خاص را فعال کنید، تنظیمات صفحه اصلی انتخاب شده را فعال می کند. جالب است، اینطور نیست؟
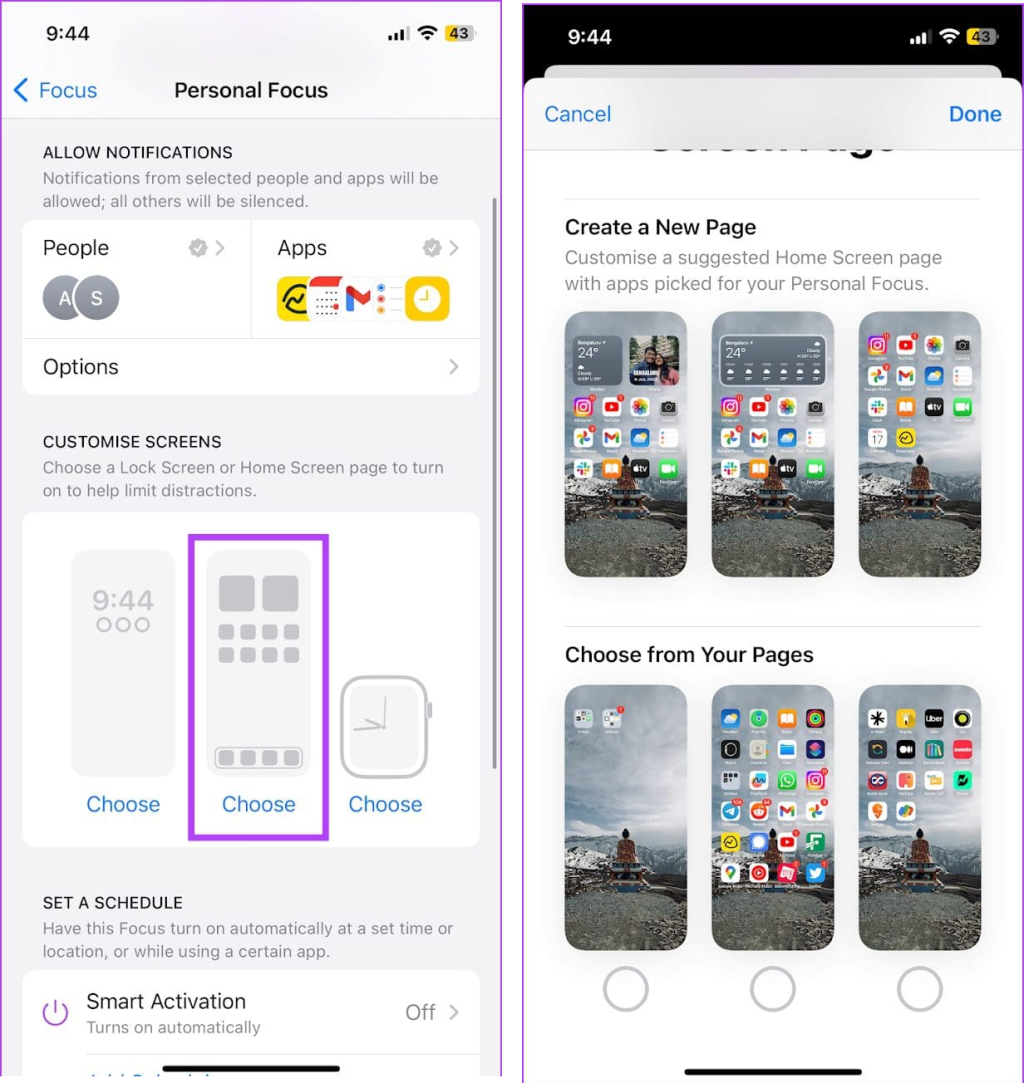
4. برنامه ها را از صفحه اصلی حذف کنید و از کتابخانه برنامه استفاده کنید
اپل ویژگی App Library را در iOS 14 معرفی کرد. اگرچه این ویژگی دقیقا مشابه App Drawer موجود در اندروید نیست، اما همچنان به شما امکان می دهد برنامه ها را در یک مکان جستجو و دسترسی داشته باشید. بنابراین، اگر میخواهید صفحه اصلی تمیزی داشته باشید که فاقد نمادهای برنامه باشد، میتوانید تمام نمادها را حذف کنید و فقط از کتابخانه برنامه در سمت راست صفحه اصلی خود استفاده کنید.تنها کاری که باید انجام دهید این است که روی نماد برنامه ضربه طولانی بزنید و از گزینه «حذف از صفحه اصلی» استفاده کنید.
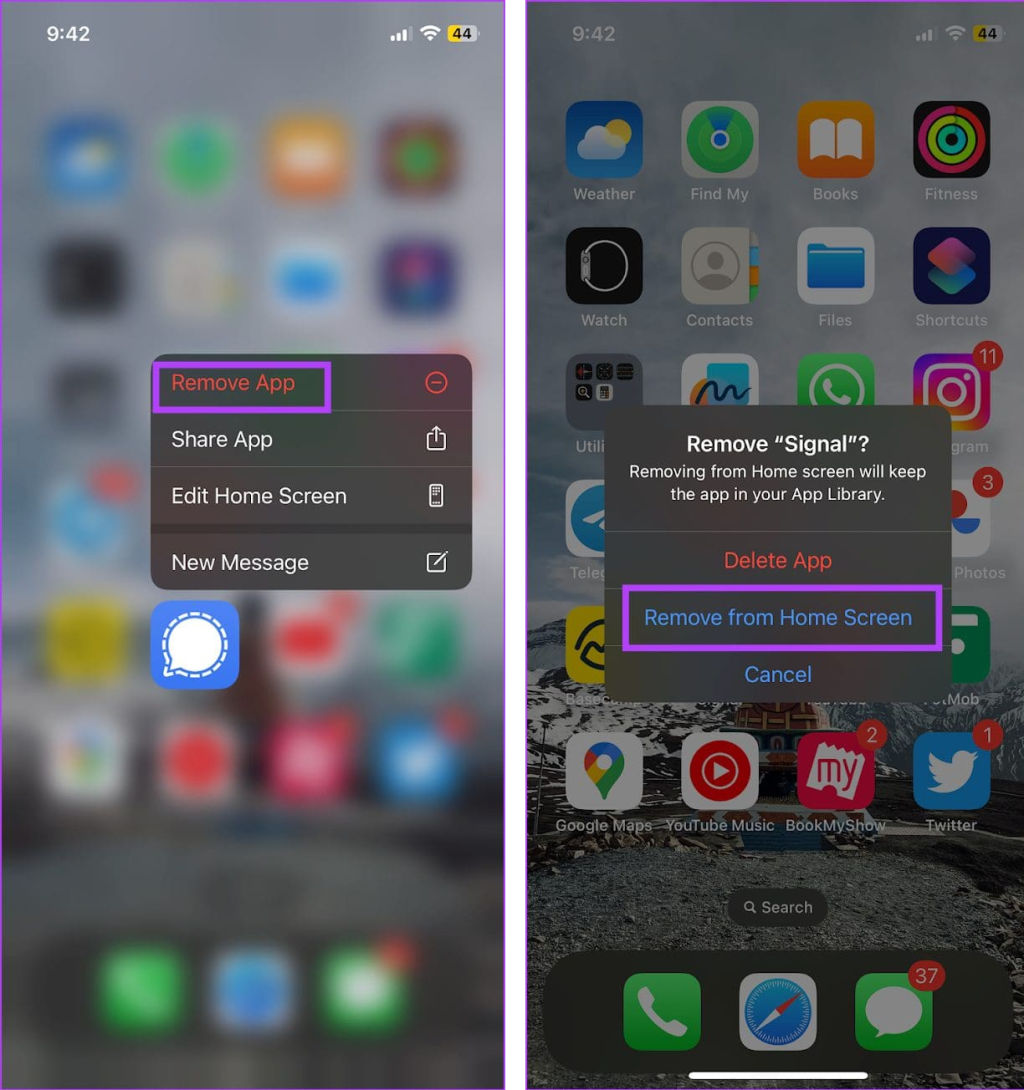
می توانید انگشت خود را به سمت چپ بکشید و از کتابخانه برنامه در آیفون خود استفاده کنید.
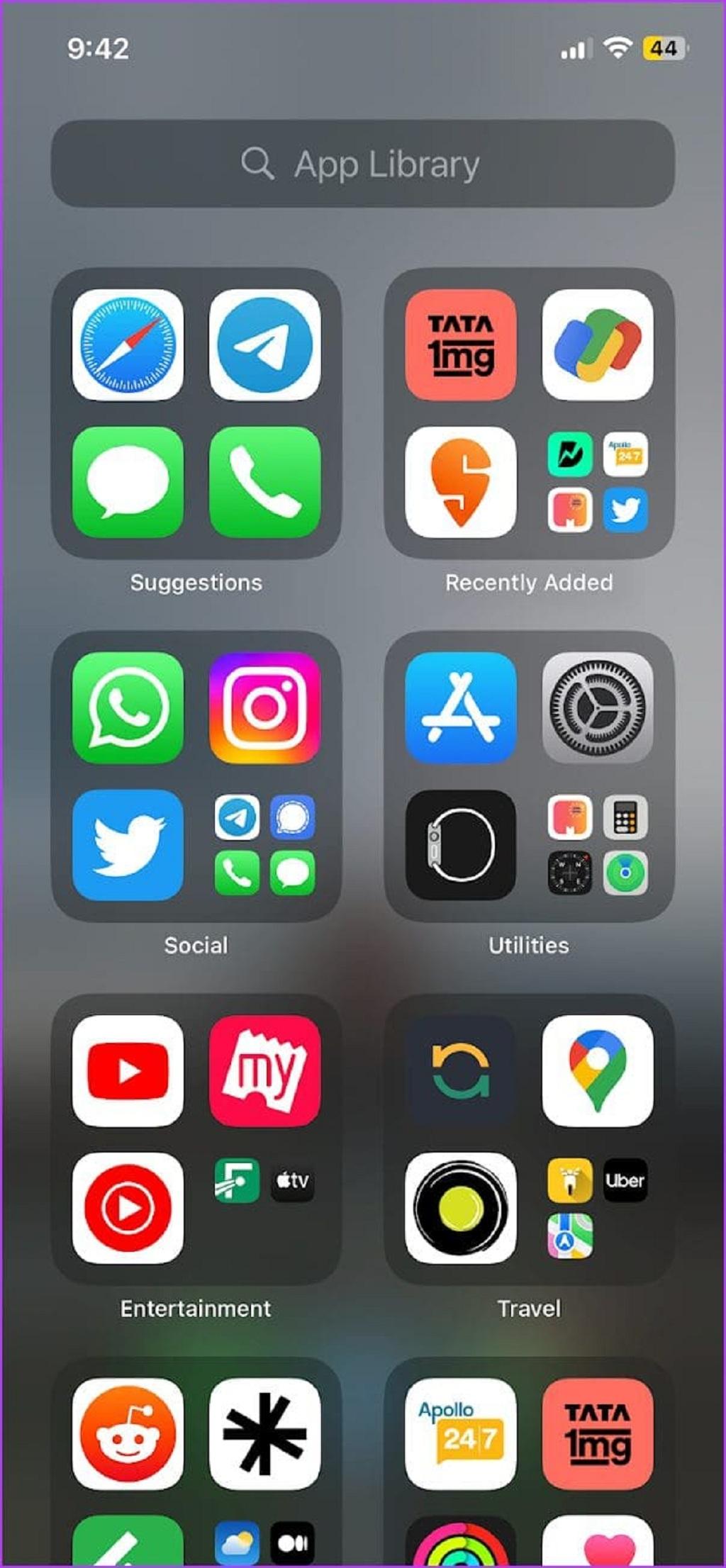
5. از یک صفحه اصلی فقط داک استفاده کنید
استفاده از داک در صفحه اصلی آیفون، استفاده از یک دست را بهبود می بخشد. اگر از بزرگترین نسخه Pro Max یک آیفون استفاده می کنید، مطمئناً این کمک خواهد کرد. می توانید همه برنامه های مهم خود را در داک نگه دارید و با نوک انگشتان خود به آنها دسترسی پیدا کنید.
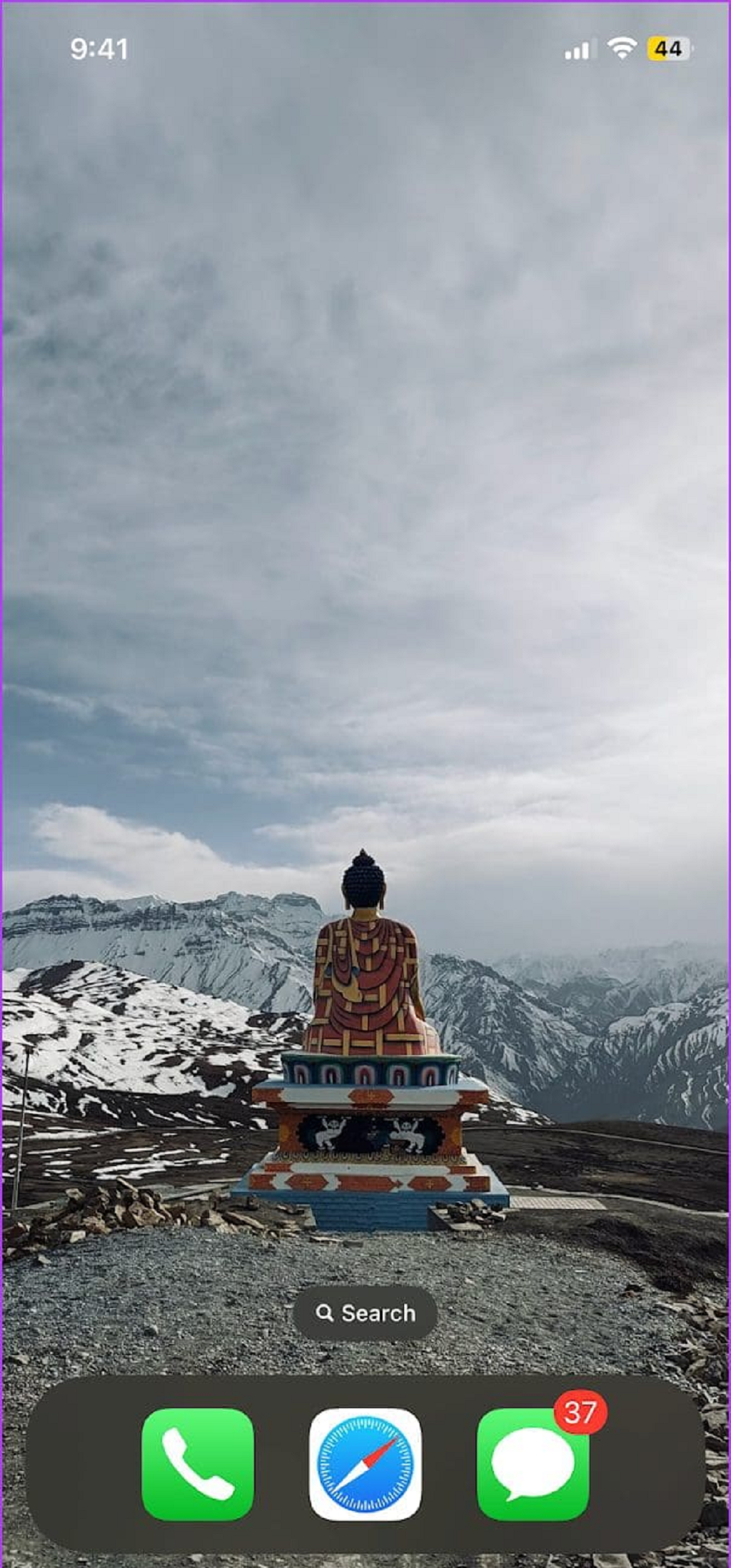
6. با استفاده از یک برنامه شخص ثالث، نمادهایی را در جایی که می خواهید اضافه کنید
اگر یک خواسته وجود دارد که طرفداران در مورد آن اصرار دارند، آن امکان قرار دادن نمادها در هر کجا که می خواهند در صفحه اصلی است. در حالی که این یک تقاضای منصفانه است، بعید است که اپل هرگز این کار را انجام دهد، زیرا سازگاری عناصر را می شکند، که به شدت مخالف زبان طراحی و فلسفه اپل است.
حتما بخوانید: ریست کردن تنظیمات صفحه نمایش هوم آیفون
با این حال، چند برنامه شخص ثالث وجود دارد که به شما این امکان را می دهد. با استفاده از این اپلیکیشن به نام Yidget می توانید آیکون ها را در هر کجا که می خواهید قرار دهید و از لینک زیر می توانید آن را دانلود کنید. در اینجا نحوه تنظیم صفحه اصلی خود با استفاده از برنامه آمده است.
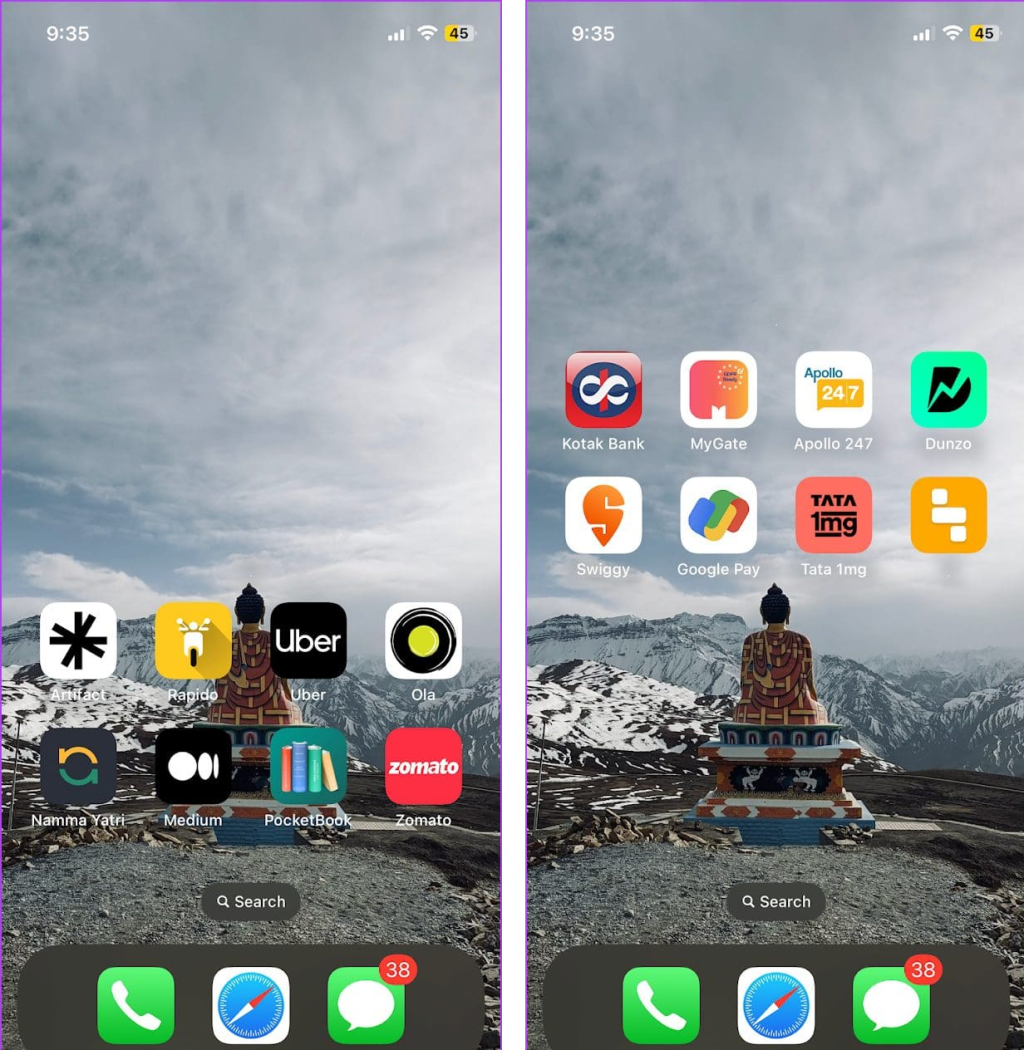
7. از پوشه ها برای مرتب سازی برنامه ها استفاده کنید
اگر از App Library خوشتان نمیآید، زیرا برنامهها را خودش دستهبندی میکند ، میتوانید خودتان پوشهها ایجاد کنید. میتوانید آیکونهای برنامه را گروهبندی کنید و پوشه را برای استفاده از آیفون خود به سازمانیافتهترین شکل ممکن نامگذاری کنید.
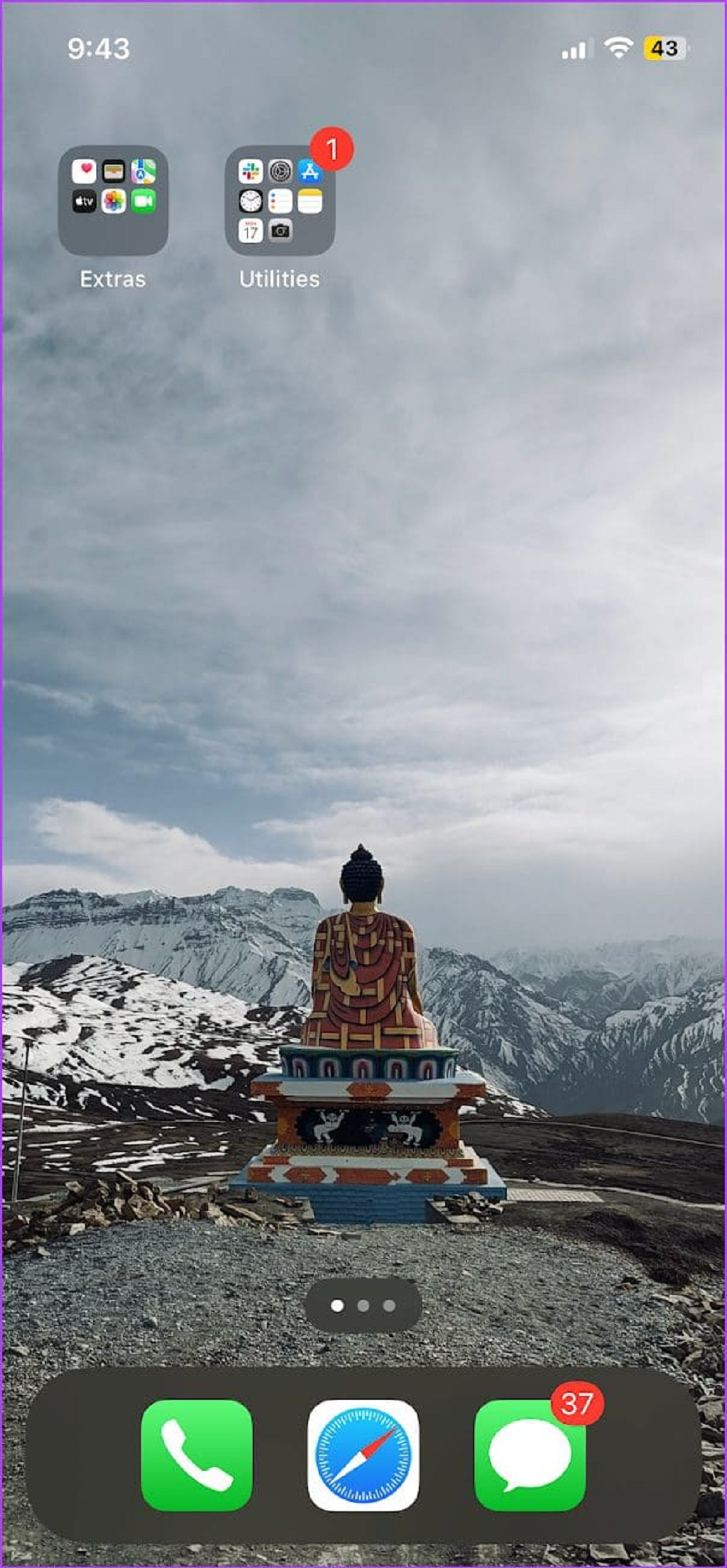
8. از ابزارک ها در صفحه اصلی آیفون استفاده کنید
اپل پس از اینکه ما را سال ها منتظر گذاشت، پشتیبانی ویجت را برای آیفون اضافه کرد، اما آنها این ویژگی را کامل کردند. ویجت ها در صفحه اصلی زیبا به نظر می رسند – و یکی از ایده های مورد علاقه ما برای چیدمان صفحه اصلی برای آیفون استفاده از صفحه ای پر از ویجت است. این به ما کمک می کند تا جزئیات مفید مختلف را بدون باز کردن برنامه ها ردیابی کنیم.
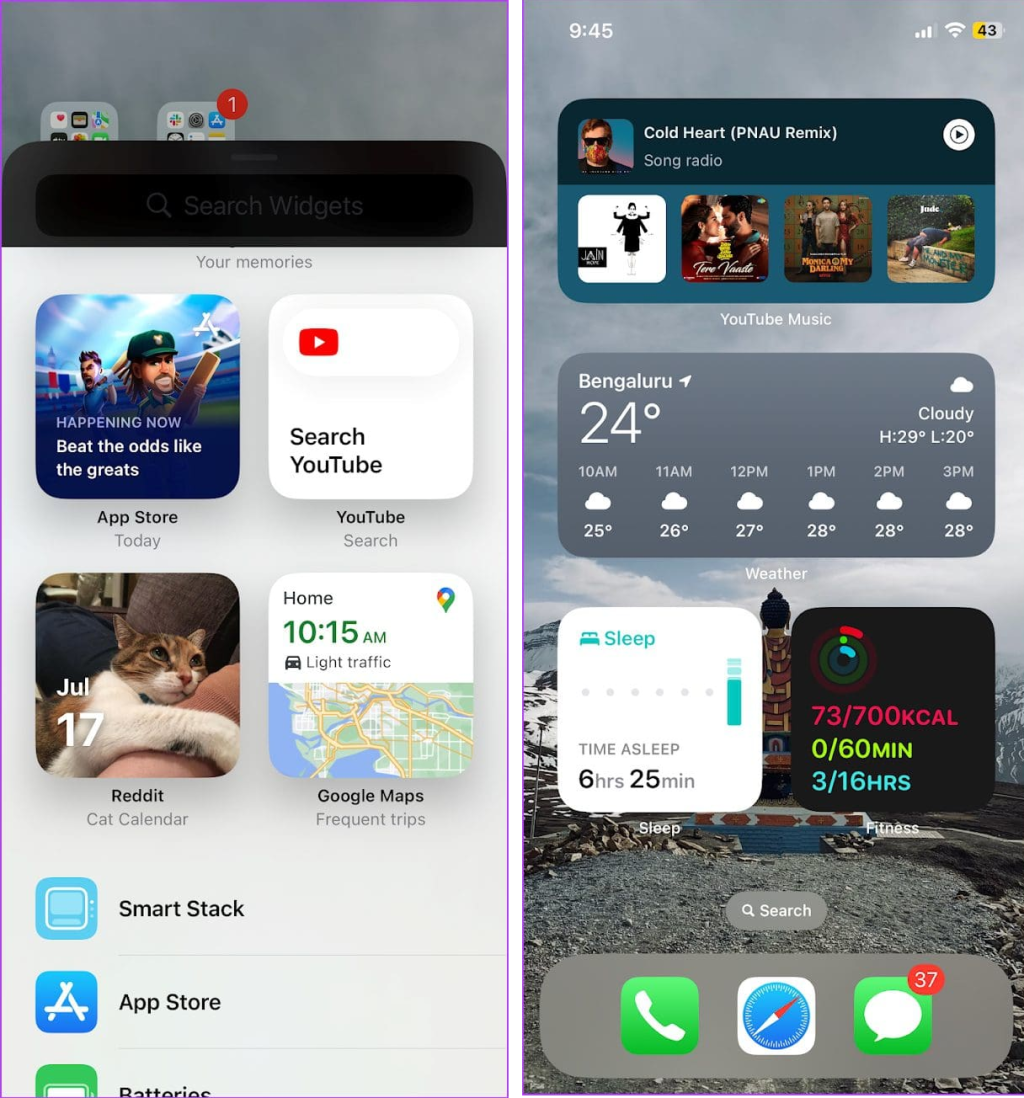
9. از آیکون های سفارشی در صفحه اصلی استفاده کنید
با برنامه Shortcuts در آیفون خود، می توانید نحوه ظاهر نمادهای برنامه را سفارشی کنید. این به صفحه اصلی شما یک تغییر اساسی می دهد. در حالی که آیفون هنوز از بستههایی که آیکونها را به یکبار تغییر میدهند پشتیبانی نمیکند، برنامه Shortcuts به شما کمک میکند یک میانبر برای هر برنامه ایجاد کنید و از نمادهای سفارشی استفاده کنید.بنابراین، ویرایش و سفارشی کردن آیکون ها به صورت دستی یک فرآیند زمان بر است. اما یک مزیت کنترل کامل بر فرآیند وجود دارد و می توانید آیکون ها را به روشی که می خواهید تغییر دهید.
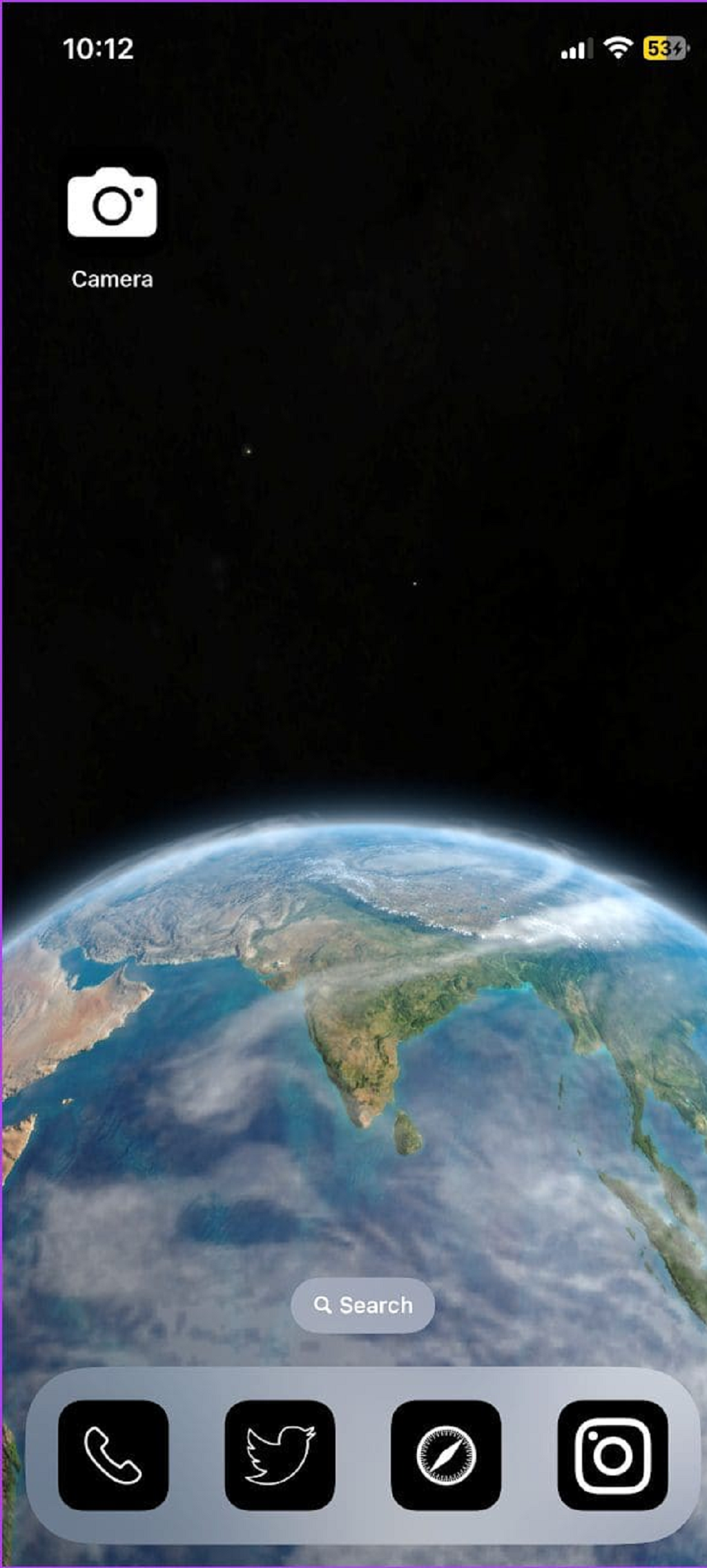
10. برنامه های کد رنگ برای سهولت شناسایی
اگر میخواهید تعداد زیادی نماد برنامه در صفحه اصلی خود داشته باشید و در عین حال نمیخواهید زمان خود را صرف جستجوی یکی در صفحات مختلف کنید، در اینجا یک ترفند ساده وجود دارد.زمانی که قصد باز کردن یک برنامه را داریم، بیشتر رنگبندی نماد برنامه را به یاد میآوریم. ما تمایل داریم برنامه را بر اساس حافظه خود از ظاهر آن در حین پیمایش در صفحه اصلی - به جای جستجوی نام برنامه در زیر نماد، باز کنیم. بنابراین، گروه بندی و نمادهای برنامه کدگذاری رنگی به شما کمک می کند تا به سرعت یک برنامه را در صفحه اصلی خود پیدا کنید.
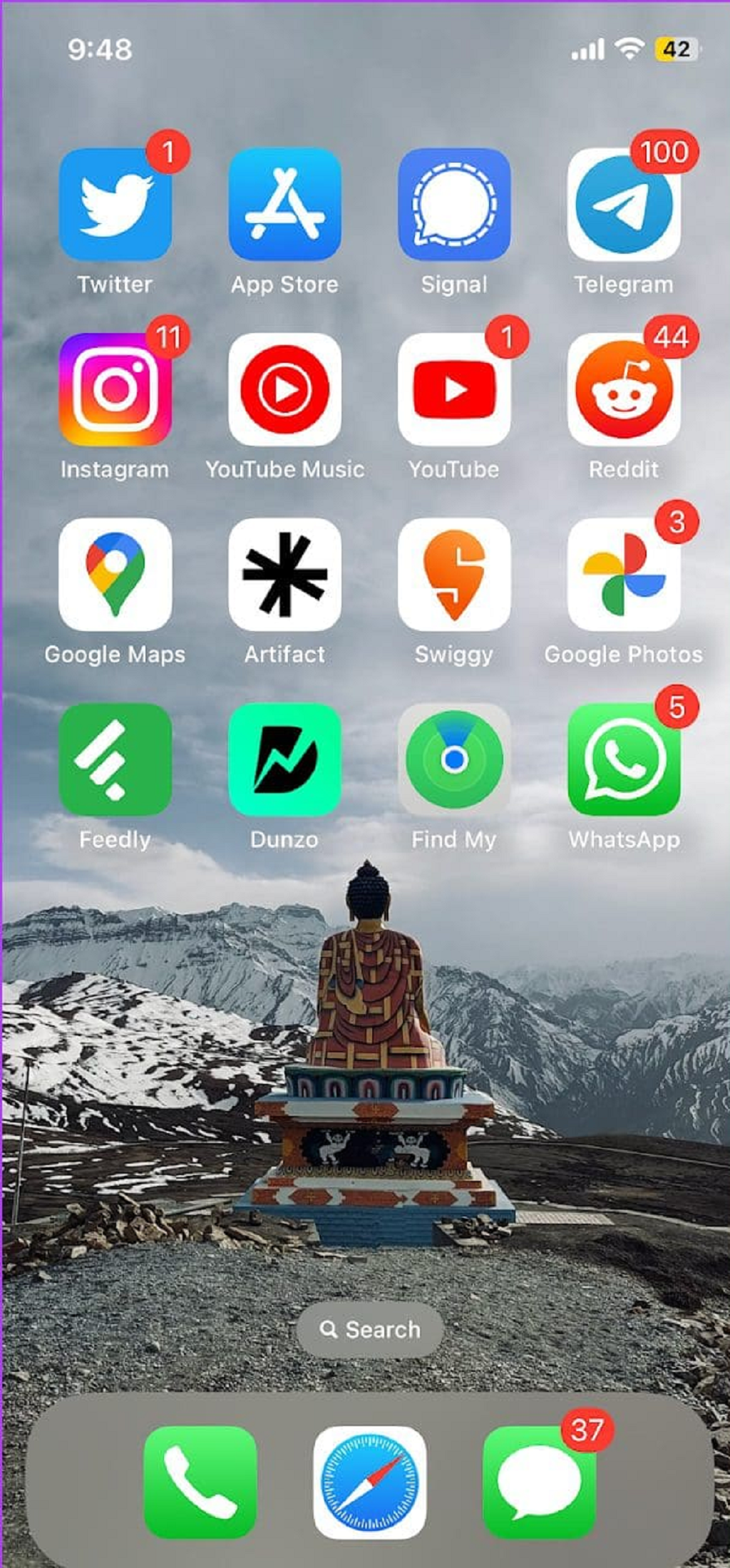
11. از تصویر زمینه ای استفاده کنید که داک را پنهان می کند
در حالی که می توانید با حذف تمام نمادها، حواس پرتی را در صفحه اصلی خود به حداقل برسانید - آنچه باقی می ماند داک است. شما نمی توانید داک را در آیفون خود بردارید، اما می توانید تصویر زمینه ای را تنظیم کنید که داک را پنهان کند و ظاهری مینیمال و بدون داک ارائه دهد.به مثال زیر توجه کنید؛ ما مطمئن هستیم که این چیدمان مطمئناً زمان صفحه نمایش را کاهش می دهد !
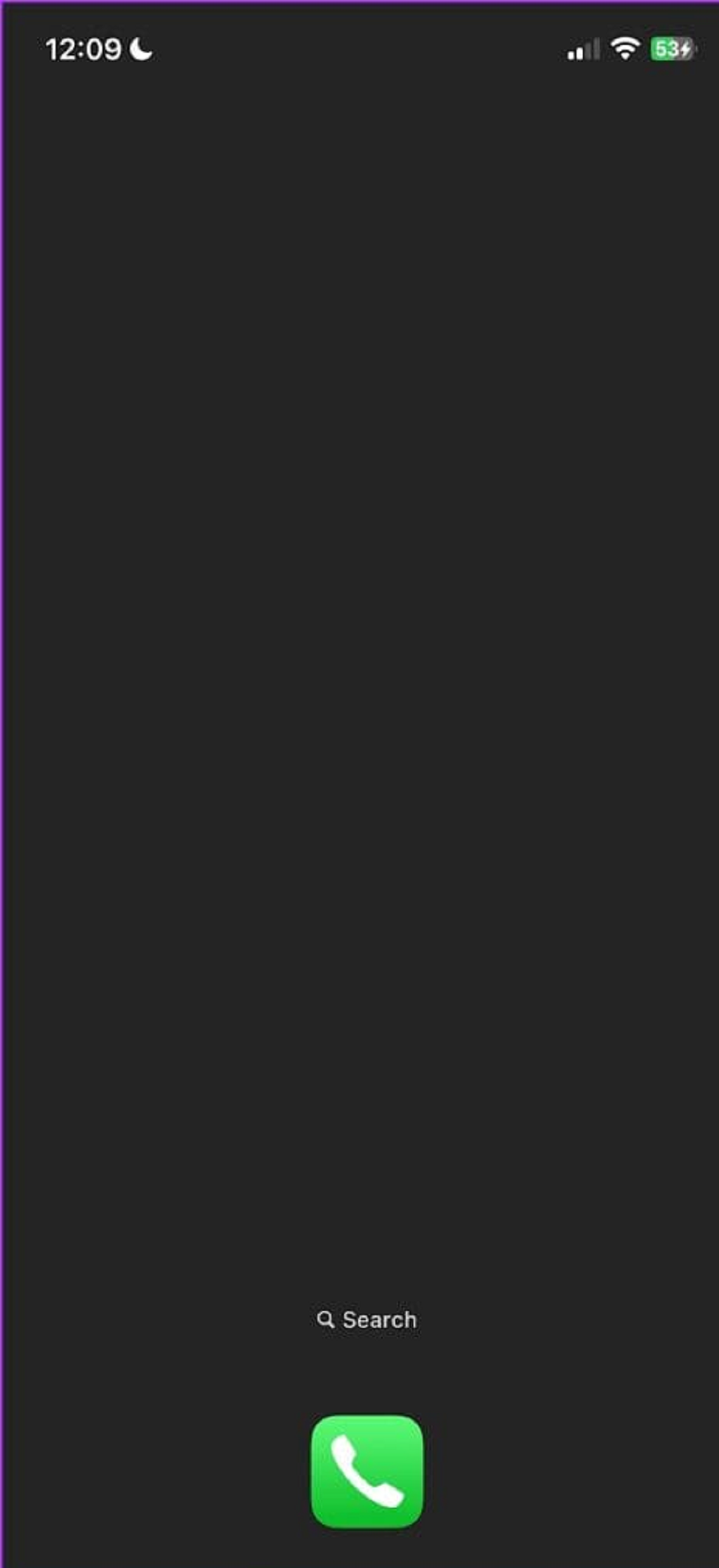
12. تصویر زمینه صفحه اصلی را تار کنید
iOS 16 به شما امکان می دهد تصویر زمینه صفحه اصلی را محو کنید ، که یک ویژگی مفید برای والپیپرهایی است که جزئیات زیادی دارند و خواندن آیکون ها را دشوار می کند.وقتی که والپیپر Lock Screen خود را محو میکند در حالی که صفحه اصلی را باز میکنید و نمادهای برنامه بیرون میآیند.
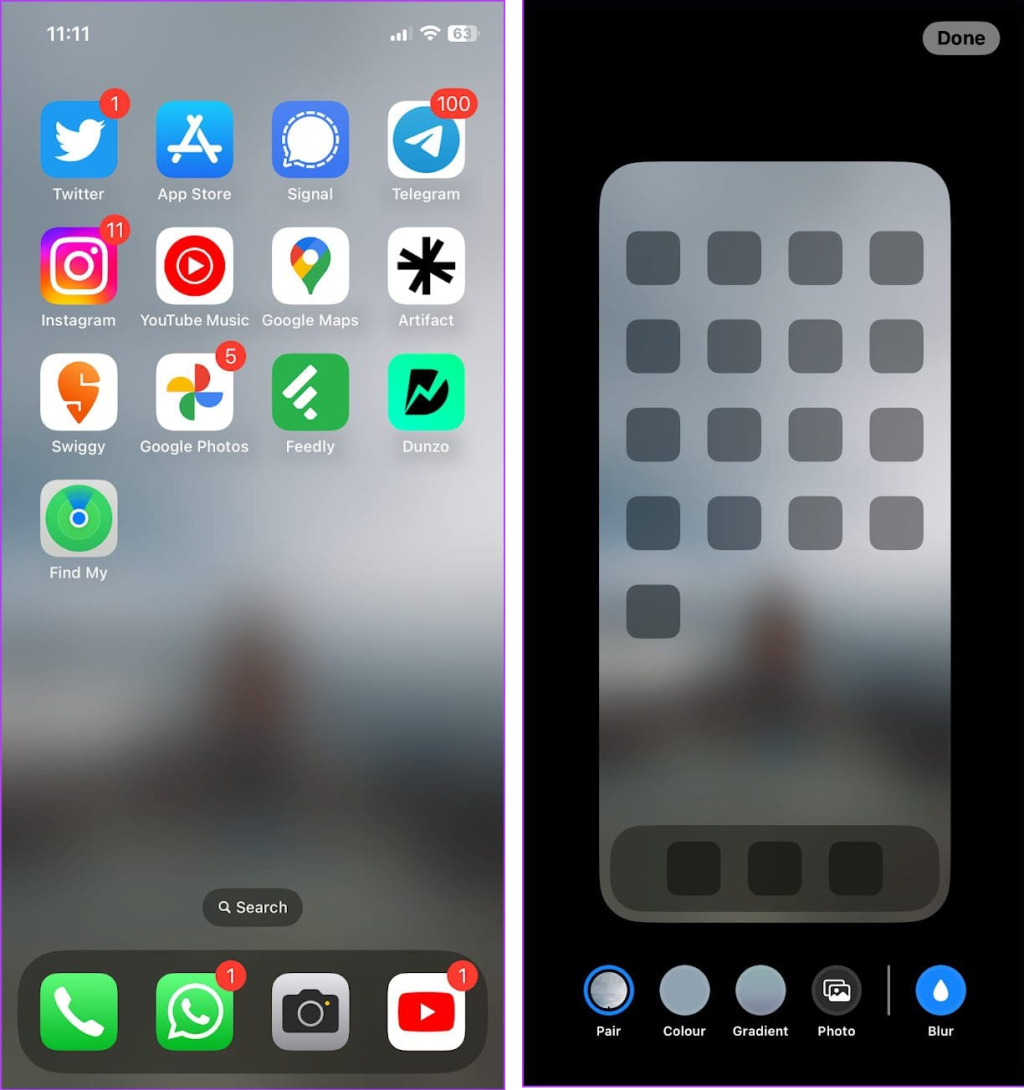
13. یک صفحه اصلی با کلیدهای میانبر اضافه کنید
میانبرها یک راه عالی برای خودکارسازی کارهای تکراری در آیفون شما هستند. خوشبختانه، برای فعال کردن هر میانبر، مجبور نیستید برنامه Shortcuts را باز کنید، اما می توانید میانبر را به عنوان یک ویجت به صفحه اصلی خود اضافه کنید.
حتما بخوانید: کاربرد دکمه عملیاتی (Action Button) آیفون 15 پرو
بنابراین، ایجاد یک صفحه اصلی پر از میانبر، استفاده از آیفون شما را کارآمدتر می کند.
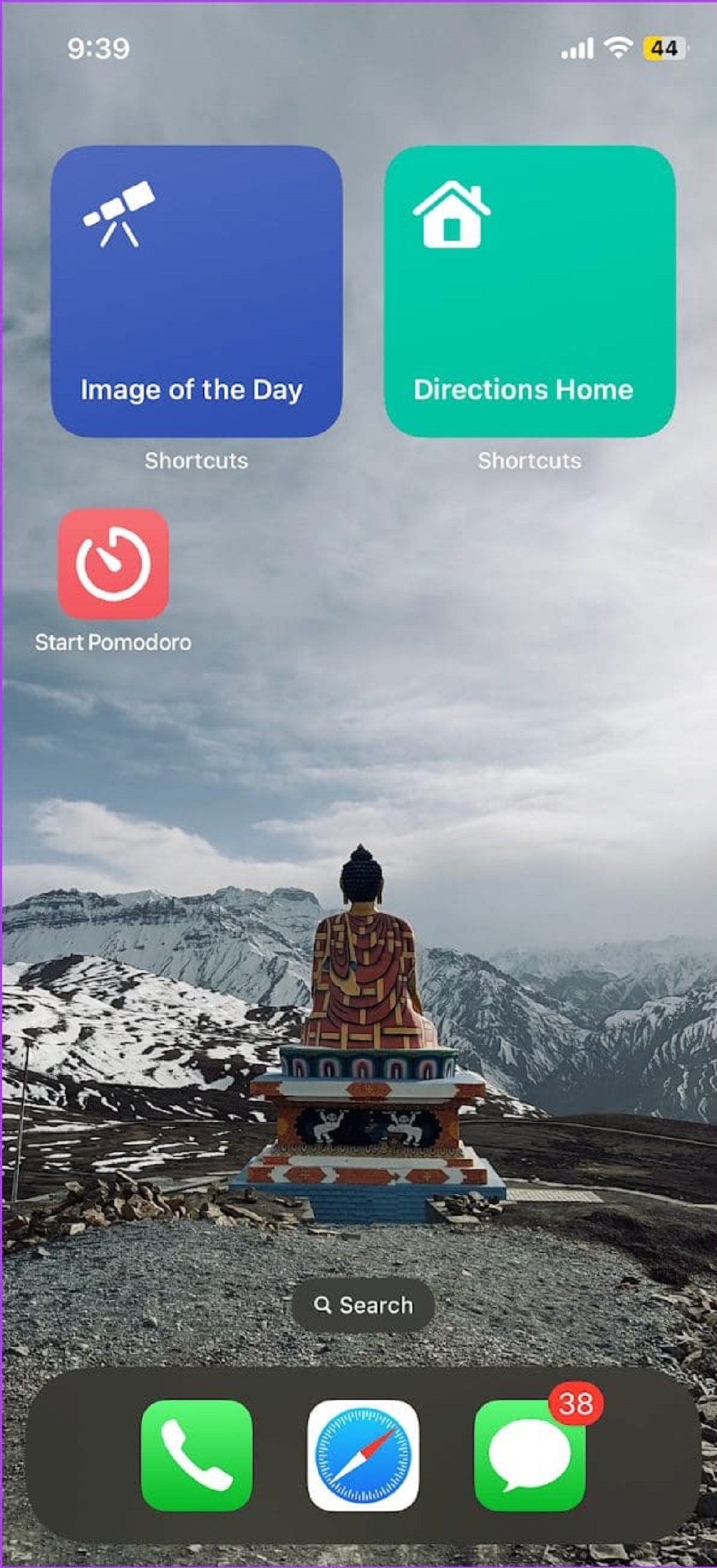
14. از یک تصویر زمینه زنده استفاده کنید
آیا می دانستید آیفون شما مجموعه ای از والپیپرهای زنده دارد؟ بله، این کار را می کند - و اگر حوصله استفاده از کاغذ دیواری ایستا را ندارید، مطمئنا به شما کمک می کند. متأسفانه، میتوانید یک عکس زنده را نیز بهعنوان تصویر زمینه پویا تنظیم کنید، اما این ویژگی در iOS 16 حذف شد. ما از این حرکت مطمئن نیستیم، اما امیدواریم به زودی بازگردد!
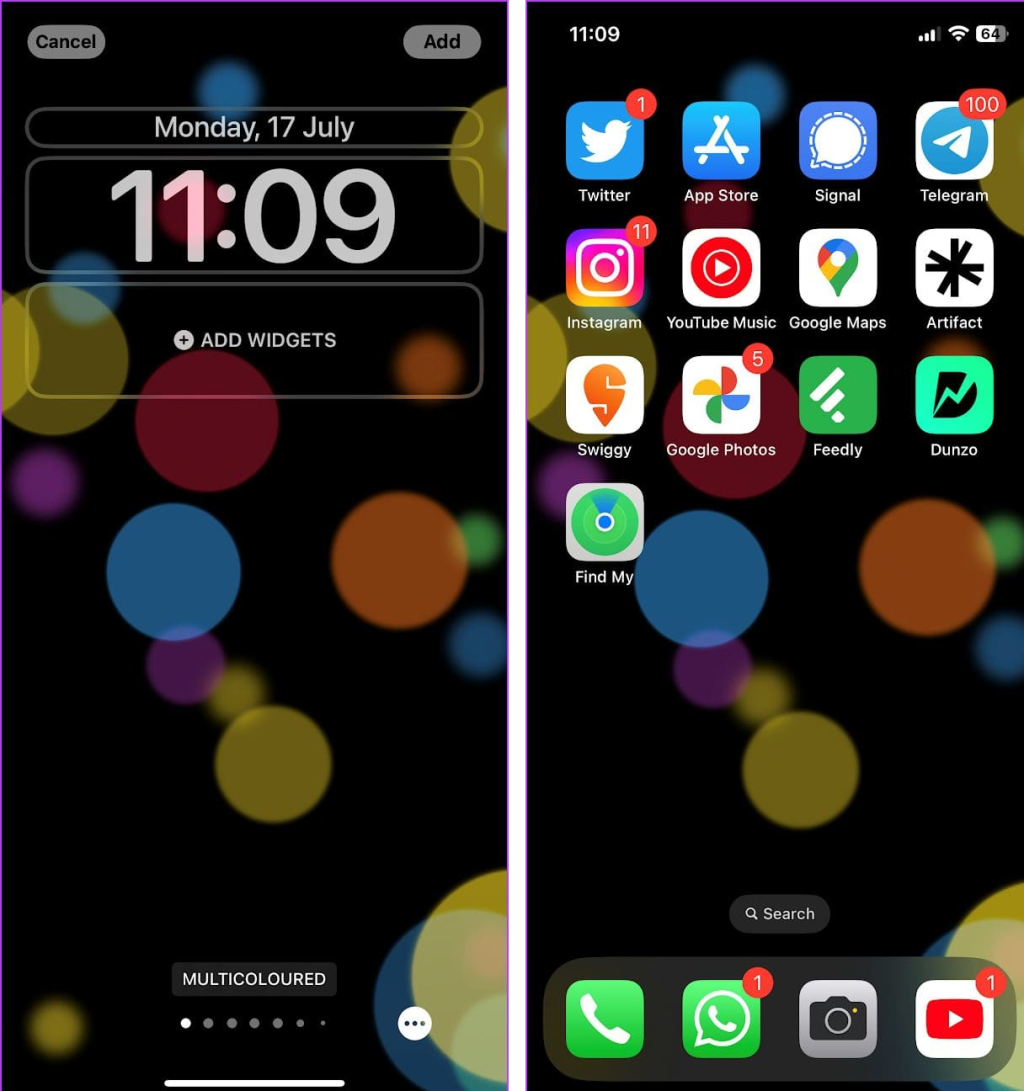
15. طرح بندی صفحه اصلی را بازنشانی کنید
در نهایت، اگر طرحبندیهای مختلفی را روی صفحه اصلی خود امتحان کرده و آزمایش کردهاید، اما میخواهید آن را به همان شکلی که خارج از جعبه بود، امتحان کنید، تنظیمات صفحه اصلی را آزمایش کنید. می توانید این کار را با یک دکمه در برنامه تنظیمات انجام دهید. این همه آن چیزی است که برای سفارشی کردن صفحه اصلی آیفون خود باید بدانید. اگر سؤال دیگری دارید، به بخش سؤالات متداول زیر نگاه کنید.
سوالات متداول در مورد طرح بندی صفحه اصلی آیفون
1. از چند آیکون می توانید در صفحه اصلی آیفون استفاده کنید؟
می توانید از حداکثر چهار آیکون در صفحه اصلی آیفون خود استفاده کنید.
2. آیا آیفون از لانچرهای شخص ثالث پشتیبانی می کند؟
خیر. آیفون از لانچرهای شخص ثالث پشتیبانی نمی کند.
3. چند صفحه اصلی می توانید در آیفون خود ایجاد کنید؟
شما می توانید هر تعداد صفحه صفحه اصلی را که می خواهید در آیفون خود داشته باشید.بهترین صفحه اصلی را تنظیم کنید
سخن آخر
امیدواریم این مقاله به شما در مورد ایدههای مختلف چیدمان صفحه اصلی در آیفون کمک کرده باشد. با این حال، ما امیدواریم که اپل چند گزینه سفارشی سازی دیگر را در آپدیت بعدی iOS اضافه کند.
مقالات مرتبط:
رفع مشکل خالی شدن باتری آیفون از شب تا صبح
دانلود 5 برنامه رفع تاری و بالا بردن کیفیت فیلم برای آیفون


دیدگاه ها