امروزه میتوانید ویدیوهای فوقالعاده و چشمگیر را با جدیدترین مدلهای آیفون ضبط کنید. این ویدیوها معمولاً تصاویری واضح و با کیفیت بالا تولید میکنند که میتوانید با افتخار آنها را به اشتراک بگذارید. با این حال، گاهی اوقات ممکن است به دلیل حرکت بیش از حد یا مشکلات دیگر، ویدیوهای آیفون شما تار شوند. خوشبختانه، روشهایی برای رفع تاری ویدیوها وجود دارد. در این راهنما از سلام دنیا، به شما خواهیم آموخت که چگونه یک ویدیو را در دستگاههای آیفون خود واضح کنید و از ابزارهای شخص ثالث و ویژگیهای داخلی آیفون برای بهبود کیفیت ویدیو بهره ببرید. با ما همراه باشید. تا بهترین برنامه بالا بردن کیفیت فیلم در آیفون دانلود کنید.و همچنین نکات مهم رفع تاری ویدیوها را بیاموزید.
بهترین برنامه ها برای رفع تاری ویدیوها در آیفون
میتوانید از چندین برنامه برای یادگیری نحوه رفع تاری ویدیو در دستگاههای آیفون استفاده کنید. دو تا از بهترین گزینه ها در لیست زیر قرار دارند.
حتما بخوانید: رفع مشکل سیاه شدن و از کار افتادن دوربین و فلش آیفون
1. رفع تاری ویدیو هادر آیفون از طریق برنامه PowerDirector
Powerdirector یکی از بهترین برنامه های تلفن همراه موجود برای آموزش رفع تار شدن ویدیوهای آنلاین رایگان آیفون است. این ویرایشگر ویدیو خریدهای درون برنامه ای را برای پیشبرد تکنیک های ویرایش حرفه ای شما ارائه می دهد. میتوانید ویدیوهای خود را با وضوح 4K بر روی آیفون خود اکسپورت کنید و نرخ فریم را برای نتایج با بالاترین کیفیت تنظیم کنید. با ساختن عناوین متحرک و استفاده از ویرایشگر صفحه سبز، گرافیک خیره کننده ای را روی کلیپ های خود ایجاد کنید. همچنین می توانید از تکنیک های نوردهی دوگانه استفاده کنید. اگر ویدیوی شما تار است، می توانید از ابزار تثبیت کننده ویدیو استفاده کنید. این ویژگی لرزش فیلم را کاهش می دهد. ویدیوی شما هنگام بازگرداندن آن به آیفون واضح ظاهر می شود.
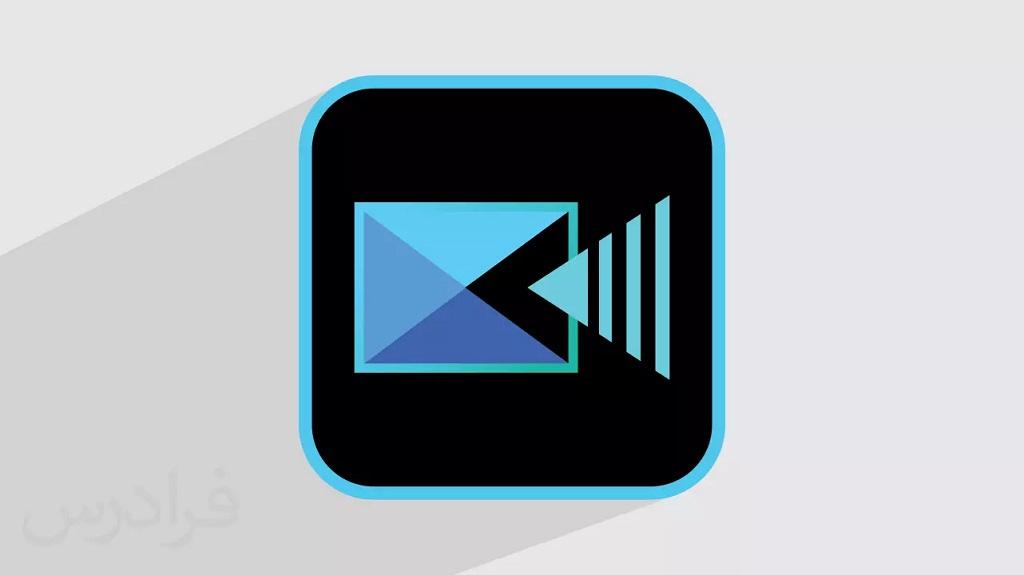
نحوه استفاده از ابزار Stabilizer Video در Powerdirector
همانطور که در مراحل زیر نشان داده شده است از ابزار تثبیت کننده ویدئو استفاده کنید.
- Powerdirector را از اپ استور اپل در آیفون خود دانلود کنید.
- برنامه را باز کنید و روی «New project » ضربه بزنید.
- نسبت تصویری را که می خواهید استفاده کنید انتخاب کنید. این تنظیم به شما امکان می دهد جهت ویدیوی خود را تنظیم کنید.
- ویدیوی مورد نیاز برای ویرایش را در پوشه فایل پیدا کنید.
- روی نماد ویرایش در گوشه سمت راست پایین صفحه کلیک کنید. شبیه مداد است.
- "Stabilizer" را در پایین صفحه فشار دهید.
- سطح حرکت را تنظیم کنید تا مشخص کنید به چه مقدار تثبیت نیاز دارید.
- پس از اتمام ویرایش، کلیپ خود را صادر کنید.
- برای صادر کردن آن به آیفون خود، روی «ذخیره در گالری» کلیک کنید.
مزایا:
- فرآیند ویرایش سریع و آسان است.
- چندین ویژگی وجود دارد که به شما امکان می دهد گرافیک اضافه کنید و جلوه های صوتی ایجاد کنید.
- برای افزودن جلوههای بیشتر به کلیپهای خود، انتقالهای ویدیویی را در خود جای دهید.
- ابزار تثبیت کننده ویدیوهای شما را در چند ثانیه از بین می برد.
معایب:
- اگر کاربران افکت های زیادی اضافه کنند، گزارش هایی از خرابی نرم افزار دارند.
- اگر میخواهید از ویژگیهای ممتاز استفاده کنید، باید هزینه اشتراک را بپردازید.
حتما بخوانید: رفع مشکل فریز شدن دوربین آیفون
2. رفع تاری ویدیو هادر آیفون از طریق برنامه InShot
InShot ابزار قدرتمند دیگری است که به شما امکان می دهد ویدیوهای خود را با فرمت HD یا 4K صادر کنید. دارای چندین ویژگی حرفه ای برای دستیابی به یک نتیجه مجلل است. میتوانید ویدیوها را ادغام و کوتاه کنید و سرعت آنها را به طور همزمان تنظیم کنید. موسیقی را در کتابخانه InShot اضافه کنید، یا فایلهای mp3 خود را برای چشماندازی منحصربهفرد آپلود کنید. همچنین چندین افکت صوتی در برنامه نرم افزار موجود است. اگر میخواهید گرافیک منحصربهفرد روی نتیجه داشته باشید، فیلترها، ایموجیها و متن را به ویدیوهای خود اضافه کنید. اگر می خواهید واترمارک روی فیلم را حذف کنید، باید برای یک حساب حرفه ای ثبت نام کنید.

نحوه استفاده از InShot برای رفع محو کردن ویدیوها
می توانید در InShot یاد بگیرید که چگونه ویدیوهای تار را به صورت آنلاین برای آیفون رایگان درست کنید. مراحل مورد نیاز در لیست زیر آمده است.
- InShot را از اپ استور اپل دانلود کنید.
- نرم افزار InShot را باز کنید و ویدیویی را که می خواهید ویرایش کنید آپلود کنید.
- بر روی دکمه "تنظیم" کلیک کنید.
- "Sharpen" را در پایین صفحه فشار دهید.
- نوار لغزنده را به سمت راست حرکت دهید تا شدت افکت افزایش یابد.
- روی نماد اشتراک گذاری در گوشه سمت راست بالای صفحه ضربه بزنید. شبیه یک فلش رو به بالا با یک مربع دور آن است.
- نرخ فریم و فرمت مورد نظر برای استفاده را انتخاب کنید و ویدیو را در آیفون خود ذخیره کنید.
مزایا:
- InShot کاربر پسند است و به شما امکان می دهد به راحتی ویرایش کنید.
- در چند ثانیه تغییرات اساسی در رنگ و وضوح ویدیوی خود ایجاد کنید.
- افکتها، برچسبها، جلوههای صوتی و صدا را در InShot اضافه کنید.
- انتقال بین چند کلیپ را اضافه کنید.
معایب:
- InShot برخی از ویژگی های پیشرفته دیگر پلتفرم های ویرایش را ندارد.
- شما نمی توانید چندین ویدیو را در یک آهنگ اضافه کنید.
- برای دسترسی به ویژگی های برتر باید یک اشتراک داشته باشید.
حتما بخوانید: غیرفعال کردن صدای عکس گرفتن گوشی iphone
3. رفع تاری ویدیو هادر آیفون از طریق تنظیم تنظیمات دوربین iOS برای کیفیت مطلوب
تنظیم تنظیمات دوربین می تواند به شما کمک کند تا یاد بگیرید که چگونه تاری یک ویدیو را درست کنید. کلیپ های 4K و HD بالاترین کیفیت را دارند. اگر می خواهید فایل کوچکتر باشد، "1080p" را انتخاب کنید. همچنین می توانید تنظیمات نرخ فریم را در دوربین تنظیم کنید. برای بالاترین کیفیت، 60 فریم در ثانیه یا بالاتر می خواهید. همانطور که در زیر نشان داده شده است، تنظیمات فریم یا قالب را در دوربین تغییر دهید. این تنظیمات برای هر ویدیوی بعدی که در دستگاه شما ضبط می شود اعمال می شود.
- برنامه «setting» را در آیفون خود باز کنید.
- گزینه ای با عنوان "camera" را انتخاب کنید.
- روی «ضبط ویدیو» ضربه بزنید.
- برای فرمت با بالاترین کیفیت، «1080p»، «HD» یا «4K» را انتخاب کنید.
- 60 فریم در ثانیه یا بالاتر را برای نرخ فریم انتخاب کنید.
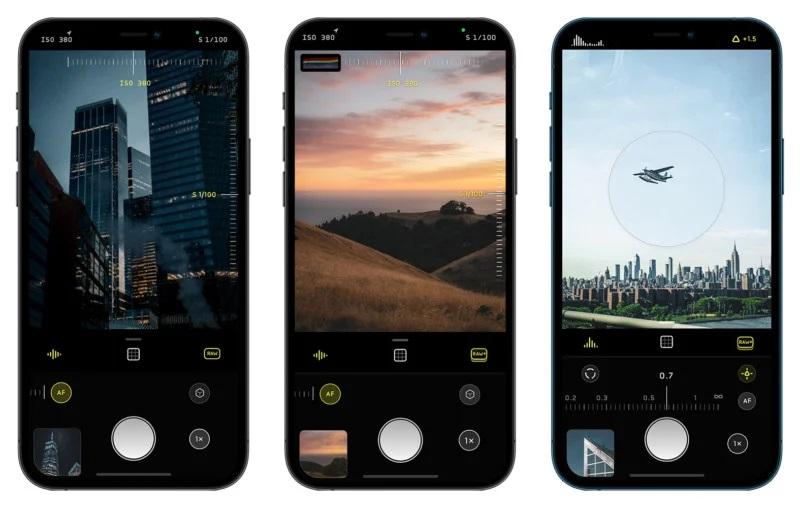
4. رفع تاری ویدیو هادر آیفون با استفاده از کلیدهای سریع در هنگام ضبط
اگر آیفون XS یا جدیدتر دارید، در گوشه سمت راست بالای صفحه هنگام ضبط، جابجایی های سریع وجود دارد. روی این دکمه ها کلیک کنید تا فرمت ویدیو یا نرخ فریم را تغییر دهید. مجدداً، حداقل 60 فریم در ثانیه و "1080p" را در لیست گزینه های موجود انتخاب کنید.
5. رفع تاری ویدیو هادر آیفون با استفاده از iMovie
اگر می خواهید بدانید که چگونه ویدیوهای تار ارسال شده برای من را برطرف کنید، باید از iMovie یا یکی از برنامه های شخص ثالث ذکر شده در بالا استفاده کنید. iMovie یک برنامه داخلی ویرایش ویدیو است که با هر آیفون ارائه می شود. در رایانه های مک نیز موجود است.
حتما بخوانید: رفع تاری و صدای وزوز دوربین
تغییر فرمت یک ویدیو در iMovie:
میتوانید نحوه پاک کردن iMovie یک ویدیوی تار را در دستگاههای آیفون با صادرات آن در قالبی دیگر بیاموزید. این کلیپ باید یک فیلم 1080p با سرعت 60 فریم بر ثانیه باشد.
- "Setting" را در آیفون خود باز کنید.
- روی "iMovie" کلیک کنید.
- « Enable 60 fps Export” » را انتخاب کنید.
- iMovie را باز کنید و ویدیویی را که میخواهید تنظیم کنید آپلود کنید.
- روی نماد اشتراک گذاری کلیک کنید. شبیه یک فلش رو به بالا است که توسط یک مربع باز احاطه شده است.
- روی «save video» ضربه بزنید.
- بهترین گزینه موجود «HD – 1080p60» است.
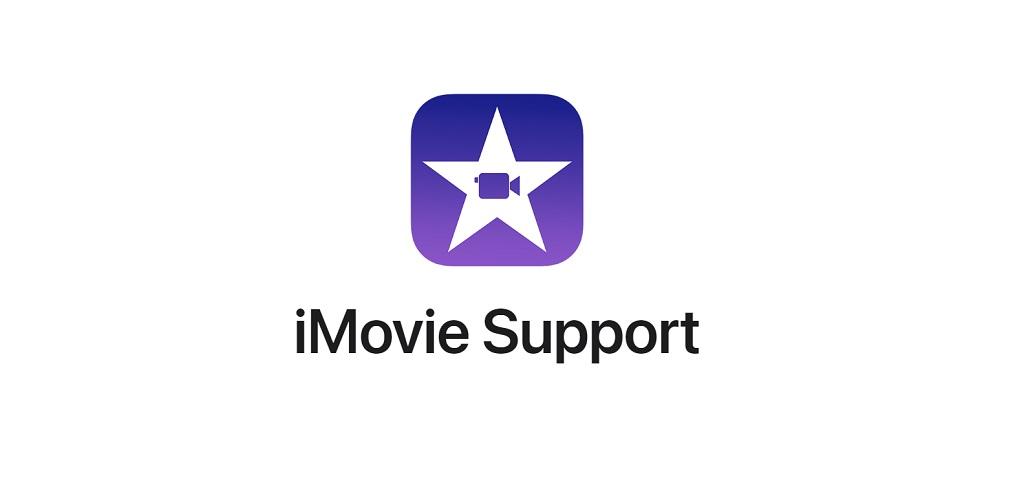
نحوه استفاده از Stabilization در iMovie در مک:
تثبیت قابلیتی است که فقط در نسخه دسکتاپ iMovie در مک در دسترس است. برای شروع مراحل زیر، کلیپهای خود را از آیفون به رایانه خود رها کنید.
- iMovie را در مک خود باز کنید.
- پروژه جدیدی را شروع کنید و کلیپ ارسالی را به رایانه وارد کنید.
- ویدیو را بکشید و به جدول زمانی رها کنید.
- بخشی از ویدیو را که تار یا لرزان است انتخاب کنید.
- بر روی تب "تنظیم" در بالای صفحه کلیک کنید.
- نماد تثبیت را فشار دهید. شبیه یک دوربین فیلمبرداری است که در دو طرف آن خطوطی وجود دارد.
- منتظر بمانید تا فرآیند تحلیل شروع شود.
- کادر کنار «Stabilize Shaky Video» را علامت بزنید.
- لغزنده را بکشید تا قدرت تثبیت کننده افزایش یابد.
- ویدیو را با فرمت مورد نیاز خود صادر کنید.
حتما بخوانید: استفاده از دوربین گوشی آیفون به عنوان وب کم کامپیوتر
نکات و ترفندهای رفع تاری ویدیو هادر آیفون
1. رفع مشکل تاری فیلم های ارسال شده
ممکن است تعجب کنید که چرا ویدیوهای ارسال شده برای من در دستگاه های آیفون تار هستند؟ گاهی اوقات، این فایل های رسانه ای قبل از انتقال فشرده می شوند. با کوچکتر شدن اندازه فایل، کیفیت از بین می رود. میتوانید از iMovie یا یکی از دو برنامه شخص ثالث بالا استفاده کنید تا نحوه رفع ویدیوهای تار ارسال شده برای من را بیاموزید.
2. ارسال یک ویدیوی فشرده نشده در آیفون
ممکن است دوستانتان از شما بپرسند: «چرا ویدیوها در دستگاههای آیفون برای من تار هستند؟» این تلفن های هوشمند به طور خودکار کلیپ ها را فشرده می کنند، اما شما می توانید آنها را از حالت فشرده خارج کنید. می توانید ابتدا یک ویدیوی فشرده نشده را با آپلود آن در حساب iCloud خود ارسال کنید. برای جلوگیری از تاری بیش از حد، پیوند فایل iCloud را برای عزیزانتان ارسال کنید.
3. ضبط در 4K برای بهترین وضوح
آیفون های جدید به شما امکان ضبط با فرمت HD یا 4K را می دهند. میتوانید در برنامه «تنظیمات» به این گزینهها دسترسی داشته باشید. بر روی گزینه "دوربین" در برنامه "تنظیمات" کلیک کنید. برای یافتن گزینههای قالببندی و نرخ فریم روی «ضبط ویدیو» ضربه بزنید. "4K" یا "HD" را در لیست انتخاب کنید.

سخن آخر
حال که با روشهای رفع تاری ویدیو در آیفون آشنا شدید، میتوانید با تنظیم رزولوشن فیلم خود در دوربین، کیفیت ضبط را از ابتدا بهبود بخشید. انتخاب حداقل «1080p» با 60 فریم در ثانیه میتواند تفاوت زیادی ایجاد کند. برای ویرایشهای بیشتر، میتوانید کلیپهای خود را در iMovie بارگذاری کرده و آنها را با بالاترین کیفیت ممکن (1080p60) صادر کنید. همچنین، اگر به دنبال ویرایش دقیقتر هستید، برنامههای شخص ثالث مانند PowerDirector یا InShot میتوانند به شما کمک کنند تا ویدیوهای تار خود را تثبیت و بهبود بخشید.
مطالب مرتبط:
روش تنظیم و کنترل از راه دور دوربین آیفون با اپل واچ
نحوه عکاسی از آسمان شب [ماه و ستاره] با دوربین موبایل

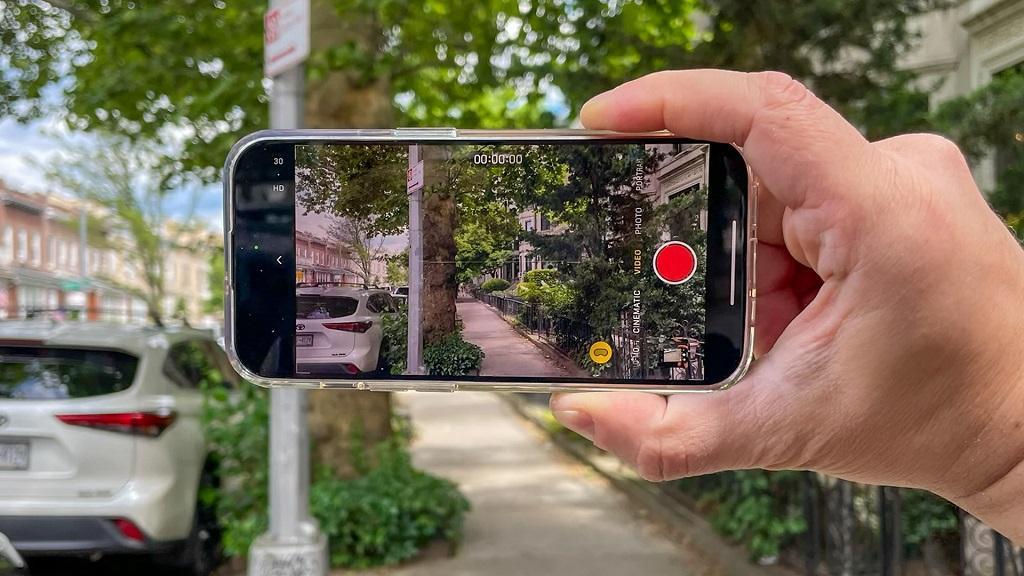
دیدگاه ها