به طور پیش فرض، Apple iTunes پشتیبان گیری را روی دیسک اصلی رایانه یا مک انجام می دهد و به شما امکان تغییر مکان پیش فرض نسخه پشتیبان را نمی دهد. هر زمان که شما با آیفون به iTunes متصل می شوید، پشتیبان گیری iTunes به طور خودکار انجام می گیرد. گرفتن بکاپ آیتونز به طور منظم می تواند چندین گیگابایت از دستگاه شما را اشغال کند و بنابراین بهتر است نسخه های پشتیبان قدیمی iTunes را حذف یا به جای دیگری منتقل کنید. برای اینکه بدانید این پشتیبان ها کجا ذخیره می شوند و بازیابی اطلاعات از بکاپ itunes چگونه است و یا چگونه با آیتونز بکاپ بگیریم؟ ادامه مطلب از سایت سلام دنیا، را بخوانید.
بخش 1: بک آپ iTunes (پشتیبان گیری) کجا ذخیره می شود؟ (بازیابی اطلاعات از بکاپ itunes)
پشتیبان گیری iTunes اصولاً بر اساس سیستم عامل در محل های مختلفی ذخیره می شود.
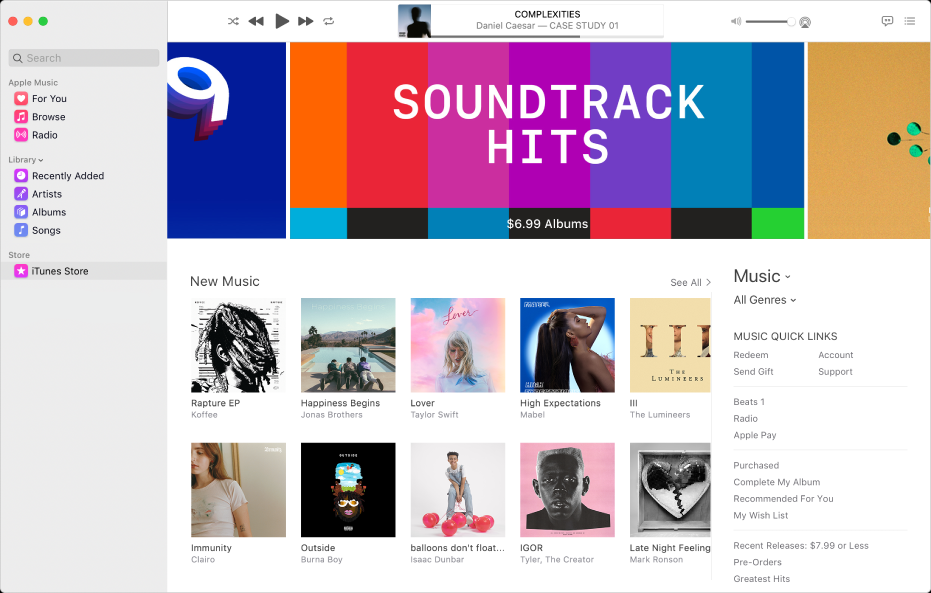
1. بک آپ آیتونز (iTunes) در ویندوز 10
روی ویندوز 10 شما می توانید فایل های پشتیبان گیری iTunes را در پوشه MobileSync پیدا کنید. حالا چطور باید به این پوشه دسترسی پیدا کرد. این مسیر را دنبال کنید:
- C:\ Users \ Your username \ AppData\Roaming \ Apple Computer \ MobileSync \ Backup\
یا
- C:\ Users \ Your username \ Apple \ MobileSync \ Backup\
شما می توانید با استفاده از Windows Start Menu’s Search هم این پشتیبان گیری را پیدا کنید. مراحل آن به ترتیب:
- مرحله 1: در ویندوز 10 منو Start را باز کنید. کنار Start می توانید نوار جستجو را پیدا کنید.
- مرحله 2: اگر iTunes را از Microsoft Store دانلود کرده اید، روی نوار Search کلیک کنید و %appdata%Step را وارد کنید
- مرحله 3- یا %USERPROFILE% را وارد کنید و اینتر را بزنید.
- مرحله 4- حالا در پوشه Appdata روی پوشه " Apple" دو بار کلیک کنید و سپس روی " Apple Computer" و " MobileSync" بزنید و در نهایت به پوشه " Backup" می رسید و در نهایت همه بکاپ های iTunes را پیدا می کنید.
حتما بخوانید: نحوه بکاپ گرفتن از واتساپ در اندروید و ایفون
توجه: اگر پوشه بکاپ را پیدا نمی کنید می تواند به دلیل پنهان بودن پوشه AppData باشد. شما می توانید در بخش تنظیمات Explorer گزینه " Show hidden files" را فعال کنید و سپس این مرحله را تکرار کنید.
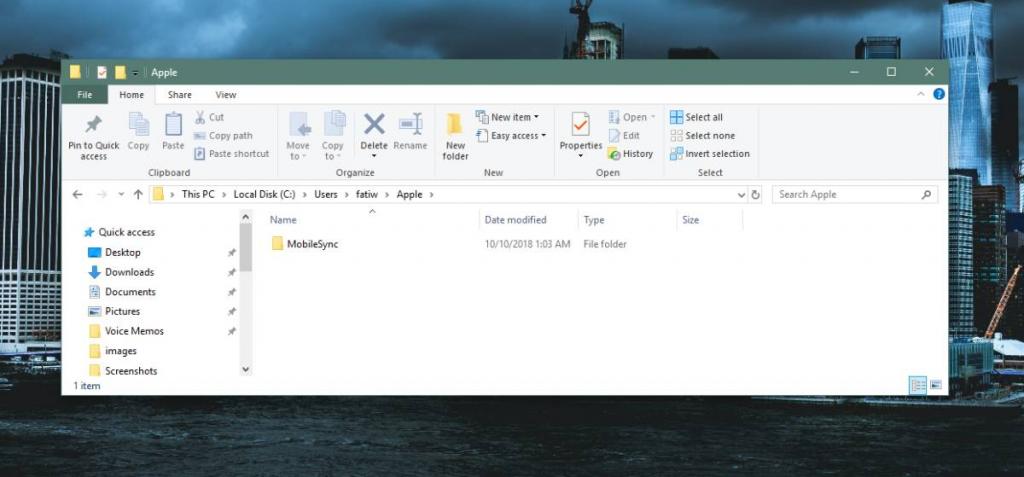
2. محل پشتیبان گیری iTunes در ویندوز 7
در ویندوز 7، شما فایل های پشتیبان گیری iTunes را در پوشه MobileSync پیدا می کنید. در اینجا نحوه دسترسی به پوشه همگام سازی تلفن همراه را می گوییم. این مسیر را دنبال کنید:
C: \ Users \ Your username \ AppData \ Roaming \ Apple Computer \ MobileSync \ Backup\
برای پیدا کردن لیست پشتیبان ها به صورت دستی باید به نوار جستجو در Windows Start Menu بروید.
- مرحله 1- در ویندوز 7 منو Start را باز کنید. در بالای دکمه Start شما نوار جستجو را پیدا می کنید.
- مرحله 2- در نوار جستجو کلیک کنید و ٪ appdata٪ را تایپ کنید و اینتر را بزنید.
- مرحله 3- حالا یکی یکی این پوشه ها را باز کنید
Computer > MobileSync > Backup folders - مرحله 4- همه فایل های پشتیبان، درست مثل تصویر بالا در پوشه هستند.
3. مکان پشتیبان گیری iTunes در Mac
برای پیدا کردن بکاپ ها روی دستگاه مک مراحل زیر را دنبال کنید
- مرحله 1- روی نوار در منو Finder کلیک کنید یا فرمان " Command + F" را در Finder ویندوز بزنید تا مکان را جستجو کند.
- مرحله 2- شما می توانید از گزینه Go to Folder در منو Finder استفاده کنید تا به آن برسید.
- مرحله 3- این مسیر را کپی کنید یا آن را در مکان دایرکتوری تایپ کنید:
Library/ApplicationSupport/MobileSync/Backup//~
- مرحله 4- در اینجا تمام نسخه های پشتیبان ایفون و سایر دستگاه های اپل خود را به شکل یک رشته حروف و اعداد بهم ریخته پیدا می کنید.
- مرحله 5- اگر از جدیدترین macOS Catalina استفاده می کنید، می توانید فایل ها را از iTunes یا Finder پیدا کنید
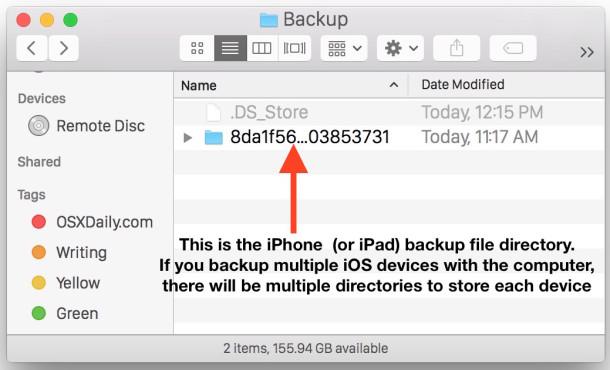
a. به iTunes بروید و تنظیمات preferences را باز کنید. در تنظیمات preferences روی Devices کلیک کنید، روی دستگاه خودتان راست کلیک کنید و بعد Reveal را در Finder بزنید. حالا نسخه پشتیبان تهیه شده با آیفون مورد نظر را نشان می دهد.
b. اگر از جدیدترین Catalina استفاده می کنید، پس در پنجره فایندر زیر قسمت Locations به آیفون متصل شده دسترسی پیدا می کنید. در اینجا روی " Manage Backups" کلیک کنید، پنجره پشتیبان گیری دستگاه بالا می آید. روی فایل پشتیبان راست کلیک کنید و سپس " Show in Finder" را بزنید.
حتما بخوانید: آموزش تصویری پشتیبان گیری از آیفون با آی تیونز
بخش 2: چگونه مکان پشتیبان گیری iTunes را تغییر دهیم؟
1. تغییر محل بکاپ آیتونز ویندوز 10
می خواهیم از روش symlink استفاده کنیم- لینک سمبلیک برای تغییر محل پشتیبان گیری iTunes روی ویندوز 10. روش symlink یک مسیر جدید برای iTunes است که به پوشه پشتیبان گیری می رود. در اینجا به شما می گوییم چطور از برنامه Windows Command Prompt برای ایجاد لینکی سمبلیک استفاده کنید تا iTunes محل پشتیبان گیری تغییر کند.
لازم است که از Windows Command Prompt برای پیاده کردن این روش استفاده کنید.
- مرحله 1. برای این کار یک کپی از این مسیر بگیرید:
C: \ Users \ Your username \ AppData \ Roaming \ Apple Computer \ MobileSync \ Backup \ ” directory
- مرحله 2. در هر جایی که می خواهید iTunes را در آن ذخیره کنید یک دایرکتوری جدید ایجاد کنید. برای مثال، یک دایرکتوری در پوشه C: \.
- مرحله 3. با استفاده از فرمان " cd" وارد فهرستی که تازه ایجاد شده بروید.
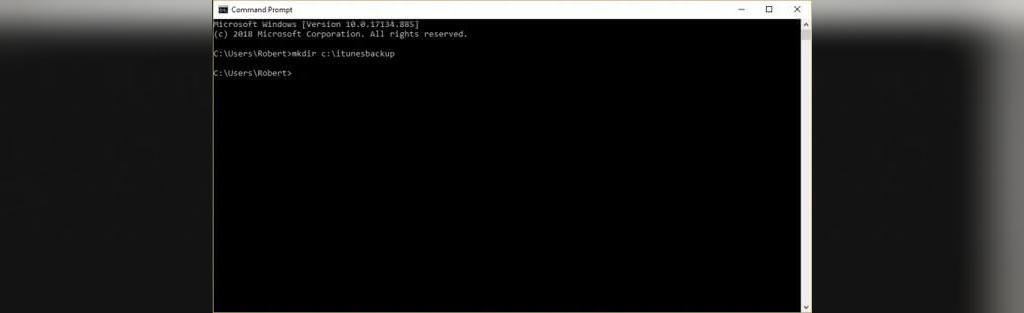
- مرحله 4- حالا به محل پشتیبان گیری فعلی بروید و مسیر زیر را بزنید:
C: \ Users \ Your username \ AppData \ Roaming \ Apple Computer \ MobileSync \ Backup\
از Windows File Explorer استفاده کنید و دایرکتوری بکاپ و همه محتوای آن را حذف کنید.
- مرحله 5: به Command Prompt بروید و فرمان " %APPDATA% \ Apple Computer \ MobileSync \ Backup" و " c:\ itunesbackup" را اجرا کنید. حتما علامت های ” را وارد کنید.
- مرحله 6: حالا شما با موفقیت لینک سمبلیک را ایجاد کرده اید، یک ارتباط مجازی به دو دایرکتوری ایجاد شده و مکان پشتیبان گیری آیتونز در ویندوز 10 تغییر کرده است.
- مرحله 7- از این به بعد نسخه های پشتیبان گیری جدید iTunes به " C:\itunesbackup" یا به محلی که تعیین کرده اید می روند.
حتما بخوانید: ذخیره آهنگ در آیفون
2. تغییر مسیر بکاپ آیتونز در ویندوز 7
یک لینک سمبلیک دو پوشه را به هم مرتبط می کند، یکی به عنوان پروکسی برای دیگری عمل می کند. این ارتباط روی سطح سیستم عامل است، پس به خوبی کار می کند. ما از مراحلی شبیه به مراحل ویندوز 10 استفاده می کنیم. استفاده از Windows Command Prompt برای گول زدن iTunes.
- مرحله 1- به پوشه پشتیبان گیری فعلی iTunes بروید، یک کپی از دایرکتوری زیر تهیه کنید:
" C: \ Users\ Your username \ AppData \ Roaming \ Apple Computer \ MobileSync \ Backup\".
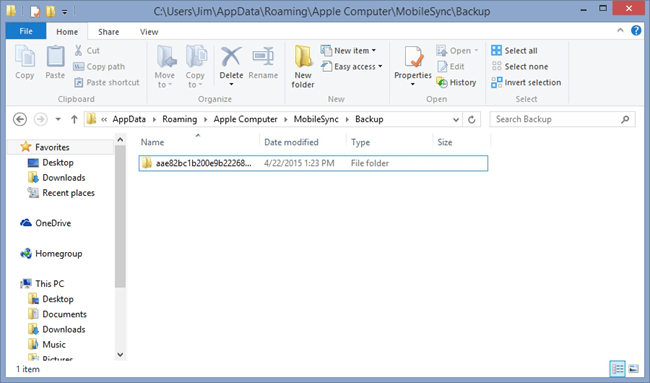
- مرحله 2- در هر جایی که می خواهید پشتیبان گیری iTunes انجام شود یک دایرکتوری جدید ایجاد کنید. برای مثال، یک دایرکتوری در C:\ “folder name” ایجاد کنید.
- مرحله 3- با استفاده از فرمان “cd” به دایرکتوری که تازه ایجاد شده بروید.
- مرحله 4- با استفاده از Windows File Explorer به مکان پشتیبان گیری فعلی بروید
" C: \ Users \ Your username \ AppData \ Roaming \ Apple Computer \ MobileSync \ Backup\"
و دایرکتوری پک آپ و همه محتوای آن را حذف کنید.
- مرحله 5. حالا در Command Prompt باید این فرمان را تایپ کنید:
" mklink / J “%APPDATA% \ Apple Computer \ MobileSync \ Backup" “c:\itunesbackup”.
- مرحله 6- شما با موفقیت لینک سمبلیک را ایجاد کرده اید و یک ارتباط مجازی بین دو دایرکتوری ساخته اید و مکان پشتیبان گیری iTunes روی ویندوز 7 را تغییر داده اید.
3. نحوه پشتیبان گیری روی آیفون با MobileTrans – Backup
برنامه Wondershare MobileTrans را میتوان برای پشتیبان گیری راحت و یکپارچه روی همه دستگاه های آیفون استفاده کرد. این نرم افزار فوق العاده در حال حاضر توسط میلیون ها نفر در جهان استفاده می شود تا مشکلات سیستم عامل موبایل از اندروید تا آیفون و ویندوز را حل کند.
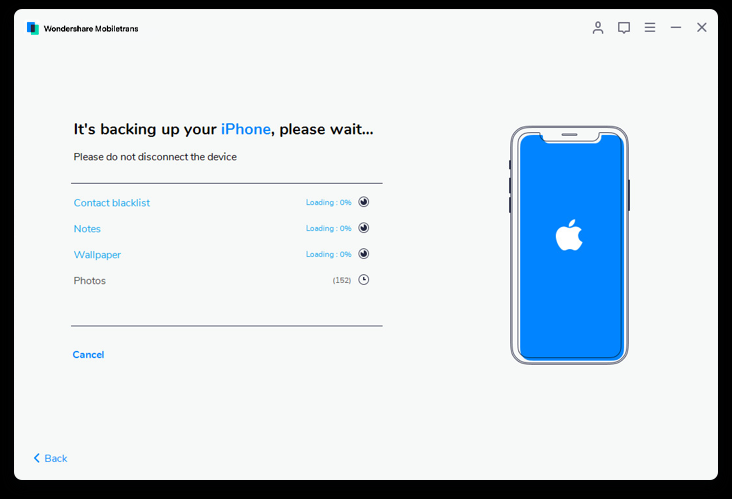
لازم نیست دیگر برای گرفتن پک آپ به iTunes، با آن مشکلات دردسر ساز آن متکی باشد. این برنامه به طور مداوم با ویژگی ها و رفع اشکال به روز می شود تا شما را از روبرو شدن با هر شرایط پیش بینی نشده نجات دهد. شرکت تولید کننده آن همیشه به دنبال راه های نوآورانه کاربر پسند است.
MobileTrans- Backup و Restore می تواند برای موارد زیر استفاده شود.
پشتیبان گیری و بازیابی اطلاعات از ویندوز و آیفون و دستگاه های اندروید
این ابزار لیستی از انواع پرونده های داده را پشتیبانی می کند و می تواند از موسیقی، فیلم، برنامه، عکس، پیام، تصاویر پس زمینه، آهنگ زنگ، یادداشت، یادآوری، تقویم و موارد دیگر پشتیبان تهیه کند. با کامپیوتر های ویندوز و مک سازگار است. می تواند از همه سیستم های اصلی تلفن های همراه مثل آیفون، ویندوز و اندروید پشتیبان گیری و بازیابی کند.
پشتیبان گیری از آیفون با استفاده از ابزار MobileTrans خیلی راحت تر از iTunes یا iCloud است زیرا هر بار نسخه های تازه ای از پشتیبان تهیه می کند و نسخه های قبلی را رونویسی نمی کند.
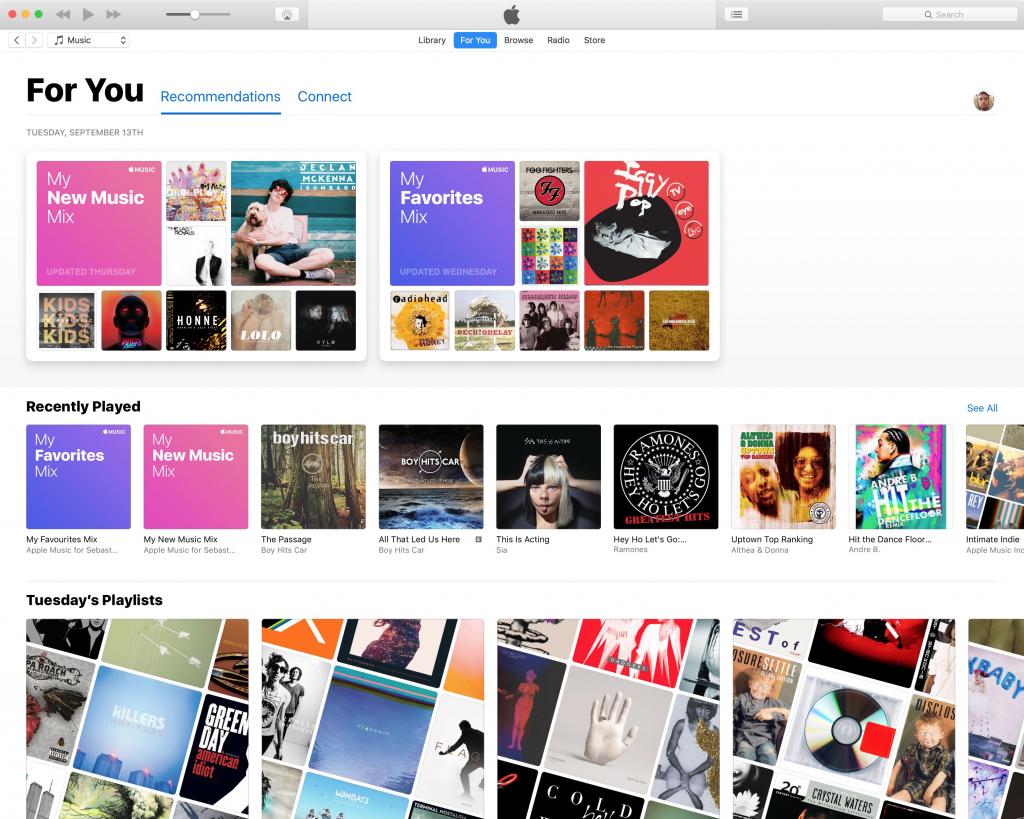
این ابزار بیش از 50 میلیون بار بارگیری شده است و از بیش از 6000 دستگاه مختلف پشتیبانی می کند و700 هزار مشتری فعال دارد.
حتما بخوانید: چگونگی انتقال تصاویر از آیفون به کامپیوتر
MobileTrans به شما اجازه می دهد که نوع محتوایی را که می خواهید از آن پشتیبان تهیه کنید را انتخاب کنید و از همه چیزهایی که در دستگاه ما وجود دارد بک آپ تهیه نمی کند، و این باعث صرفه جویی در وقت و زمان می شود. بیایید ببینیم چطور با استفاده از MobileTrans می توانید از دستگاه آیفون خودتان به آسانی بک آپ تهیه کنید.
- مرحله 1: ابزار MobileTrans را دانلود و روی کامپیوتر خود چه ویندوز یا مک نصب کنید و آن را باز کنید.
- مرحله 2: آیفون، آیپاد، آیپد یا هر دستگاه iOS دیگر را از طریق کابل USB به کامپیوتر وصل کنید، نرم افزار به طور خودکار تلفن همراه را در پنجره MobileTrans شناسایی و نمایش می دهد.
- مرحله 3: حالا گزینه " Backup" را برای پشتیبان گیری از جزئیات انتخاب کنید.
- مرحله 4: در داخل نسخه پشتیبان شما لیستی از محتوای طبقه بندی شده بر اساس نوع که قابل پشتیبان گیری است را می بینید. شما می توانید نوع فایل هایی که می خواهید از آیفون روی کامپیوتر پشتیبان بگیرید را انتخاب کنید.
- مرحله 5- Start را بزنید. باید مطمئن باشید که تلفن شما شارژ دارد و در طول روند پشتیبان گیری قطع نمی شود.
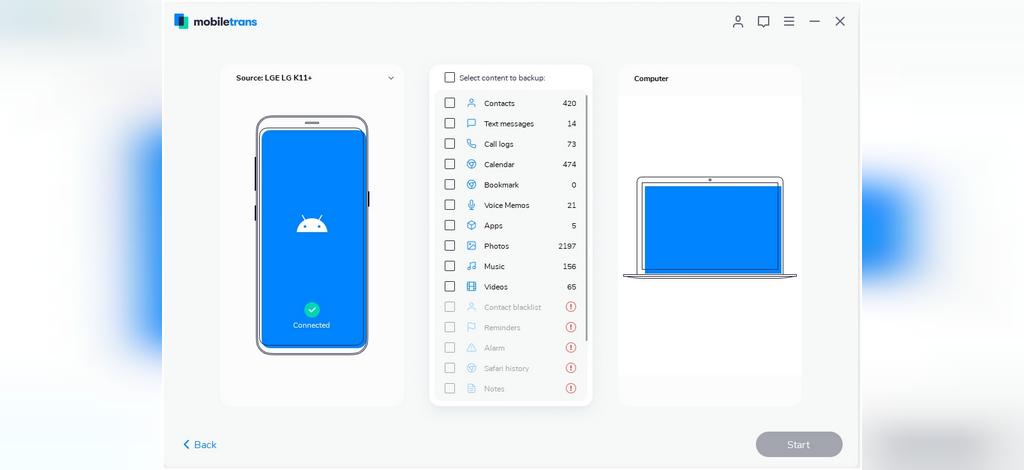
ما تا اینجا مکان پشتیبان گیری iTunes را پیدا کردیم و آن را با کمک اتصال لینک سمبلیک به شکل دلخواه تغییر دادیم. همچنین بهترین روش برای پشتیبان گیری از هر یک از دستگاه های iOS را معرفی کردیم. ابزار پشتیبان گیری و بازیابی MobileTrans قابلیت پشتیبان گیری از انواع فایل های انتخاب شده، بدون هیچ تخصص کامپیوتر و تلاش زیاد را دارد. این روش فقط با دو کلیک موس و ساده تر از روش iTunes برای تهیه نسخه پشتیبان از آیفون انجام می شود.
مقالات مرتبط:
چگونه ویدئوهای یوتیوب را روی آیفون و آیپد دانلود و در Camera Roll ذخیره کنیم؟
10 تکنیک آسان و سریع برای آزاد کردن فضای حافظه در گوشی آیفون
4 روش ریست کردن و بازیابی پسورد ویندوز 7، ساده و آسان و کاربردی
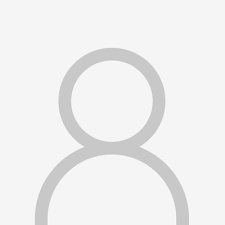

دیدگاه ها