فلش و هارد دیسکها علیرغم اینکه استفاده از آنها بسیار ساده به نظر میرسند، میتوانند دستگاههای دشواری باشند. بسیاری از کاربران معمولی کامپیوتر ایده فرمت کردن درایوهای خارجی خود را درک نمی کنند، زیرا USB خود همراه با راهنمای دستورالعملی که به مشتریان در مورد آن هشدار دهد ارائه نمی شود. علاوه بر این، فرمت کردن یک درایو ممکن است برای کسانی که نمی دانند چگونه این کار را انجام دهند، پیچیده به نظر برسد. برای اینکه کارها را برای شما آسان کنیم، در این مطلب از سلام دنیا درباره راهنمای گام به گام تغییر فرمت فلش به fat32 در مک (mac) و فواید فرمت کردن فلش usb صحبت خواهیم کرد. با ما همراه باشید.
چرا باید درایو فلش USB خود را به FAT32 فرمت کنید؟
عمل فرمت کردن درایو فلش شما هر گونه داده، تنظیمات و اطلاعات از قبل موجود را پاک می کند و دستگاهی کاملاً تازه به شما می دهد. اگر به طور تصادفی USB خود را خراب کرده باشید یا اگر مک شما قادر به خواندن آن نباشد، این فرآیند مفید است. قبل از اینکه درایو خود را فرمت کنید، باید از هر فایلی که ممکن است روی آن داشته باشید نسخه پشتیبان تهیه کنید، زیرا در این فرآیند آنها را از دست خواهید داد.
حتما بخوانید: آموزش بوتیبل کردن فلش برای نصب ویندوز
با این حال، چیزی که بسیاری از کاربران کامپیوتر نمیدانند این است که گاهی اوقات درایوهای فلش جهانی نیستند. فرمت کردن درایو به FAT32 به شما این امکان را می دهد که از USB خود در هر مکانی مانند رایانه شخصی ویندوز، کنسول بازی، لینوکس یا هر سیستم دیگری استفاده کنید.

مزایای فرمت کردن فلش درایو
چند مزیت برای فرمت کردن درایو فلش USB به FAT32 وجود دارد، مانند:
1. ویژگی فرمت کردن فلش درایو: سازگاری
همانطور که گفته شد، یک USB فرمت شده به FAT32 به شما امکان استفاده از دستگاه را در تمامی سیستم ها و سخت افزارها می دهد. اگر فایلهای زیادی را بهطور منظم انتقال میدهید (به شرطی که حجم آنها کمتر از 4 گیگابایت باشد)، فرمت کردن درایو فلش USB خود به Fat32 میتواند کمک بزرگی کند. این روزها، درایوهای خارجی گرانتر با فرمت ExFAT عرضه میشوند که محدودیت حجم فایل 4 گیگابایتی را حذف میکند. اگر درایو قدیمیتری دارید یا هنوز درایو NTFS یا FAT دارید، دستورالعمل زیر را برای تغییر فرمت USB خود بخوانید.
حتما بخوانید: آموزش تصویری اتصال فلش به گوشی اندروید و انتقال فایل
2. ویژگی فرمت کردن فلش درایو: دستگاه خود را بازنشانی کنید
ممکن است یک USB داشته باشید که به نظر می رسد درهم ریخته و سازماندهی نشده باشد. فرآیند استفاده از USB و خارج کردن نادرست آن می تواند باعث خراب شدن آن شود. همچنین ممکن است متوجه شوید که اگر کمی در فایلهای مخفی USB خود جستجو کنید، برخی از فایلها ممکن است امنیت آن را به خطر بیندازند. یافتن یا حذف دستی این فایلها ممکن است دشوار باشد، بنابراین فرمت کردن درایو فلش به شما این امکان را میدهد تا از بسیاری از مشکلاتی که میتوانید در دستگاه خود پیدا کنید خلاص شوید. قالببندی درایو خارجی را تمیز میکند و آن را از شر تمام مجوزها، تنظیمات، دادهها، فایلها و اطلاعات خلاص میکند.
3. ویژگی فرمت کردن فلش درایو: آزاد کردن فضا
فرآیند فرمت کردن USB شما، تمام داده های موجود روی درایو را حذف می کند، که می تواند به شما کمک کند فضای زیادی را آزاد کنید. با فرض اینکه به طور موقت از فایلهای خود در مک خود در طول فرآیند قالببندی نسخه پشتیبان تهیه کردهاید، میتوانید USB خود را طوری فرمت کنید تا دادههای پنهان را حذف کنید، همه فایلهای موجود خود را مجدداً در دستگاه آپلود کنید و از فضای بیشتری نسبت به قبل لذت ببرید.

تغییر فرمت فلش به fat32 در مک
چگونه درایو فلش USB خود را به FAT32 فرمت کنید
اسناد آنلاین زیادی در مورد نحوه فرمت کردن درایوهای فلش در سیستم های مختلف وجود دارد. با این حال، این روند ممکن است هنوز برخی را گیج کند و برخی دیگر را مانع شود. اگر با درایو اکسترنال خود و سازگاری آن با سایر دستگاه ها مشکل دارید، در اینجا نحوه فرمت کردن درایو فلش USB خود را به FAT32 آورده ایم.
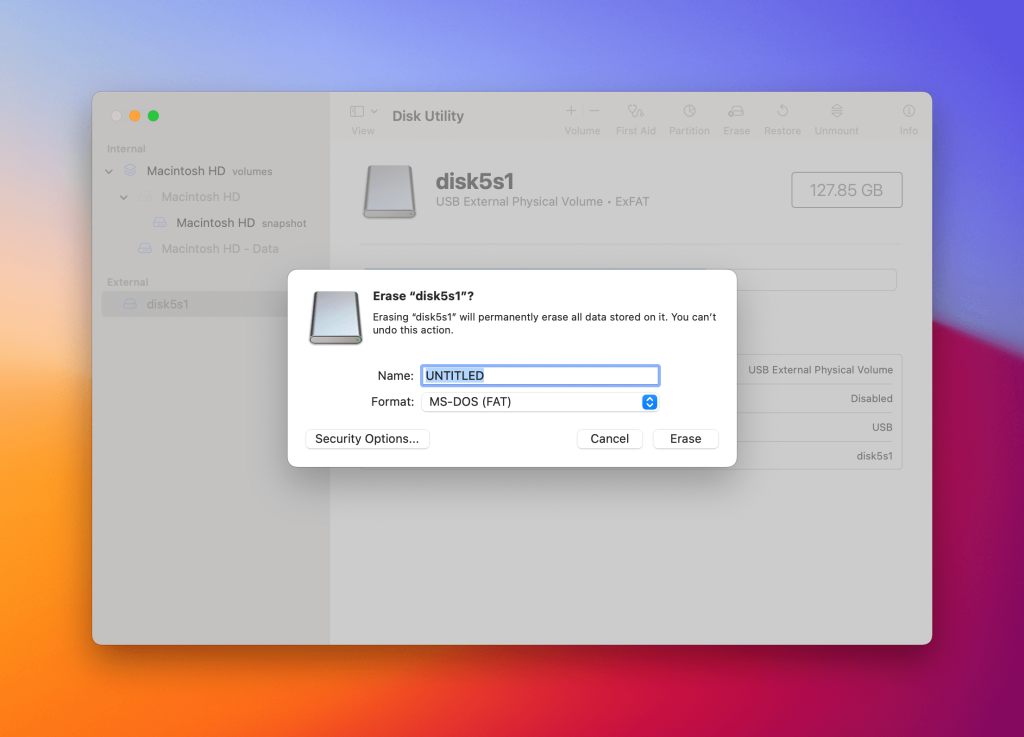
1. درایو USB خود را به مک خود وصل کنید.
2. به پوشه Applications > Utilities > Disk Utilities بروید .
حتما بخوانید: افزایش سرعت انتقال فایل فلش مموری در ویندوز 11
3. میتوانید تمام درایوها و دستگاههای متصل خود را در منوی ناوبری سمت چپ ببینید.
4. درایو فلش USB خود را انتخاب کنید.
5. پس از ورود به صفحه درایو فلش USB خود، گزینه Erase را در منوی بالا انتخاب کنید.
6. یک نام جدید برای USB خود بنویسید و در بخش Format ، " MS-DOS (FAT) " را انتخاب کنید .
7. روی erase کلیک کنید.
همه چیز تمام شد!
سخن آخر:
در اینجا با نحوه فرمت کردن درایو فلش USB به FAT32 آشنا شدید. امیدواریم که از این مطلب استفاده و لذت برده باشید.
مقالات مرتبط:
رفع مشکل فرمت نشدن فلش مموری به روش های ساده
نحوه حل مشکل مموری کارت بدون فرمت


دیدگاه ها