بردها و پین ها در برنامه پینترست Pinterest یادآور تابلو اعلانات هستند. البته پین ها و بردها همانطور که از نامشان پیداست متفاوت هستند. می توانید پین های خود را در بردهای مختلف ذخیره و سازماندهی کنید. شما می توانید برای همه چیز مانند دستور العمل ها، ابزارها، ترفندها، کارهای که خودتان انجام می دهید و غیره یک برد داشته باشید. در وهله اول، بردها ممکن است فقط مجموعه ای ساده از پین های مشابه به نظر برسند. اما وقتی عمیق تر جستجو کنید به موارد بیشتری می رسید زیرا پینترست ویژگی های بسیاری را برای بردها ارائه می دهد. اینها شامل ایجاد بخشها در بردها تا پنهان کردن انها است. لازم نیست خودتان چیزی را کشف کنید. ما این کار را برای شما انجام داده ایم. ما در این مقاله سلام دنیا 9 نکته و ترفند برتر کار با پینترست به سبک حرفه ای ها را به شما ارائه می کنیم.
9 نکته و ترفند برتر برای استفاده از پینترست (Pinterest) به روش حرفه ای ها
1. تغییر نام برد
زمانی که یک برد ایجاد می کنید، از شما خواسته می شود که یک نام برای ان انتخاب کنید. اما می توانید بعداً نام آن را تغییر دهید. اسامی بردها مهم هستند زیرا به تشخیص بردهای مختلف کمک می کنند.
حتما بخوانید: حذف برد در پینترست
همچنین میتوانید برای سادهتر کردن فرآیند شناسایی، یک توضیح به برد اضافه کنید. برای تغییر نام برد، برد را باز کرده و روی آیکون Pencil ضربه بزنید. در صفحه ویرایش تابلو، نام و توضیحات جدیدی برای تابلوی خود وارد کنید.
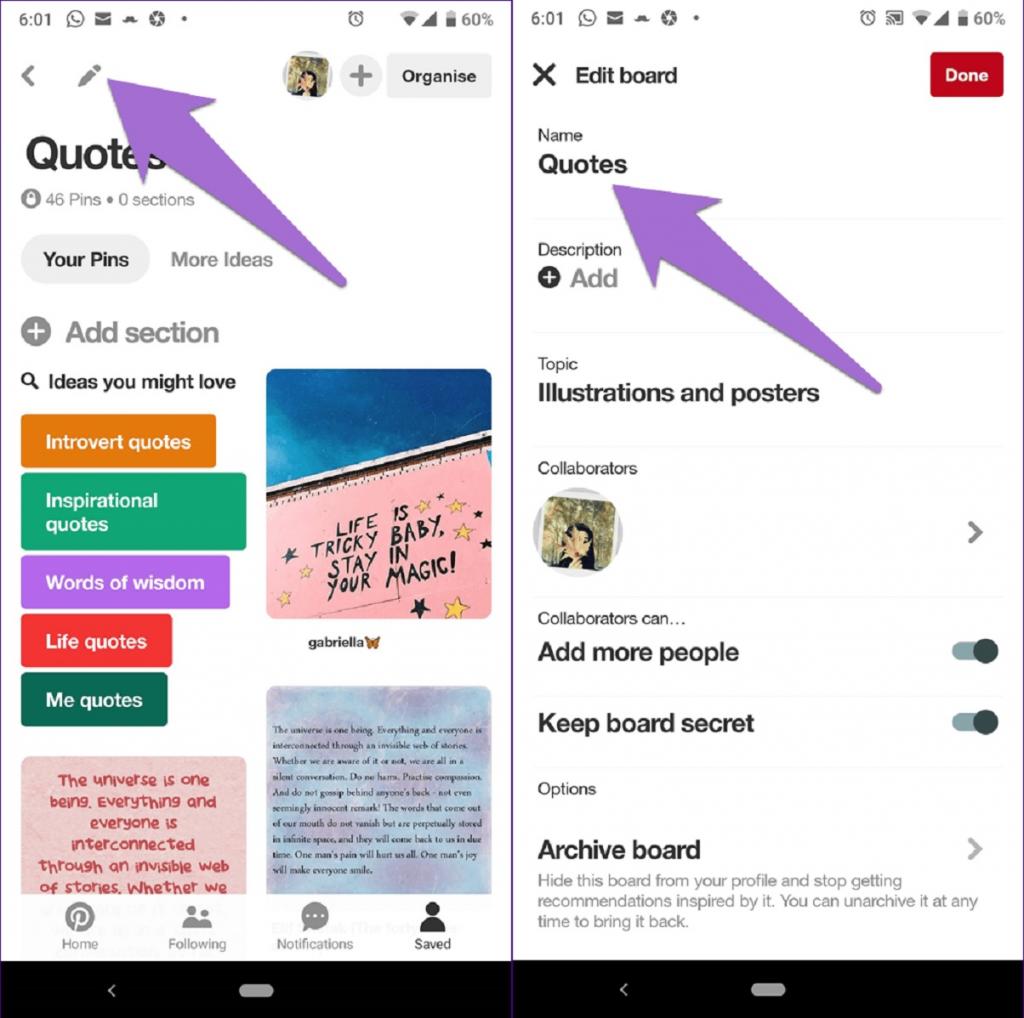
2. بردهای مخفی
یک ویژگی جالبی که برای بردها پوجود دارد این است که مشاهده آن را فقط برای سازنده محدود می کند. این بردها به عنوان بردهای مخفی شناخته می شوند و برای عموم قابل مشاهده نیستند. تمام پین های داخل این برد نیز خصوصی هستند. آنها برای شخصی که آن را ایجاد کرده و هر شریک یا شریکی که سازنده ممکن است دعوت کند آشکار است.
دو روش برای ایجاد یک برد مخفی وجود دارد. ابتدا، زمانی که یک برد ایجاد می کنید، این گزینه را خواهید داشت که آن را مخفی کنید. در روش دوم، برد را باز کنید و روی آیکون ویرایش (Pencil) ضربه بزنید. در این قسمت کلید تغییر وضعیت Keep board Secret را روشن کنید.
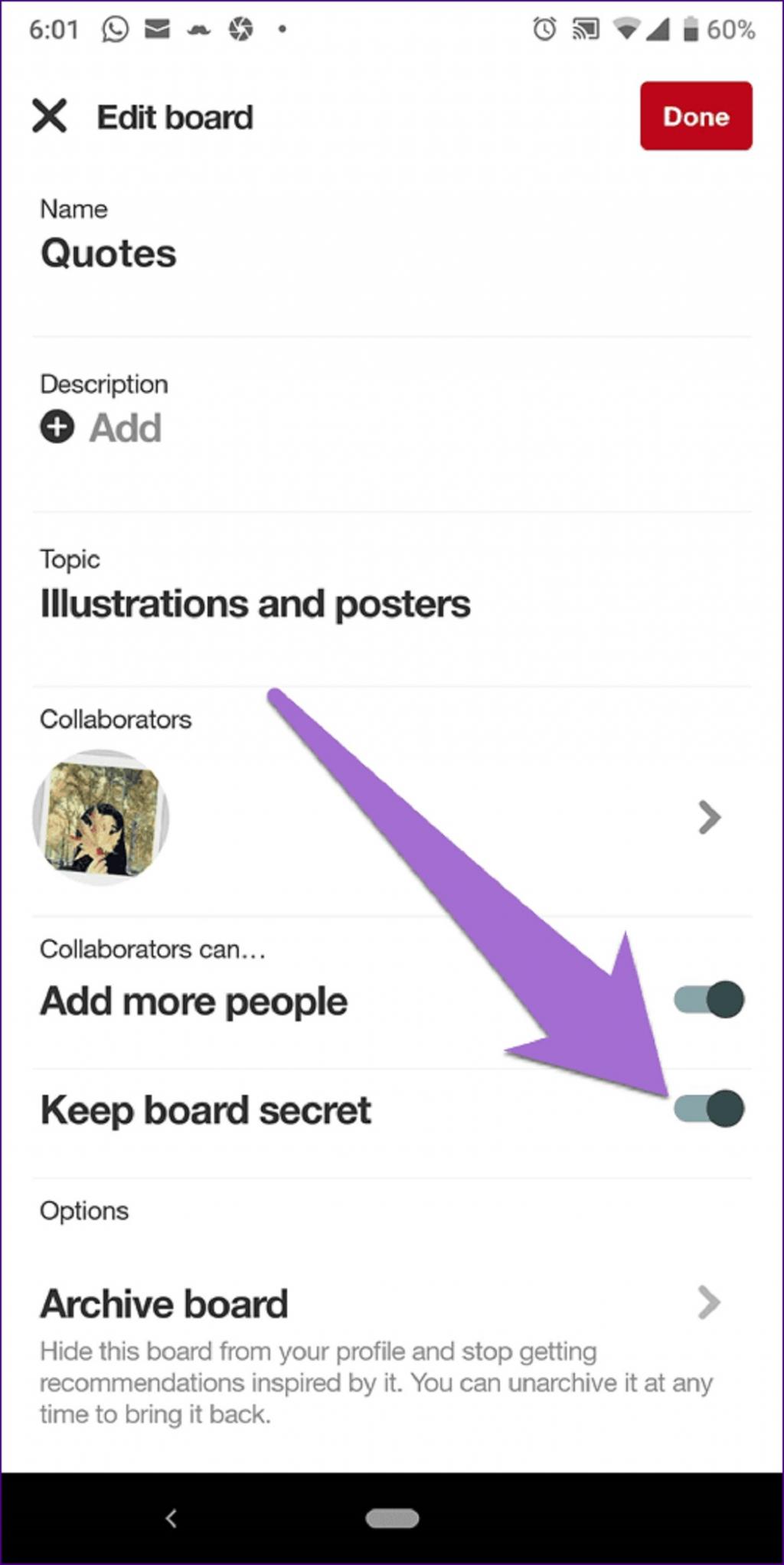
3. افزودن همکار
گاهی اوقات اجازه دادن به دیگران برای اضافه کردن پین به تابلوهای شما سرگرم کننده است. گاهی اوقات، این می تواند بخشی از یک حرفه در شبکه های اجتماعی نیز باشد. در هر شرایطی، برنامه پینترست به شما امکان می دهد همکارانی را به بردهای خود اضافه کنید. همکاران می توانند پین ها را در برد مشترک ذخیره و مشاهده کنند.برای افزودن یک همکار، برد را باز کنید و در مورد برنامه های تلفن همراه، روی آیکون Add ضربه بزنید. بعد روی Add colaborators ضربه بزنید. در وب سایت، روی آیکون Collaborator کلیک کنید و همکاران را اضافه کنید.
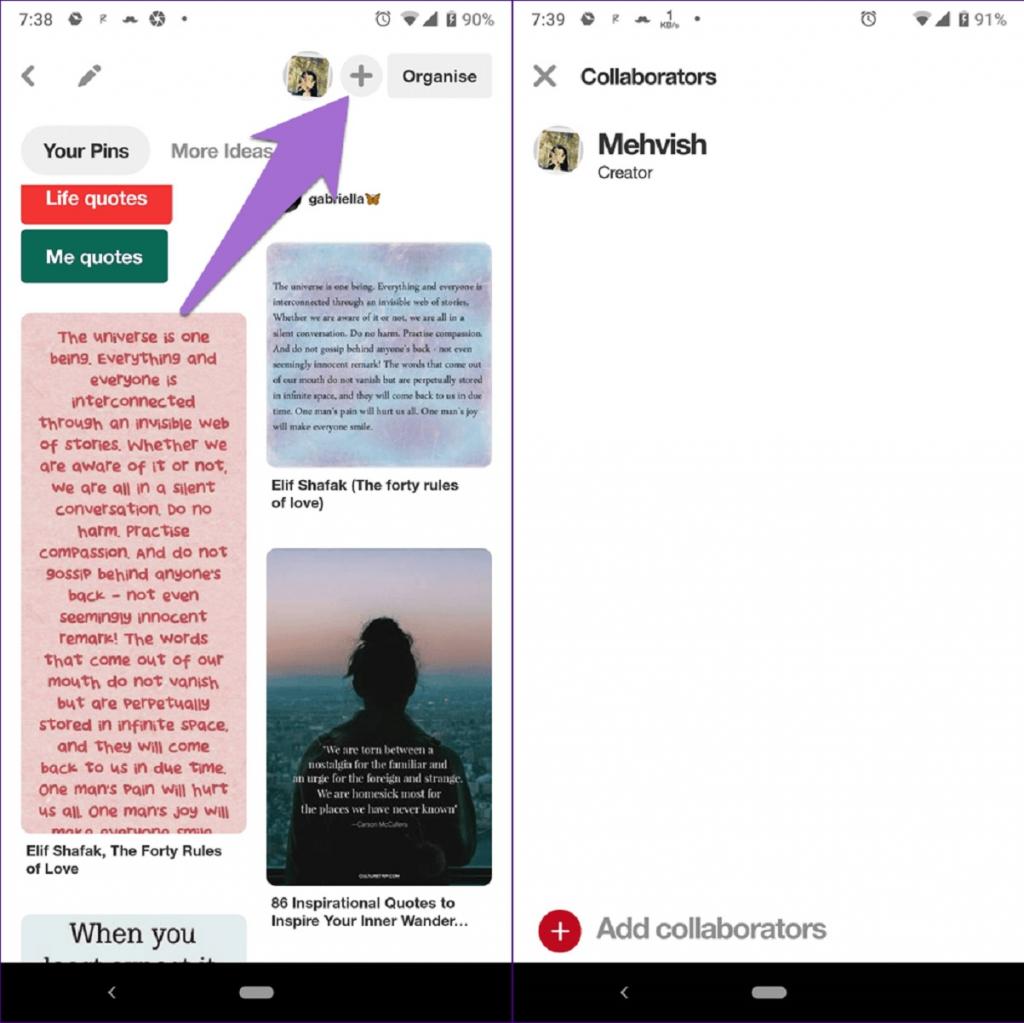
4. افزودن بخش ها
میتوانید پینهای خود را در بخشهای مختلف زیر یک برد سازماندهی کنید. همه پین ها در زیر صفحه اصلی قابل مشاهده خواهند بود، اما اگر به بخش ها بروید، پین ها را دسته بندی خواهید کرد.فرض کنید یک برد دستور تهیه غذا دارید، می توانید آن را به دو بخش تقسیم کنید - گیاهی و غیر گیاهی. به طور مشابه، اگر یک برد که توسط خودتان ایجاد شده وجود داشته باشد، می تواند بخش هایی مانند لباس، خانه، باغ و غیره داشته باشد.
برای ایجاد یک بخش، به برد بروید و Add Section را در اپلیکیشن های موبایل بزنید.
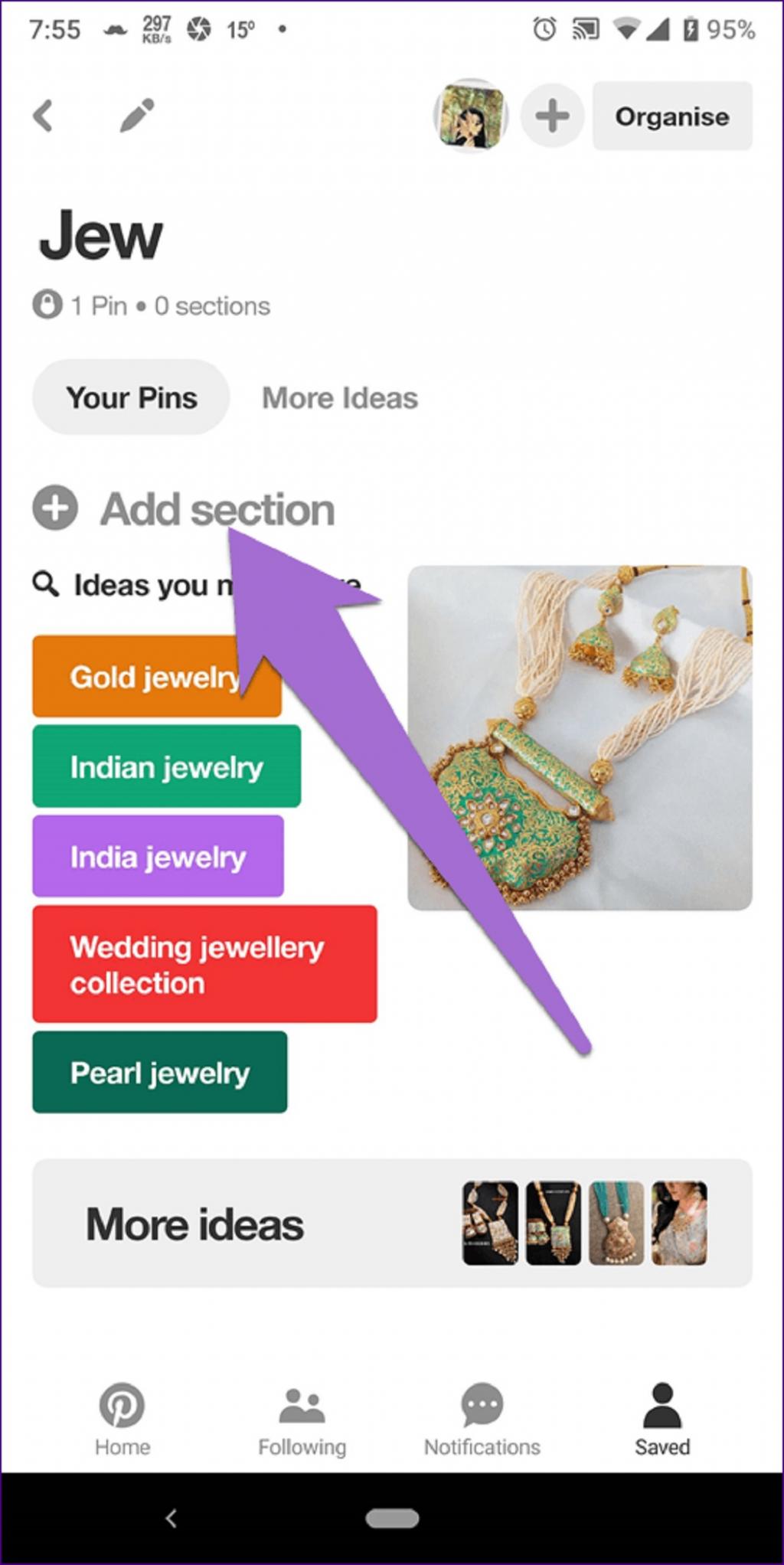
در وب سایت، بر روی آیکون Add کلیک کنید و از منو، بخش Add را انتخاب کنید.
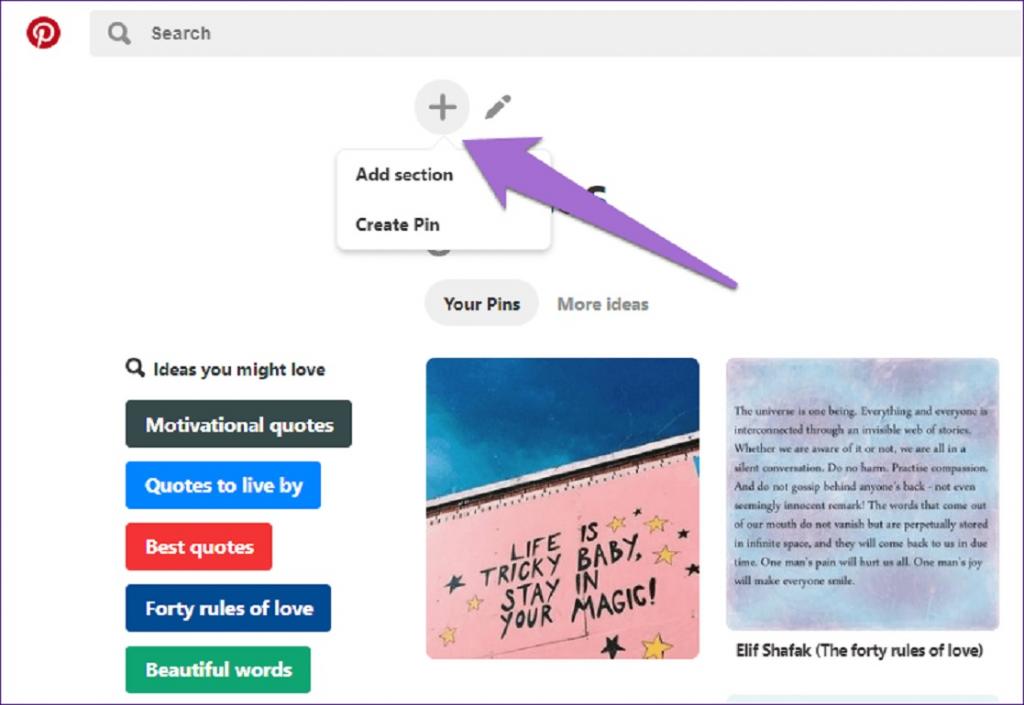
5. نمایش بردهای مرتبط
یکی از چیزهایی که در مورد پینترست دوست دارم این است که می توانید محتوای مشابه زیادی پیدا کنید.حالا چه پین یا برد باشد. پینترست یک ویژگی را ارائه می دهد که در آن می توانید بردهای مرتبط را پیدا کنید.برای پیدا کردن بردهای مرتبط در برنامه تلفن همراه، روی Board ضربه بزنید و نگه دارید. چندین گزینه دریافت خواهید کرد، انگشت خود را به سمت آیکون برد مرتبط بکشید که شبیه لامپ است.
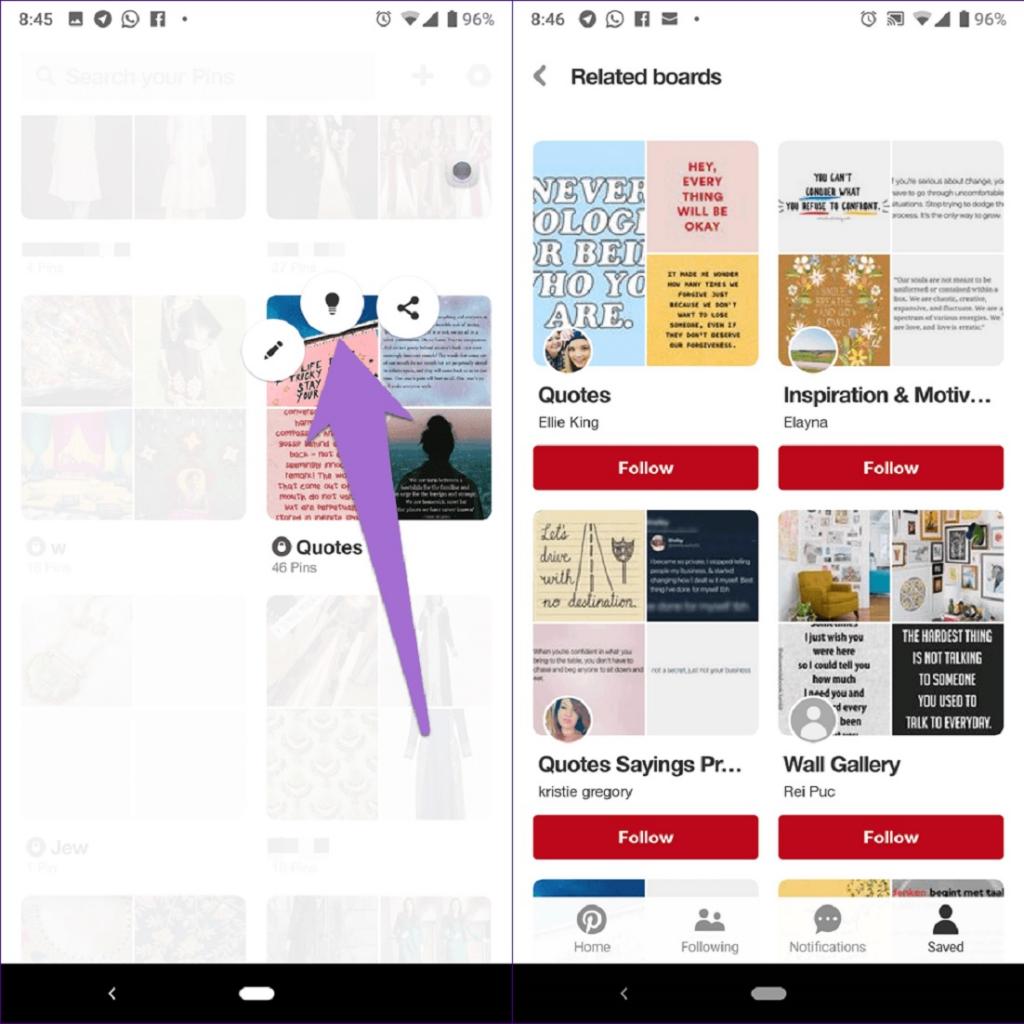
6. اشتراک گذاشتن بردها
پینترست به شما امکان می دهد تا با استفاده از لینک ها، بردها را در داخل و خارج از پینترست به اشتراک بگذارید. می توانید لینک را در واتساپ یا هر برنامه دیگری ارسال کنید.برای به اشتراک گذاشتن یک برد در برنامه های تلفن همراه، به تب ذخیره شده بروید، جایی که همه بردهای شما در آن وجود دارند.
حتما بخوانید: نحوه اشتراک گذاری برد (boards) پینترست با دیگران
بعد روی Board ضربه بزنید و نگه دارید و انگشت خود را به سمت آیکون Share بکشید. در مورد وب سایت، روی آیکون Share کلیک کنید.
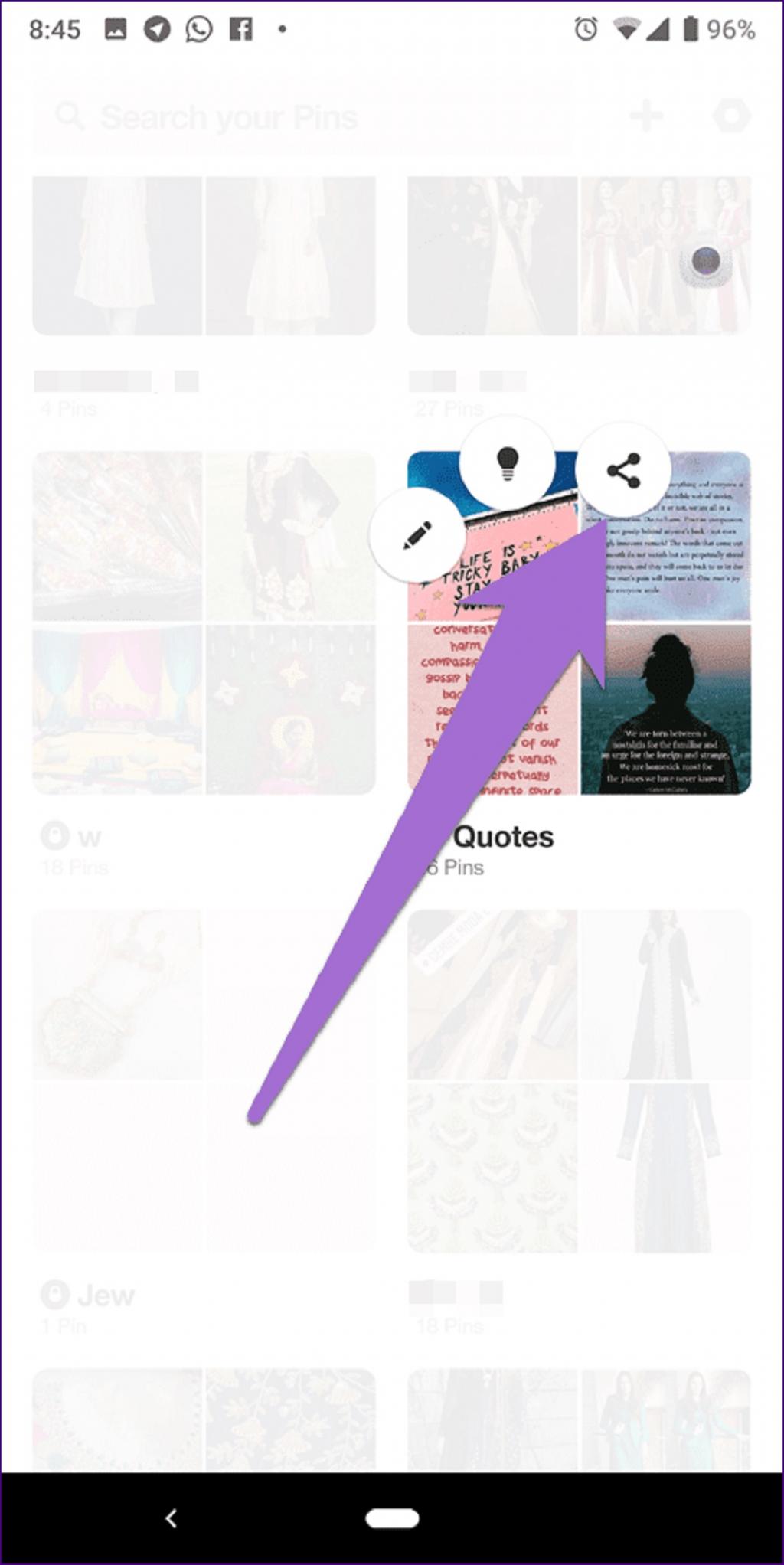
7. تغییر حالت نمایش
اگر حالت شبکه ای معمولی را دوست ندارید، پینترست دو حالت دیگر برای مشاهده بردها ارائه می دهد. می توانید از حالت List یا Wide استفاده کنید.برای تغییر حالت ها، روی (در برنامه های تلفن همراه) ضربه بزنید یا روی (PC) روی حالت های موجود در بالای بردها کلیک کنید.
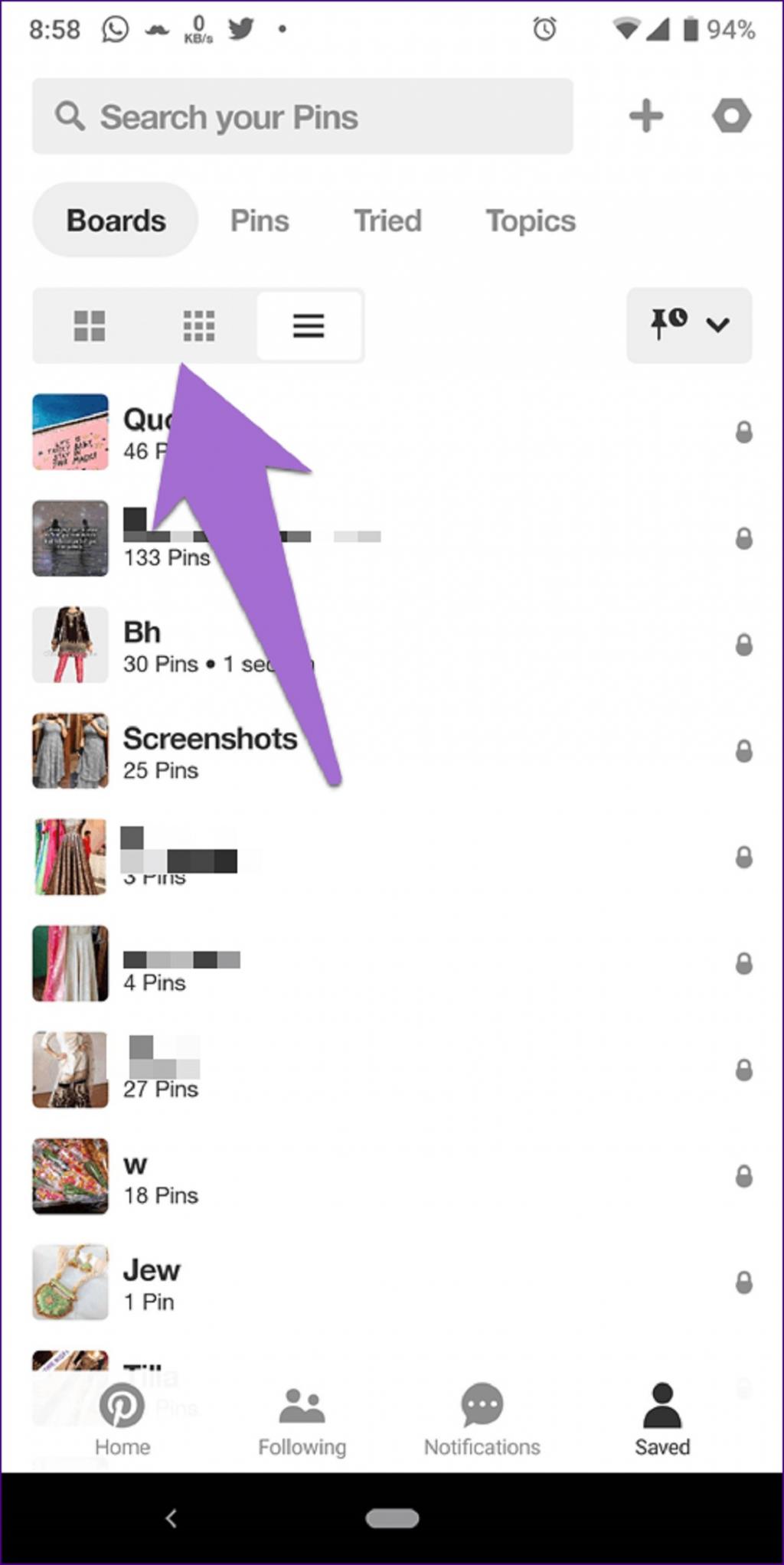
8. مرتب سازی مجدد یا مرتب کردن تابلوها
روش اصلی برای مرتبسازی بردها، نگه داشتن برد اخیراً اصلاحشده در بالای صفحه است. پینترست به شما امکان می دهد از بین حالت های حروف الفبا، جدیدترین، قدیمی ترین و غیره انتخاب کنید.
حتما بخوانید: آپلود و افزودن عکس متحرک (GIF) به پینترست
برای مرتب کردن برد، روی آیکون Sort ضربه بزنید یا کلیک کنید و حالت ترجیحی را انتخاب کنید. در وب سایت، همچنین می توانید بردها را بکشید و رها کنید تا آنها را مجدداً مرتب کنید.
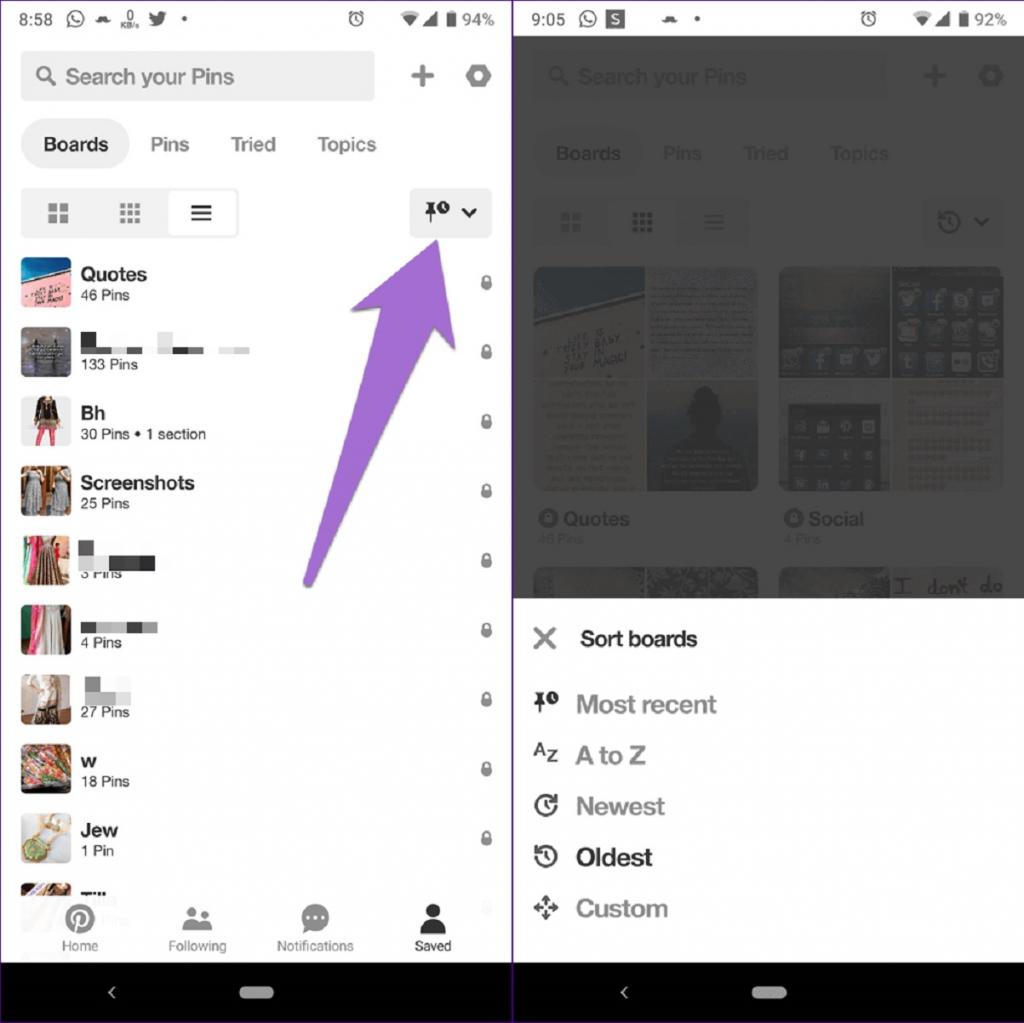
9. آرشیو کردن برد
اگر یک برد را حذف کنید، تمام پین ها نیز حذف می شوند. حالا اگر این یک مرحله شدید است، می توانید به سراغ گزینه Archive بروید. آرشیو کردن یک برد آن را از پروفایل شما پنهان می کند و توصیه هایی بر اساس آن دریافت نخواهید کرد. برای آرشیو کردن، برد را باز کنید و روی آیکون ویرایش ضربه بزنید/کلیک کنید. بعد Archive board را انتخاب کنید.اگر به دلایلی همچنان می خواهید یک برد را حذف کنید، ابتدا پین ها را دانلود کنید و سپس آن را حذف کنید.
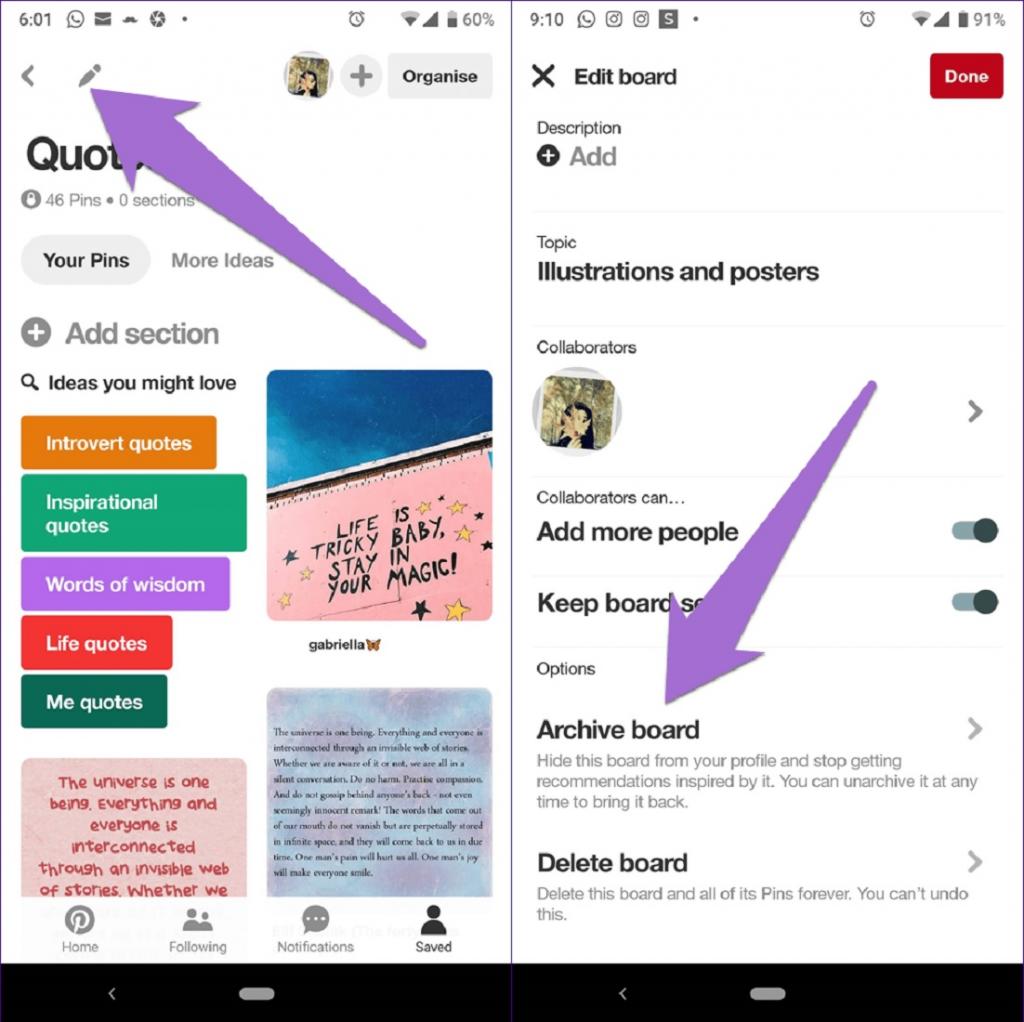
کلام پایانی:
همانطور که دیدید،بردهای پینترست قدرتمند هستند. آنها فقط مجموعه ای از پین ها نیستند. پس بنشینید، پینترست را باز کنید، پین های خود را سازماندهی کنید و با این نکات و ترفندها آن را به سطح دیگری ببرید.
مقالات مرتبط:
نحوه افزودن هشتگ در برنامه پینترست

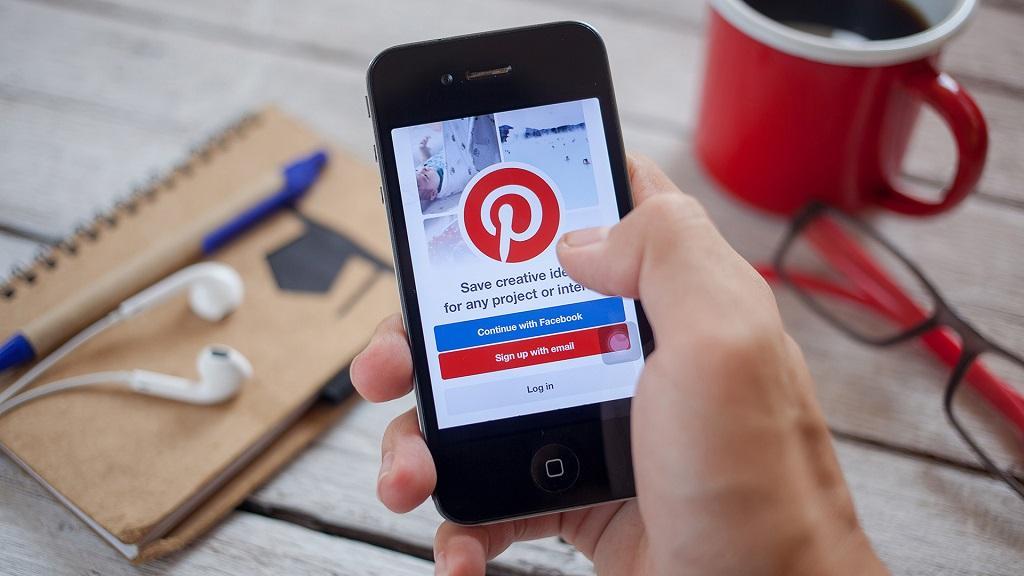
دیدگاه ها