اکثر ما از Gmail به عنوان فراهم کننده خدمات پست الکترونیک خود استفاده می کنیم. حتی افرادی که از ابزارهای دیگر مانند حساب های پست الکترونیک IMAP استفاده می کنند نیز یک حساب Gmail داشته و تا حدودی از آن استفاده می کنند. با توجه به تعداد نامه های الکترونیکی که ما در هر روز دریافت می کنیم، این احتمال وجود دارد که نامه مهمی را به اشتباه پاک کنیم. سوال اینجاست که چگونه ایمیل پاک شده را برگردانیم؟ با استفاده از پشتیبان گیری.
مقدمه
اگر به تازگی نامه ای را پاک کرده اید، می تواند آن را از طریق پوشه Trash بازیابی کنید. نامه های پاک شده در قسمت Trash به مدت 30 روز باقی میماند. اما این کار همواره امکان پذیر نمی باشد. بهتر است از تمامی نامه های الکترونیکی خود پیش از اینکه آنها را بر اثر حادثه ای از دست بدهید، پشتیبان بگیرید. بنابراین از قبل آماده باشید. استفاده از هر کدام از این روشها به شما اجازه می دهد تا به آسانی نامه های الکترونیک خود را با چند کلیک موس بازیابی نمایید.
یک تحقیق ساده در Google به ما داستان های ترسناکی درباره افرادی که حساب های Gmail آنها پاک شده است، را نشان می دهد. یک دلیل دیگر برای گرفتن پشتبان، حمله هکرها به سایت هایی مانند فیس بوک، مایکروسافت، گوگل و اخیراً Quora در پنج سال گذشته می باشد. پس آیا می خواهید از شانس خود برای استفاده از Gmail بهره بگیرید؟ این چیزی است که یک شخصیت خیالی معروف گفته است: «ما می دانیم که بی نقص نیستیم اما کماکان امن ترین دستها، متعلق به ماست (استیو راجرز، کاپیتان آمریکا).»
حتما بخوانید: آموزش ساخت حساب جیمیل (Gmail) به زبان ساده
اجازه دهید کمی جدی تر بوده و نگاهی به روشهایی که به کمک آن شما می توانید از نامه های الکترونیک خود در Gmail پشتیبان بگیرید، بیندازیم.
روش های بازیابی و پشتیبان گیری از نامه های الکترونیک در Gmail
1. THUNDERBIRD
برنامه های زیادی برای مدیریت نامه های الکترونیکی وجود دارند اما در این راهنما من از Thunderbird استفاده می کنم. چرا؟ به دلیل کارکرد ساده آن. همچنین نسخه قابل حمل این برنامه در اختیار شماست که به کمک آن بتوانید تمامی داده های خود را بر روی یک درایو ذحیره کرده و بعداً بدون نیاز به اینترنت آنها را مشاهده کنید.
- برای گرفتن پشتیبان از نامه های الکترونیکی در Gmail، به قسمت Forwarding and POP/IMAP در قسمت Settings رفته و گزینه POP for all emails را فعال نمایید.
- وقتی شما Thunderbird را برای بار اول اجرا می کنید، از شما می خواهد که آدرس و کلمه عبور صندوق پست الکترونیک خود را وارد نمایید. همچنین می توانید آدرس صندوق های پستی دیگر خود را نیز در مسیر Accounts>Set up an account>Email همانند شکل زیر وارد نمایید.
- وقتی شما گزینه Continue را می زنید، Thunderbird به صورت خودکار آدرس پورت های ضروری را دریافت می کند. بر روی گزینه Done کلیک کنید تا تمامی پوشه ها و زیرپوشه های لازم برای شروع روال دانلود نامه ها از حساب Gmail ایجاد شوند. این کار ممکن است بسته به حجم نامه های موجود در صندوق پستی و سرعت اینترنت شما، زمان ببرد.
- ممکن است از شما خواسته شود تا مجدداً وارد برنامه شده و مجوزهای لازم را به Thunderbird بدهید.
- شما اکنون باید قادر باشید تمامی پوشه ها را در نوار سمت چپ و نامه های الکترونیک خود را در سمت راست مشاهده کنید. کمی فرصت دهید تا برنامه با حساب کاربری شما همگام سازی شود.
- Thunderbird رایگان، کد باز و قابل اجرا بر روی پلتفرم های مختلف می باشد. بنابراین مطمئن باشید که تمامی داده های شما بر روی کامپیوتر شما ایمن خواهند بود. صفحه حمایت در Gmail POP برای نامه های الکترونیکی را برای کسب اطلاعات بیشتر در این خصوص بررسی نمایید.

2. روش بازیابی ایمیل های پاک شده جیمیل با TRASH BIN
- وقتی شما نامه ای را دریافت می کنید، ممکن است نگاهی به آن انداخته و در صورتی که آن را مهم یا مفید ندانید، بر روی گزینه delete کلیک نمایید. اگر بعداً تصمیم به بازیابی آن بگیرید، این کار امکان پذیر خواهد بود اما یک سری محدودیت ها در این خصوص وجود دارد.
- هر نامه ای را که در Gmail حذف می کنید، به پوشه Trash منتقل شده و برای مدت 30 روز در این محل باقی می ماند. اگر در طول این مدت برای بازیابی نامه اقدام نکنید، Gmail به صورت خودکار آن نامه ها را از پوشه Trash حذف می کند.
- برای بازیابی، Gmail را در مرورگر یا بر روی گوشی همراه خود باز کرده و به سراغ پوشه Trash بروید تا بتوانید نامه ای را که می خواهید بازیابی کنید، بیابید.
- بر روی گوشی همراه، بر روی نامه مذکور انگشت خود را نگه داشته و بر روی آیکون نامه سفید رنگ برای بازگرداندن نامه به پوشه Inbox ضربه بزنید. البته شما باید بر روی آیکون Move To (پوشه ای با فلشی به سمت راست) کلیک کنید تا نامه الکترونیکی مذکور به Inbox بازگردد.
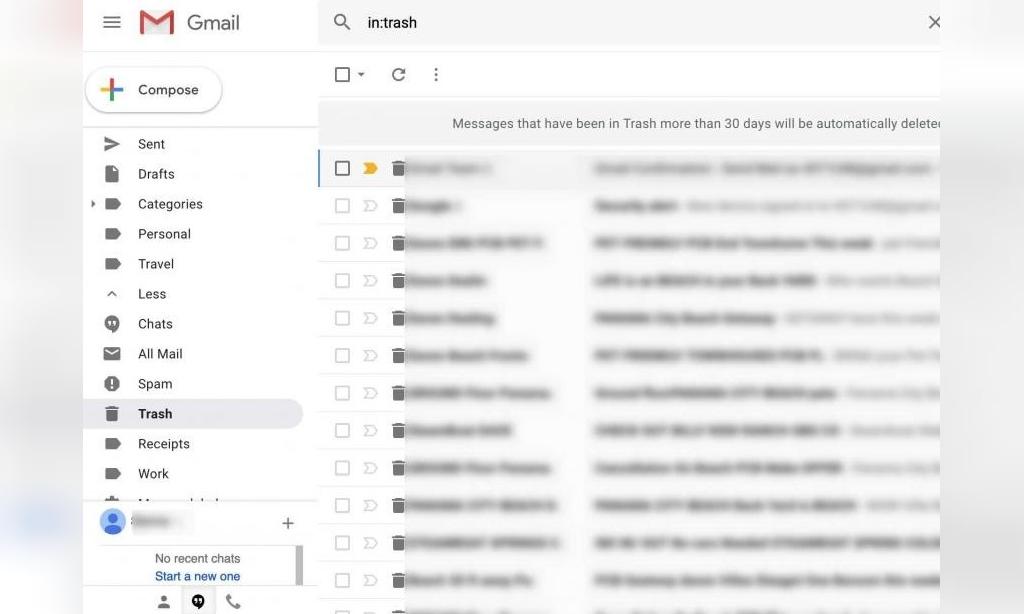
3. بازیابی جیمیل های حدف شده با GOOGLE TAKEOUT
افراد زیادی از این مطلب آگاهی ندارند اما Google روشی برای دریافت تمامی داده هایتان از سرورهای این شرکت و ذخیره آنها بر روی سیستم خودتان ارائه می دهد.
- وقتی شما وارد صفحه Takeout می شوید، مشاهده می کنید که لیست موجود بسیار طولانی بوده و شما تمامی برنامه ها و سرویس های گوگل می باشد. برای این راهنما، تنها بر Gmail متمرکز می شویم. در این صفحه به پایین حرکت کنید تا این گزینه را بیابید. سپس بر روی منوی بازشونده کلیک نمایید. شما می توانید تمامی (که من این گزینه را توصیه می کنم) یا برخی از نامه های الکترونیک را بر اساس برچسب های موجود انتخاب کنید.
- به سمت پایین لیست حرکت کرده و بر روی گزینه Next کلیک کنید.
- نوع فایل، اندازه آرشیو و روش تحویل را که می تواند پست الکترونیک یا مستقیماً در سرویس ذخیره سازی ابری انتخابی باشد، را برگزینید. می توانید این گزینه را در حالت پیش فرض باقی بگذارید.
- وقتی شما بر روی گزینه Create Archive کلیک می کنید، داده های شما پردازش شده و ظرف مدت چند ساعت یا یک هفته برای شما با پست الکترونیک ارسال می شود. این فایل ها با پسوند .MBOX بوده و برای باز کردن آن به نرم افزارهایی مانند Thunderbird یا MBox Viewer نیاز خواهید داشت. چون قبلاً با عملکرد Thunderbird آشنا شدید، اکنون به شما استفاده از MBox Viewer را نشان خواهیم داد.
- برنامه MBox Viewer را که صرفاً برای سیستم عامل ویندوز در دسترس می باشد، اجرا کنید (اگر از سیستم عامل دیگری استفاده می کنید، بهتر است به سراغ برنامه Thunderbird بروید). پس از ورود به برنامه، فایل Google Takeout را انتخاب کنید.
- به همین سادگی، شما قادر خواهید بود تا در هر زمان نامه های خود را در آرشیوهای Google Takeout Gmail مشاهده کنید. شما نیازی به نصب MBOX نیز نخواهید داشت. MBox Viewer دارای یک نسخه حرفه ای نیز می باشد اما شما می توانید امور دلخواه خود را با استفاده از نسخه رایگان این برنامه نیز انجام دهید.
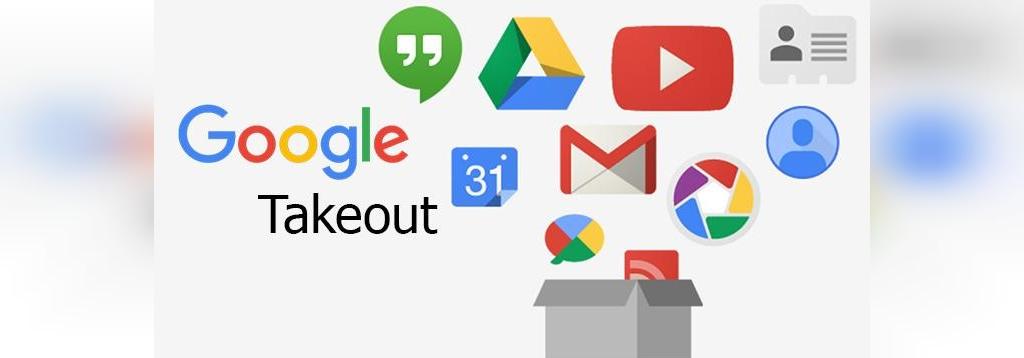
4. GMVAULT، نرم افزار ریکاوری ایمیل های پاک شده
Gmvault یک نرم افزار رایگان و کدباز برای دانلود و مشاهده نامه ها الکترونیکی Gmail بوده اما توانمندی هایی فراتر از این نیز دارد. شما می توانید برای پشتیبان گیری زمان بندی کنید. شما همچنین می توانید از این نرم افزار برای جابجا کردن نامه های الکترونیکی به یک حساب دیگر Gmail استفاده کنید که کاربرد مفیدی است.
- این نرم افزار را برای ویندوز و مک با استفاده از پیوند زیر دانلود کنید. شما کار را با فعال کردن گزینه IMAP در قسمت Gmail Settings در منوی Forwarding POP/IM شروع خواهید کرد.
- اکنون Gmvault را باز کرده و پیام خوشامدگویی را همراه با خط دستور دریافت خواهید کرد. نترسید. برای همگام سازی حساب کاربری Gmail خود با این نرم افزار دستور زیر را وارد کنید:
- gmvault sync account@gmail.com
- شما اکنون یک منوی باز شده در مرورگر خود خواهید داشت که از شما می خواهد به Gmvault اجازه دسترسی به حساب کاربری Gmail خود را بدهید. شما باید ابتدا وارد حساب کاربری Gmail خود شوید.
- پس از احراز هویت، به Gmvault وارد شده و صرفاً کلید Enter را بزنید. Gmvault اکنون به صورت خودکار شروع به پشتیبان گیری از تمامی نامه های الکترونیکی شما خواهد نمود.
در اینجا بعضی از دستورات مفید قابل استفاده در Gmvault را به شما ارائه می دهیم:
- به روز رسانی پشتیان: gmvault sync account@gmail.com
- بررسی نامه های الکترونیک هفته اخیر: gmvault sync -t quick account@gmail.com
- بازیابی نامه های الکترونیک در یک حساب Gmail دیگر: gmvault restore newaccount@gmail.com
برای زمان بندی پشتیبان گیری، قسمت Task Scheduler را در ویندوز از طریق جستجو پیدا و باز کنید.
- بر روی گزینه Create Task کلیک کنید.
- برای کمک به یادآوری بهتر این زمان بندی، نامی برای این وظیفه انتخاب کرده و به دلخواه خودتان Trigger آن را برابر روزانه، هفتگی یا ماهانه قرار دهید.
- در قسمت Action، بر روی Start a Program کلیک کرده و فایل gmvault.bat را در مسیر زیر بیابید: C:\Users\NAME\AppData\Local\gmvault
- در زیر این قسمت، آرگومان زیر را اضافه کنید: sync -t quick account@gmail.com
تمام! اگر می خواهید بدون باز کردن Gmvault عملیات پشتیبان گیری را انجام داده یا بررسی کنید که آیا وظیفه تعریف شده، بدرستی عمل می کند، به قسمت Task Scheduler Libraryرفته و بر روی نام وظیفه ای که قبلاً انتخاب کرده اید، کلیک راست کنید. سپس گزینه Run را بزنید. Gmvault باید باز شده و شروع به پشتیبان گیری نماید.

مطالب مرتبط
بازیابی رمز جیمیل فراموش شده در کمترین زمان ممکن
نحوه ساخت جیمیل بدون شماره تلفن همراه
آموزش 16 ترفند کاربردی کمتر شناخته شده جیمیل (Gmail) که بهره وری را افزایش می دهد


دیدگاه ها