هنگامی که با منابع مشترک در یک شبکه کار می کنید، ممکن است لازم باشد به سرعت لینک یک پوشه شبکه مشترک را دریافت کرده و آن را در پنجره چت جایگذاری کنید. یا، برای مثال، ممکن است بخواهید بدانید که چگونه یک لینک به فایلی که به صورت محلی در کامپیوتر شما ذخیره شده است ایجاد کنید و از آن برای به اشتراک گذاری آن فایل با سایر کاربران کامپیوتر شخصی خود استفاده کنید.
اگرچه فهمیدن نحوه کار دقیقاً آسان نیست، اما هر دو ویندوز 11 و ویندوز 10 به شما این امکان را می دهند که یک مسیر فایل را به عنوان لینک کپی کنید و لینک هایی به یک پوشه یا حتی یک کتابخانه ایجاد کنید. بدون هیچ مقدمه ای، در این مقاله سلام دنیا به سوالاتی مانند "چگونه لینکی به یک فایل یا پوشه ایجاد کنم؟" و "چگونه یک مسیر فایل را به عنوان لینک کپی کنم؟" پاسخ می دهیم. و روش ساخت لینک به پوشه یا فایل در ویندوز آموزش دهیم. با ما همراه باشید.
توجه: این راهنما ویندوز 11 و ویندوز 10 را پوشش می دهد. همه چیز در هر دو سیستم عامل یکسان کار می کند.
روش 1: نحوه ایجاد لینک به یک فایل، پوشه یا کتابخانه در ویندوز با استفاده از ویزارد اشتراک گذاری
اگر می خواهید لینکی به یک فایل، پوشه یا کتابخانه ایجاد کنید، می توانید از ویزارد اشتراک گذاری استفاده کنید. این ویزارد به طور پیش فرض هم در ویندوز 11 و هم در ویندوز 10 فعال است. با این حال، در حالی که در ویندوز 10، برای تمام مواردی که ذکر کردیم، از جمله فایل ها، در ویندوز 11 کار می کند، اما فقط می توانید از آن برای پوشه ها و کتابخانه ها استفاده کنید.
حتما بخوانید: بهترین روش های باز کردن فولدر آپشن Folder Options در ویندوز 11
در اصل، کاری که باید انجام دهید این است که File Explorer را باز کنید، به فایل، پوشه یا کتابخانه ای که می خواهید لینک دهید بروید و روی آن کلیک راست کنید تا منوی زمینه آن را ببینید. بعد، اگر از ویندوز 10 استفاده میکنید، «Give access to» را انتخاب کنید و روی Specific people کلیک کنید یا ضربه بزنید. اگر از ویندوز 11 استفاده میکنید، روی «Show more options» کلیک کنید و بعد به «Give access to > Specific people» بروید.
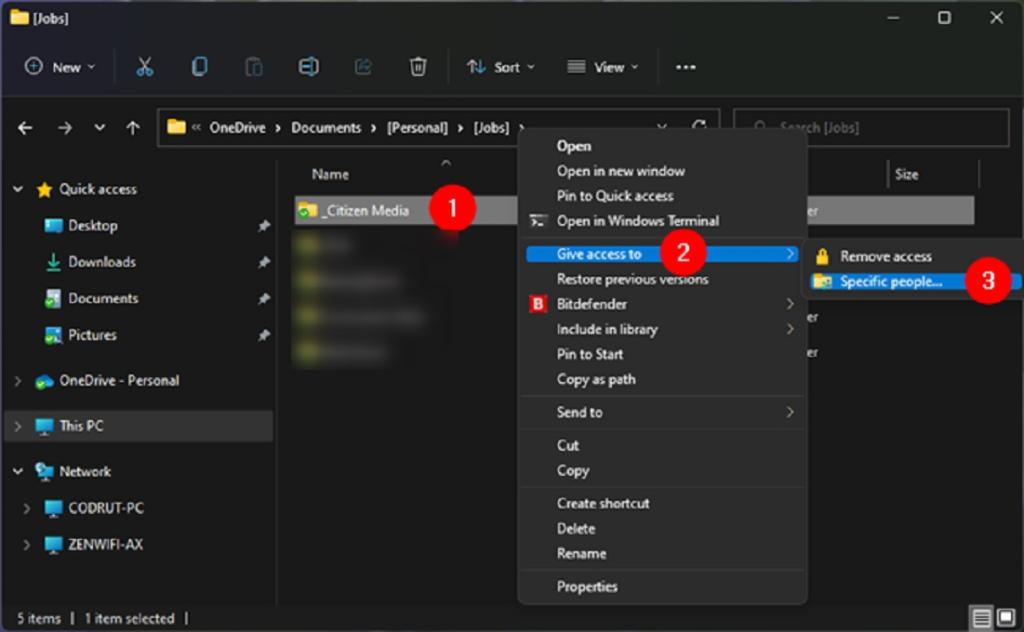
مراحل ویزارد اشتراکگذاری را دنبال کنید و در مرحله آخر فرآیند، وقتی به شما اطلاع داد که فایل، پوشه یا کتابخانه به اشتراک گذاشته شده است، ویزارد را نبندید.
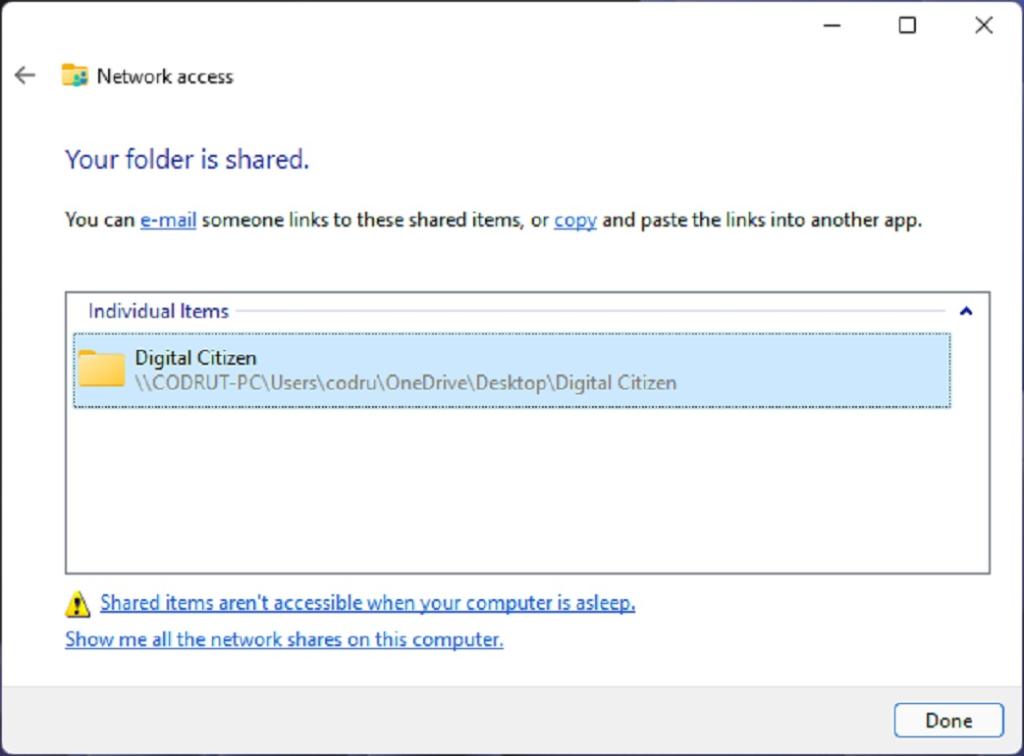
به دقت به زیر اعلان «Your file / folder / library is shared» نگاه کنید. در آنجا، ویندوز میگوید که «You can e-mail someone links to these shared items, or copy and paste the links into another app».
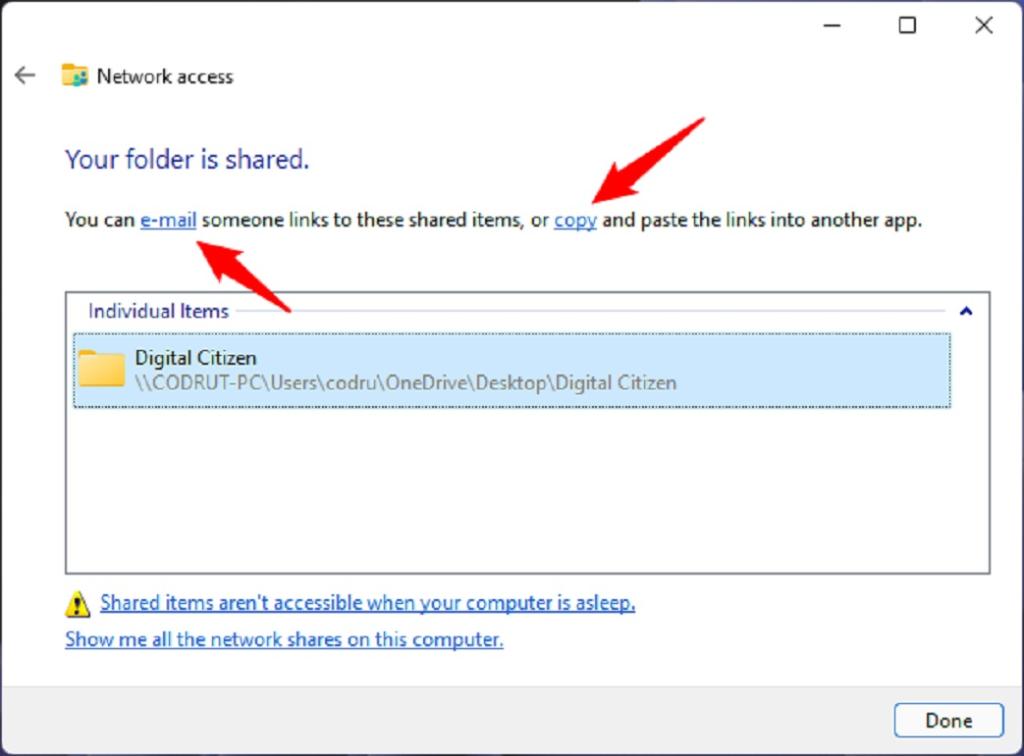
اگر روی لینک ایمیل کلیک کنید یا ضربه بزنید، سرویس گیرنده ایمیل پیش فرض شما باز می شود و لینک مستقیم به طور خودکار در یک پیام جدید جای می گیرد. و این نحوه ارسال لینک به یک فایل از طریق ایمیل است.
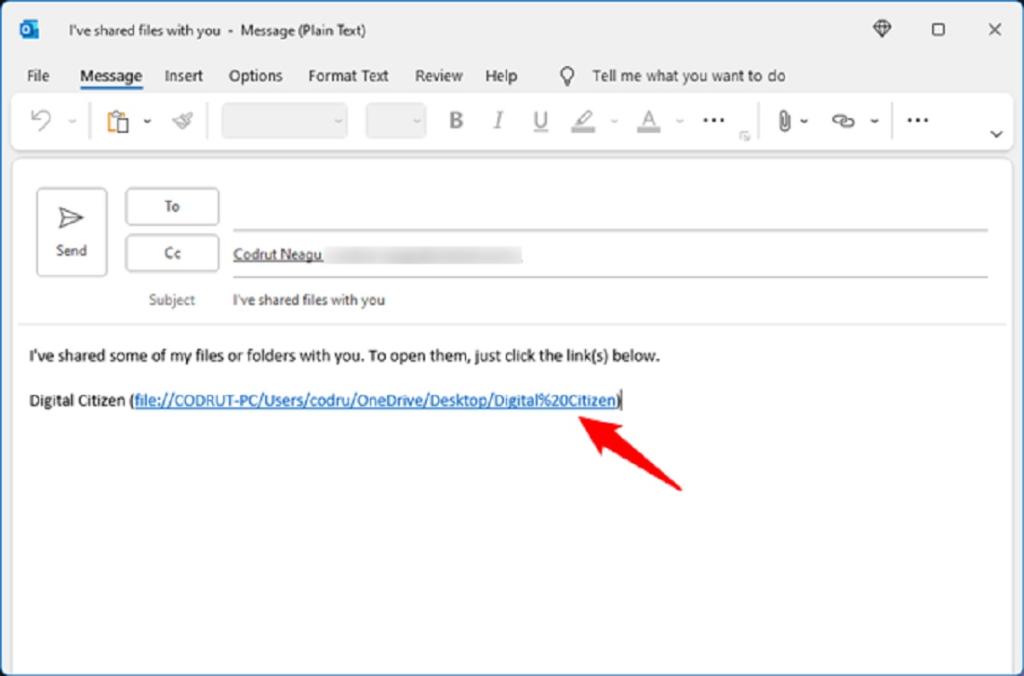
اگر لینک "copy" را فشار دهید، لینک به منبع مشترک در کلیپ بورد کپی می شود و سپس می توانید آن را در برنامه های دیگر جای گذاری کنید.
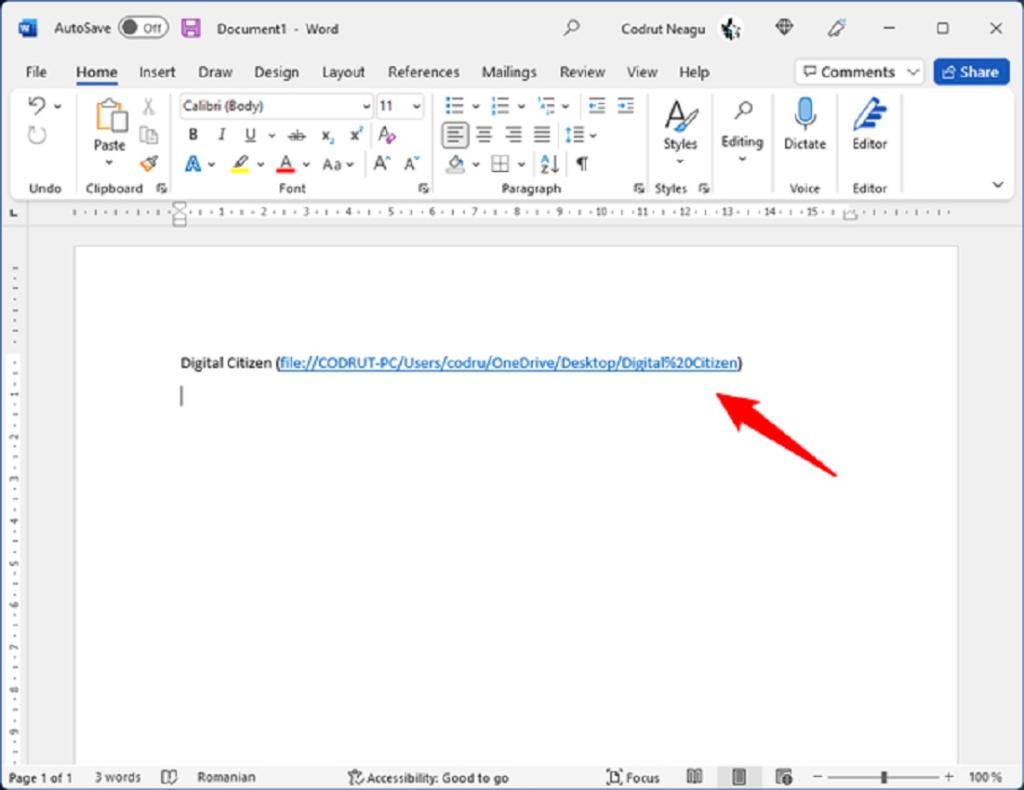
روش 2: نحوه ایجاد لینک به یک فایل، پوشه یا کتابخانه در درایو مشترک با استفاده از File Explorer
روش دوم برای فایلها، پوشهها و کتابخانههایی که قبلاً در کامپیوتر ویندوز خود به اشتراک گذاشتهاید، اعمال میشود. اگر میخواهید چگونه لینکی به یک فایل در درایو مشترک ایجاد کنید، این روش برای آن نیز کار میکند.
حتما بخوانید: آموزش حذف پارتیشن هارد دیسک در ویندوز 10 و 11 با 3 روش تصویری
File Explorer را باز کنید، به بخش Network بروید و روی کامپیوتر شخصی که فایل، پوشه یا کتابخانه ای را که می خواهید لینک دهید ذخیره می کند، دوبار کلیک کنید یا دو ضربه بزنید.
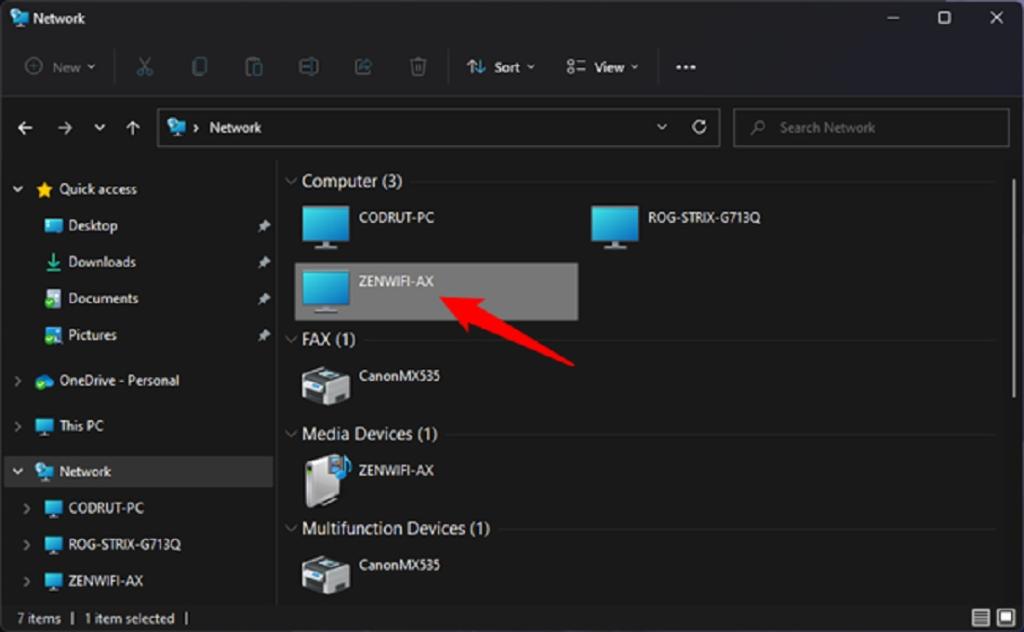
این لیستی از تمام پوشه هایی که با شبکه به اشتراک گذاشته شده اند را به شما نشان می دهد. مرور کنید تا زمانی که فایل، پوشه یا کتابخانه خاصی که لینک مستقیم برای آن می خواهید را پیدا کنید.
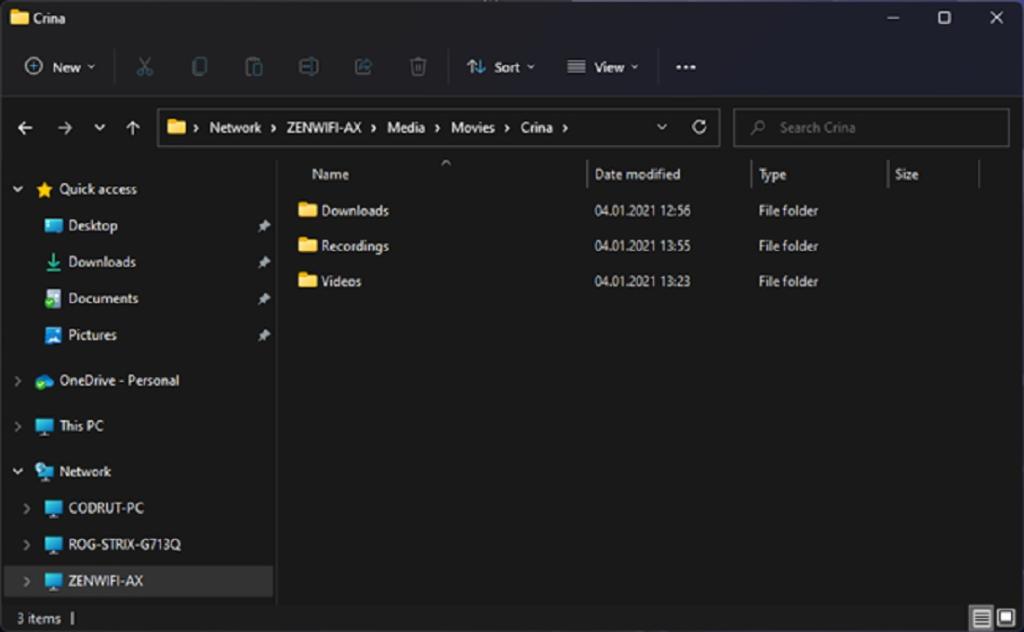
اگر از ویندوز 10 استفاده میکنید، Shift را روی صفحهکلید خود نگه دارید و روی فایل، پوشه یا کتابخانهای که برای آن لینک میخواهید کلیک راست کنید. اگر از ویندوز 11 استفاده می کنید، به سادگی روی آن کلیک راست کنید. بعد، «Copy as path» را در منوی زمینه انتخاب کنید.
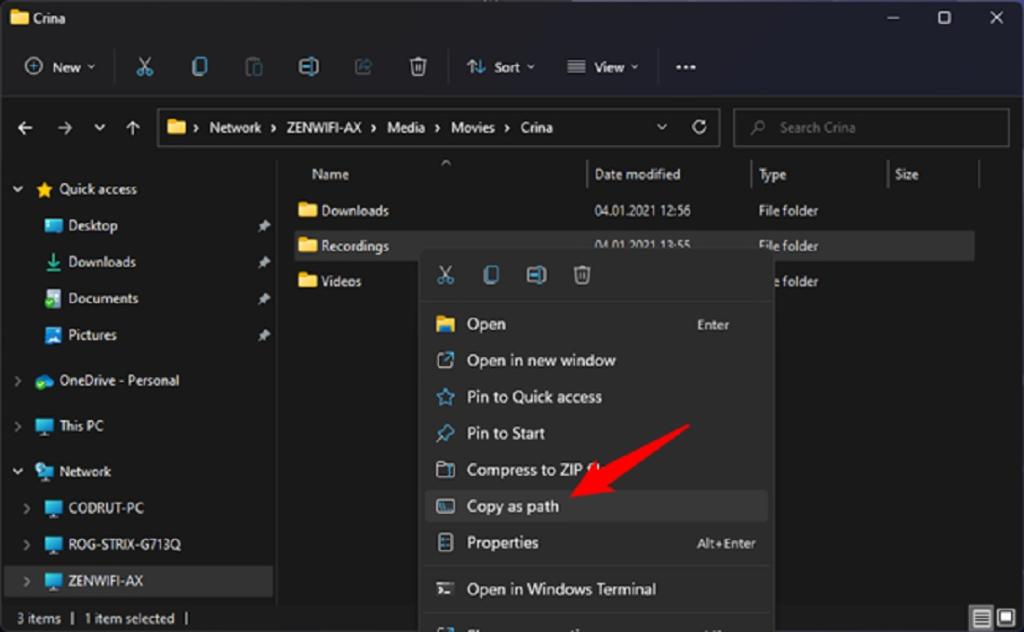
از طرف دیگر، در ویندوز 10، میتوانید مورد (فایل، پوشه، کتابخانه) را نیز انتخاب کنید و از تب Home File Explorer در ویندوز 10 روی دکمه «Copy as path» کلیک کنید یا ضربه بزنید.
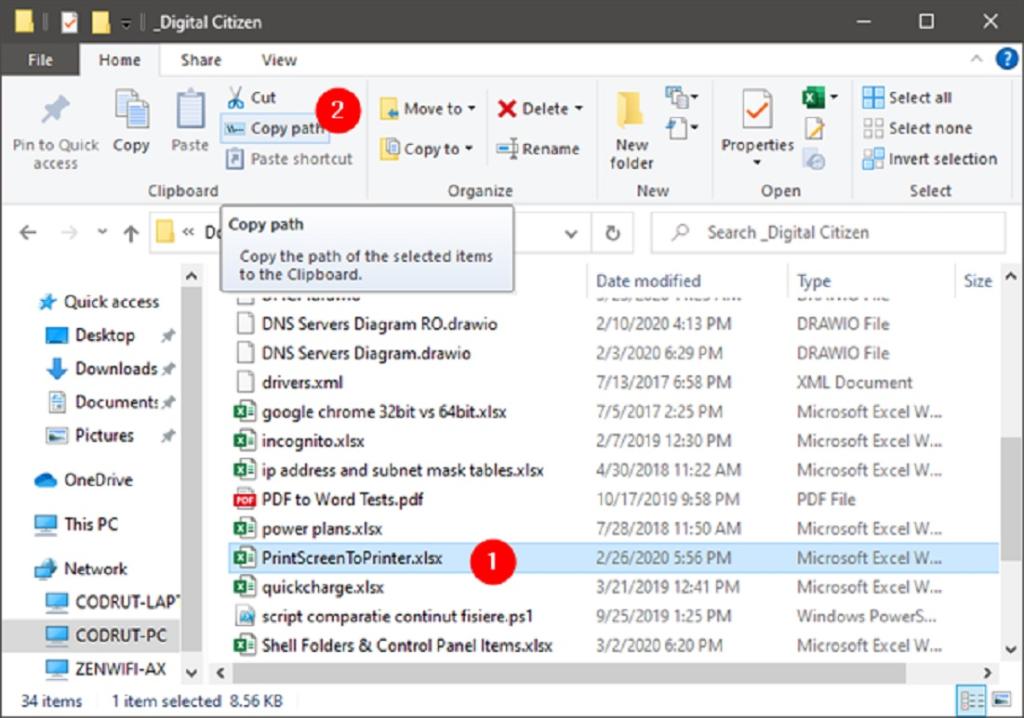
در ویندوز 11، گزینه See more (دکمه سه نقطه) را از نوار ابزار بالا فشار دهید و از منوی نمایش داده شده Copy path را انتخاب کنید.
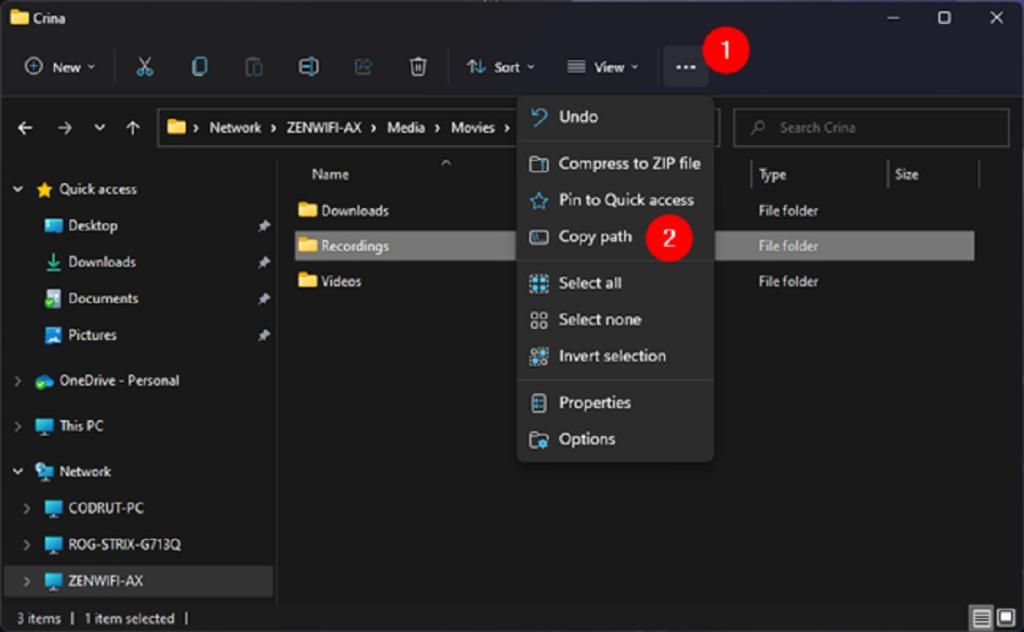
بعد، لینک را در برنامه یا سندی که به آن نیاز دارید قرار دهید. باید چیزی شبیه به این داشته باشید:
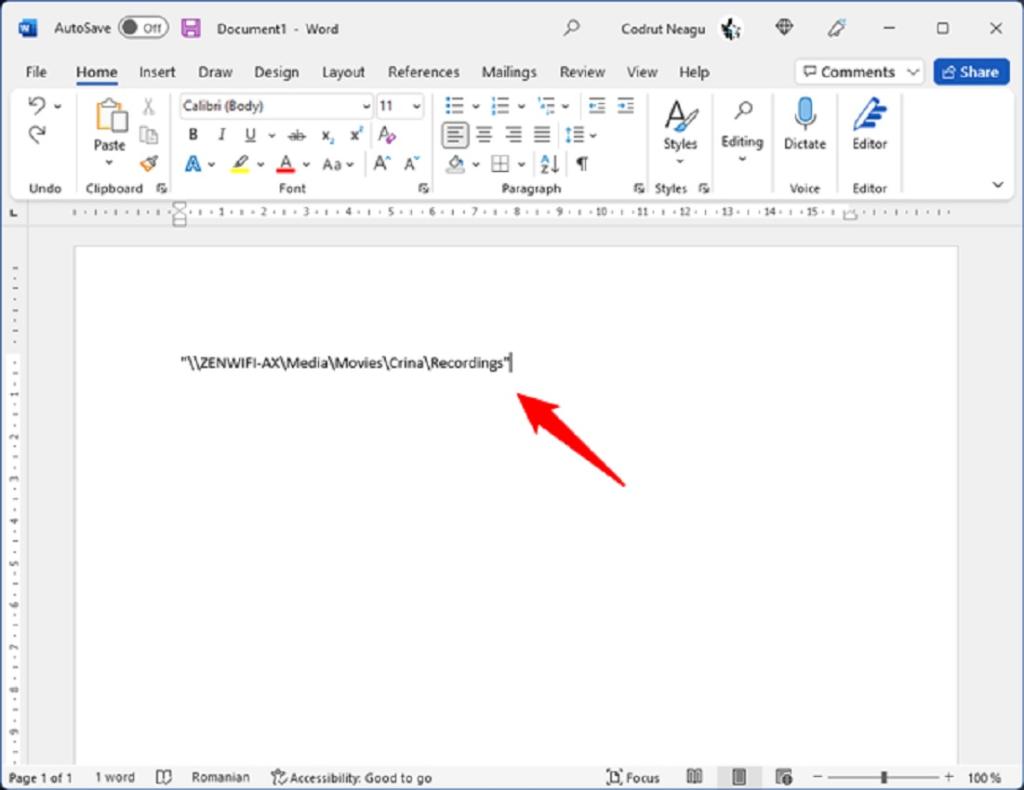
برای فعال بودن لینک (های) پوشه، کتابخانه یا فایل، Enter را فشار دهید تا در برنامه آفیس جایی که آن را کپی کرده اید قابل کلیک کردن باشد. هنگامی که روی لینک Ctrl + کلیک می کنید، File Explorer فایل، پوشه یا کتابخانه مشترک را باز می کند، اگر منبع دسترس باشد شبکه کامپیوتر آن را به اشتراک می گذارد.
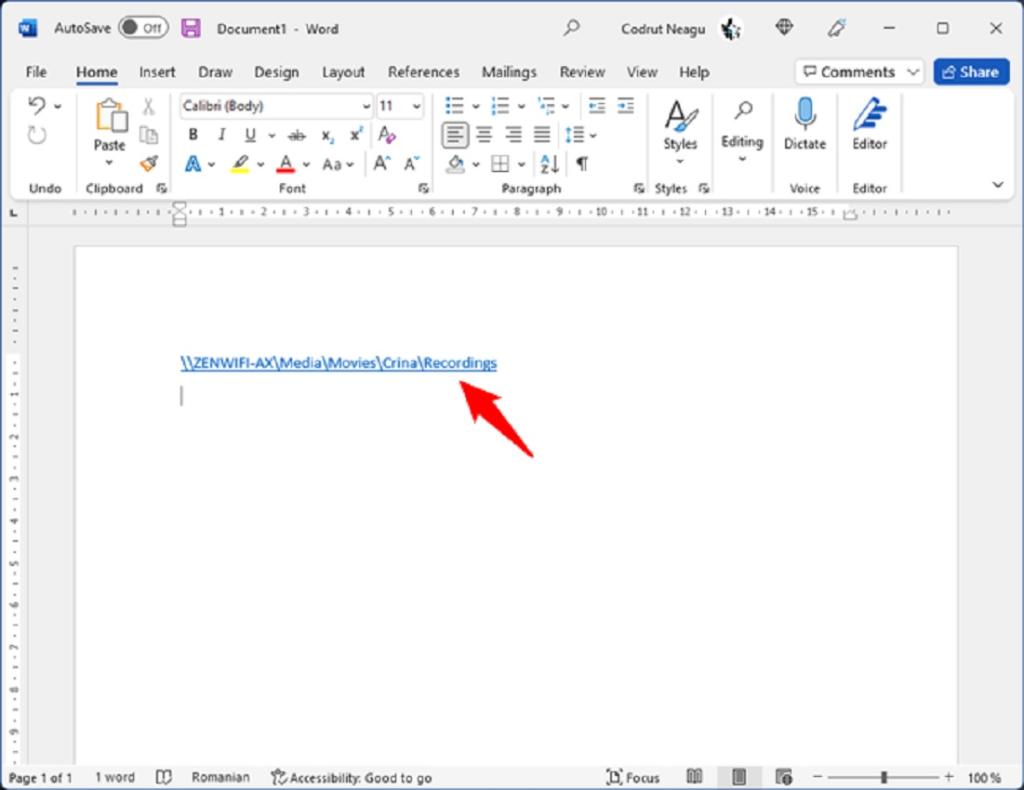
علت کار نکردن لینک مسیر فایل
در برخی موارد، لینک های فایلی که ایجاد می کنید ممکن است کار نکنند. چندین علت احتمالی وجود دارد. در اینجا مواردی آمده است که می توانید امتحان کنید:
حتما بخوانید: رفع مشکل کار نکردن کلید ترکیبی و میانبر Alt+F4 در ویندوز 10
صرف نظر از اینکه میخواهید لینکی به یک فایل، پوشه یا کتابخانه ایجاد کنید، در برخی از برنامهها، ممکن است مجبور شوید قبل از مسیر شبکه «file:///» را تایپ کنید، مانند این:
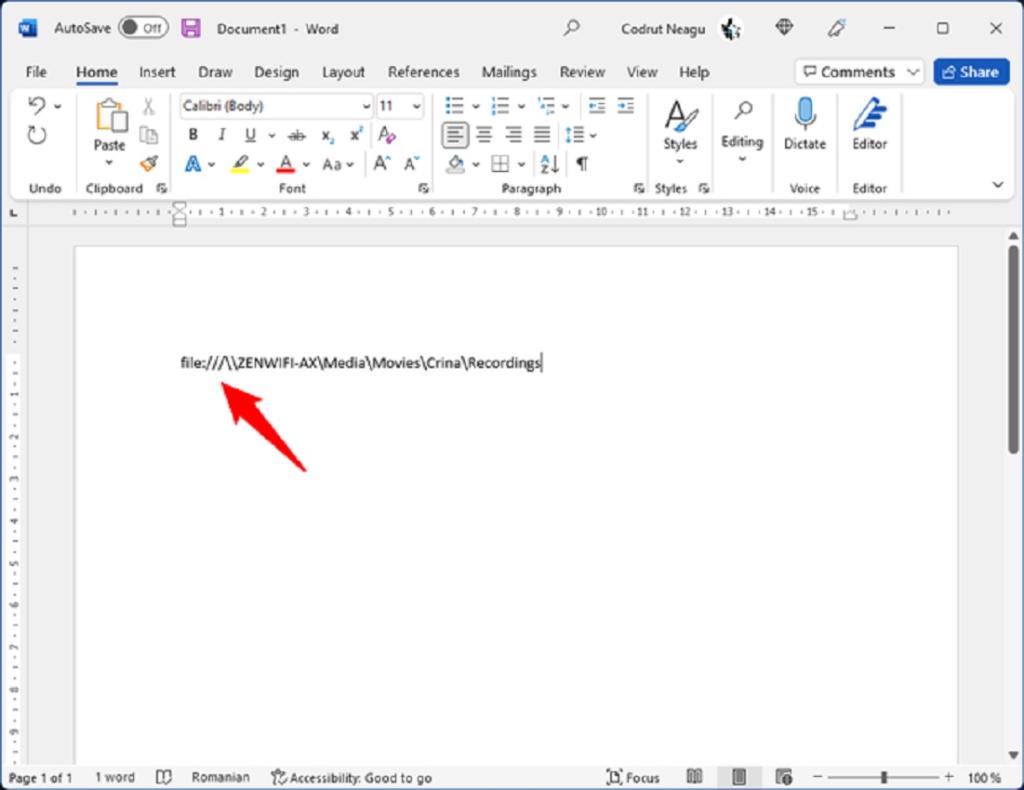
در موارد دیگر، بسته به برنامههایی که میخواهید لینک های فایل را در آنها قرار دهید، ممکن است مجبور شوید تمام فضاهای خالی مسیرهای لینک را به صورت دستی با این متن جایگزین کنید: %20. در اینجا یک مثال است:
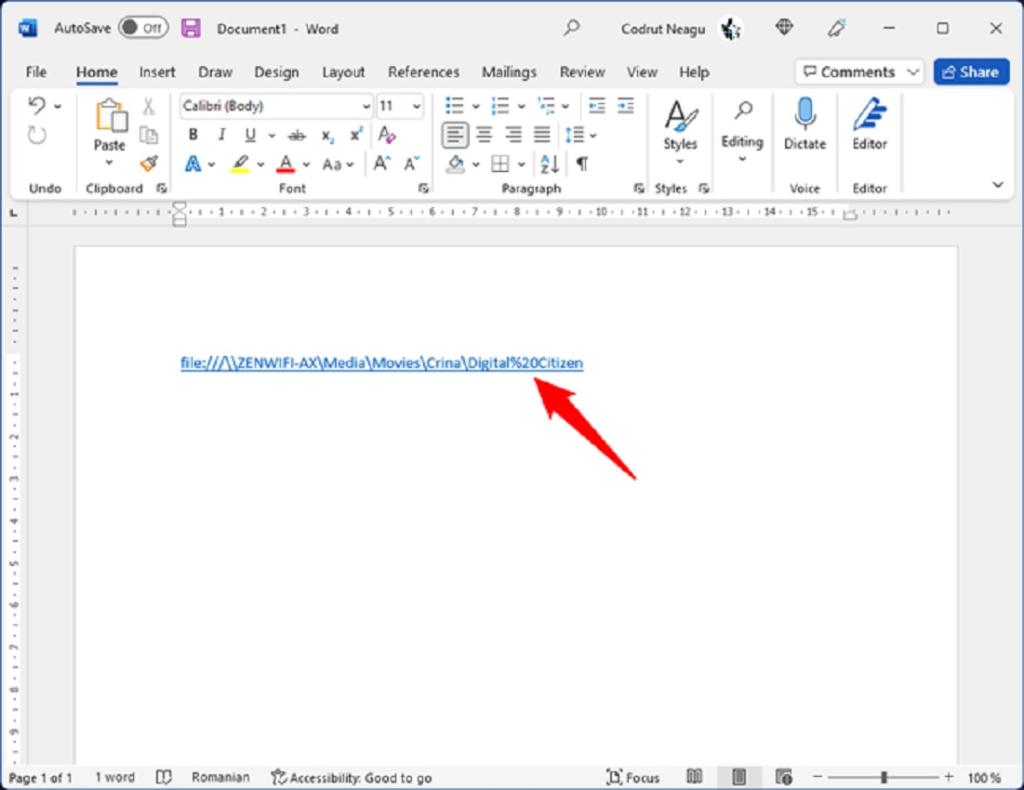
همچنین این احتمال وجود دارد که در برخی از نسخههای قدیمیتر ویندوز یا سایر سیستم عاملها، بک اسلشهای مسیرهای شبکه شناسایی نشوند. در این صورت، می توانید سعی کنید تمام اسلش های عقب (\) را با اسلش های جلو (/) جایگزین کنید.
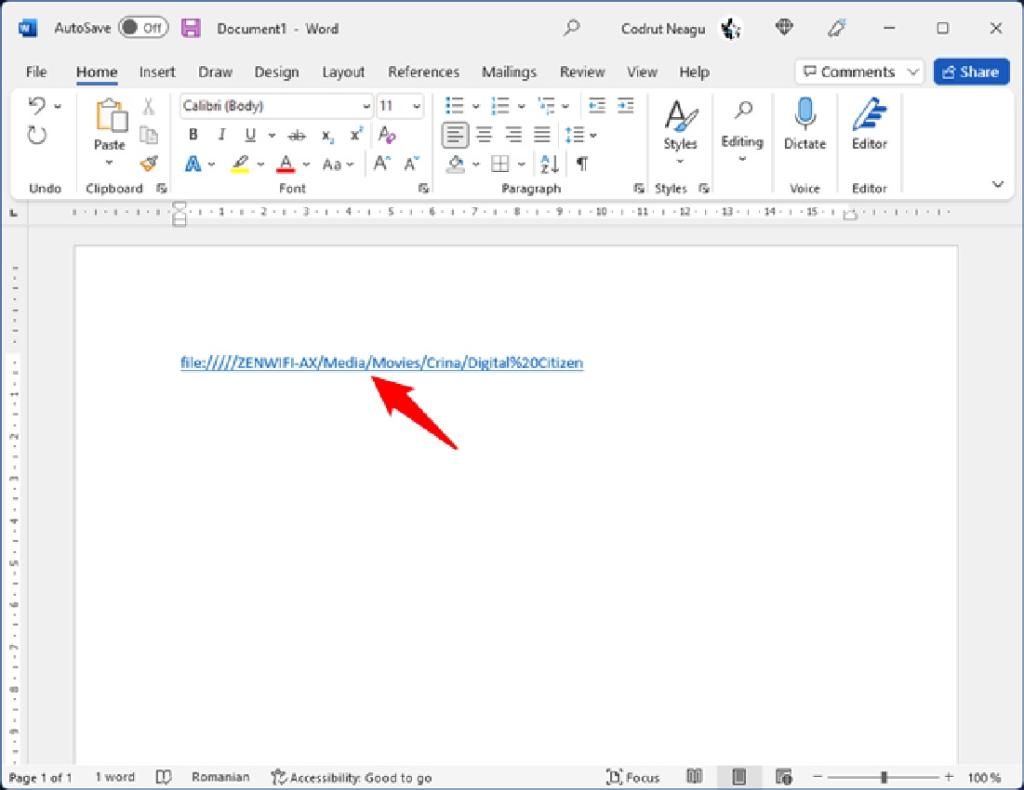
در نهایت، توجه داشته باشید که هر کاری که انجام می دهید، در برخی از برنامه ها، لینک های فایل به سادگی به عنوان لینک های معمولی کار نمی کنند. این مورد در مورد اکثر مرورگرهای وب و برنامه های چت است که این لینک های محلی را به عنوان یک تهدید امنیتی در نظر می گیرند. با این حال، حتی در این صورت، کاربری که لینک فایل شما را دریافت می کند، همچنان می تواند از لینک برای رسیدن به آن فایل، پوشه یا کتابخانه استفاده کند. تنها کاری که او باید انجام دهد این است که لینک را در نوار آدرس فایل اکسپلورر (خودش) کپی و پیست کرده و Enter را فشار دهید.
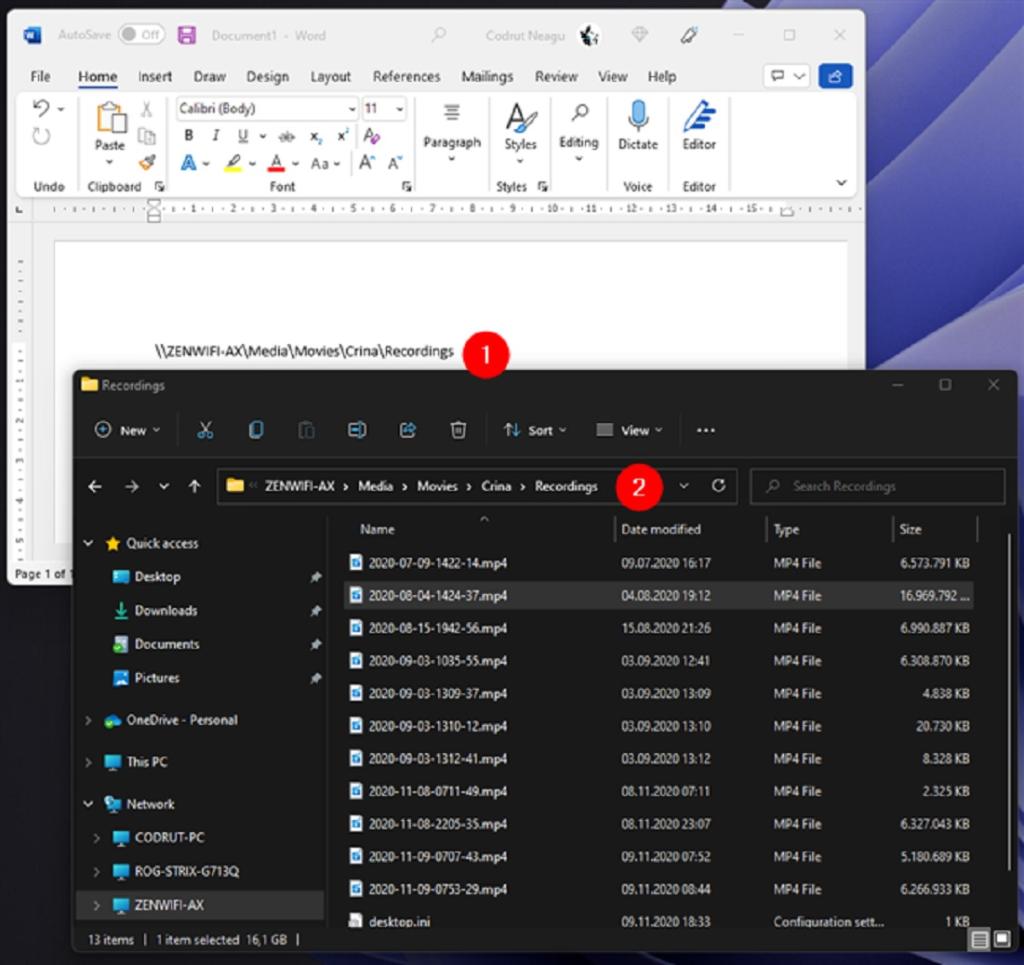
سخن پایانی:
امیدواریم این نکات برای شما مفید بوده باشد. اگر راههای دیگری برای ایجاد لینک به فایلها، پوشهها یا کتابخانههای اشتراکگذاری شده در شبکه میدانید، دریغ نکنید که به ما اطلاع دهید. در زیر نظر دهید و بیایید همه راههای ایجاد پیوند در ویندوز را به اشتراک بگذاریم.
مقالات مرتبط:
بازیابی فایل های زیپ (RAR) پاک شده ویندوز 10 و 11 با بهترین روش
آموزش برگرداندن فایل های حذف و پاک شده از سطل آشغال

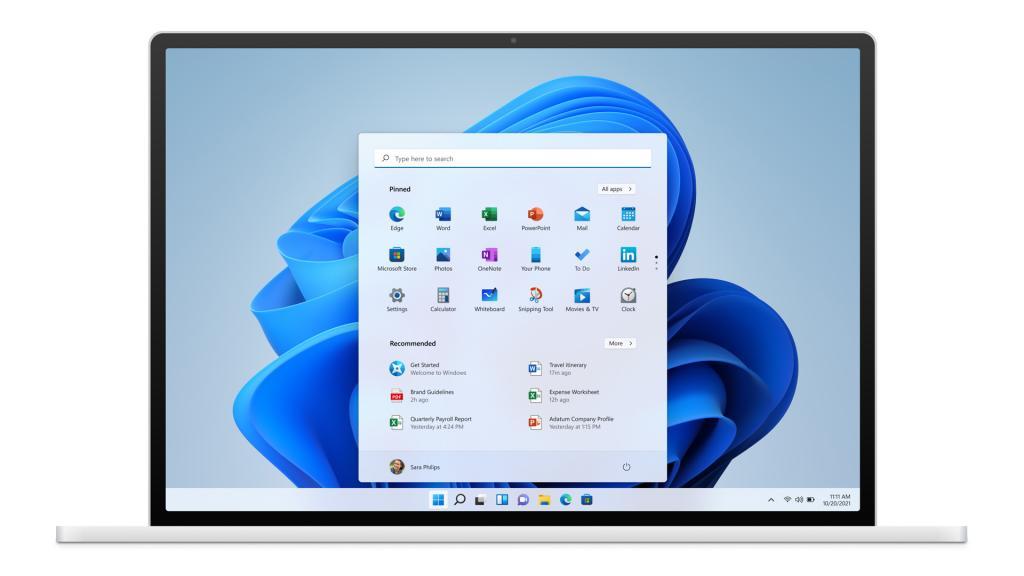
دیدگاه ها