فایل اکسپلورر File Explorer مکانی مناسب برای مشاهده و مدیریت فایل ها و پوشه ها است. اگرچه اغلب اوقات به خوبی کار میکند، اما موقعیتهایی پیش میآید که میخواهید تنظیمات آن را سفارشی کنید، و اینجاست که Folder Option وارد عمل میشود.Folder Options یک ویژگی باورنکردنی در ویندوز است که با استفاده از آن می توانید تنظیمات File Explorer را پیکربندی کنید. میتوانید از آن برای فعال کردن compact view، مدیریت اندازه تصاویر کوچک، پنهان کردن برنامههای افزودنی و موارد دیگر استفاده کنید. اما چگونه می توان Folder Options را در ویندوز 11 باز کرد؟ در این مقاله سلام دنیا ما 8 روش برتر برای باز کردن Folder Options در ویندوز 11 را به شما نشان خواهیم داد.
8 روش برتر برای باز کردن Folder Options در ویندوز 11
1. باز کردن Folder Options با استفاده از جستجوی ویندوز
سریعترین راه برای دسترسی به Folder Options در ویندوز 11 از طریق جستجوی ویندوز است. کافیست کلید Windows + S را فشار دهید تا جستجوی ویندوز باز شود، File Explorer Options را در نوار جستجو تایپ کنید و روی Open کلیک کنید.
آموزش نصب ویندوز 11 با فلش USB
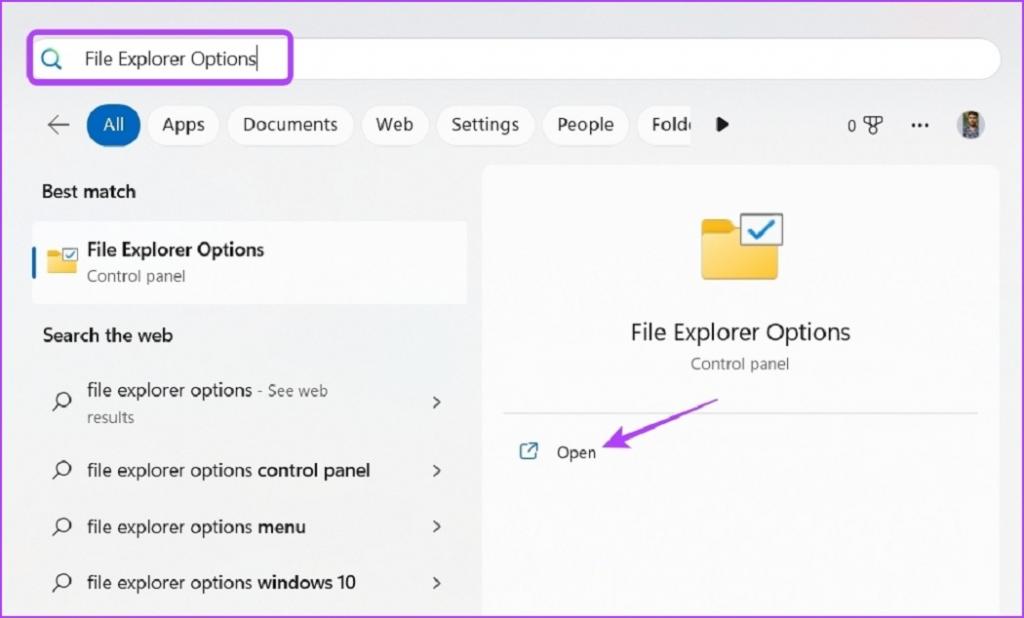
2. باز کردن Folder Options با استفاده از Run Tool
Run Tool یک ابزار ویندوز با استفاده آسان است که به شما امکان می دهد با چند کلیک به برنامه ها، فایل ها و پوشه ها دسترسی داشته باشید. برای استفاده از Run Tool برای باز کردن فوری Folder Options، دستورالعملهای زیر را دنبال کنید:
مرحله 1: کلید Windows + R را فشار دهید تا کادر محاوره ای Run باز شود.
مرحله 2: در نوار جستجو، پوشه های control.exe را تایپ کرده و روی OK کلیک کنید.
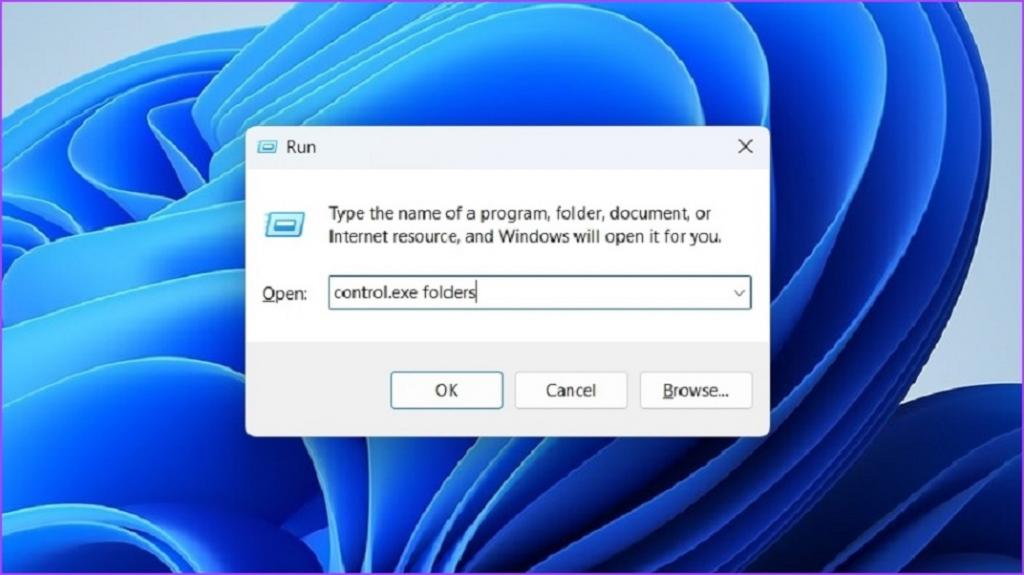
همچنین میتوانید rundll32.exe shell32.dll، Options_RunDLL 0 را در نوار جستجو تایپ کنید و روی OK کلیک کنید تا Folder Options باز شود.
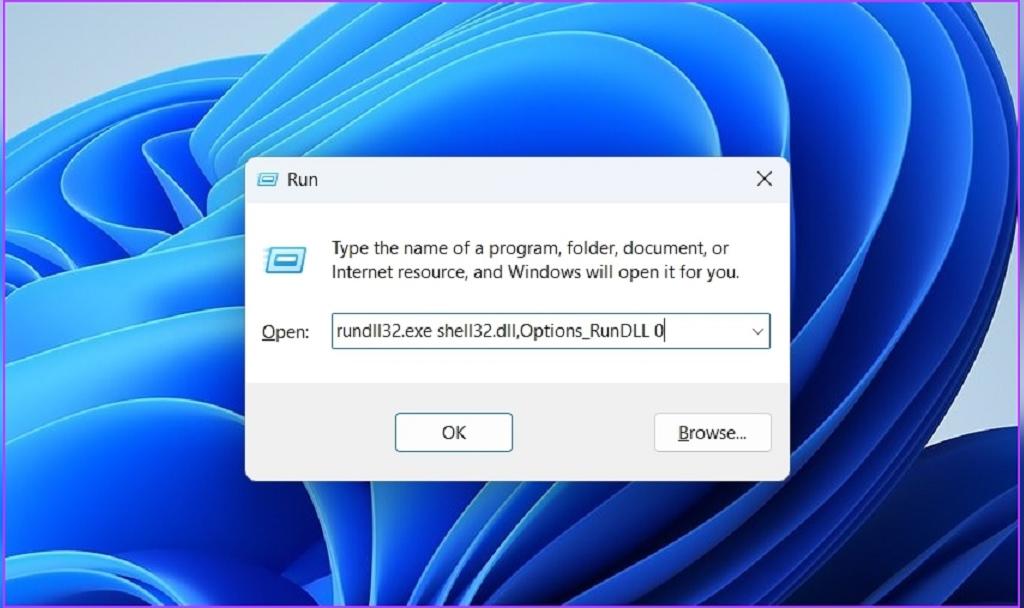
3. باز کردن Folder Options با استفاده از کنترل پنل
کنترل پنل یکی از اجزای ویندوز است که به شما امکان می دهد تنظیمات سیستم را مشاهده و ویرایش کنید. همچنین می توانید از کنترل پنل برای دسترسی به Folder Options در کامپیوتر خود استفاده کنید. در اینجا نحوه انجام این کار آمده است:
حتما بخوانید: رفع مشکل کار نکردن و باز نشدن کنترل پنل ویندوز 11
مرحله 1: منوی Start را با فشار دادن کلید Windows باز کنید.
مرحله 2: Control Panel را در نوار جستجو تایپ کنید و روی Open کلیک کنید.
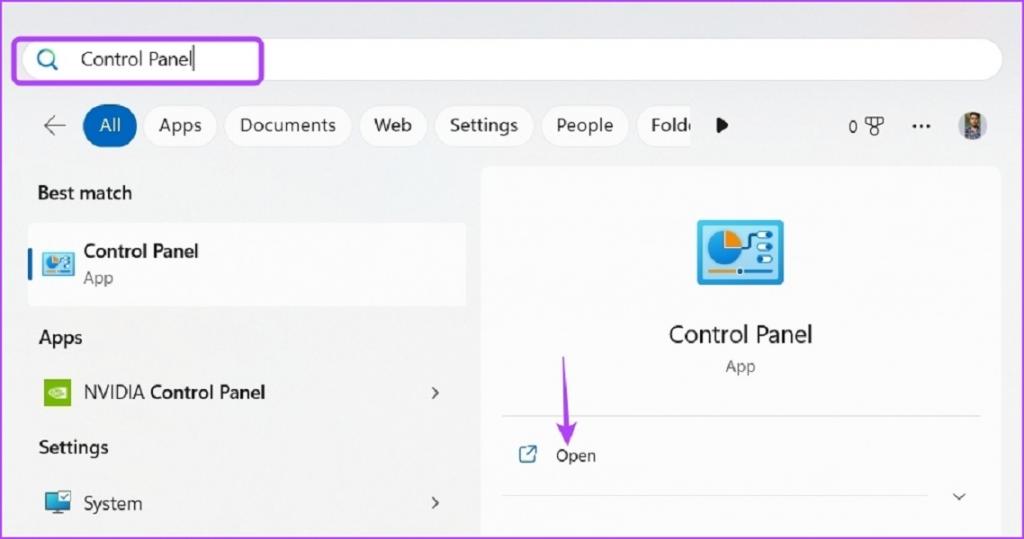
مرحله 3: گزینه Folder Options را در نوار جستجو تایپ کنید و از نتیجه گزینه File Explorer Options را انتخاب کنید.
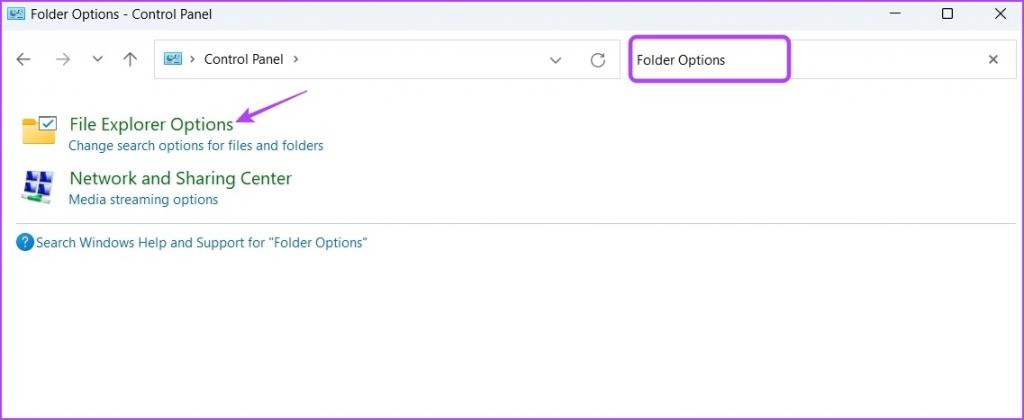
4. باز کردن Folder Options با استفاده از File Explorer
یکی دیگر از راه های سریع برای دسترسی به Folder Options از طریق File Explorer است. در اینجا نحوه انجام این کار آمده است:
مرحله 1: کلید Windows + E را فشار دهید تا File Explorer باز شود.
مرحله 2: روی سه نقطه افقی در نوار بالا کلیک کنید و Options را انتخاب کنید.
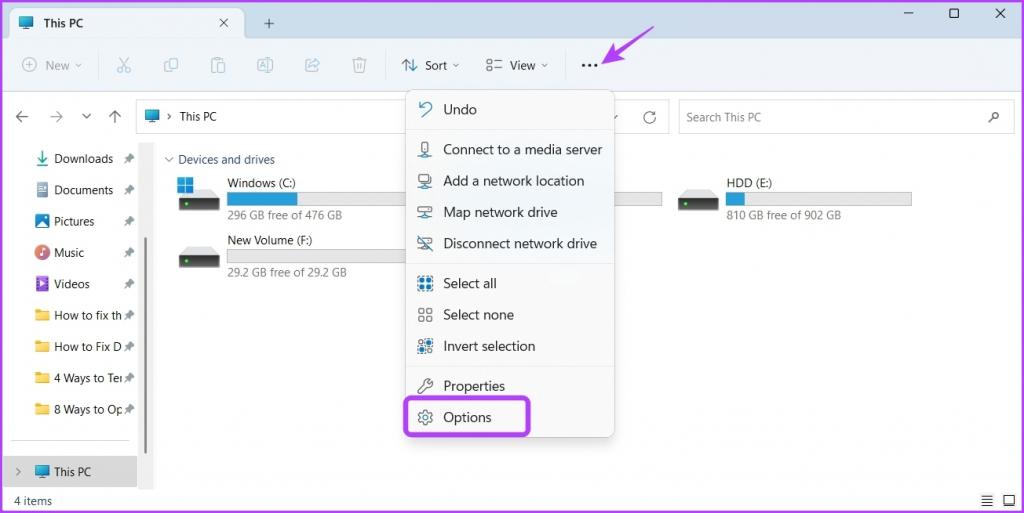
همین بود! Folder Options روی صفحه نمایش شما ظاهر می شود.
همچنین، میتوانید روی نوار آدرس در File Explorer کلیک کنید، پوشههای control.exe را تایپ کنید و Enter را فشار دهید تا Folder Options باز شود.
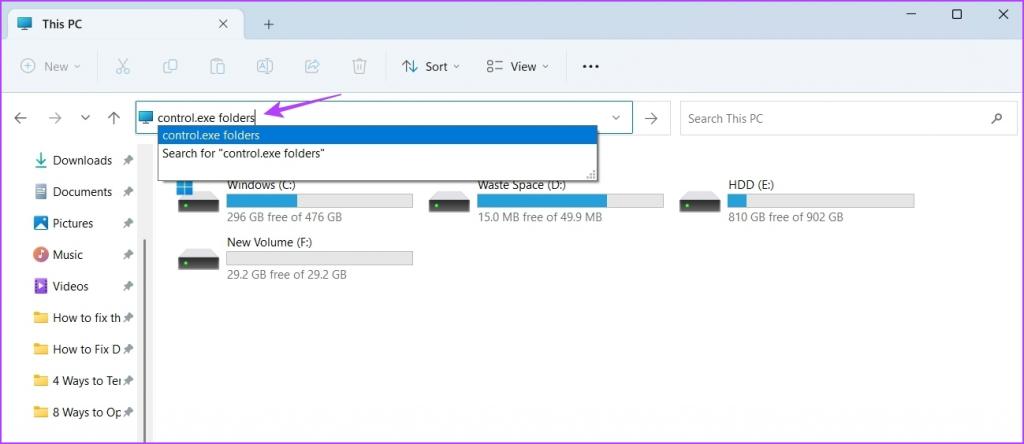
5. باز کردن Folder Options با استفاده از Task Manager
در کنار مدیریت برنامههای پسزمینه، عملکرد سیستم و برنامههای راهاندازی، میتوانید از Task Manager برای باز کردن Folder Options نیز استفاده کنید. برای انجام این کار، دستورالعمل های زیر را دنبال کنید:
حتما بخوانید: نحوه باز کردن تسک منیجر (task manager) در ویندوز 11
مرحله 1: کلید Windows + X را فشار دهید تا منوی Power User باز شود.
مرحله 2: Task Manager را از لیست انتخاب کنید.
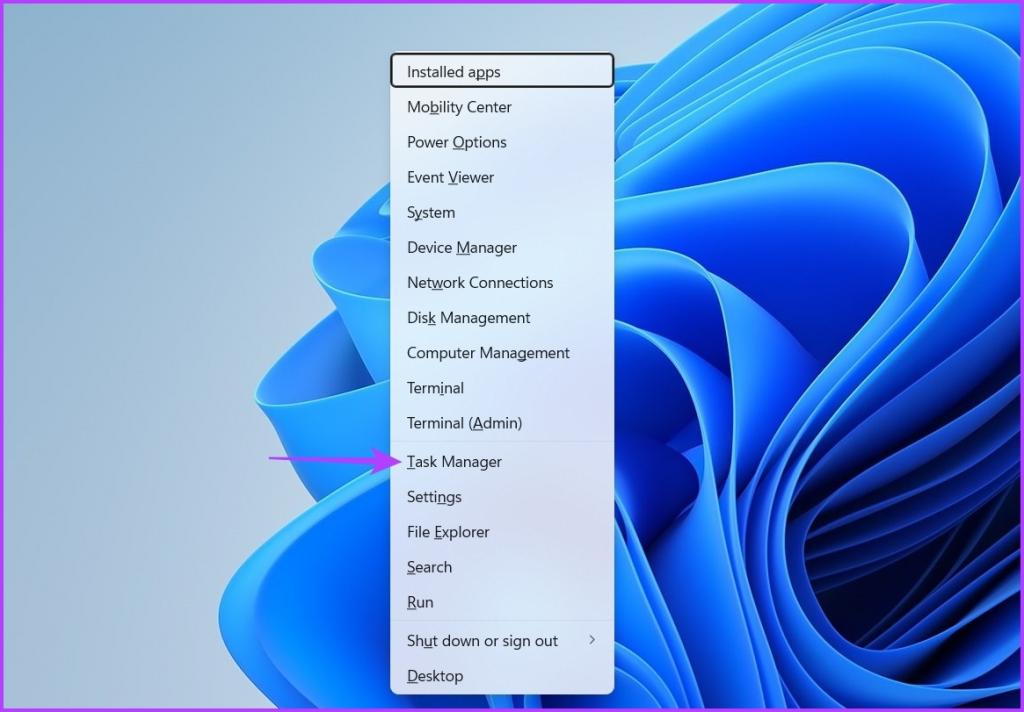
مرحله 3: در Task Manager روی گزینه Run new task کلیک کنید.
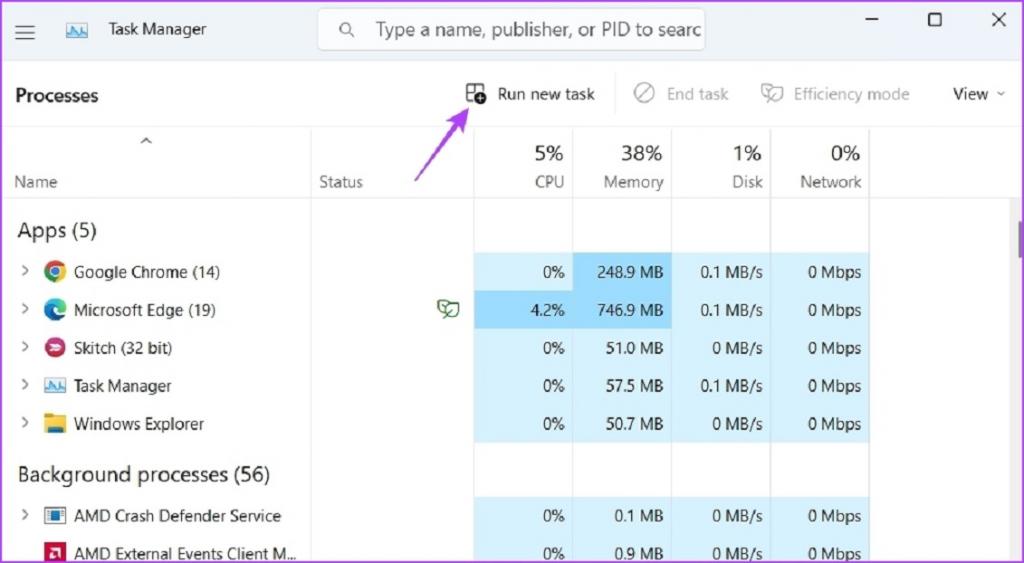
مرحله 4: پوشه های control.exe را در نوار جستجو تایپ کنید و روی OK کلیک کنید.
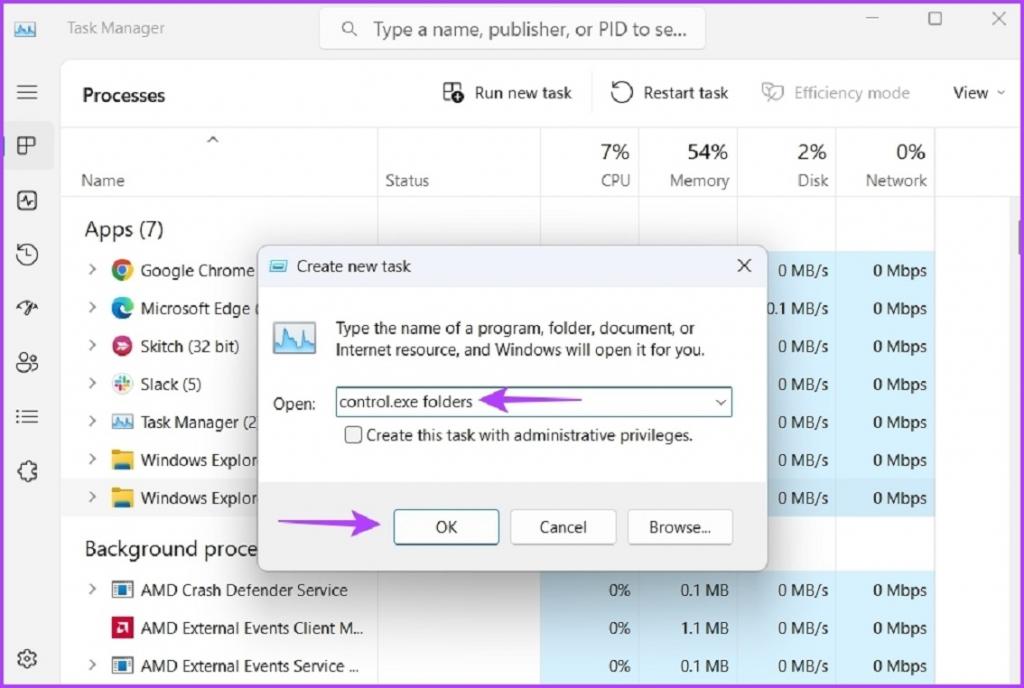
در اینجا نیز میتوانید rundll32.exe shell32.dll، Options_RunDLL 0 را در نوار جستجو تایپ کنید و روی OK کلیک کنید تا Folder Options باز شود.
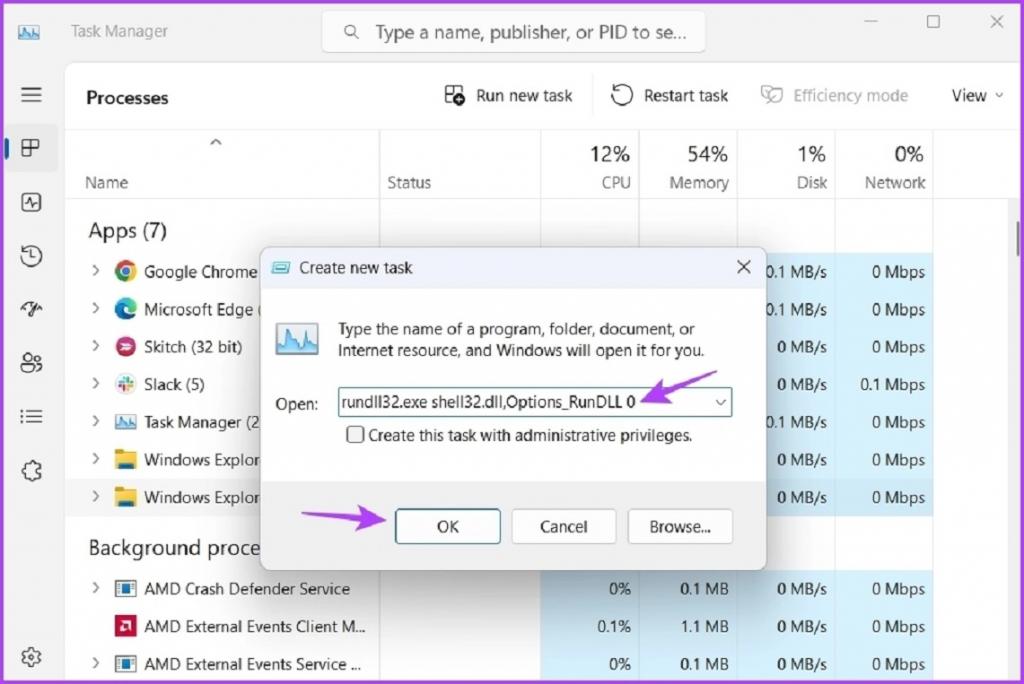
6. باز کردن Folder Options با استفاده از Command Prompt یا Windows PowerShell
Command Prompt و Windows PowerShell دو مورد از ابزارهای خط فرمان بیشماری هستند که در سیستم عامل ویندوز وجود دارند. می توانید از هر یک از این ابزارها برای باز کردن Folder Options استفاده کنید.در اینجا نحوه انجام این کار با استفاده از Command Prompt آمده است:
مرحله 1: منوی Start را باز کنید، Command Prompt را تایپ کنید و Open را انتخاب کنید.
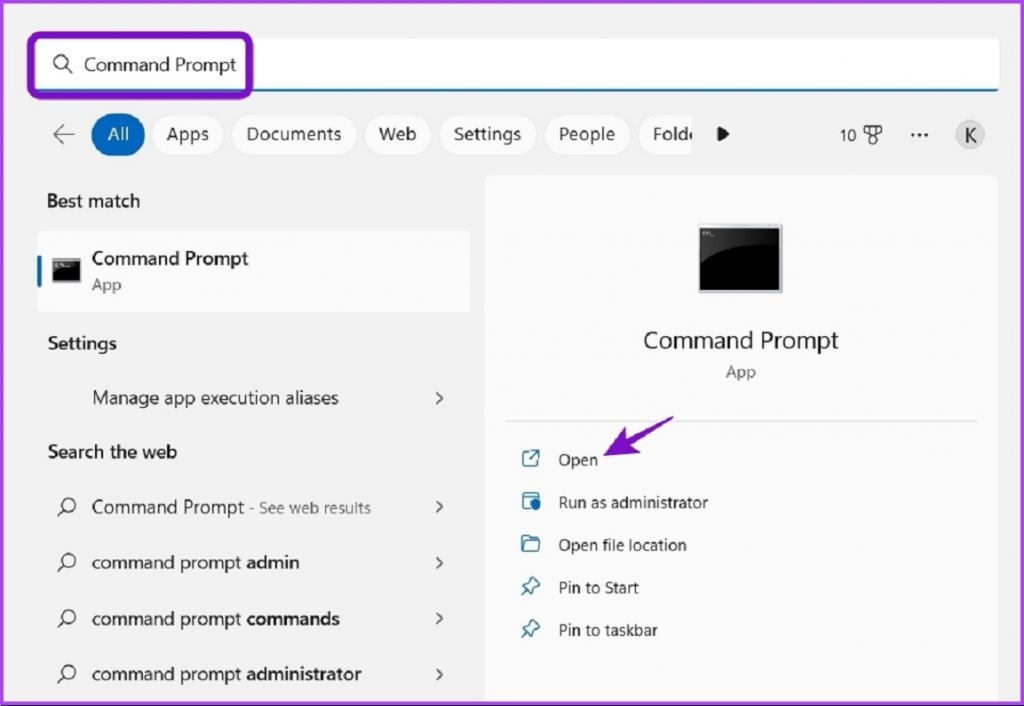
مرحله 2: در کنسول، پوشههای control.exe را تایپ کرده و Enter را فشار دهید.
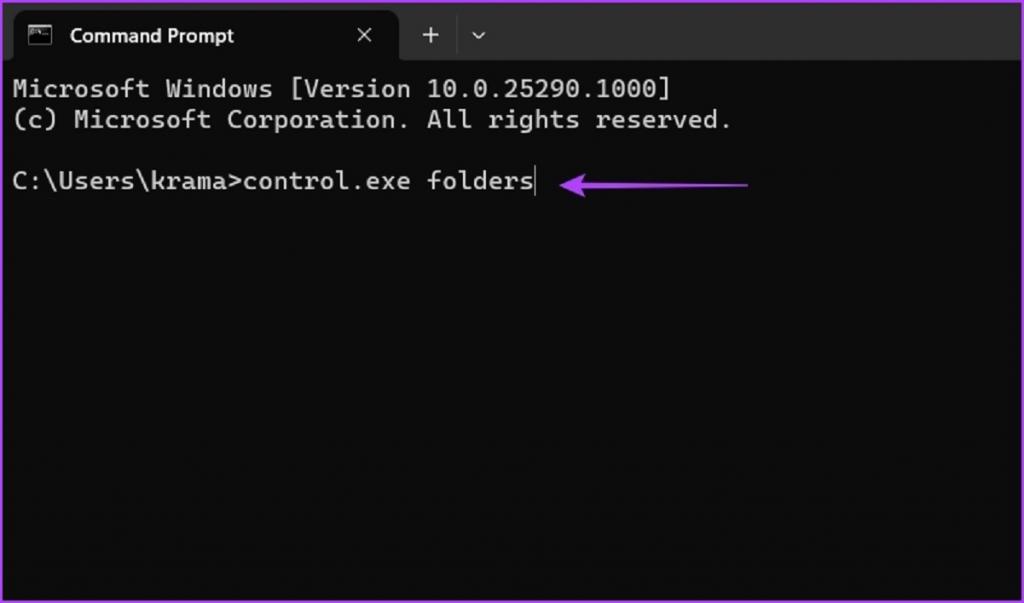
برای انجام این کار با استفاده از Windows PowerShell، مراحل زیر را دنبال کنید:
مرحله 1: در منوی استارت، Windows PowerShell را تایپ کرده و Open را انتخاب کنید.
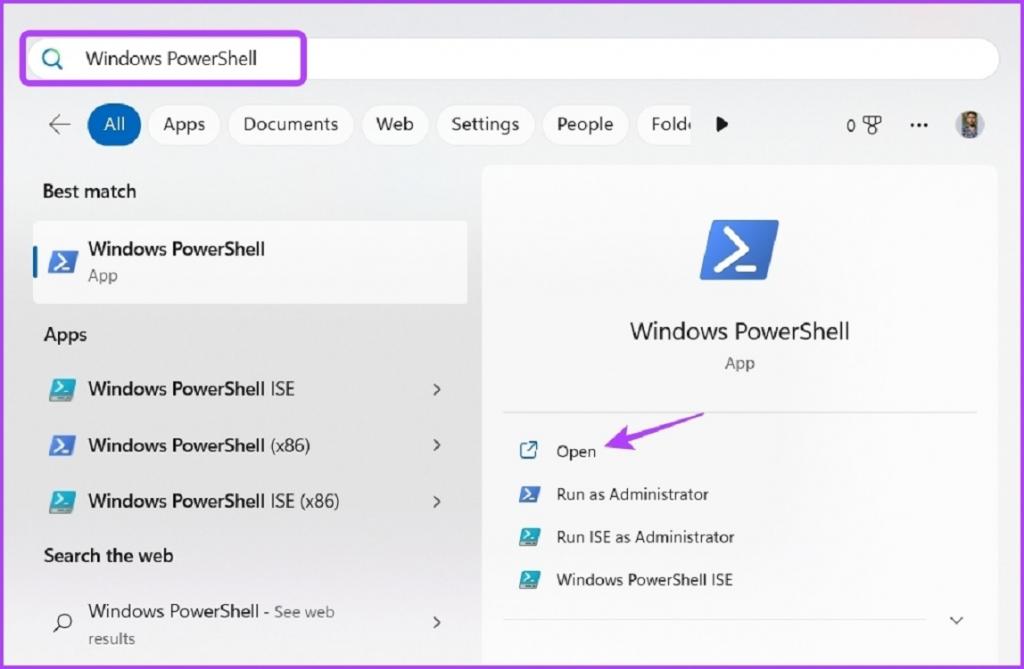
مرحله 2: پوشه های control.exe را در پنجره PowerShell تایپ کنید و Enter را فشار دهید.
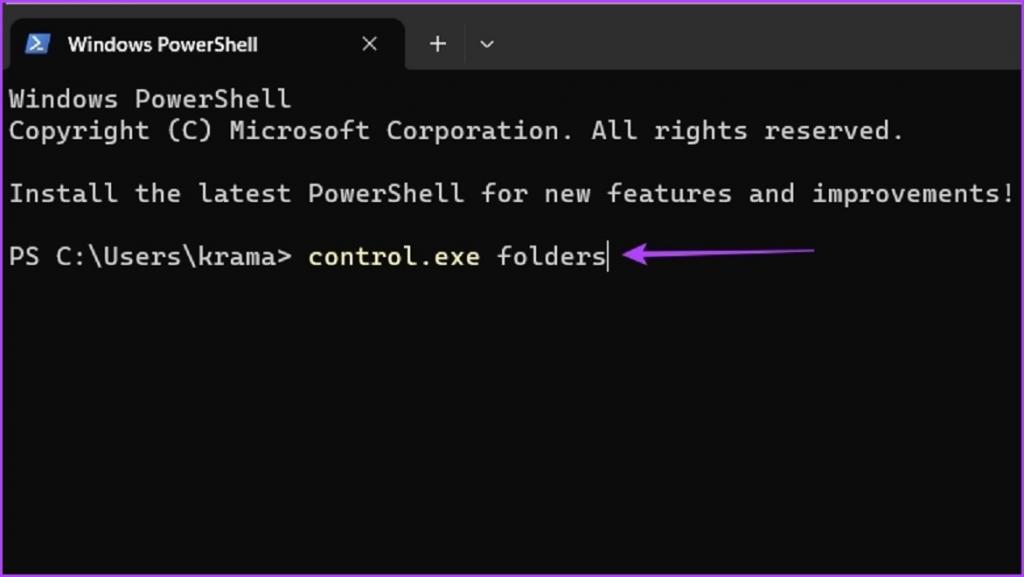
7. باز کردن Folder Options با استفاده از تنظیمات
برنامه تنظیمات به شما امکان می دهد کامپیوتر خود را بر اساس نیازتان شخصی سازی کنید. همچنین می توانید از آن برای دسترسی به Folder Options استفاده کنید.در اینجا نحوه انجام این کار آمده است:
حتما بخوانید: رفع مشکل ساخته نشدن پوشه جدید در ویندوز 11
مرحله 1: کلید Windows + I را فشار دهید تا تنظیمات باز شود.
مرحله 2: در نوار جستجو، File Explorer Options را تایپ کرده و آن را از نتیجه انتخاب کنید.
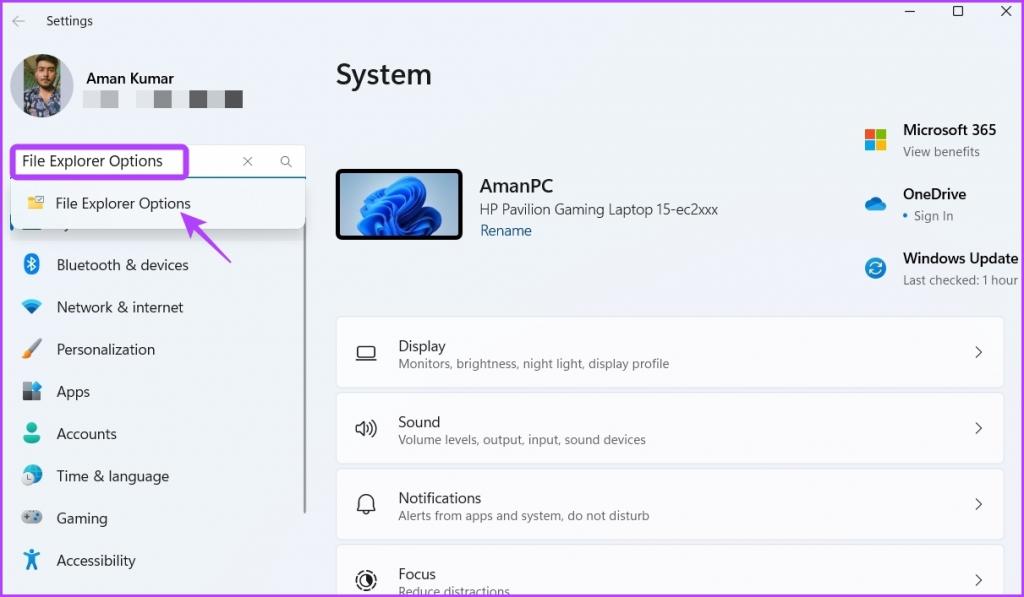
8. دسترسی سریع به Folder Options با ایجاد کلید میانبر
اگر یک کاربر قدرتمند هستید و به طور مرتب Folder Options را برای سفارشی کردن File Explorer باز می کنید، بهتر است میانبر آن را روی دسکتاپ ایجاد کنید تا به سرعت به Folder Options دسترسی پیدا کنید.برای ایجاد میانبر Folder Options در دسکتاپ مراحل زیر را دنبال کنید:
مرحله 1: در دسکتاپ ویندوز 11 خود، روی فضای خالی کلیک راست کرده، مکان نما را روی New نگه دارید و بعد Shortcut را انتخاب کنید.
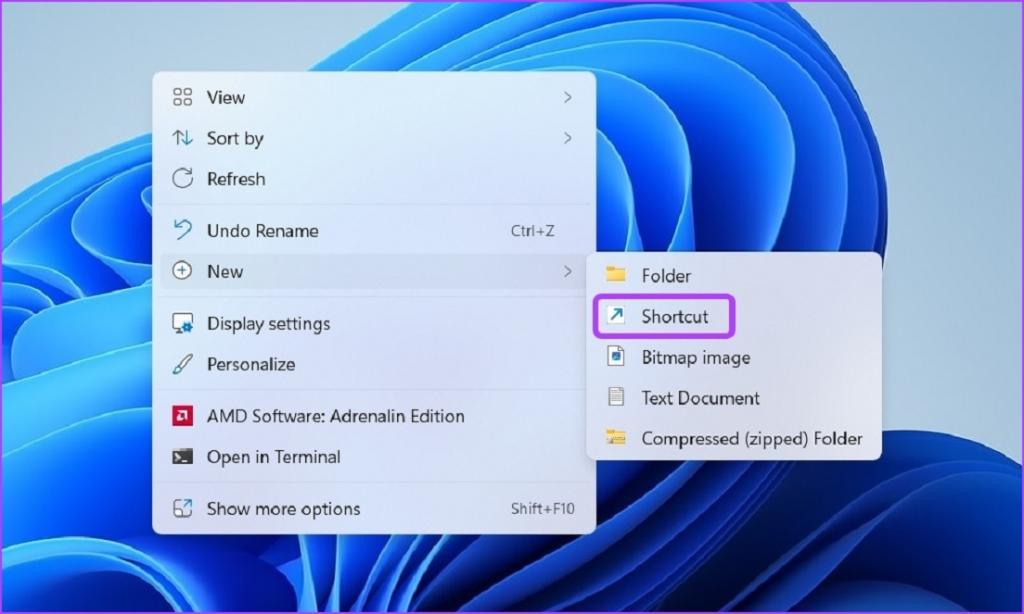
مرحله 2: در قسمت لوکیشن، عبارت زیر را تایپ کرده و روی Next کلیک کنید.
% windir% \ system32 \ control.exe folders
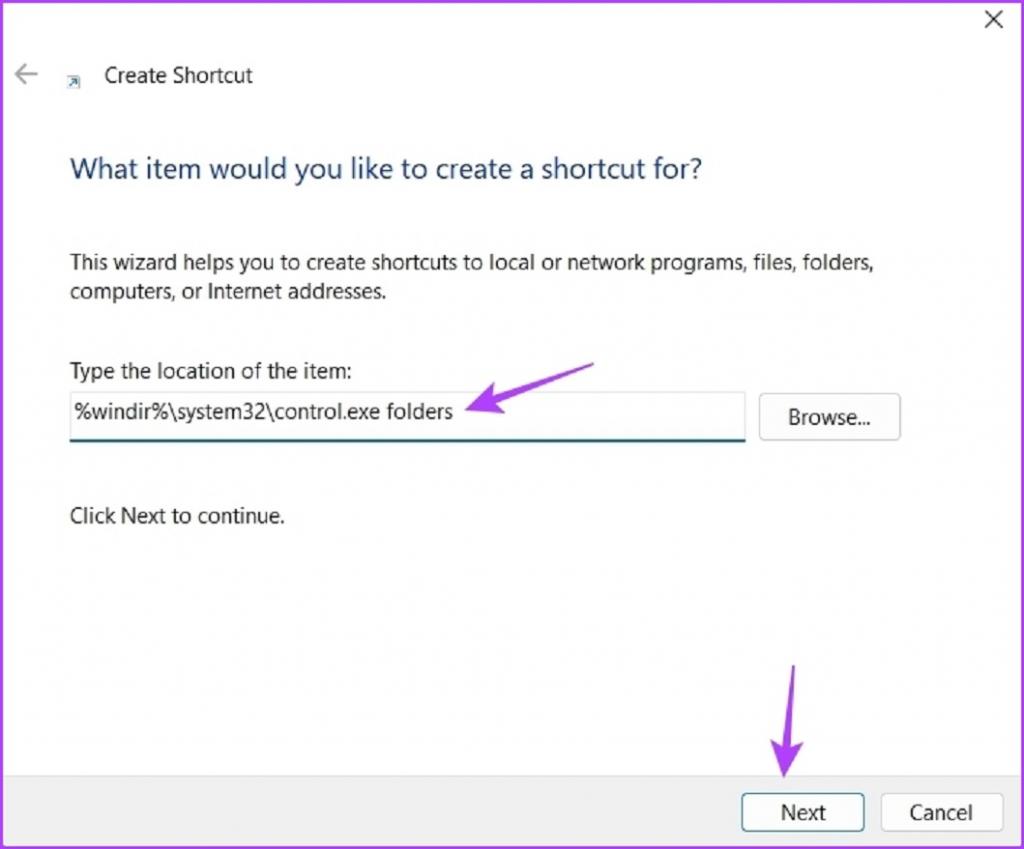
مرحله 3: برای میانبر نام مناسبی انتخاب کنید و روی Finish کلیک کنید.
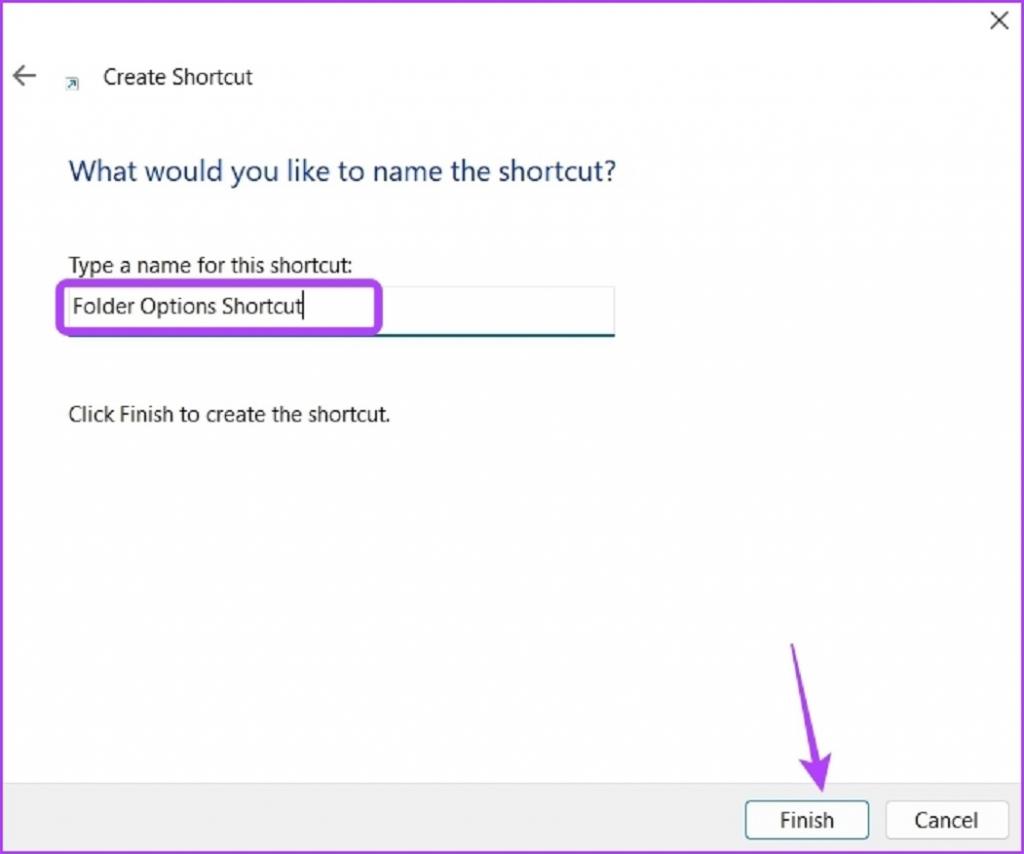
برای دسترسی به Folder Options می توانید به راحتی روی کلید میانبر دوبار کلیک کنید.
سخن پایانی:
چه بخواهید حریم خصوصی File Explorer خود را تغییر دهید یا ظاهر آن را سفارشی کنید، می توانید همه این کارها را با استفاده از Folder Options انجام دهید. اما اگر ندانید کجا به دنبال آن بگردید، دسترسی به Folder Options می تواند مشکل باشد. خوشبختانه راههای مختلفی برای باز کردن Folder Options در ویندوز 11 وجود دارد که همه آنها در بالا ذکر شد.
مقالات مرتبط:
روش نصب ویژگی های اختیاری (Optional features) ویندوز 11 و حذف آن
جدیدترین ویژگی و خصوصیات ویندوز 11

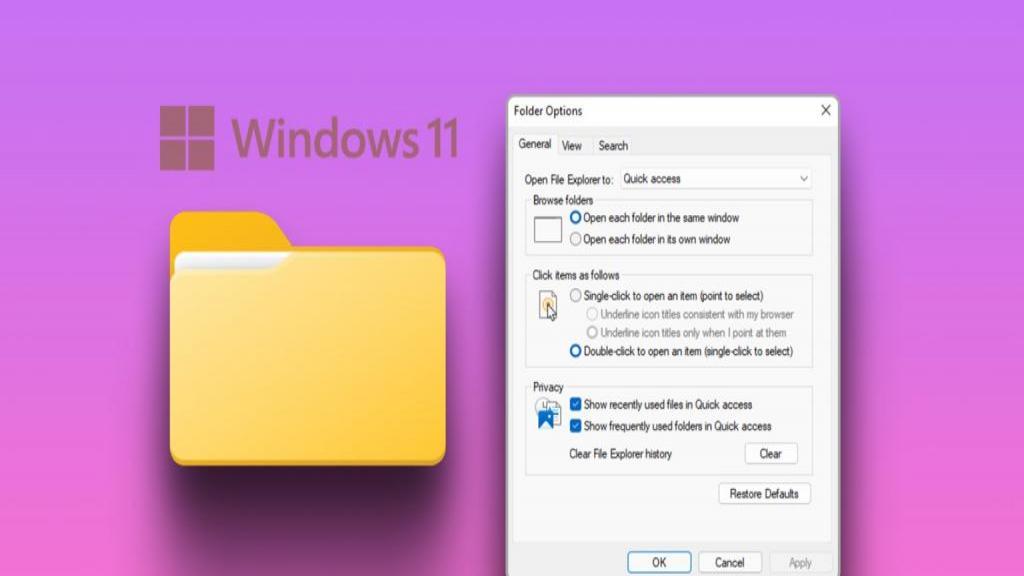
دیدگاه ها