هر زمان که هر چیزی در رایانه شخصی شما به خوبی کار نکرد، گزینه های راه اندازی پیشرفته به عنوان آخرین راه حل ما برای بازگرداندن همه چیز به حالت عادی است. ینطور نیست؟ گزینه های راه اندازی پیشرفته در ویندوز عملکردهای مختلفی را به شما ارائه می دهد: بازیابی سیستم، حالت ایمن، تعمیر راه اندازی و غیره. ما در این مقاله از سلام دنیا، در مورد چگونه تنظیمات Advanced Startup را باز کنیم و نحوه دسترسی به گزینه های راه اندازی پیشرفته در ویندوز 11 صحبت کردیم.
بنابراین، هنگامی که با هر خطا یا نقصی مواجه می شوید، می توانید از گزینه های راه اندازی پیشرفته برای عیب یابی استفاده کنید و ویندوز را به حالت عادی برگردانید. آیا می دانستید 5 راه منحصر به فرد برای دسترسی به گزینه های راه اندازی پیشرفته در ویندوز وجود دارد؟ بله، چیزی که شنیدید درست است. در این پست روش های مختلفی برای دسترسی به گزینه های Advanced Startup در ویندوز 11 فهرست شده است.
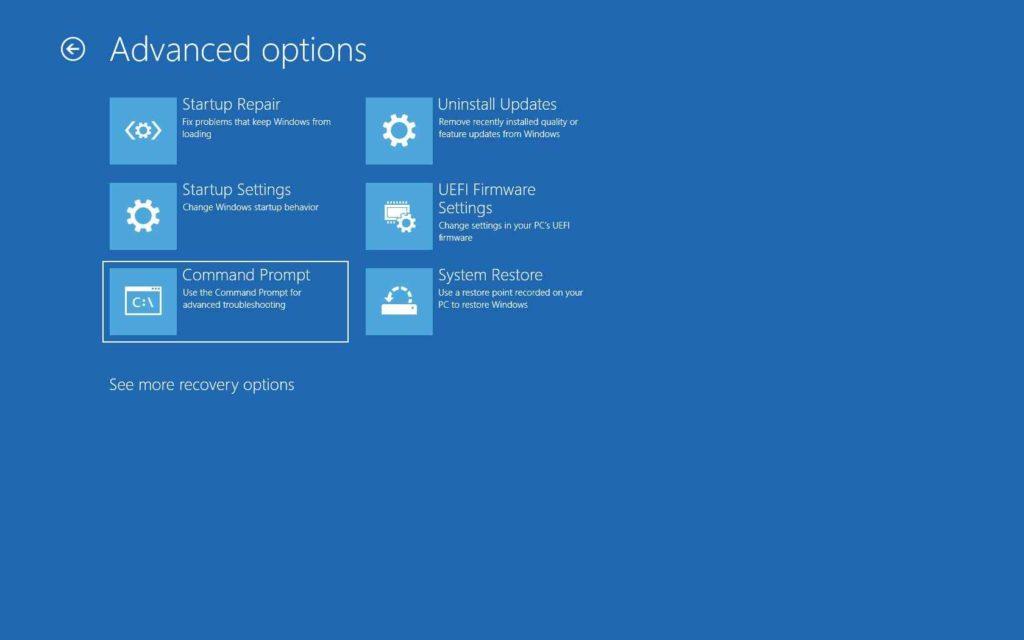
نحوه دسترسی به منو و تنظیمات Advanced Startup (راه اندازی پیشرفته) در ویندوز 11 یا 10
در اینجا 5 روش منحصر به فرد برای دسترسی به گزینه های راه اندازی پیشرفته در ویندوز 11 آورده شده است.
حتما بخوانید: تنظیمات تاچ پد لپ تاپ برای تغییر حساسیت پد لمسی
1. برای دسترسی به Advanced Startup (راه اندازی پیشرفته): از منوی استارت استفاده کنید
اگر رایانه شما به خوبی کار نمی کند و اگر در صفحه بارگیری یا راه اندازی گیر کرده اید، در اینجا نحوه دسترسی سریع به گزینه های راه اندازی پیشرفته دستگاه خود آورده شده است:
روی نماد ویندوز قرار داده شده در task bar ضربه بزنید و دکمه "Power" را انتخاب کنید. کلید Shift را فشار داده و نگه دارید و گزینه Restart را از منو انتخاب کنید.
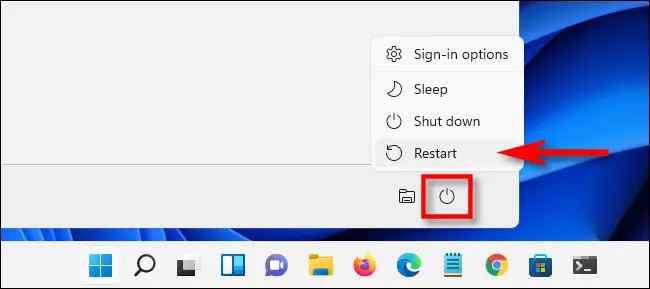
پس از راه اندازی مجدد دستگاه، گزینه های راه اندازی پیشرفته را روی صفحه مشاهده خواهید کرد.
Troubleshoot > Advanced Options را انتخاب کرده و ادامه دهید.
2. برای دسترسی به Advanced Startup (راه اندازی پیشرفته): از برنامه تنظیمات استفاده کنید
بله، شما همچنین می توانید از برنامه تنظیمات پیش فرض ویندوز برای دسترسی به گزینه های راه اندازی پیشرفته در ویندوز استفاده کنید. این مراحل سریع را دنبال کنید:
روی نماد ویندوز درtask barکلیک کنید و "setting" را انتخاب کنید. به تب "system" بروید. "Recovery" را انتخاب کنید.
بر روی دکمه "Restart Now" که در کنار گزینه "Advanced Startup" قرار دارد، ضربه بزنید.
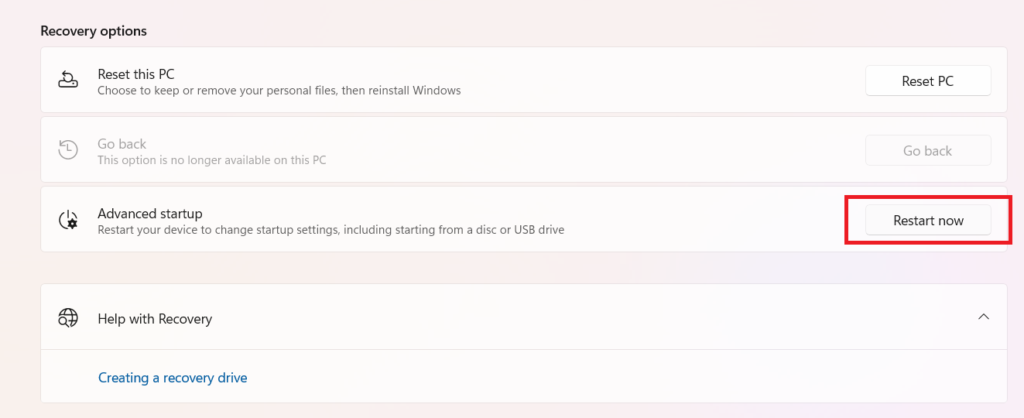
برای تایید، روی دکمه “Restart now” ضربه بزنید.
3. برای دسترسی به Advanced Startup (راه اندازی پیشرفته): از Windows PowerShell استفاده کنید
روی نماد جستجوی قرار داده شده در task bar ضربه بزنید و "PowerShell" را تایپ کنید. گزینه “Run as administrator” را انتخاب کنید تا PowerShell در حالت مدیریت راه اندازی شود.
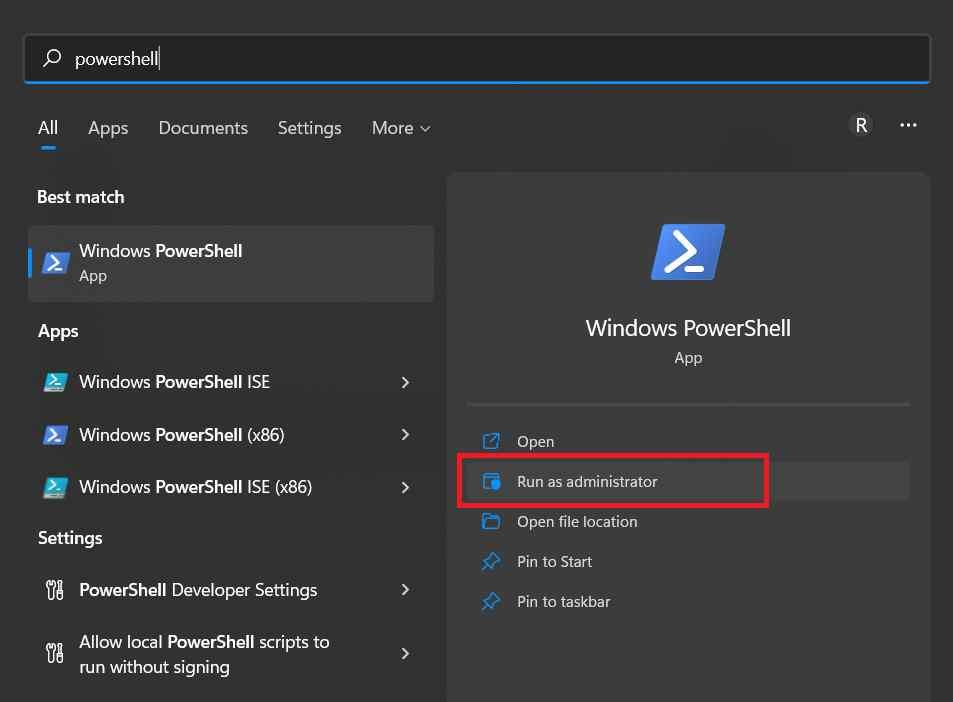
در پنجره PowerShell دستور زیر را اجرا کنید:
shutdown/r/o
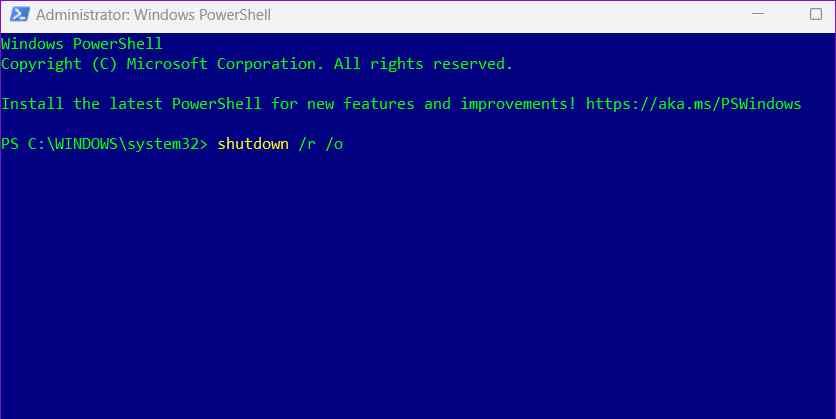
و تمام! رایانه ویندوز شما مجدداً راه اندازی می شود و گزینه های راه اندازی پیشرفته را روی صفحه می بینید.
4. برای دسترسی به Advanced Startup (راه اندازی پیشرفته): راه اندازی مجدد را انجام دهید
در اینجا روش دیگری برای بارگذاری ویندوز آمده است. برای دسترسی به گزینههای راهاندازی پیشرفته، میتوانید یک راهاندازی مجدد انجام دهید یا دستگاه خود را به اجبار راهاندازی مجدد کنید. در اینجا چیزی است که شما باید انجام دهید:
حتما بخوانید: ریستارت و راه اندازی مجدد کامپیوتر بدون و با صفحه کلید
دکمه پاور را فشار داده و نگه دارید تا دستگاه خود را خاموش کنید.
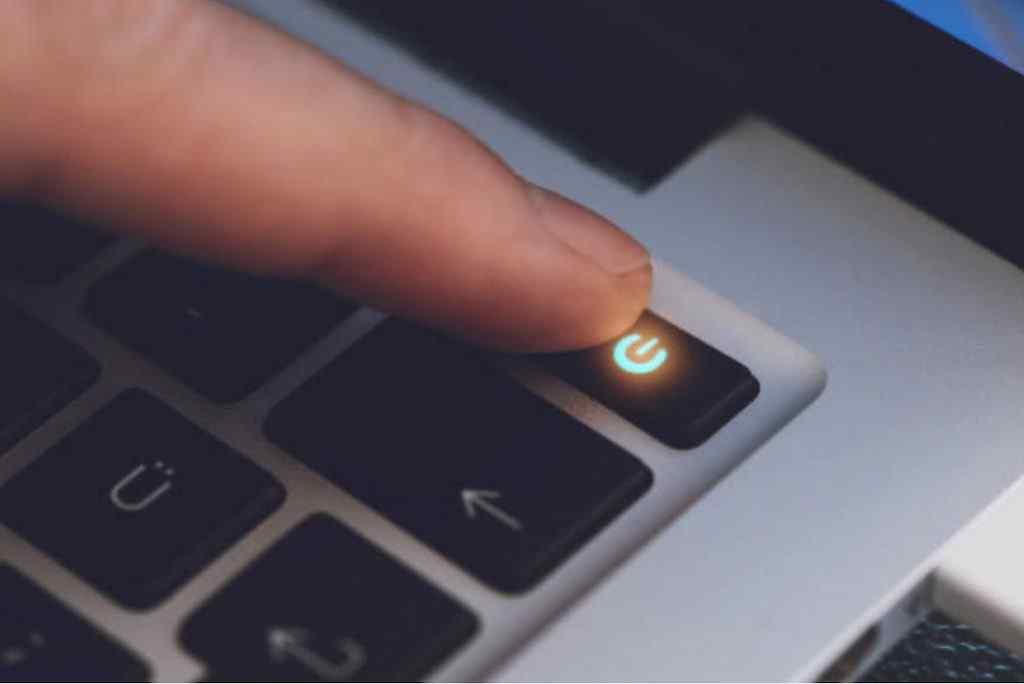
اکنون برای راه اندازی مجدد، مجدداً دکمه پاور را فشار دهید. همان مجموعه مراحل را حدود 3-4 بار انجام دهید تا زمانی که لوگوی ویندوز و گزینه های Automatic Repair را روی صفحه ببینید.
5. برای دسترسی به Advanced Startup (راه اندازی پیشرفته): استفاده از درایو بازیابی USB
آیا یک درایو بازیابی USB قابل بوت دارید؟ خوب، بله، به نظر می رسد که شما خوش شانس هستید. همچنین میتوانید از درایو بازیابی USB برای دسترسی به گزینههای راهاندازی پیشرفته در ویندوز استفاده کنید. برای شروع این مراحل سریع را دنبال کنید.
حتما بخوانید: ساخت فلش بوت برای نصب ویندوز
درایو بازیابی USB را به رایانه شخصی ویندوز خود وصل کنید.
اکنون دستگاه خود را مجدداً راه اندازی کنید و چندین بار کلید Escape یا F12 را فشار دهید تا منوی بوت بارگیری شود.
هنگامی که منوی بوت را روی صفحه مشاهده کردید، "USB storage drive" خود را از لیست انتخاب کنید.
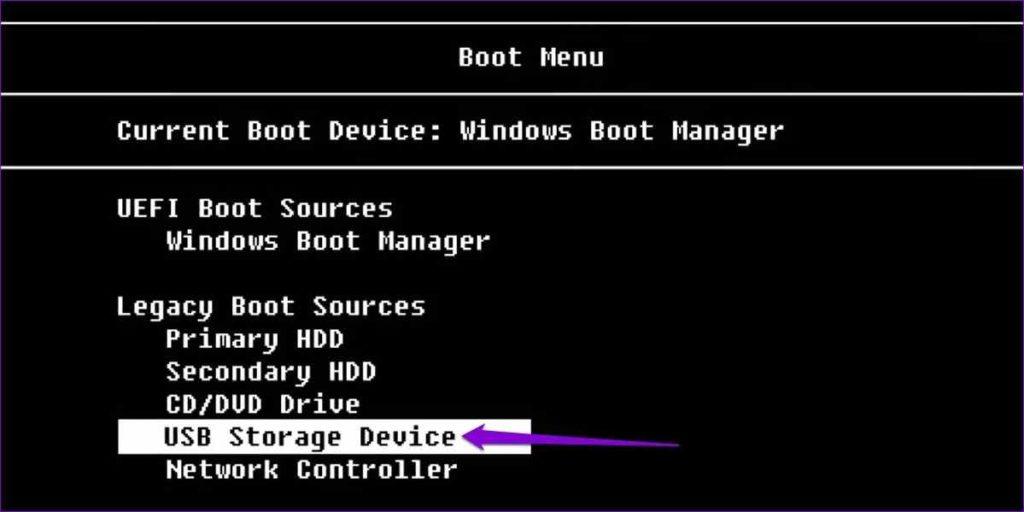
Troubleshoot > Advanced options را انتخاب کنید.
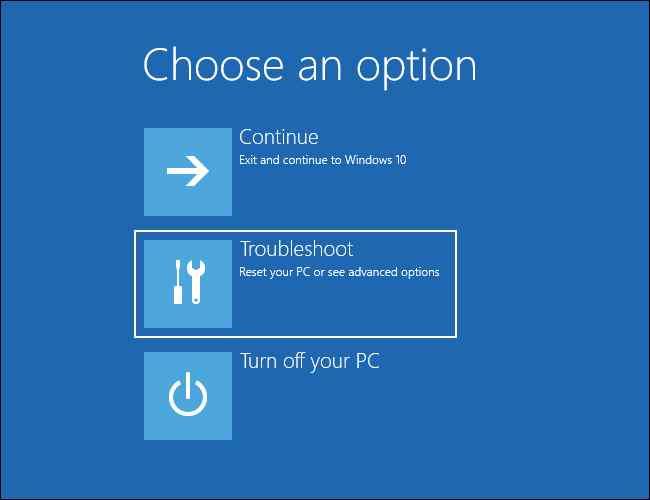
قوی ترین پاک کننده کامپیوتر : نرم افزار Advanced System Optimizer
از عملکرد کند کامپیوتر خود خسته شده اید؟ فضای ذخیره سازی تمام شده است؟
دانلود برنامه Advanced System Optimizer
این یک توصیه مفید برای برآورده کردن تمام نیازهای بهینه سازی ویندوز شما است.
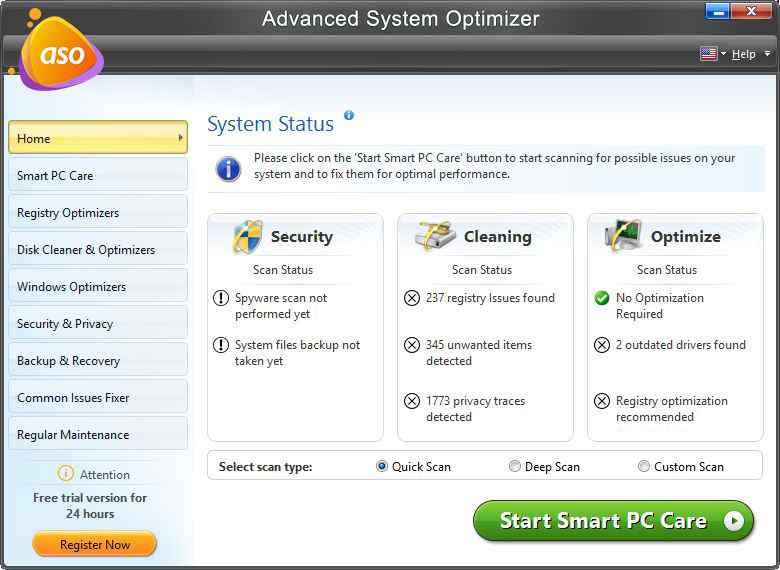
برنامهAdvanced System Optimizer را دانلود و بر روی رایانه شخصی ویندوز خود نصب کنید تا سرعت و عملکرد آن را تنها با چند کلیک تغییر دهید. Advanced System Optimizer (ASO) یکی از قوی ترین پاک کننده های کامپیوتر برای سیستم عامل ویندوز است که هارد دیسک کامپیوتر شما را تمیز می کند و به هم ریختگی های ناخواسته را حذف می کند تا عملکرد آن را بهینه کند. این برنامه قدرتمند همچنین از خرابی های غیرمنتظره، کندی سرعت دستگاه شما را در وضعیت سالم نگه می دارد. برای چی منتظری؟ برنامه Advanced System Optimizer را در رایانه شخصی ویندوز 11 خود دانلود کنید!
سخن آخر
در اینجا چند راه ساده برای دسترسی به گزینه های راه اندازی پیشرفته در ویندوز 11 وجود دارد. می توانید از هر یک از روش های ذکر شده در بالا برای بارگیری ویندوز در حالت بازیابی استفاده کنید. هنگامی که نحوه دسترسی سریع به گزینههای راهاندازی پیشرفته را بدانید، میتوانید به راحتی مشکلات راهاندازی را عیبیابی کنید، در حالت امن راهاندازی کنید یا تنظیمات سطح سیستم را پیکربندی کنید و در زمان و تلاش صرفهجویی کنید.
مقالات مرتبط:
تنظیمات صفحه کلید و تغییر چیدمان دکمه های کیبورد در ویندوز 11
ریست کردن کامپیوتر به تنظیمات کارخانه

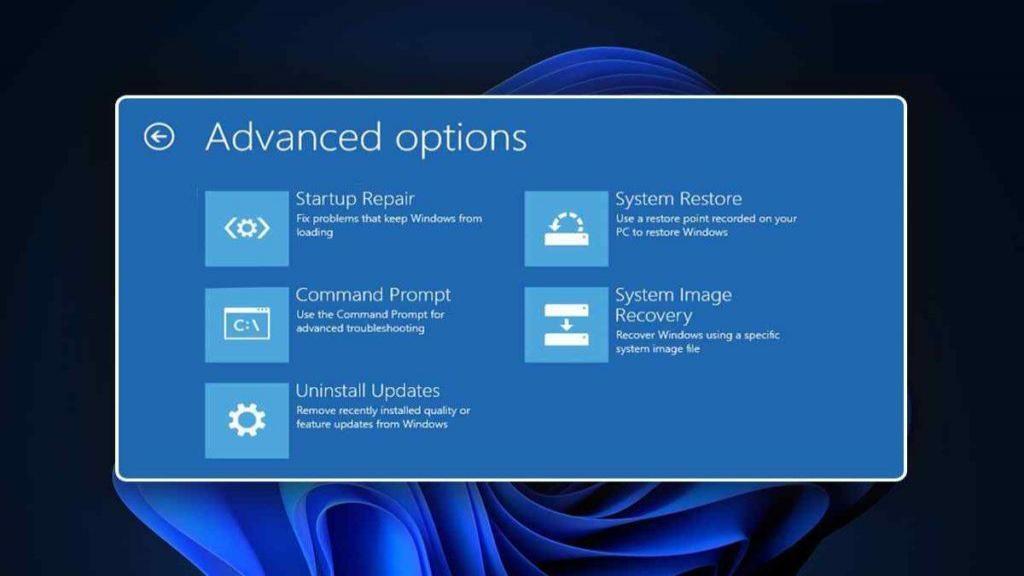
دیدگاه ها