ریست فکتوری به شما این امکان را می دهد که فایل های شخصی خود را حفظ کنید یا همه چیز را پاک کنید. در این مطلب از سلام دنیا شما را با دو روش مختلف برای انجام ریست فکتوری ویندوز 11 و ریست کردن کامپیوتر به تنظیمات کارخانه ای راهنمایی می کند. هنگامی که هیچ راه دیگری برای تعمیر نرم افزار یا مشکل بدافزار وجود ندارد یا زمانی که رایانه ویندوز 11 شما کند شده است، بازنشانی گزینه نهایی است.
مراحل قبل از شروع به تنظیم ریست فکتوری
اصطلاح "ریست فکتوری" به معنای برگرداندن یا بازگرداندن دستگاه به حالت اولیه ای است که سازنده آن را فروخته است. قبل از اینکه گزینه های بازنشانی که انتخاب می کنید، داده های شما را پاک کنند، باید چند اقدام احتیاطی انجام دهید.
- بازنشانی رایانه شخصی، برنامه ها، تنظیمات و فایل های شخصی نصب شده را حذف می کند. قبل از بازنشانی، مطمئن شوید که از فایلهای مهم نسخه پشتیبان تهیه کنید.
- بازنشانی نصب ویندوز 11 پرو رمزگذاری شده به کلید BitLocker نیاز دارد. بنابراین، آن را آماده نگه دارید.
- اطمینان حاصل کنید که دسترسی در سطح سرپرست دارید، زیرا Reset this PC با این سطح دسترسی کاربر کار می کند.
حتما بخوانید: بازگرداندن ویندوز 10 به تنظیمات کارخانه بدون از دست دادن اطلاعات
نحوه ریست فکتوری ویندوز 11 از تنظیمات بازیابی
ویندوز 11 یک روش داخلی مفید به نام Reset this PC دارد تا به شما کمک کند ویندوز 11 را از تنظیمات بازنشانی کنید . زمانی که می توانید بدون مشکل به ویندوز بوت شوید از این روش استفاده کنید.
1. Start > Settings > System > Recovery را باز کنید.
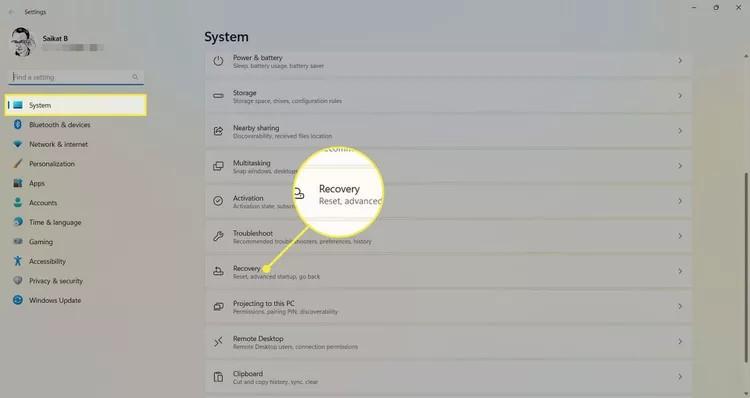
2. به گزینه Recovery > Reset this PC > بروید و دکمه Reset PC را انتخاب کنید.
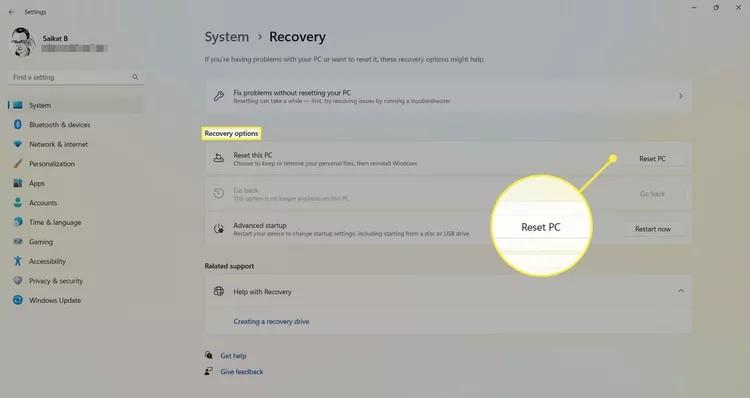
ویندوز 11 همزمان با نصب مجدد ویندوز 11، دو گزینه بازنشانی در اختیار شما قرار می دهد:
Keep my files : رایانه شما را به حالت پیش فرض بازنشانی می کند و همه برنامه های نصب شده و تنظیمات سفارشی را حذف می کند. اما فایل های شخصی شما (مانند اسناد و موسیقی) را حفظ می کند. همچنین میتوانید با انتخاب Keep my files > Change settings > Preinstalled Apps > On or Off همه برنامههای از پیش نصبشده را که رایانه شخصی همراه آنها ارائه کرده است، بازیابی یا حذف کنید .
حتما بخوانید: چگونه مک بوک را ریست فکتوری کنیم
Remove Everything : این گزینه هسته ای همه چیز از جمله فایل های شخصی و همه برنامه های نصب شده را حذف می کند.
انتخاب هر یک از گزینهها شما را به صفحهای میبرد که به شما امکان انتخاب مجدد را میدهد.
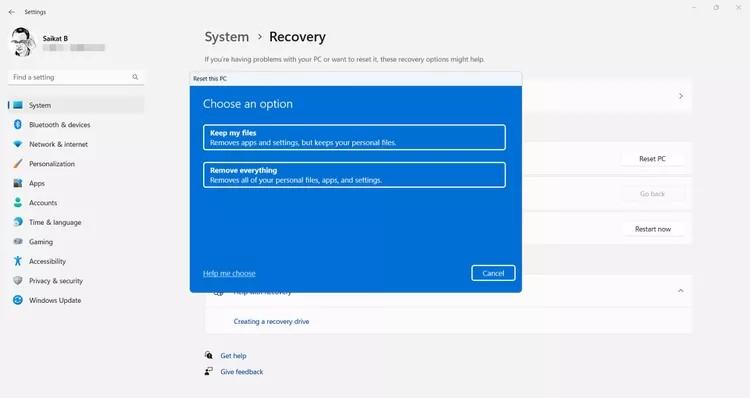
4. دانلود Cloud یا Local reinstall را انتخاب کنید.
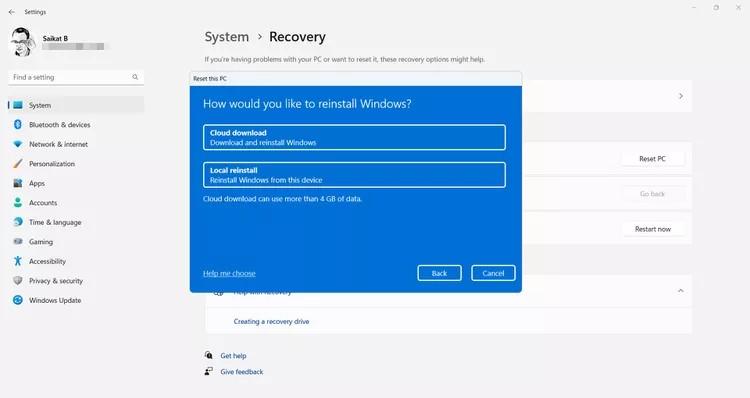
نکته: گزینه ابری یک دانلود 4 گیگابایتی است و اگر اینترنت سریعی داشته باشید شاید بهتر باشد. اگر تصویر بازیابی محلی شما آسیب دیده باشد، این گزینه همچنین یک تصویر تازه از ویندوز 11 به شما می دهد.
5. تنظیمات اضافی تنظیمات نصب مجدد انتخاب شده را خلاصه می کند.
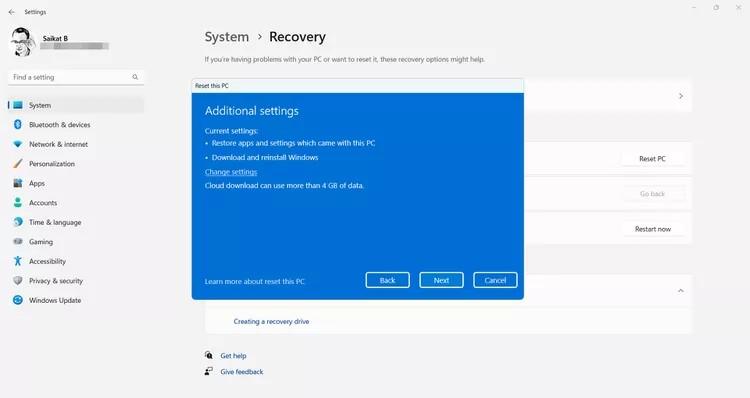
6. گزینه Change settings را انتخاب کنید تا تمامی فایل های خود را پاک کنید و درایو را نیز پاک کنید. تمیز کردن درایو ممکن است ساعتها طول بکشد، اما امنتر است زیرا دادهها را روی دیسکها بازنویسی میکند.
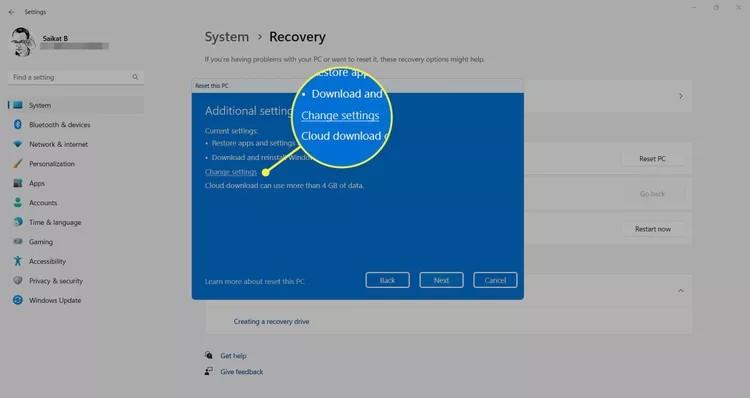
7. صفحه تنظیمات به شما امکان می دهد بین نصب مجدد ویندوز و برنامه های موجود در آن یکی را انتخاب کنید. گزینه دانلود و نصب مجدد ویندوز یک نصب تمیز است.
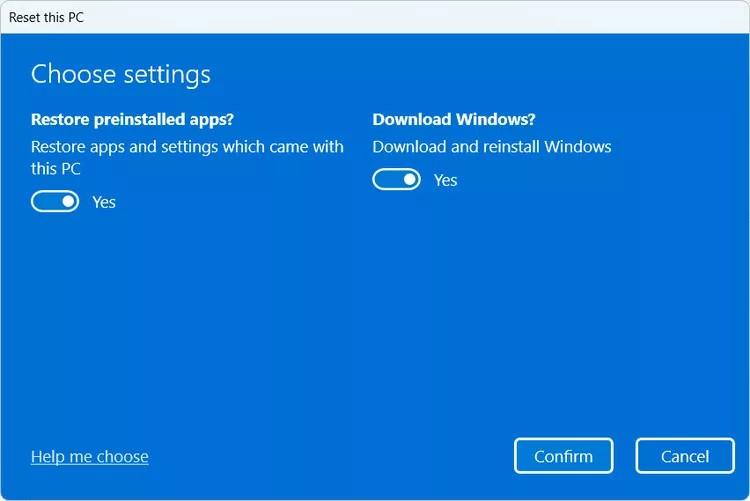
8. برای بازگشت به صفحه تنظیمات اضافی، تأیید را انتخاب کنید.
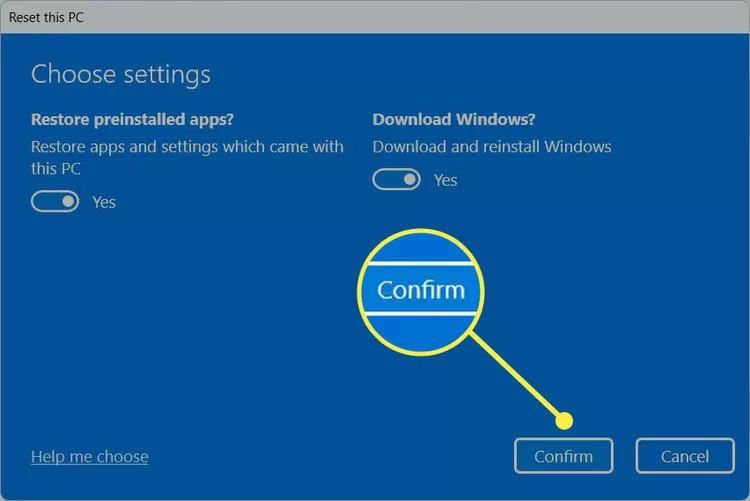
9. برای شروع فرآیند، Next > Reset را انتخاب کنید.
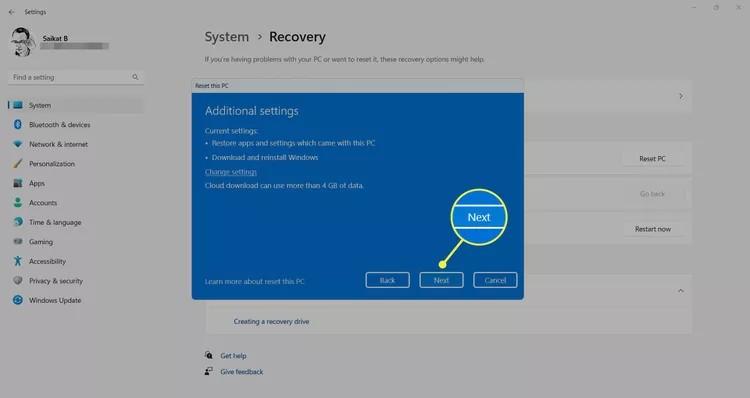
10. یک شاخص پیشرفت نشان می دهد که روند شروع شده است. این دوره به عوامل متعددی مانند گزینه هایی که انتخاب کرده اید و میزان داده ای که در درایوهای خود دارید بستگی دارد. معمولا، شما می توانید انتظار داشته باشید که هر چیزی بین 15-45 دقیقه سپری شود.
نحوه بازنشانی ویندوز 11 از صفحه ورود به سیستم
Windows Recovery Environment یک گزینه بازیابی زمانی است که تنظیمات به دلیل یک مشکل در دسترس نباشد. شما می توانید WinRE را از صفحه ورود به سیستم در ویندوز 11 وارد کنید و از اینجا به بعد مراحل مشابه Reset this PC from Settings است.
حتما بخوانید: نحوه بازیابی تاریخچه تماس های حذف شده آیفون بدون کامپیوتر
1. صفحه ورود به سیستم را با استفاده از میانبر صفحه کلید Windows logo key + L باز کنید . سپس کلید Shift را فشار دهید و دکمه روشن/خاموش > Restart را انتخاب کنید.
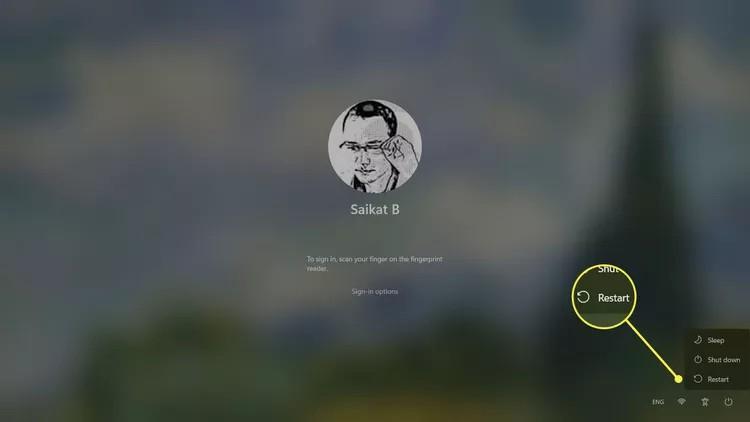
2. صفحه WinRE سه گزینه را ارائه می دهد. Troubleshoot > Reset this PC را انتخاب کنید تا همان گزینه های بازنشانی را که در بخش قبلی در مورد آنها صحبت کردیم، مشاهده کنید.
3. انتخاب کنید که آیا می خواهید فایل های شخصی خود را حفظ کنید یا همه چیز را حذف کنید. سپس، دستورالعملهای مشابه در بخش قبلی را دنبال کنید تا فرآیند بازنشانی کامل شود.
نکته: همچنین می توانید رایانه ویندوز 11 را با درایو بازیابی قابل بوت به حالت کارخانه بازنشانی کنید. وقتی ویندوز 11 روی دسکتاپ ویندوز بوت نمی شود یا رمز عبور مدیریت خود را فراموش کرده اید، درایو بازیابی ممکن است تنها گزینه برای تنظیم مجدد رایانه شما باشد. اگر ندارید، همیشه یک درایو قابل بوت ویندوز 11 ایجاد کنید . می توانید از این برای بوت شدن در رایانه شخصی خود و نصب تمیز کردن ویندوز استفاده کنید. این انتخاب به شما اجازه نمی دهد که فایل ها و پوشه های شخصی خود را نگه دارید.
سوالات متداول
چگونه لپ تاپ اچ پی دارای ویندوز 11 را ریست فکتوری کنم؟
مراحل مشابه بالا، لپ تاپ دارای ویندوز 11 را بدون توجه به سازنده، بازنشانی می کند.
به Start > Settings > System > Recovery > Recovery Options > Reset this PC > Reset PC بروید .
چگونه تنظیمات شبکه را در ویندوز 11 بازنشانی کنم؟
اگر در اتصال به اینترنت مشکل دارید یا رایانه شما کند کار می کند، باید تنظیمات شبکه ویندوز 11 را بازنشانی کنید . برای انجام این کار:
به Start > Settings > Network and Internet > Advanced network settings > Network reset بروید.
سخن آخر
در اینجا با روش های ریست فکتوری در ویندوز 11 آشنا شدید. امیدواریم که از این مطلب استفاده و لذت برده باشید.
مقالات مرتبط:
دانلود و نصب صحیح ویندوز 11 روی کامپیوتر
5 روش فرمت کردن هارد دیسک در ویندوز 11


دیدگاه ها