تاچ پد که به کاربران امکان می دهد با لب تاپ خود بدون ماوس کار کنند، یکی از اجزاء مهم لپ تاپ ها است. با این حال، حساسیت تاچ پد گاهی اوقات می تواند بیش از حد بالا یا پایین باشد. خوشبختانه، تغییر حساسیت تاچ پد در لپ تاپهای دارای ویندوز ساده است. در این مقاله سلام دنیا، ما 3 روش سریع برای تنظیمات تاچ پد لپ تاپ در ویندوز 11 برای تغییر حساسیت پد لمسی در لپ تاپ های دارای ویندوز 11 را بررسی خواهیم کرد. با ما همراه باشید.
تنظیمات تاچ پد لپ تاپ در ویندوز 11
روش 1: تنظیم حساسیت تاچ پد با استفاده از تنظیمات
اولین روش برای تغییر حساسیت تاچ پد در کامپیوتر شخصی ویندوز 11 استفاده از تنظیمات است. در اینجا مراحل سفارشی کردن حساسیت تاچ پد وجود دارد:
مرحله 1:کلید Win + I را فشار دهید تا تنظیمات ویندوز باز شود.
حتما بخوانید: رفع مشکل کار نکردن کلیک راست تاچ پد لپ تاپ
مرحله 2: Bluetooth & devices را در پنل سمت چپ و Touchpad را در سمت راست انتخاب کنید.
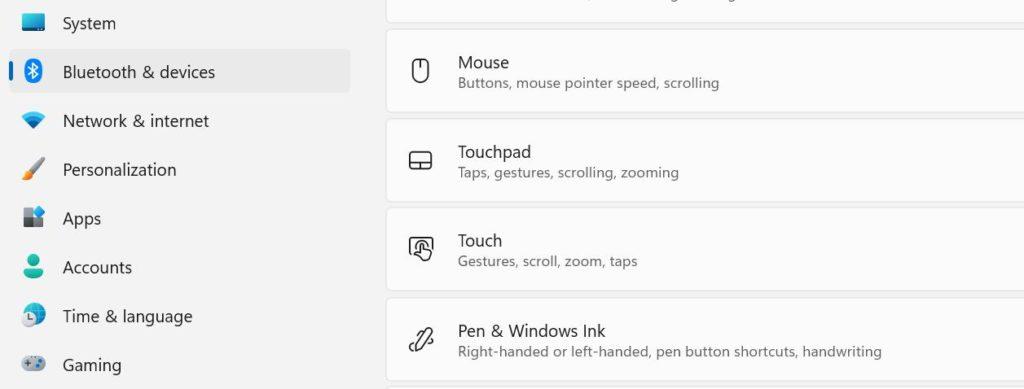
مرحله 3: Taps را از لیست انتخاب کنید.
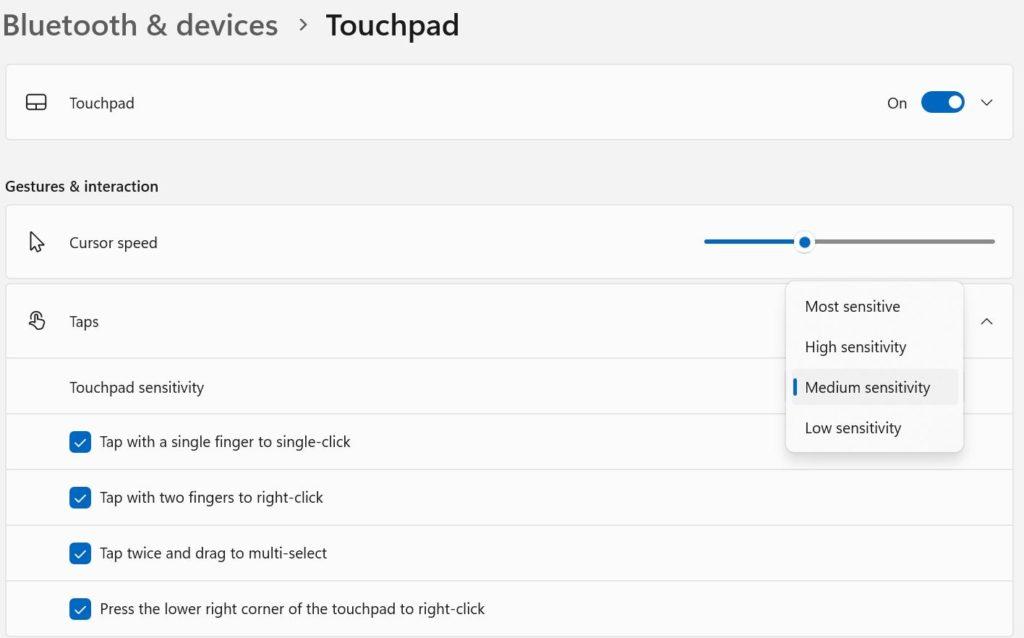
مرحله 4: با کلیک بر روی آیکون کشویی در کنار Touchpad sensitivity گزینه sensitivity انتخاب کنید. اگر مطمئن نیستید، تنظیمات مختلف حساسیت را امتحان کنید و بهترین گزینه را برای خودتان انتخاب کنید.
حتما بخوانید: رفع مشکل کار نکردن تاچ پد و دابل کلیک موس در کامپیوتر
روش 2: تغییر حساسیت تاچ پد با استفاده از کنترل پنل
مرکز سیستم عامل ویندوز کنترل پنل است. این مرکز به شما امکان می دهد دستگاه خود را سفارشی کنید، حساب های کاربری محلی ویندوز جدید اضافه کنید، و کارهای بیشتری انجام دهید. حساسیت تاچ پد را نیز می توان با استفاده از آن تنظیم کرد. اینگونه است:
مرحله 1: برای دسترسی به منوی استارت، از کلید Windows استفاده کنید.
مرحله 2: پس از تایپ کردن در آن، Control Panel را در کادر جستجو وارد کنید.
مرحله 3: از منوی کشویی که در کنار View by ظاهر می شود، Large icons را انتخاب کنید.
مرحله 4: "Mouse" را از منو انتخاب کنید.
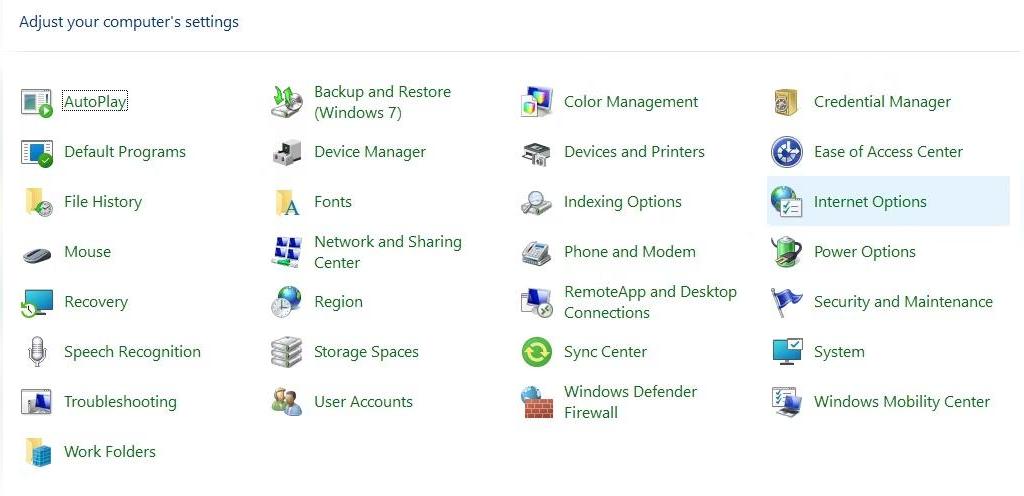
مرحله 5: تب Power Options که در کادر Mouse Properties ظاهر می شود را انتخاب کنید.
مرحله 6: برای تغییر حساسیت ماوس، Motion slider را حرکت دهید.
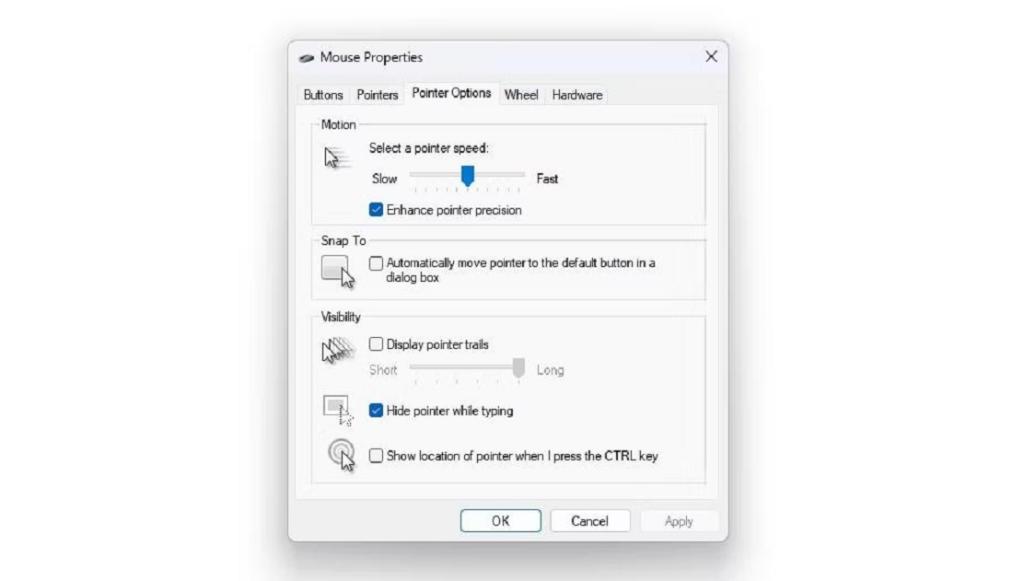
مرحله 7: برای ذخیره تغییرات، روی OK و بعد Apply کلیک کنید.
روش 3: تغییر حساسیت تاچ پد با استفاده از ویرایشگر رجیستری
ویرایشگر رجیستری باید برای همه افرادی که مدتی از کامپیوتر ویندوزی استفاده کرده اند قابل تشخیص باشد. این یک پایگاه داده با تنظیمات مختلف پیکربندی در آن است. در اینجا اکثر گزینه های پیکربندی هم برای ویندوز و هم برای برنامه های شخص ثالث ذخیره می شوند.رجیستری را می توان برای ایجاد تغییرات در کامپیوتر ویندوزی خود ویرایش کرد. در اینجا نحوه تغییر حساسیت تاچ پد در لپ تاپ های دارای ویندوز 11 با ویرایش رجیستری آورده شده است:
مرحله 1: Registry Editor را در منوی استارت تایپ کنید و در قسمت سمت راست Run as administrator را انتخاب کنید.
مرحله 2: زمانی که UAC (Use Account Control) ظاهر شد، روی Yes کلیک کنید.
مرحله 3: آدرس زیر را پس از پیست کردن آن در کادر آدرس وارد کنید.
Computer \ HKEY_CURRENT_USER \ Software \ Microsoft \ Windows \ CurrentVersion \ PrecisionTouchPad
مرحله 4: پنجره سمت راست را برای مقدار AAPthreshold بررسی کنید.در غیر این صورت، وقتی روی پوشه PrecisionTouchPad در نوار کناری راست کلیک میکنید، مقدار DWORD (32 بیتی) را انتخاب کنید و نشانگر خود را به New منتقل کنید.
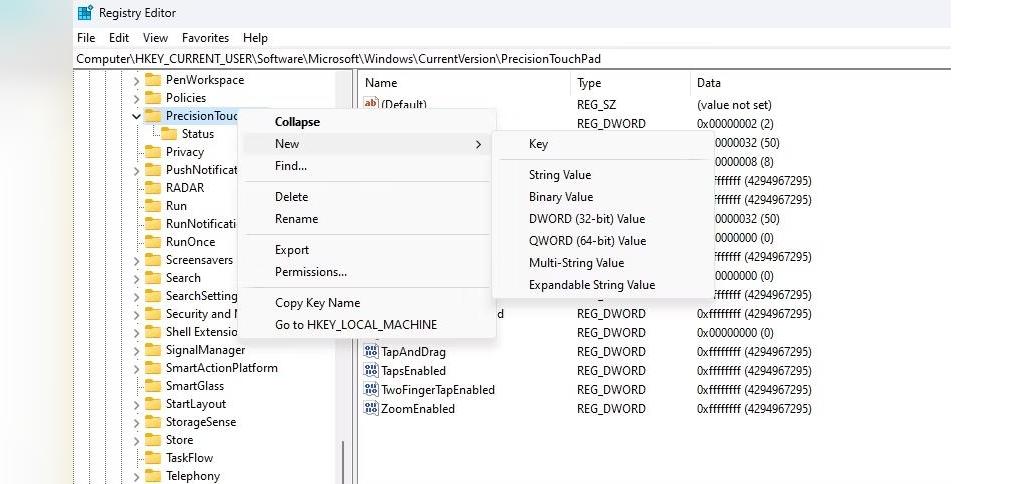
مرحله 5: تغییر نام را می توان با کلیک راست بر روی مقدار تازه تشکیل شده در سمت راست انتخاب کرد.
مرحله 6: در نام مقدار، AAPthreshold را وارد کنید.
مرحله 7: روی مقدار AAPthreshold دوبار کلیک کنید، یکی از اعداد زیر را در قسمت Value data تایپ کنید و روی OK کلیک کنید. به عنوان مثال، برای افزایش حساسیت، عدد 1 را در کادر Value data وارد کنید.
- حساس ترین - 0
- حساسیت بالا - 1
- حساسیت متوسط - 2
- حساسیت کم - 3
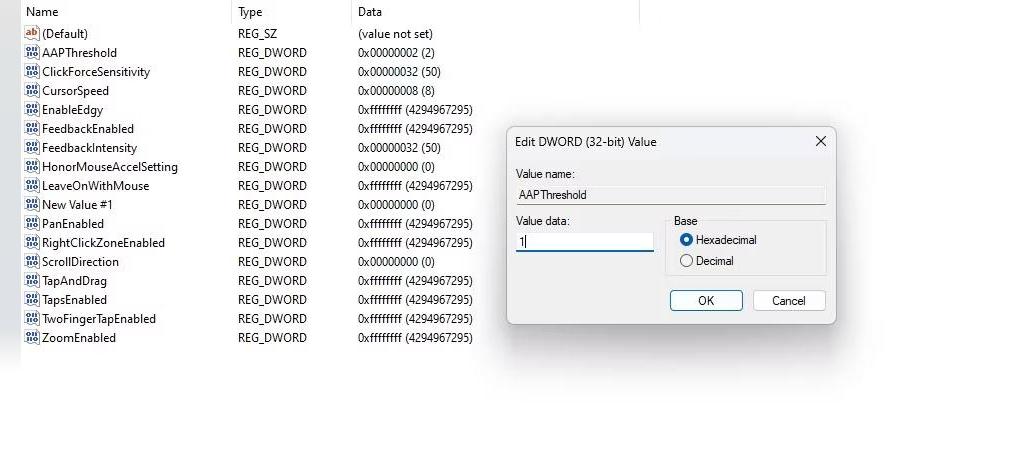
مرحله 8: با ریستارت کردن کامپیوتر، تغییرات اعمال خواهند شد.
حتما بخوانید: سفارشی کردن تنظیمات موس در ویندوز 11 ساده و تصویری
به روزرسانی درایورها برای رفع کار نکردن تاچ پد
اگر حتی پس از انجام مراحل ذکر شده در بالا برای کنترل حساسیت تاچ پد با مشکل مواجه هستید، ممکن است لازم باشد درایورهای تاچ پد کامپیوتر شخصی خود را به روزرسانی کنید. پیشنهاد می کنیم از Advanced Driver Updater استفاده کنید تا همه درایورهای خود را یکباره به روزرسانی کنید. همچنین میتوانید درایورهای گمشده را بازیابی کنید و درایورهای خراب را با این درایور تعمیر کنید. در اینجا مراحل استفاده از این نرم افزار آورده شده است.
مرحله 1: Advanced Driver Updater را با استفاده از دکمه دانلود ارائه شده در زیر دانلود و نصب کنید.
دانلود Advanced Driver Updater
مرحله 2: بعد از نصب، نرم افزار را باز کرده و گزینه Start Scan Now را انتخاب کنید.
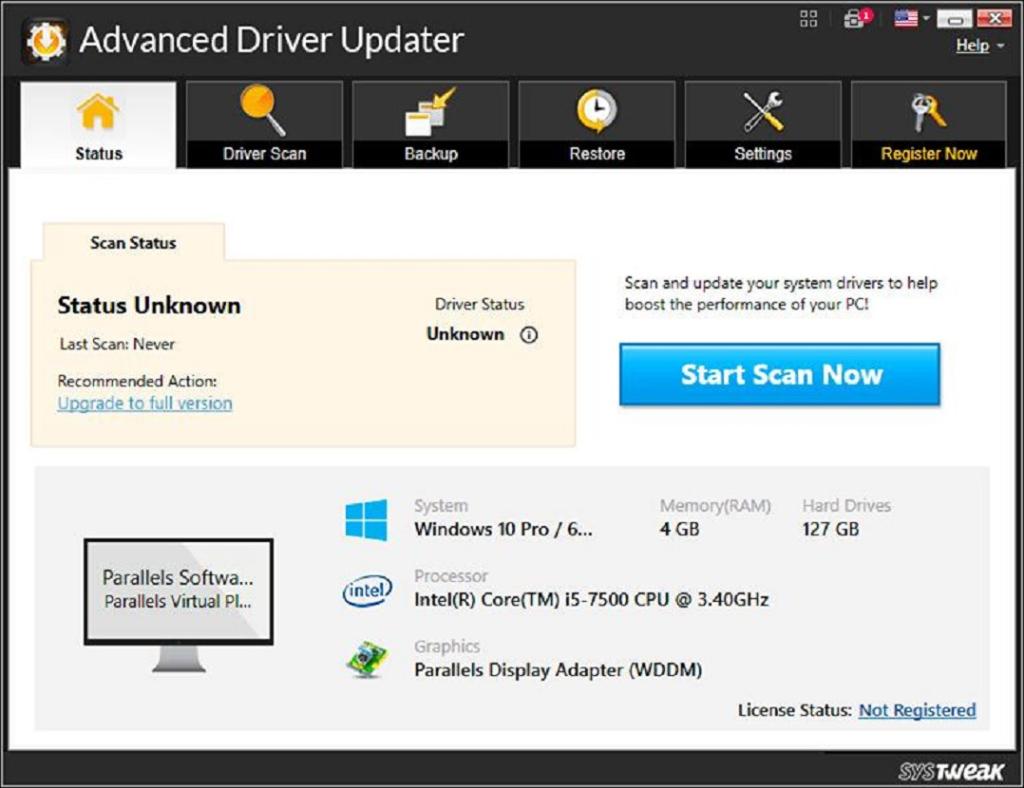
مرحله 3: پس از اتمام اسکن، صفحه نمایش شما لیستی از مشکلات درایور را نشان خواهد داد.
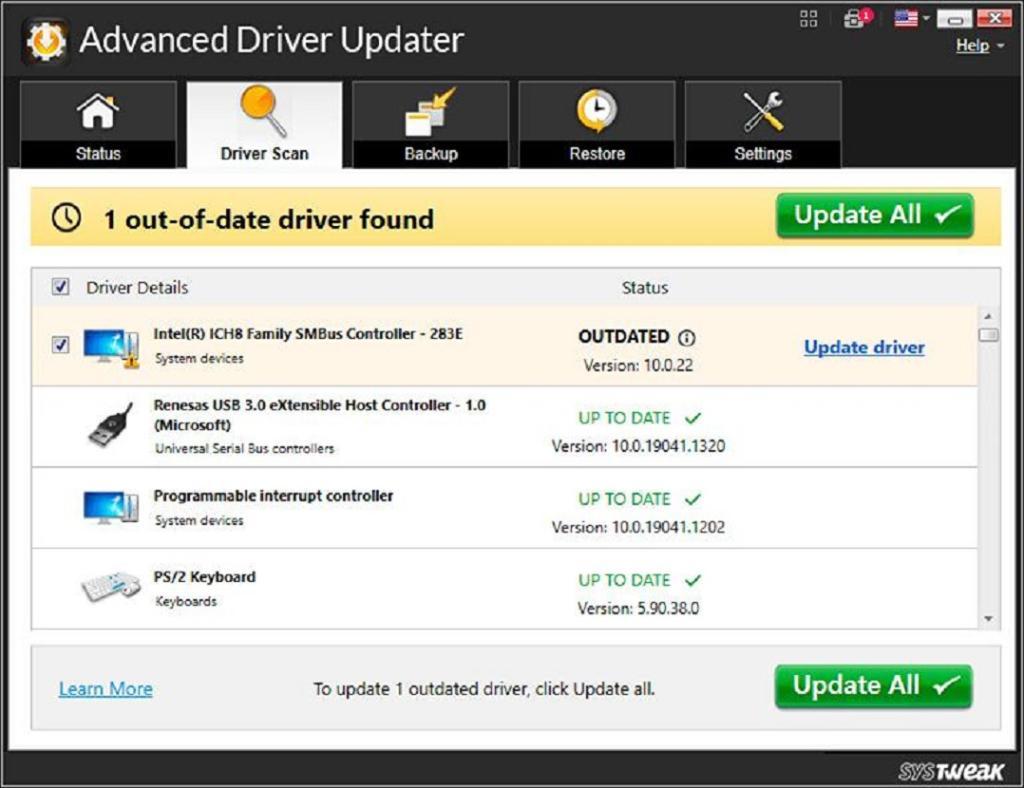
مرحله 4: درایور گرافیک را در لیست پیدا کنید، بعد روی Update کلیک کنید.
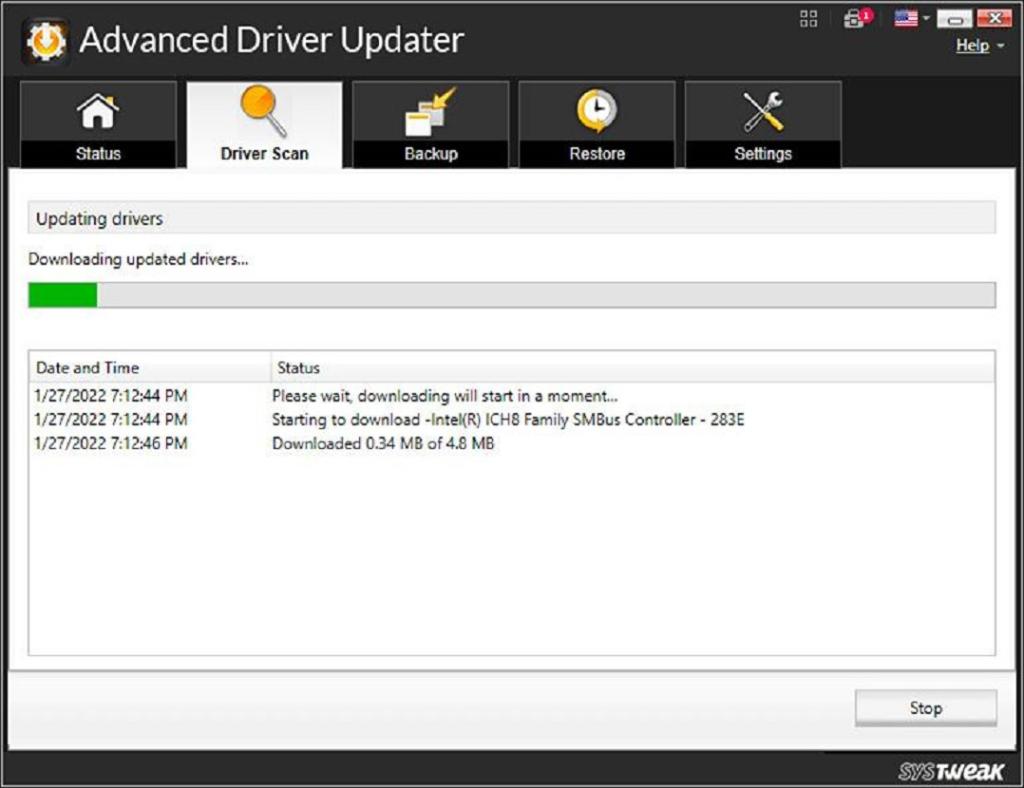
مرحله 5: به نرم افزار اجازه دهید تا جدیدترین درایور صفحه کلید را به صورت خودکار دانلود و به روزرسانی کند.
پس از انجام مراحل فوق برای به روز رسانی درایورها کامپیوتر خود را ریستارت کنید.
سخن نهایی:
آیا تاچ پد لپ تاپ شما خیلی کند است یا خیلی سریع که نمی توانید آن را کنترل کنید؟ در لپتاپهای ویندوزی، آخرین چیزی که میخواهید یک تاچپد مشکل ساز است. خوشبختانه امکان تغییر تنظیمات تاچ پد وجود دارد. برای تغییر حساسیت تاچ پد در لپتاپهای دارای ویندوز 11، کافیست دستورالعملهای بالا را رعایت کنید. لطفا در صورت داشتن هر گونه سوال یا پیشنهاد در قسمت نظرات زیر با ما در میان بگذارید.


دیدگاه ها