ماوس و صفحه کلید برای برقراری ارتباط در رایانه شخصی اهمیت زیادی دارند. اگر هر یک از آنها بد کار کند، همه چیز می تواند بسیار خسته کننده باشد و یکی از این مشکلات زمانی است که مکان نما با فشار دادن کلیدهای جهت دار حرکت می کند. این همان چیزی است که ممکن است شما را به دردسر بیندازد. اگر هنگام استفاده از کلیدهای جهت دار ، مکان نما موس در ویندوز 11/10 حرکت کرد، چه کار باید بکنیم؟ در این مطلب از سلام دنیا درباره رفع مشکل حرکت نشانگر موس زمان استفاده از کلیدهای جهت دار در ویندوز 10 یا 11 صحبت خواهیم کرد. لطفا با ما همراه باشید.
«چرا هر زمان که کلیدهای جهت دار را فشار میدهم، نشانگر موس من حرکت میکند؟ من حتی به ماوسم دست نزدم.» بهطور شگفتانگیزی، این سوال بسیاری از کاربران را با دیدن حرکت مکاننمای ماوس به محض فشار دادن کلیدهای جهتنما در ویندوز 10 گیج میکند.
نحوه تعمیر حرکت مکان نما هنگام فشار دادن کلیدهای جهت دار در ویندوز 11 یا 10
1. کامپیوتر خود را مجددا راه اندازی کنید
اگر هنگام فشار دادن کلیدهای جهت دار، نشانگر ماوس حرکت می کند، یکی از اولین کارهایی که می توانید برای حل این مشکل انجام دهید، راه اندازی مجدد رایانه است. راه اندازی مجدد رایانه به رفع اشکالات جزئی کمک می کند، یکی از آنها می تواند دلیل حرکت مکان نما با فشار دادن کلیدهای جهت دار باشد.
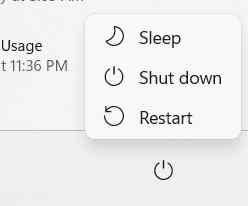
2. تنظیمات ماوس خود را تغییر دهید
تنظیم روشن کردن کلیدهای ماوس برای استفاده از صفحه کلید عددی... می تواند در مواقعی که ماوس ندارید یا ماوس معیوب دارید به شما کمک کند. اما، در صورتی که مکان نما شما با فشار دادن کلیدهای جهت دار یا هنگام استفاده از آن حرکت کندصفحه کلید عددی، ممکن است برای همان فعال باشد.
حتما بخوانید: سفارشی کردن تنظیمات موس در ویندوز 11 ساده و تصویری
برای غیرفعال کردن آن
1. کلیدهای ترکیبی Windows + I را فشار دهید.
2. وقتی پنجره تنظیمات باز شد، روی Ease of Access کلیک کنید .
3. از قسمت سمت چپ، روی Mouse کلیک کنید.
4. از سمت راست، در قسمت Control mouse your with a keypad ، کلید روشن کردن ماوس را برای استفاده از صفحه کلید عددی… روی Off تغییر دهید.
3. فرآیند MS Paint را پایان دهید
MS Paint به شما امکان می دهد مکان نما را با کمک کلیدهای جهت دار حرکت دهید یا کنترل کنید. اگرچه یک جنبه مفید است، اما مواقعی وجود دارد که برنامه به دلیل اجرای در پسزمینه به کنترل حرکت مکاننما از طریق فلشها ادامه میدهد. در اینجا تنها کاری که باید انجام دهید این است که فرآیند MS Paint را با فعال کردن Task Manager پایان دهید.
برای انجام آن
1. Ctrl + Shift + ESC را فشار دهید تا Task Manager باز شود
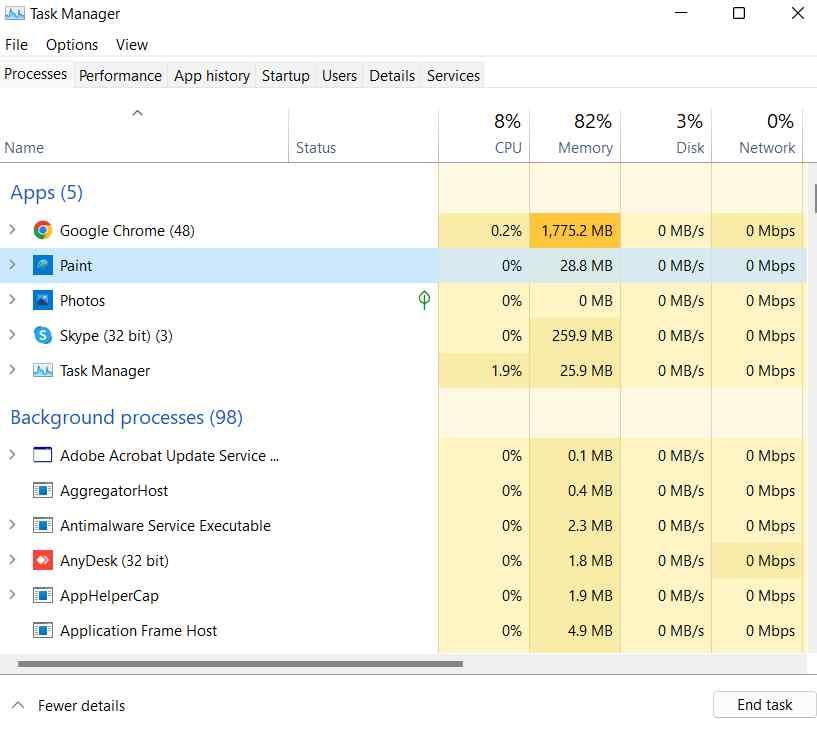
2. در بخش Apps، Paint را پیدا کنید.
3. Paint را انتخاب کنید .
4. از گوشه سمت راست پایین بر روی End task کلیک کنید.
4. برنامه های متناقض را ببندید
چندین برنامه شخص ثالث، مانند Neat Mouse، می توانند حرکت مکان نما را با کمک کلیدهای جهت دار کنترل کنند. می توانید این برنامه ها را حذف کنید و بررسی کنید که آیا مکان نما همچنان در حال حرکت است یا نه پس از فشار دادن کلیدهای جهت دار.
برای حذف برنامه ها از راه اندازی
1. Ctrl + Shift + ESC را فشار دهید تا Task Manager باز شود .
2. روی Startup کلیک کنید.
3. برنامه شخص ثالث را انتخاب کنید.
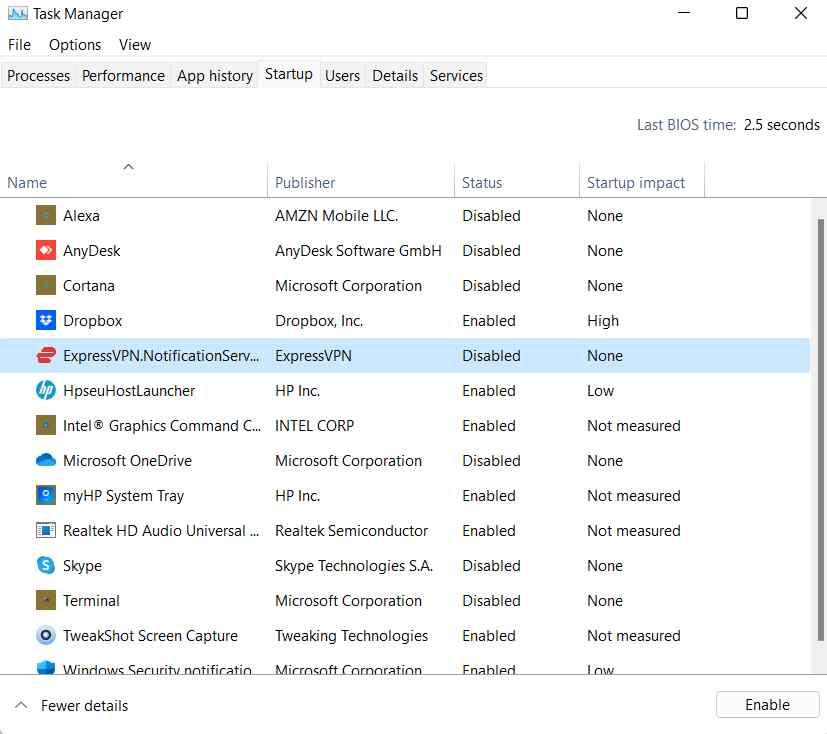
4. از گوشه پایین سمت راست روی دکمه Disable کلیک کنید.
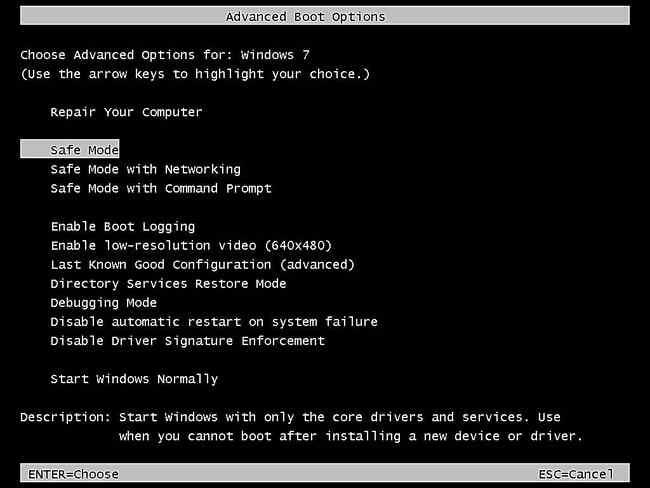
5. عیب یاب سخت افزار را اجرا کنید
اغلب، مشکلات به دلیل مشکلات مربوط به سخت افزار رخ دهد. یکی از بهترین راه ها برای مقابله با آنها، اجرای عیب یاب سخت افزار و دستگاه داخلی ویندوز است.
حتما بخوانید: رفع مشکل عدم شناسایی بلوتوث ویندوز 10
برای اجرای عیب یاب سخت افزاری
1. در کادر جستجوی شروع ویندوز، Troubleshoot را تایپ کنید.
2. روی Troubleshoot کلیک کنید.
3. روی Hardware & Devices کلیک کنید.
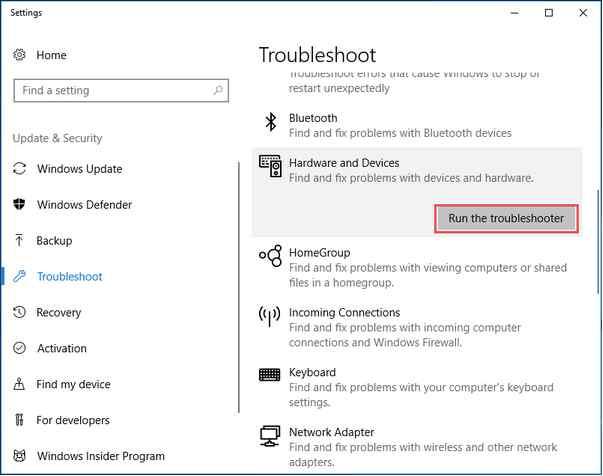
4. Troubleshooter را اجرا کنید.
سخن آخر
مراحلی را که در بالا توضیح دادیم امتحان کنید و به ما اطلاع دهید که آیا نشانگر ماوس شما با فشار دادن کلیدهای جهت دار حرکت می کند یا خیر. اگر نه، با ما در میان بگذارید که کدام یک از مراحل بالا مفید بوده است. برای مطالب بیشتر مرتبط با فناوری، به خواندن WeTheGeek ادامه دهید.
مقالات مرتبط:
رفع مشکل کار نکردن دوربین لپ تاپ در ویندوز 10 گام به گام
نحوه چرخاندن فیلم در کامپیوتر ویندوز 10 با برنامه و سایت

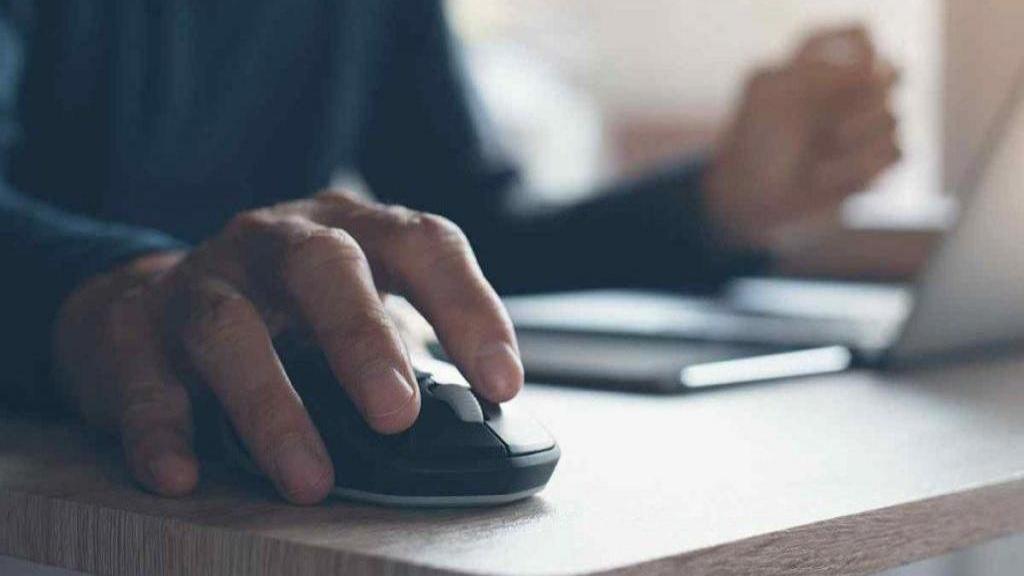
دیدگاه ها