«حتی پس از چندین بار تلاش برای دابل کلیک کردن فایلها و پوشههای رایانه من باز نمیشود. این مشکل اخیراً ایجاد شده است و من نمی دانم که در آینده چه کاری باید انجام شود. لطفا کمک کنید."کاربران ویندوز اغلب با مشکلات مربوط به فایل و پوشه برخورد می کنند. اما، اگر فایلها و پوشههای شما مشکلی نداشته باشند چه؟ اگر ماوس شما مشکل ایجاد کند چه؟ اگر عملیات دابل کلیک کردن پوشهها و فایلها را باز نکند چه میشود؟ اگر شما هم با این مشکلات رو به رو هستید، این مقاله سلام دنیا به شما کمک می کند کار نکردن تاچ پد و دابل کلیک موس در کامپیوتر را با 7 روش به سرعت حل کنید. در ادامه مطلب، قبل از امتحان کردن مراحل برای رفع مشکل، موارد زیر را بررسی کنید.
علت کار نکردن دابل کلیک موس
چند بررسی ممکن است به رفع مشکل کمک کند:
- اگر موس سیمی است، سیم شکسته را بررسی کنید.
- خاک روی ماوس خود (فیزیکی و همچنین صفحه لمسی) را پاک کنید.
- بررسی کنید که آیا کلیک چپ شما شکسته است یا خیر.
- اگر ماوس بی سیم بلوتوثی است، بررسی کنید که باتری آن تمام شده است یا خیر.
- همچنین باید کامپیوتر شخصی خود را برای مشکلات بلوتوث نیز بررسی کنید.
- ببینید آیا ماوس شما روی کامپیوتر دیگری کار می کند یا خیر.
7 راه حل مشکل فعال نشدن و کار نکردن دابل کلیک در کامپیوتر
این مشکل زمانی که کاربران تلاش می کنند تا با دابل کلیک کردن روی یک فایل آن را باز کنند کنند، آنها را آزار نمیدهد. اما، در جاهای دیگر این مشکل می تواند آزاردهنده باشد. برای مثال با دابل کلیک کردن، کلمه یا جمله کامل در Word یا Google Doc انتخاب نمی شود. چکار کنیم؟برای رفع مشکل راه حل های زیر را امتحان کنید.
1. بررسی کنید که آیا تنظیمات صفحه لمسی را فعال کرده اید یا خیر
برخی از ما در زمان استفاده ماوس های فیزیکی و تاچ پد را دستکاری می کنیم. ممکن است برای استفاده از ماوس فیزیکی، عملکرد صفحه لمسی را غیرفعال کرده باشید. و حالا از آنجایی که ماوس فیزیکی همراه خود ندارید، دوباره با تاچ پد لپ تاپ خود کار می کنید.برای بررسی اینکه آیا گزینه را فعال کرده اید یا خیر مراحل زیر را انجام دهید.
- در نوار جستجوی ویندوز، Touchpad را تایپ کنید.
- از سمت راست بر روی Open کلیک کنید.
- همانطور که در تصویر زیر مشاهده می کنید، کلید تغییر وضعیت را روی on قرار دهید.
حتما بخوانید: سفارشی کردن تنظیمات موس در ویندوز 11 ساده و تصویری
2. تغییر تنظیمات ماوس
ممکن است به اشتباه گزینه دابل کلیک را غیرفعال کرده باشید، در این صورت این قابلیت کار نمی کند. در اینجا مراحل فعال کردن آن وجود دارد:
- در نوار جستجوی ویندوز، گزینه Folder Options را تایپ کنید.
- روی تب General کلیک کنید.
- در قسمت Click items as follows، روی دکمه رادیویی کنار Double-click to open an item کلیک کنید.
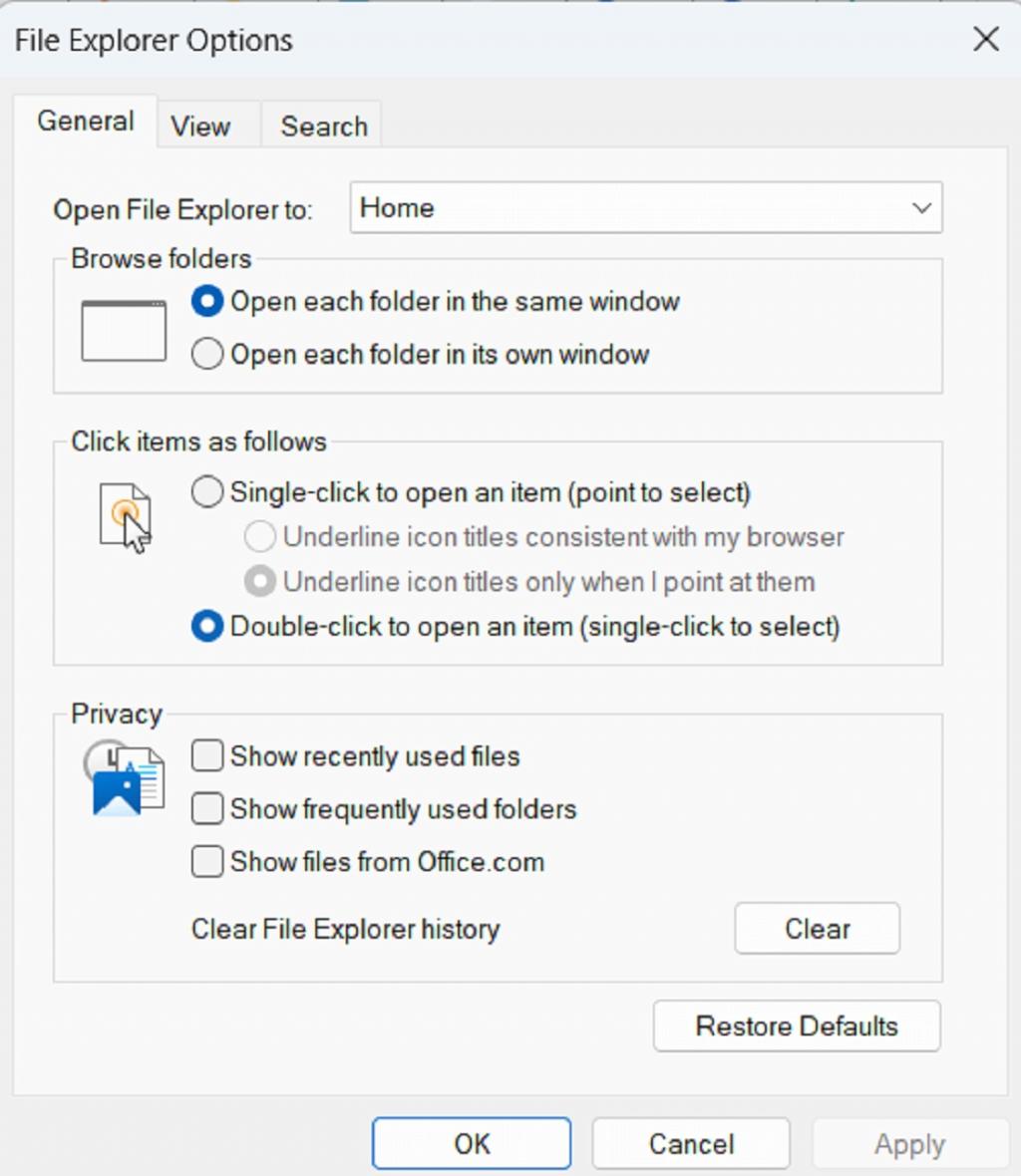
- روی Apply و OK کلیک کنید.
3. تغییر سرعت ماوس
گاهی اوقات، سرعت ماوس ممکن است دلیل باز نشدن پوشه ها با دابل کلیک کردن باشد. می توانید به تنظیمات بروید و سعی کنید سرعت را تغییر دهید. در اینجا مراحل انجام این کار وجود دارد:
- به Contro Panel بروید.
- روی Hardware and Sound کلیک کنید
- در قسمت Devices and Printers بر روی Mouse کلیک کنید.
- در زیر گزینه Double-click speed ،نوار لغزنده را تنظیم کنید.
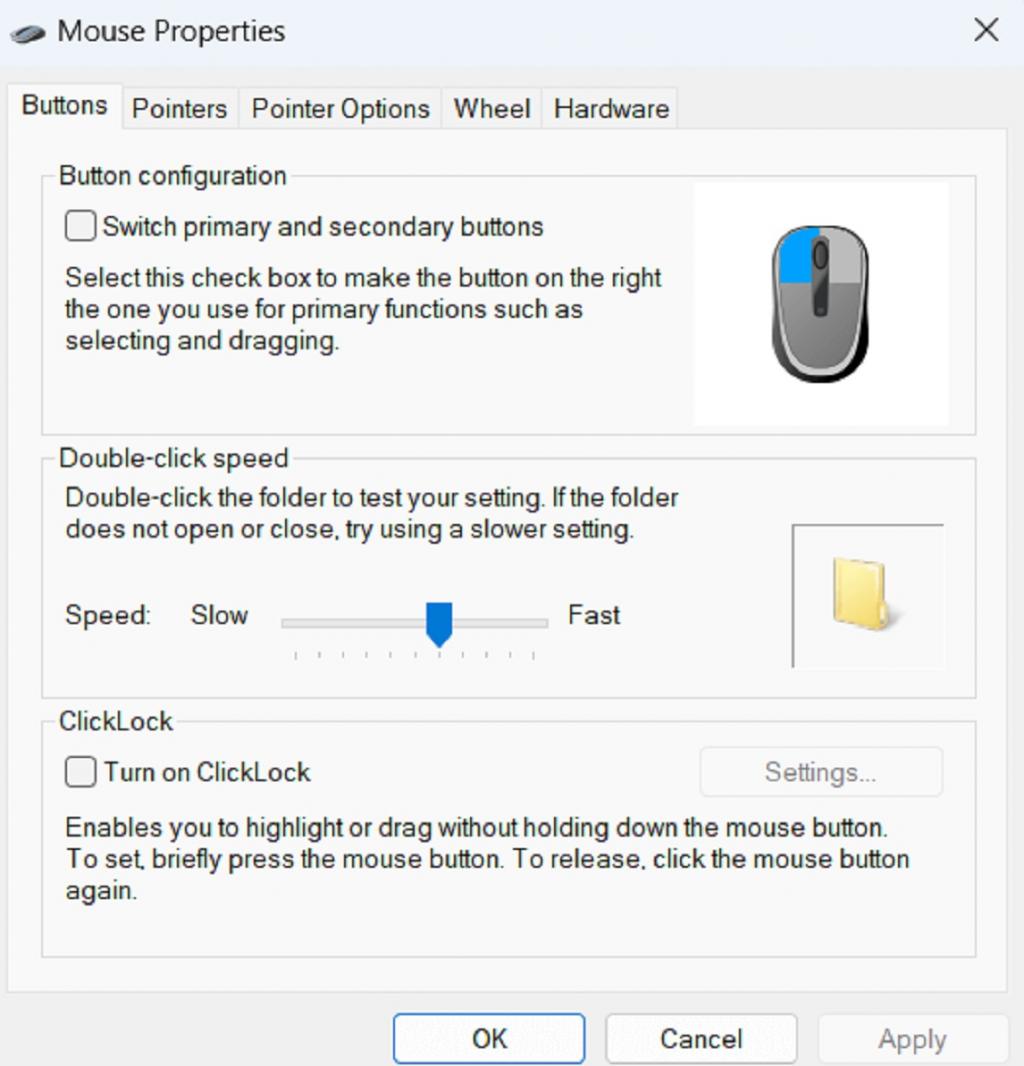
4. اجرا اسکن آنتی ویروس
بررسی ها نشان داده است که تهدیدات مخرب با عملکرد کامپیوتر ها و تجهیزات جانبی آنها تداخل دارند. اگر علیرغم همه تلاش ها، دابل کلیک کنید ماوس کار نکند، ممکن است کامپیوتر شما تحت تأثیر ویروس قرار گرفته باشد. بهترین گزینه در اینجا استفاده از یک ابزار آنتی ویروس است که به شما کمک می کند تهدید مخرب را شناسایی کرده و قبل از اینکه آسیب بیشتری به کامپیوتر یا داده شما وارد کند، آن را حذف کنید.
حتما بخوانید: 25 مورد از بهترین آنتی ویروس ها و مقابله با بدافزار
5. تمیز کردن ماوس
در این مرحله، اگر باز هم نمیتوانید پوشه را با دابل کلیک کردن روی آن باز کنید، میتوانید موس خود را تمیز کنید. به طور خاص، هرگونه آلودگی که روی کلیک چپ جمع شده است بررسی کنید و آن را تمیز کنید.
6. اصلاح رجیستری ویندوز
- کلیدهای Ctrl + R را فشار دهید تا Run را باز کنید.
- کلمه Regedit را تایپ کرده و Enter را فشار دهید.
- به HKEY CURRENT USER > Control Panel > Mouse بروید.
- DoubleClickHeight و DoubleClickWidth را پیدا کنید و مقدار را به 4 تغییر دهید.
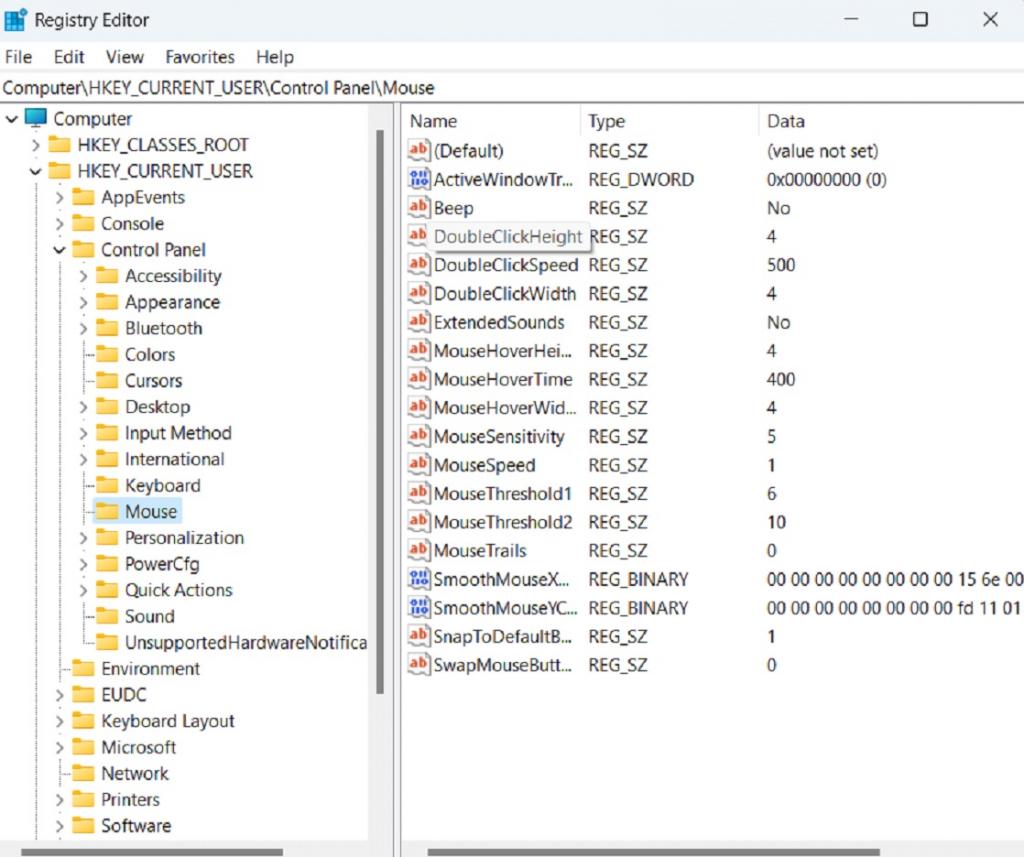
- حالا کامپیوتر خود را ریستارت کنید.
7. استفاده از ماوس جایگزین
تا زمانی که مشکل را حل نکنید، می توانید با ماوس دیگری نیز کار کنید و اجازه ندهید کارهایی که در دست دارید مختل شوند.
سخن پایانی:
امیدواریم تاچ پد یا دابل کلیک موس شما به خوبی کار کند و بتوانید فایل ها و پوشه ها را باز کنید، روی جملات کلیک کنید و غیره. در قسمت نظرات به ما اطلاع دهید که کدام یک از راه حل های بالا به شما کمک کرده است.
مقالات مرتبط:
رفع مشکل پرش های موس در ویندوز 10
رفع مشکل حرکت نشانگر موس زمان استفاده از کلیدهای جهت دار


دیدگاه ها