برخی از کاربران اخیراً گزارش داده اند که کلیک راست تاچ پد لپ تاپ در ویندوز 10 به درستی کار نمی کند و باعث عملکردی ضعیف و مشکل ساز شده است. درست است که توضیح منطقی و دقیقی در مورد اینکه چرا این خطا رخ می دهد وجود ندارد، اما خب ما می توانیم برای رفع این مشکل راه حل هایی را به شما ارائه دهیم. در این مطلب سلام دنیا، ما به رفع مشکل از کار افتادن کلیک راست تاچ پد لپ تاپ در ویندوز 10؛ کار نکردن راست کلیک در ویندوز 10 را چگونه بر طرف کنیم؛ و آموزش کامل رفع خرابی کلیک راست تاچ پد لپ تاپ به همراه راهنمای تصویری پرداخته ایم. با ما همراه باشید.
رفع مشکل از کار افتادن کلیک راست تاچ پد لپ تاپ در ویندوز 10
1. رفع مشکل از کار افتادن کلیک راست تاچ پد لپ تاپ از طریق برنامه Smart Driver Care
لپ تاپ شما به درایورهای مناسب دستگاه خود نیاز دارد تا بتواند به تاچ پد کمک کند که به درستی کار کند. اگر که درایورهای مناسب دستگاه شما قدیمی و یا به هر دلیلی معیوب یا خراب شده باشند، کلیک راست تاچ پد لپ تاپ شما دیگر به درستی عمل نمی کند. اگر که مشکل شما از درایور است، شما باید درایورهای تاچ پد خود را در اسرع وقت به جدیدترین و سازگارترین نسخه ها به روزرسانی کنید.
حتما بخوانید: نحوه استفاده از کلیدهای عملکرد بدون فشار دادن Fn در ویندوز 10
شما میتوانید برای این منظور به Device Manager داخلی دستگاه تکیه کنید. (کل این فرآیند میتواند خستهکننده و زمانبر باشد). علاوه بر استفاده از Device Manager، پیشنهاد ما به شما این است که از ابزار اختصاصی بهروزرسانی درایور مانند Smart Driver Care برای یافتن و نصب خودکار نسخههای جدید و صحیح درایور استفاده کنید. برای بهروزرسانی درایورهای تاچ پد و سایر درایورهای دستگاه، شما باید Smart Driver Care را اجرا کنید. برای این کار مراحل زیر را دنبال کنید.
- مرحله 1- Smart Driver Care را در رایانه ویندوزی خود دانلود، نصب و راه اندازی کنید.
دانلود برنامه Smart Driver Care
- مرحله 2- بر روی دکمه Start Scan now کلیک کنید و اجازه دهید Smart Driver Care دستگاه شما را برای پیدا کردن درایورهایی را که باید با آخرین نسخه ها جایگزین شوند، اسکن کند. صبور باشید و اجازه دهید فرآیند اسکن کامل شود.
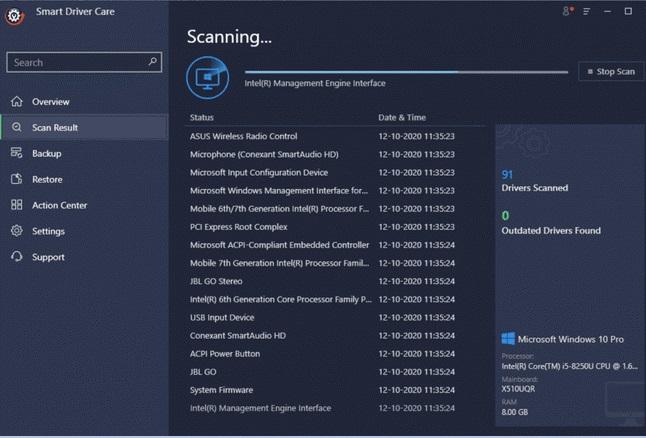
- مرحله 3- پس از اسکن نرم افزار به روز رسانی درایور همه درایورهای قدیمی، خراب شده، آسیب دیده و مفقود شده را برای شما فهرست می کند. الان وقت آن است که همه ی آنها را با یک کلیک به روزرسانی کنید. اگر که می خواهید به طور خاص درایورهای تاچ پد را به روزرسانی کنید، می توانید آنها را از لیست پیدا کرده و بر روی گزینه Update در کنار آن کلیک کنید.
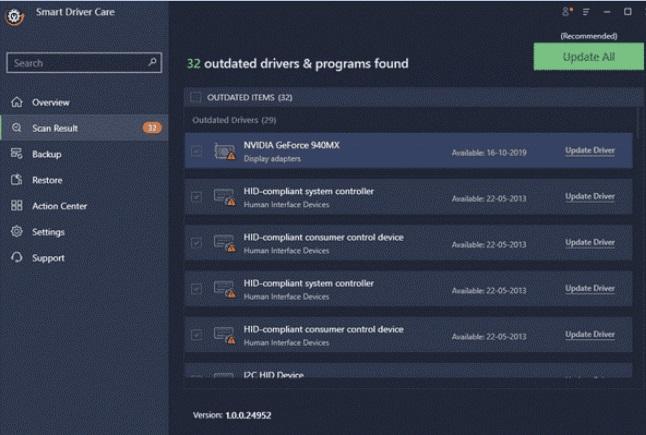
به یاد داشته باشید که چند لحظه طول می کشد تا Smart Driver Care بدون دردسر زیاد درایورهای تاچ پد معیوب و نسخه های دیگر درایورها را جایگزین کند.
توجه: نسخه رایگان Smart Driver Care به کاربران این امکان را می دهد که روزانه دو درایور را به روزرسانی کنند.
حتما بخوانید: رفع مشکل کار نکردن کیبورد (صفحه کلید) لپ تاپ ویندوز 10
2. رفع مشکل از کار افتادن کلیک راست تاچ پد لپ تاپ از طریق فعال سازی تاچ پد
- مرحله 1- به منوی Start و سپس به Settings بروید.
- مرحله 2- وارد بخش Devices شوید.
- مرحله 3- منوی Mouse & Touchpad را از پنل سمت چپ پیدا کرده و روی آن ضربه بزنید.
- مرحله 4- به پایین لیست بروید و بر روی گزینه Additional Mouse options کلیک کنید.
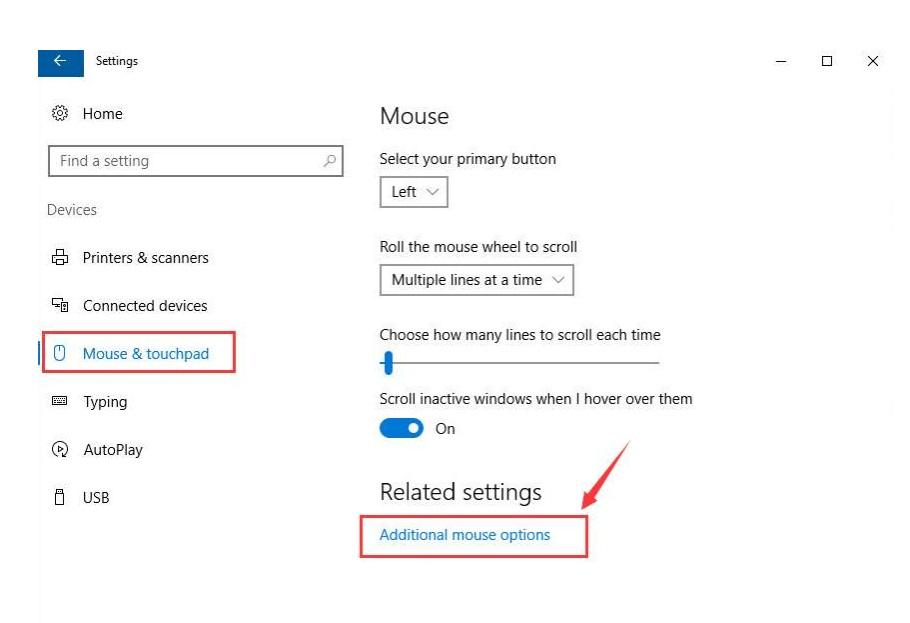
- مرحله 5- مسیر Properties Mouse > Device Settings یا ELAN را دنبال کنید.
- مرحله 6- مطمئن شوید که تاچ پد در این قسمت فعال باشد. اگر که فعال نبود، از طریق تنظیمات آن را روشن کنید.
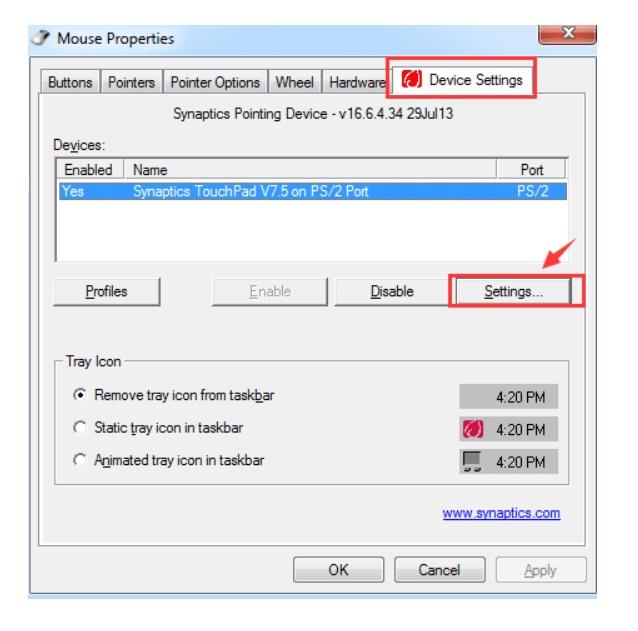
3. رفع مشکل از کار افتادن کلیک راست تاچ پد لپ تاپ از طریق بررسی و به روزرسانی تنظیمات تاچ پد (Check & Update Touchpad Settings)
- مرحله 1- به منوی Start و سپس به Settings بروید.
- مرحله 2- وارد بخش Devices شوید.
- مرحله 3- از تب Touchpad گزینه Press the lower right corner of the touchpad to right-click را بررسی کنید.
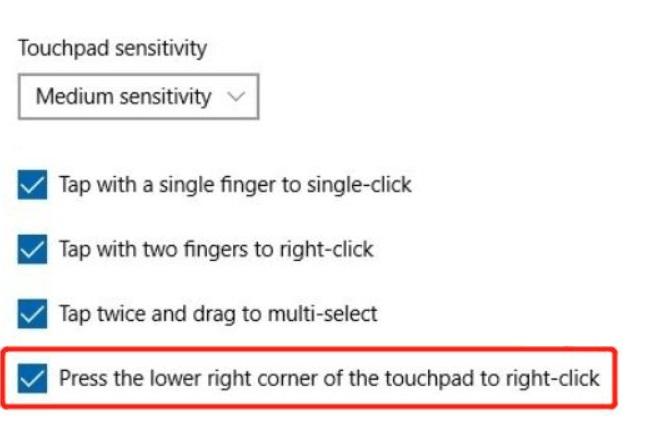
4. رفع مشکل از کار افتادن کلیک راست تاچ پد لپ تاپ از طریق مدیریت Delay Settings
- مرحله 1- به منوی search بروید و عبارت Mouse and touchpad settings را جستجو کنید.
- مرحله 2- از قسمت Touchpad، گزینه No delay (always on) را انتخاب کنید.
سخن آخر
کار نکردن کلیک راست تاچ پد لپ تاپ در ویندوز 10 باعث عملکردی ضعیف و مشکل ساز می شود. توضیح منطقی و دقیقی در مورد اینکه چرا این خطا رخ می دهد وجود ندارد. شما می توانید با استفاده از راهنمایی های ما در این مطلب از سلام دنیا مشکل تاچ پد خود را بدون نیاز به یک متخصص کامپیوتر رفع کنید.
مطالب مرتبط:
رفع مشکل تغییر نکردن اندازه پنجره در ویندوز 10 و 11
روش تمیز کردن صفحه کلید لپ تاپ پس از ریختن مایعات روی آن


دیدگاه ها