آیا تا به حال شده که برای استفاده از کلیدهای F1 تا F12 بر روی صفحه کلید کلافه شوید؟ می پرسید چرا؟ چون که برای این عملکرد شما باید بارها و بارها کلید FN را فشار دهید. خوشبختانه چند راه برای تغییر دادن این موضوع وجود دارد. در این مطلب سلام دنیا، ما به آموزش تغییر نوع عملکرد کلید Fn در ویندوز 10؛ نحوه استفاده از کلیدهای عملکرد بدون فشار دادن Fn در ویندوز 10 پرداخته ایم. با ما همراه باشید.
توجه: قبل از خواندن ادامه مطلب، دفترچه راهنمای رایانه خود را بررسی کنید.
نحوه استفاده از کلیدهای عملکرد بدون فشار دادن Fn در ویندوز 10
1. نحوه استفاده از کلیدهای عملکرد بدون فشار دادن Fn با استفاده از کلید Function Lock
کلید Fn Lock (قفل عملکرد) را بر روی صفحه کلید پیدا کنید. کلید Fn Lock دارای نماد قفل با حرف Fn می باشد و اغلب با کلید های دیگری همچون Esc یا Shift مشترک است. به عنوان مثال ، در ThinkPad لنوو، کلید Esc دارای FnLk در زیر آن می باشد. (به این معنی که می توانید از کلید Esc به عنوان یک کلید قفل عملکرد استفاده کنید) توجه داشته باشید که همه کیبوردها دارای کلید Function Lock نیستند، پس بنابراین این روش فقط در موارد خاصی کار می کند.
حتما بخوانید: رفع مشکل کار نکردن کیبورد (صفحه کلید) لپ تاپ ویندوز 10
کلید Fn را نگه دارید. این کلید را بر روی صفحه کلید خود نگه داشته و به مرحله بعد بروید. سپس کلید Fn Lock را فشار دهید. وقتی دست خود را از روی کلید مربوطه برداشتید، دیگر برای استفاده از کلیدهای F1 تا F12 به کلید Fn نیازی ندارید. با فشار دادن مجدد این کلید ترکیبی، می توانید تنظیمات کارخانه را در هر زمان که خواستید بازیابی کنید.

2. نحوه استفاده از کلیدهای عملکرد بدون فشار دادن Fn با استفاده از تغییر دادن تنظیمات BIOS
به BIOS یا UEFI سیستم دسترسی پیدا کنید. بسته به سازنده رایانه و نسخه بایوس، شما میتوانید وضعیت کلیدهای عملکرد در بایوس را تغییر دهید. با بوت شدن بایوس شروع کنید. روش استاندارد برای ادامه دادن، راه اندازی مجدد رایانه و فشار دادن کلید مورد نیاز (معمولاً F1، F2، F10 یا Del) می باشد. با این حال، توجه داشته باشید که اکثر کامپیوتر های ویندوز 10 مدرن راه آسان تری را از طریق مراحل زیر به ما ارائه می دهند.
حتما بخوانید: روش تمیز کردن صفحه کلید لپ تاپ پس از ریختن مایعات روی آن
- کلیدهای ترکیبی Windows + I را فشار دهید تا قسمت تنظیمات برای شما باز شود.
- بر روی گزینه Update & Security (ویندوز 10) کلیک کنید.
- بر روی گزینه Recovery در قسمت سمت چپ کلیک کنید.
- بر روی گزینه Restart now واقع در قسمت Advanced startup در قسمت سمت راست کلیک کنید.
- بر روی گزینه Troubleshoot کلیک کرده و سپس بر روی گزینه Advanced Options کلیک کنید.
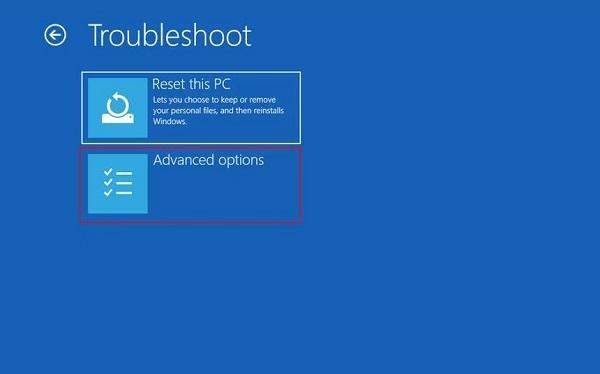
- بر روی گزینه UEFI Firmware Settings کلیک کرده و Restart را انتخاب کنید.
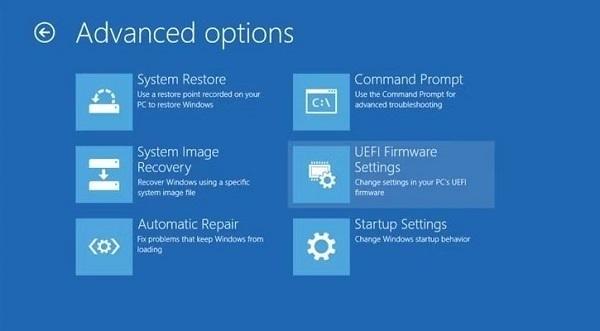
- اکنون کامپیوتر وارد BIOS می شود. اگر گزینه نصب UEFI را نمی بینید، مدل رایانه خود را جستجو کرده تا کلیدی را که برای دسترسی به بایوس باید استفاده کنید را پیدا کنید.
- گزینه Configuration یا System Configuration را انتخاب کنید. شما می توانید از کلیدهای جهت دار بر روی صفحه کلید خود برای پیمایش نیز استفاده کنید. Enter را برای انتخاب خود فشار دهید.
- اگر گزینه های بالا را مشاهده نکرید، به دنبال System Options یا چیزی مشابه به این باشید. ممکن است لازم باشد برای این کار ابتدا منوی Advanced را انتخاب کنید.
- گزینه Hotkey Mode یا Action Keys را روی حالت غیرفعال تنظیم کنید. نام این ویژگی بسته به سازنده متفاوت می باشد. هنگامی که این ویژگی غیرفعال شد، دیگر نیازی به فشار دادن کلید FN برای استفاده از کلیدهای F1 تا F12 ندارید.
حتما بخوانید: آموزش روش فعال یا غیر فعال کردن کلید Fn در لپ تاپ
- هنگامی که کلید FN را به همراه یکی از کلیدهای F1 تا F12 فشار دهید، این عمل دوباره برای شما فعال می شود. برای مثال، کلیدهای ترکیبی FN + F10 حالت هواپیما را فعال/غیرفعال می کند (با نماد هواپیما در صفحه کلید MSI). توجه داشته باشید که این ویژگی را می توان در هر زمان با دسترسی به بایوس دوباره فعال کرد.
- برای ذخیره F10 و سپس Enter را فشار دهید. با این کار تنظیمات ذخیره می شوند و ویندوز راه اندازی مجدد می شود.
- اکنون دیگر نیازی به فشار دادن کلید Fn برای استفاده از کلیدهای F1 تا F12 ندارید. اگر میخواهید از عملکردهای کلید میانبر صفحهکلید، مانند روشن/خاموش یا ولوم Wi-Fi استفاده کنید، میتوانید Fn را با کلید مرتبط فشار دهید (F1 تا F12).
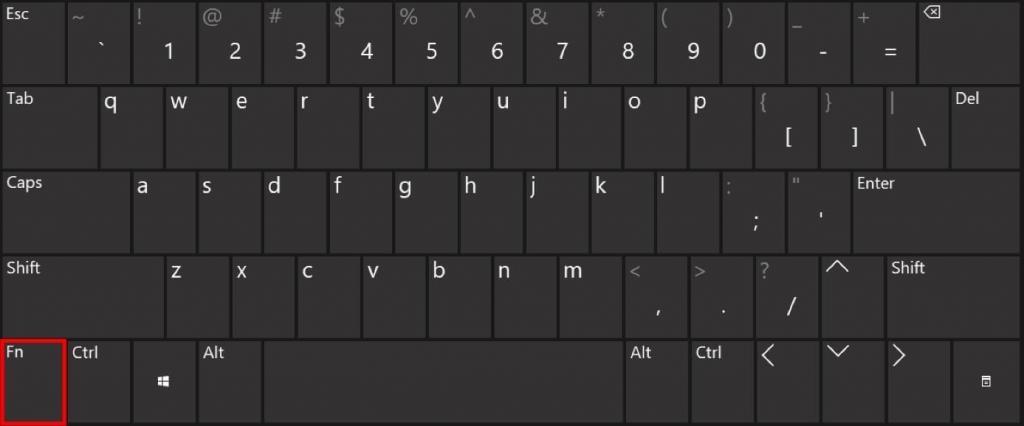
سخن آخر
اگر شما هم جز کسانی هستید که از کلیدهای عملکردی خیلی استفاده می کنید ولی فشار دادن هر بار کلید Fn باعث کلافگی یا اتلاف وقت شما می شود می توانید از راه هایی که در این مطلب سلام دنیا درباره روش استفاده از کلیدهای تابعی یا عملکرد بدون فشار دادن Fn در ویندوز 10 را به کار ببرید. امیدوارم این مطلب برای شما مفید بوده باشد. می توانید این پست را با دوستان خود در شبکه های اجتماعی به اشتراک بگذارید.
مطالب مرتبط:
آموزش تغییر نوع عملکرد کلید Fn در ویندوز 10
رفع مشکل تغییر نکردن اندازه پنجره در ویندوز 10 و 11


دیدگاه ها