اگر تا به حال با چیدمان صفحه کلید پیش فرض در ویندوز 11 خود احساس محدودیت کرده اید، شما تنها نیستید. خوشبختانه، یک ویژگی کمتر شناخته شده می تواند به شما کمک کند تجربه تایپ خود را متناسب با نیازهای خود شخصی سازی کنید. در این مقاله سلام دنیا، با نحوه تغییر چیدمان دکمه های کیبورد (صفحه کلید) در ویندوز 11 با استفاده از مایکروسافت پاور تویز (Microsoft Powertoys) آشنا خواهید شد. هر فردی در مورد چیدمان صفحه کلید ترجیحاتی دارد. چه در حال تایپ و چه در بازی، حتی یک تغییر چینش صفحه کلید می تواند کارایی شما را افزایش دهد. مایکروسافت پاور تویز و SharpKeys ابزارهای رایگان و در عین حال قدرتمندی هستند که به شما امکان می دهند هر کلید روی صفحه کلید خود را در هر رایانه یا لپ تاپ ویندوزی مجددا چینش کنید.اما تغییر چینش کلید صفحه کلید دقیقاً چیست؟ پس ابتدا باید با این واژه آشنا شوید.
تغییر چینش صفحه کلید یعنی چه
تغییر چینش کلیدهای صفحه کلید به معنای اختصاص عملکرد یک کلید به کلید دیگری است. برای مثال، میتوانید کلید Alt روی صفحهکلید خود را مجدداً چینش کنید تا مانند کلید Enter رفتار کند. در اینجا، پس از تکمیل تغیی چینش، فشار دادن کلید Alt روی صفحه کلید به عنوان ورودی کلید Enter توسط کامپیوتر شما در نظر گرفته می شود.به این ترتیب، میتوانید هر کلیدی را برای انجام کار متفاوتی نسبت به کاری که قرار است کلید انجام دهد، دوباره چینش کنید. شما نه تنها می توانید چینش کلیدها را تغییر دهید، بلکه می توانید کلید های میانبر ویندوز را چینش و تغییر دهید. به عنوان مثال،کلید میانبر Windows + S نوار جستجو را در ویندوز باز می کند. شما می توانید این میانبر را مجدداً برای انجام یک کار متفاوت انتخاب کنید یا حتی این میانبر را بر اساس ترجیحات خود کاملاً غیرفعال کنید.

حالا، روش های مختلفی برای تغییر چینش کلیدهای صفحه کلید در ویندوز 11 وجود دارد. برخی از صفحهکلیدهای خارجی با نرمافزار سفارشیسازی اصلی خود ارسال میشوند که با استفاده از آن میتوانید کلیدها و میانبرها را تغییر دهید. با این حال، هر صفحه کلیدی با چنین عملکردی همراه نیست و این راه حل برای کاربران لپ تاپ امکان پذیر نیست.اما نگران نباشید، زیرا ما پاور تویز را داریم که به شما امکان میدهد کلیدها را روی هر دستگاه ویندوز 11، از جمله لپتاپها و دسکتاپهای دارای صفحهکلید خارجی، تغییر دهید. در اینجا نحوه نصب مایکروسافت پاور تویز و تغییر چینش کلیدهای صفحه کلید در ویندوز 11 آورده شده است.
توجه: به غیر از مایکروسافت پاور تویز و SharpKeys، می توانید با استفاده از ویرایشگر رجیستری ویندوز، کلیدهای صفحه کلید را مجددا چینش کنید. با این حال، فرآیند بسیار پیچیده است و اگر مشکلی پیش بیاید، به سختی می توان تغییرات را برگرداند. از این رو، توصیه می کنیم از مایکروسافت پاور تویز یا SharpKeys برای تغییر چینش کلیدهای صفحه کلید خود استفاده کنید.
حتما بخوانید:آموزش روش فعال یا غیر فعال کردن کلید Fn در لپ تاپ
روش 1: تغییر چیدمان دکمه های کیبورد در ویندوز 11 با استفاده از پاور تویز
مایکروسافت پاور تویز یک مجموعه ابزار کاربردی داخلی برای کمک به کاربران برای افزایش بهره وری آنها در ویندوز است. تغییر چینش کلیدها تنها یکی از چندین توانایی پاور تویز است. اما ابتدا باید نرم افزار را نصب کنید قبل از اینکه به تغییر چینش کلیدهای صفحه کلید بپردازید.
توجه: اگر PowerToys را نصب کرده اید، به قسمت 2 بروید.
قسمت 1: نصب برنامه پاور تویز روی ویندوز 11
مرحله 1: از وب سایت رسمی بازدید کنید و با استفاده از لینک زیر بر روی Install PowerToys کلیک کنید.
مرحله 2: به قسمت Assets \dlhda ;kdn و فایل exe را با نام PowerToysSetup دانلود کنید.
توجه: فایل راه اندازی صحیح را برای معماری سیستم خود دانلود کنید. اگر CPU مبتنی بر اینتل یا AMD دارید، نسخه x64 را دانلود کنید. با این حال اگر پردازنده Qualcomm Snapdragon، Mediatek یا Samsung Exynos دارید، نسخه arm64 را دانلود کنید.
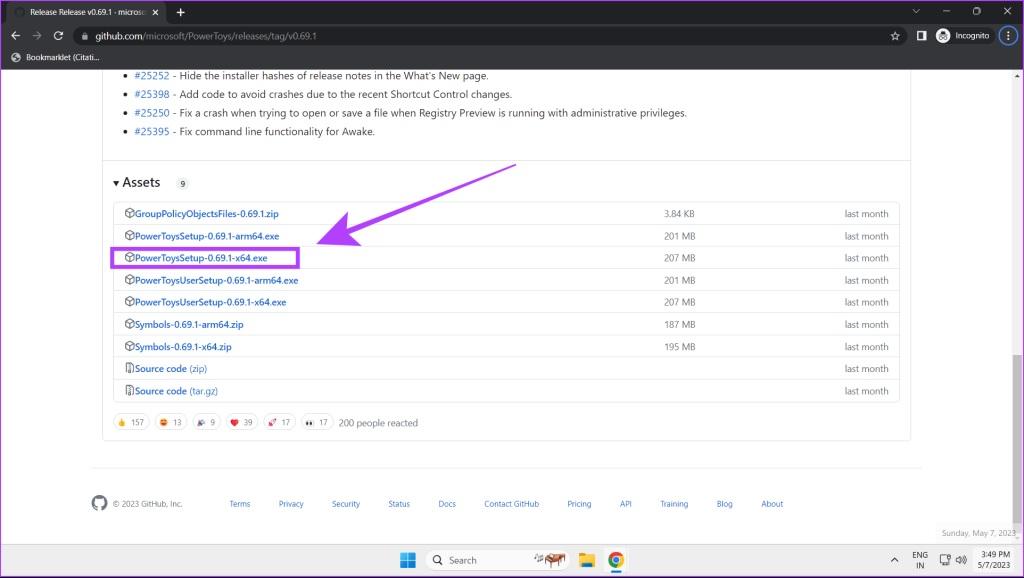
مرحله 3: حالا فایل PowerToysSetup.exe را باز کنید. شرایط و ضوابط را بپذیرید و بر روی Install کلیک کنید.
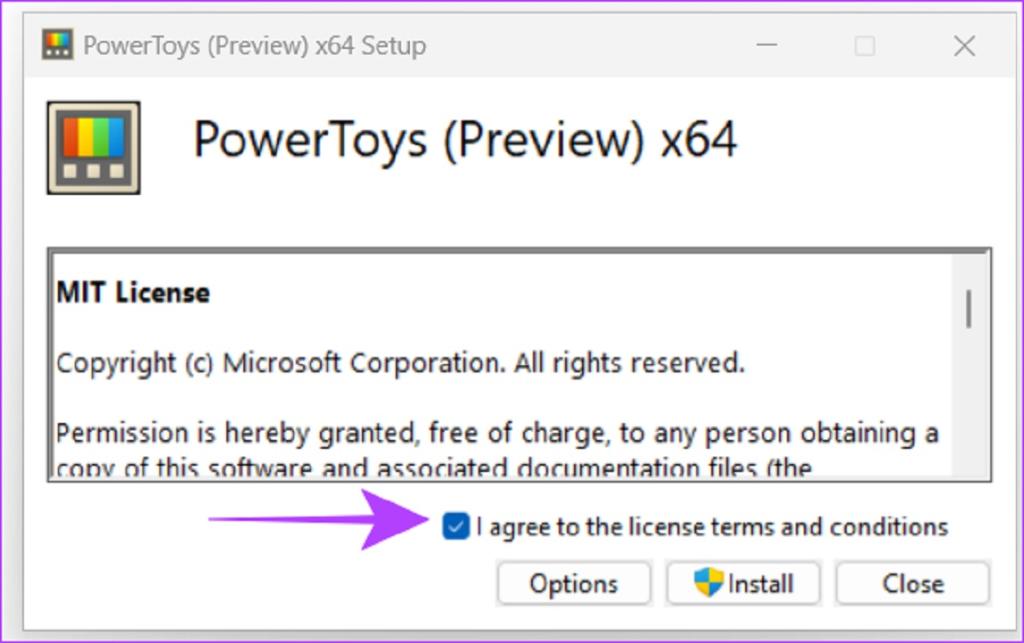
مرحله 4: Microsoft PowerToys را باز کنید. در منوی عمومی، Run at startup را فعال کنید. با این کار هر بار که سیستم خود را بوت می کنید، PowerToys در پس زمینه اجرا می شود.
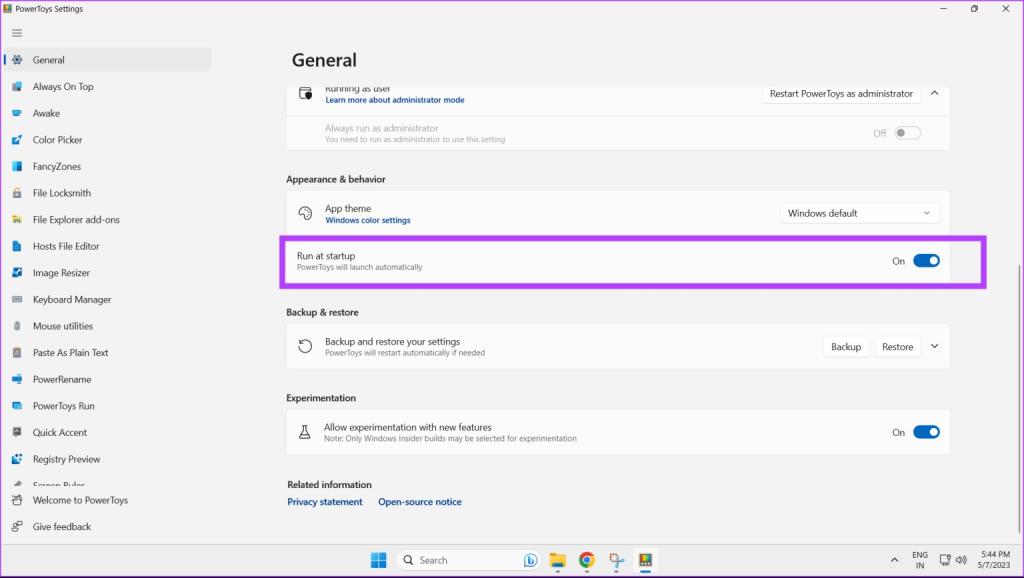
حالا نصب و راه اندازی برنامه پاور تویز کامل شده است.
قسمت 2: تغییر چیدمان دکمه های کیبورد با استفاده از مدیر صفحه کلید در مایکروسافت پاورتویز
مرحله 1: Microsoft PowerToys را در ویندوز 11 خود باز کنید.
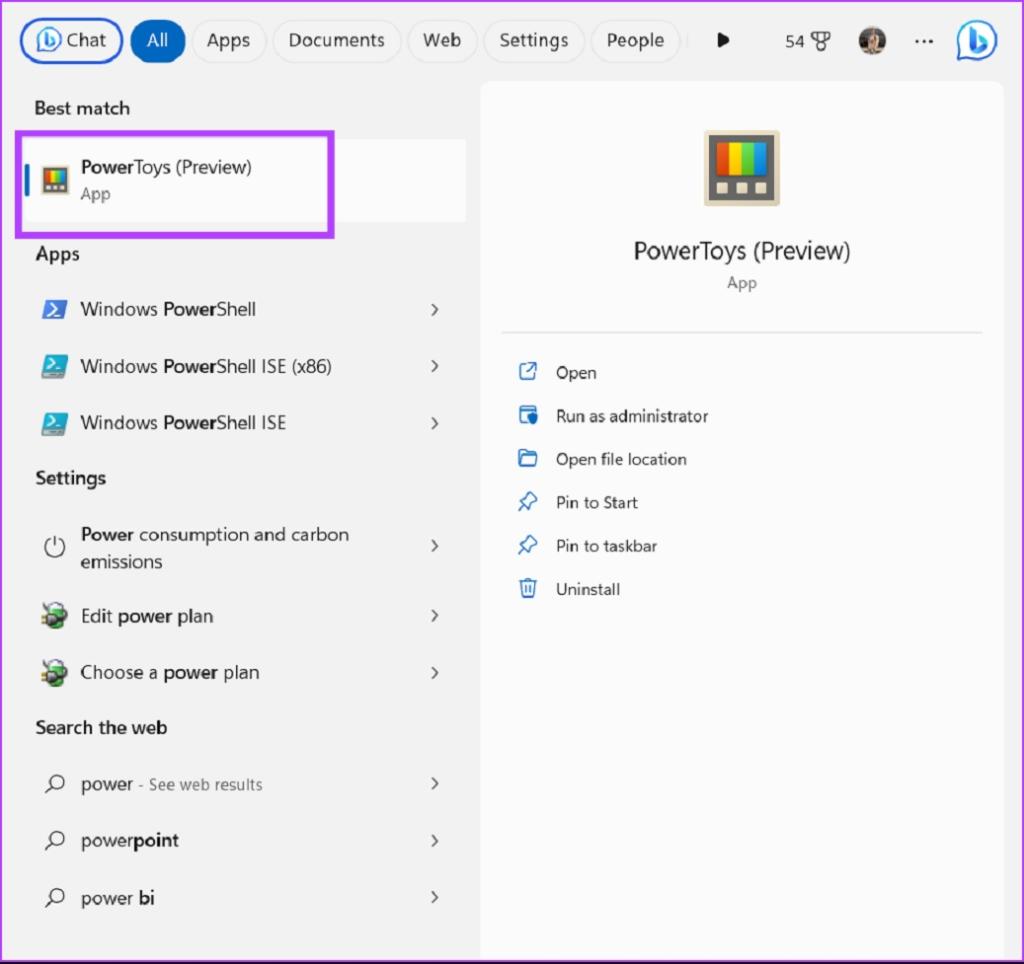
مرحله 2: در نوار کناری روی Keyboard Manager کلیک کنید.
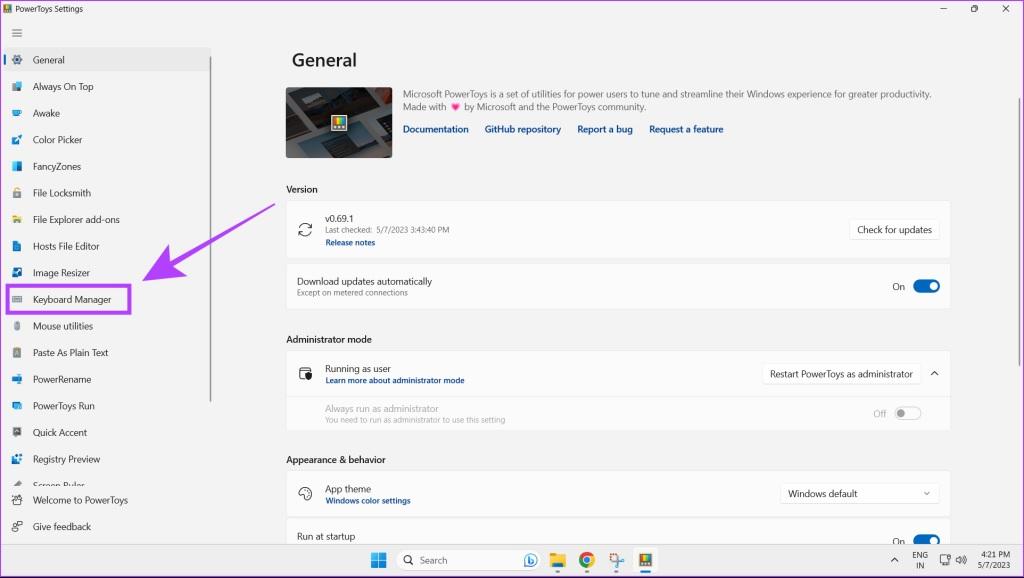
مرحله 3: کلید تغییر وضعیت در کنار Keyboard Manager را فعال کنید.
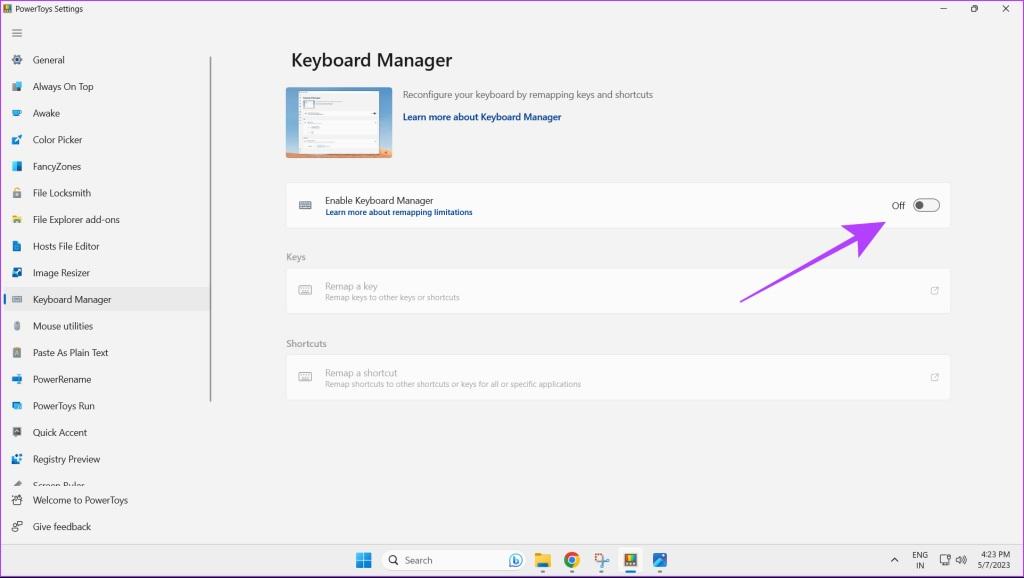
مرحله 4: روی Remap a key کلیک کنید.
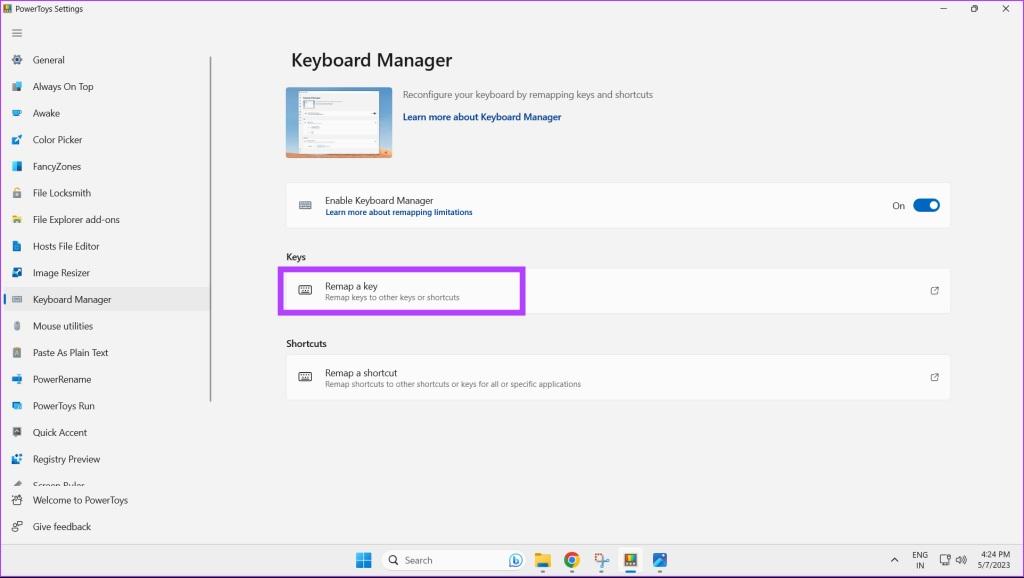
مرحله 5: در اعلان Remap Keys، روی آیکون + کلیک کنید تا تغییر چینش کلیدهای صفحه کلید خود را شروع کنید.
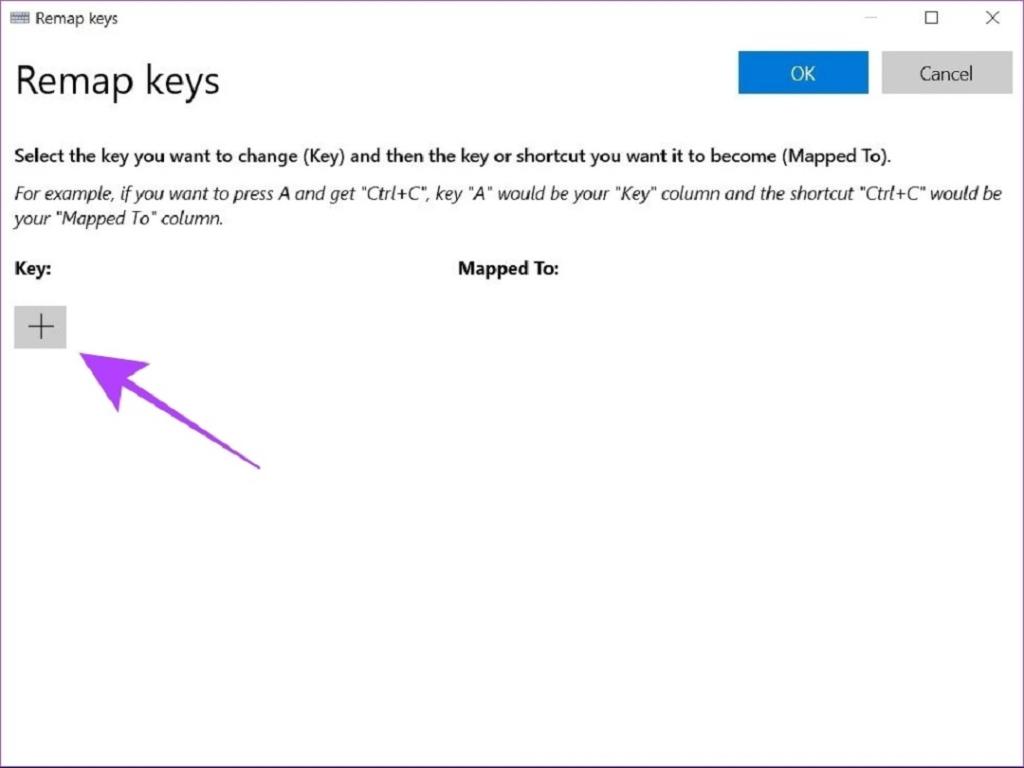
مرحله 6: روی دکمه Type کلیک کنید.
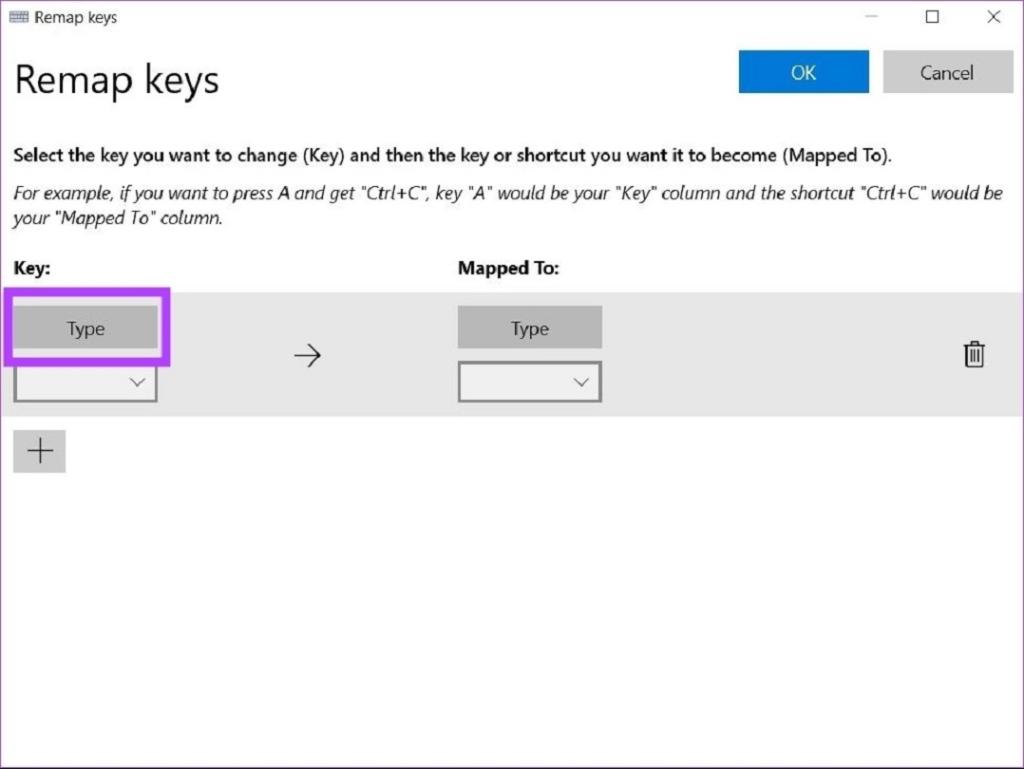
مرحله 7: حالا، کلیدی که میخواهید کاربری آن را تغییر دهید را ار روی صفحه کلید خود فشار دهید و روی OK کلیک کنید.
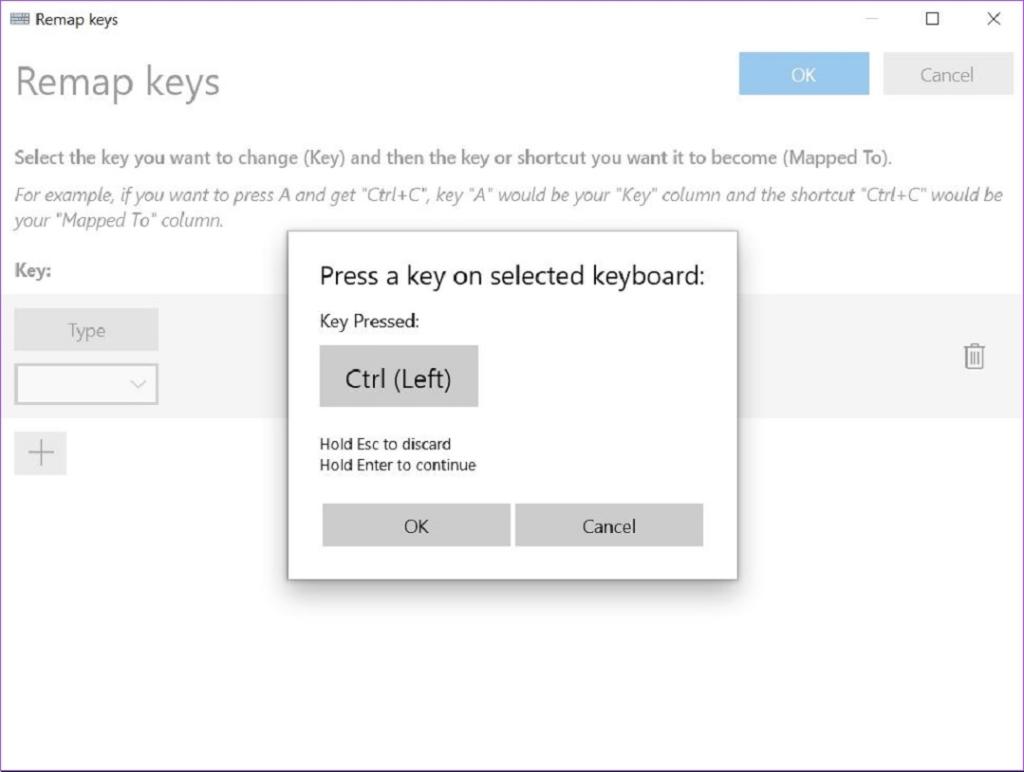
مرحله 8: اگر می خواهید کلید انتخابی خود را مجدداً به کلید دیگری تبدیل کنید، روی Type کلیک کنید.
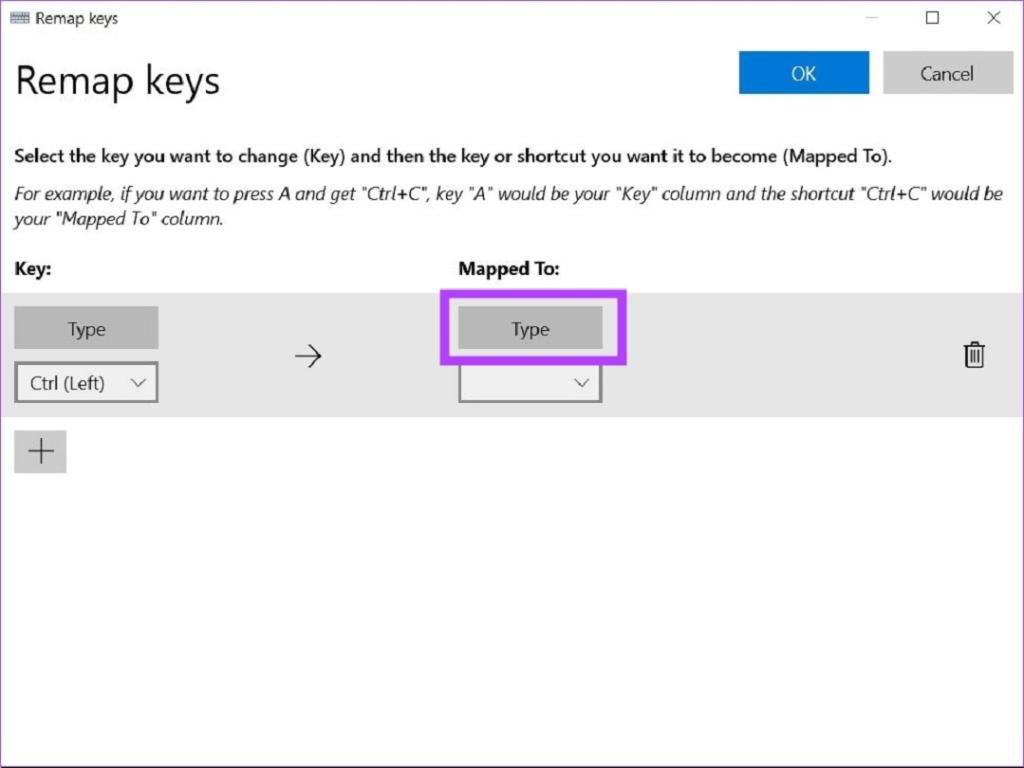
مرحله 9: حالا کلید مورد نظر روی صفحه کلید که برای تغییر چینش می خواهید را فشار دهید و روی OK کلیک کنید.
توجه: مراحل 6-9 را تکرار کنید تا کلیدهای بیشتری را مجدداً چینش کنید.
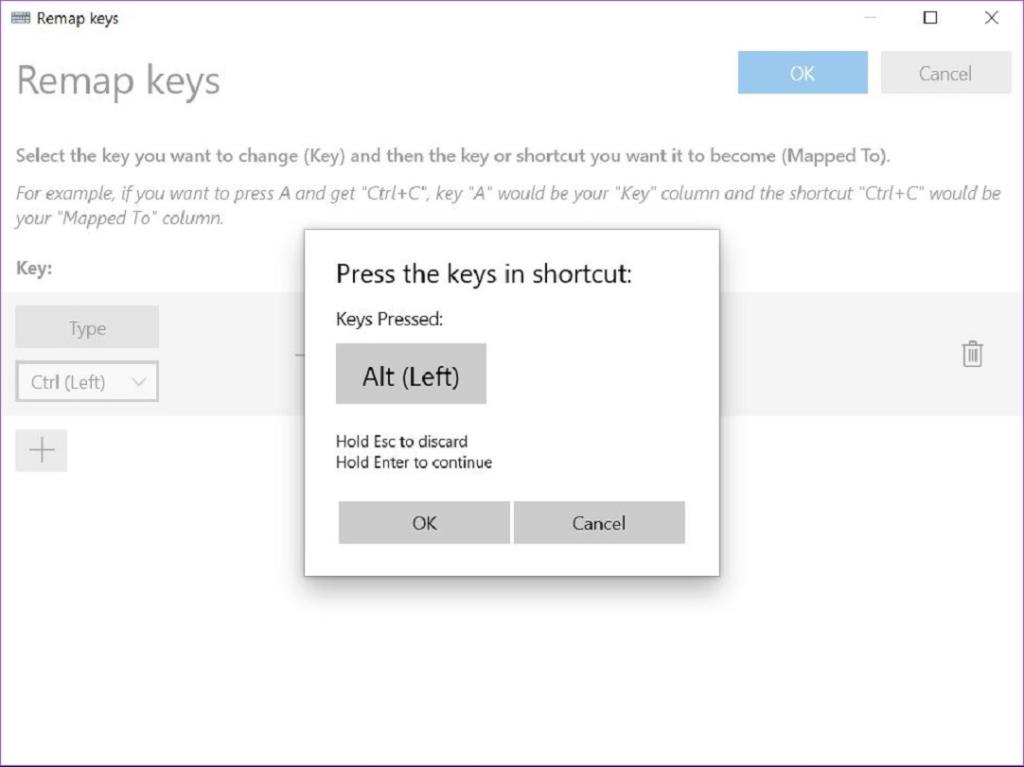
مرحله 10: پس از اتمام، روی دکمه OK در بالا سمت راست کلیک کنید.
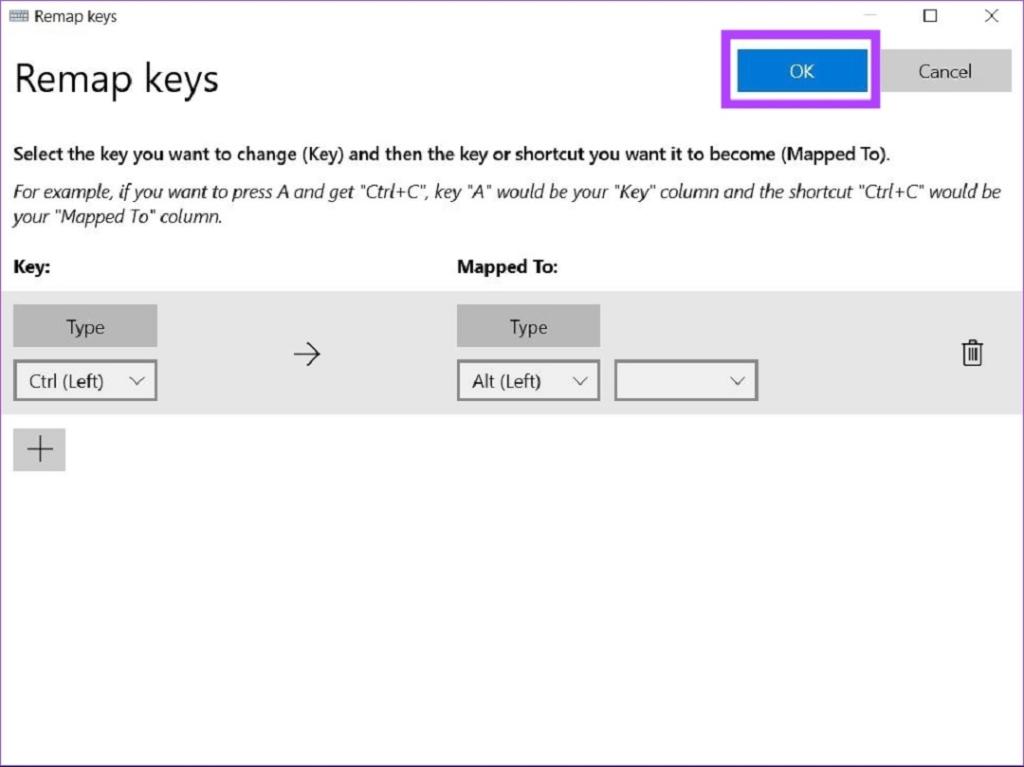
مرحله 11: یک کادر هشدار ظاهر می شود، روی Continue Anyway کلیک کنید.
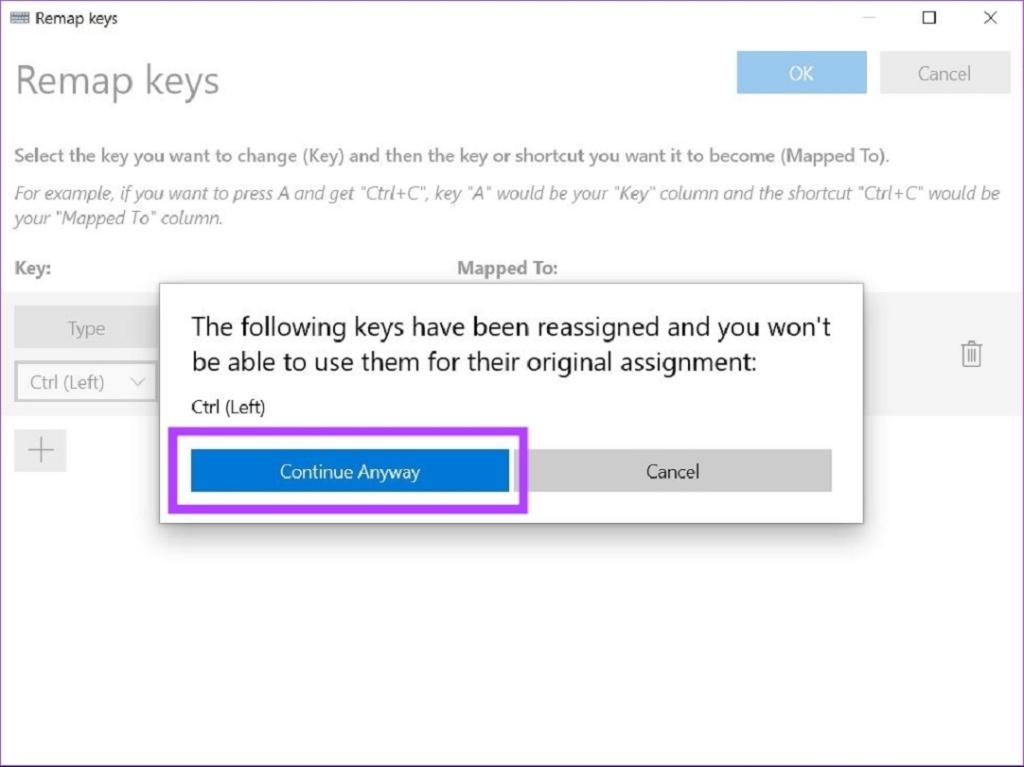
حالا کلیدهای انتخابی شما با موفقیت تغییر چینش شده اند.
حتما بخوانید: روش وصل کردن کیبورد بی سیم به کامپیوتر
اختصاص مجدد کلیدهای صفحه کلید برای انجام یک عمل در ویندوز 11
مرحله 1: Microsoft PowerToys را در ویندوز 11 خود باز کنید.
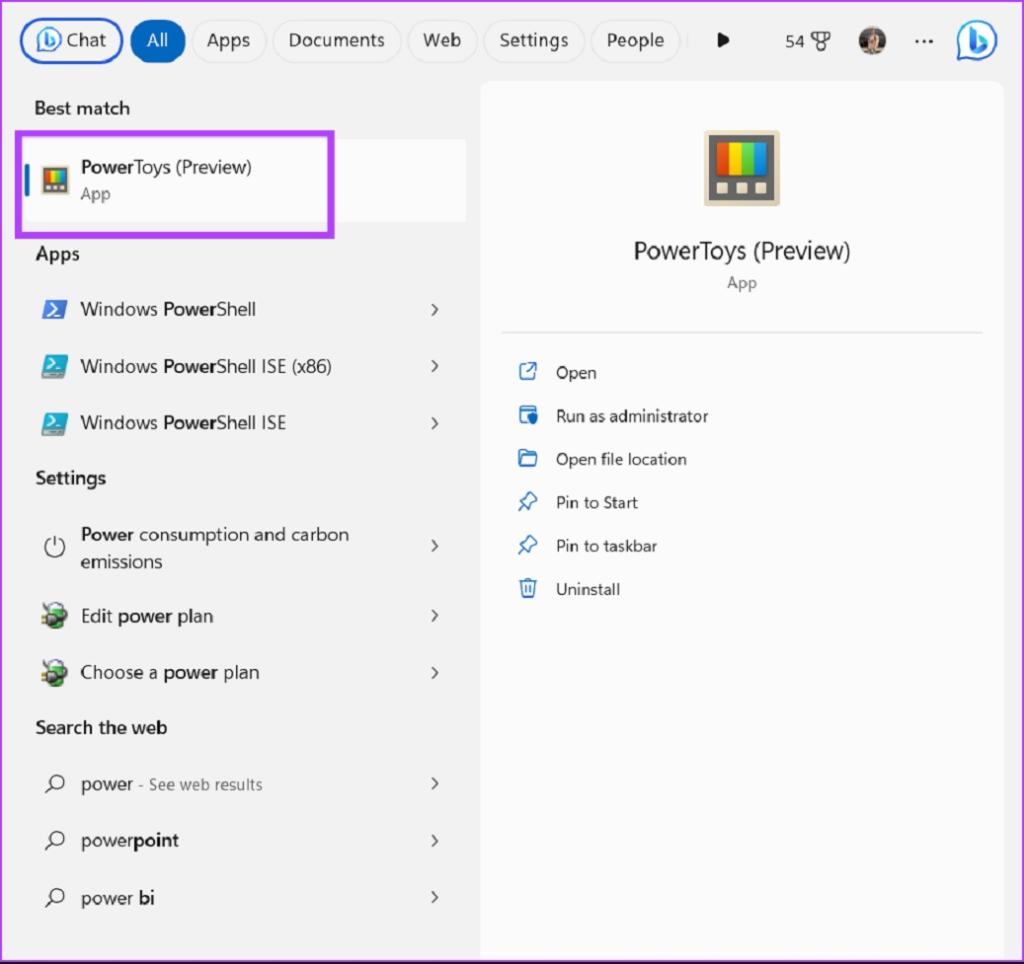
مرحله 2: روی Keyboard Manager کلیک کنید.
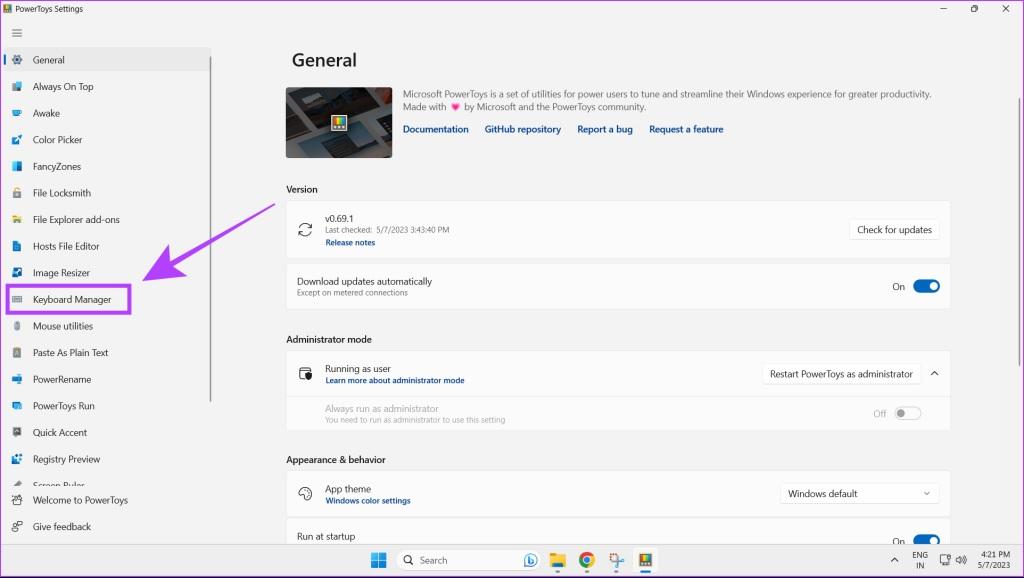
مرحله 3: حالا روی Remap a key کلیک کنید.
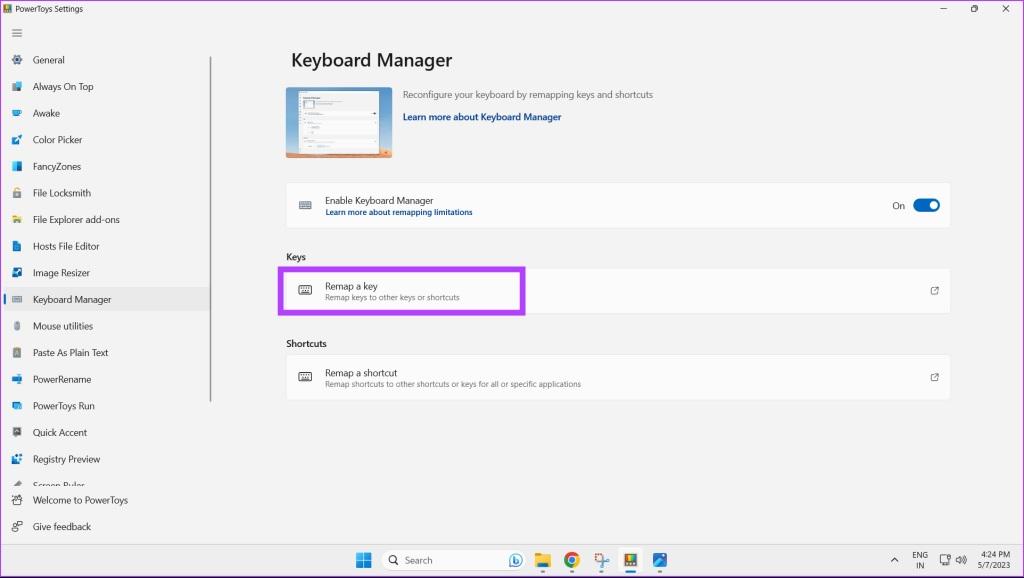
مرحله 4: برای افزودن یک کلید جدید برای تغییر کاربری، روی آیکون + کلیک کنید.
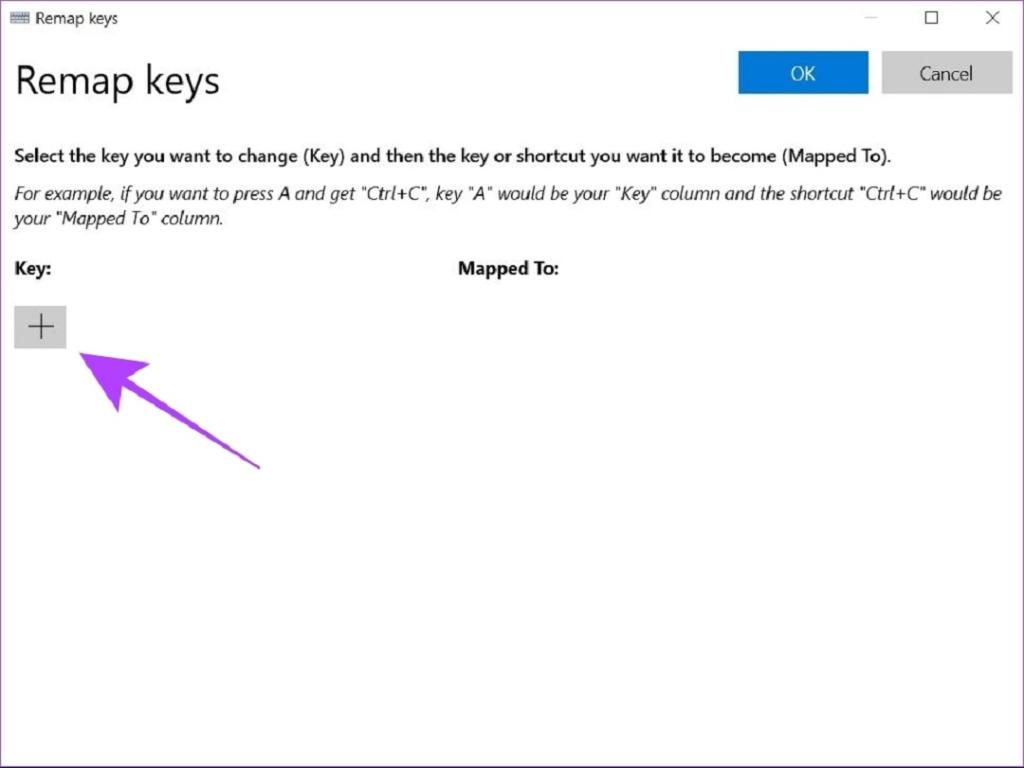
مرحله 5: حالا بر روی Type کلیک کنید.
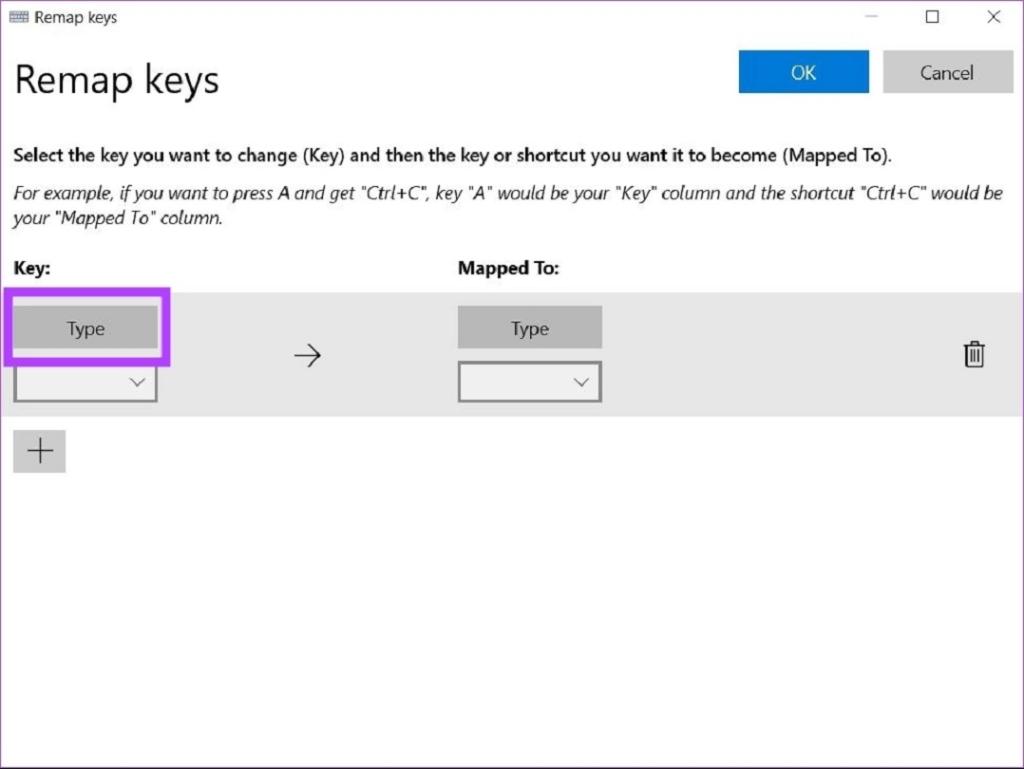
مرحله 6: کلید روی صفحه کلید خود که می خواهید کاربری آن را تغییر دهید را فشار دهید و روی OK کلیک کنید.
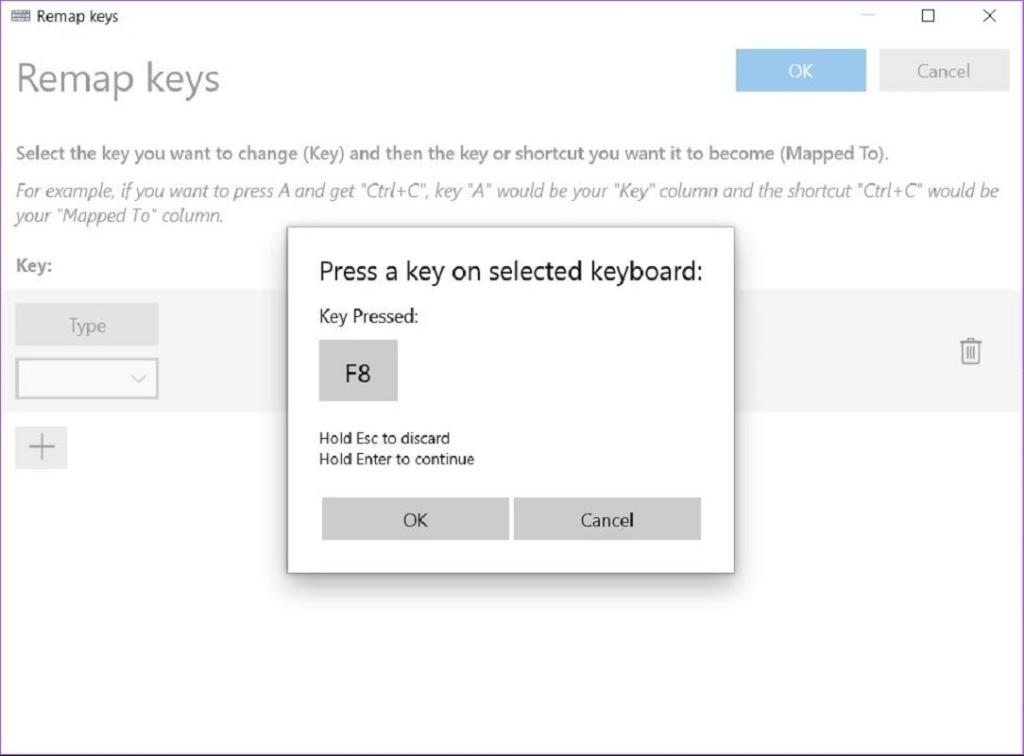
مرحله 7: برای تغییر چینش کلید انتخابی خود به یک اقدام خاص، روی منوی کشویی کلیک کنید.
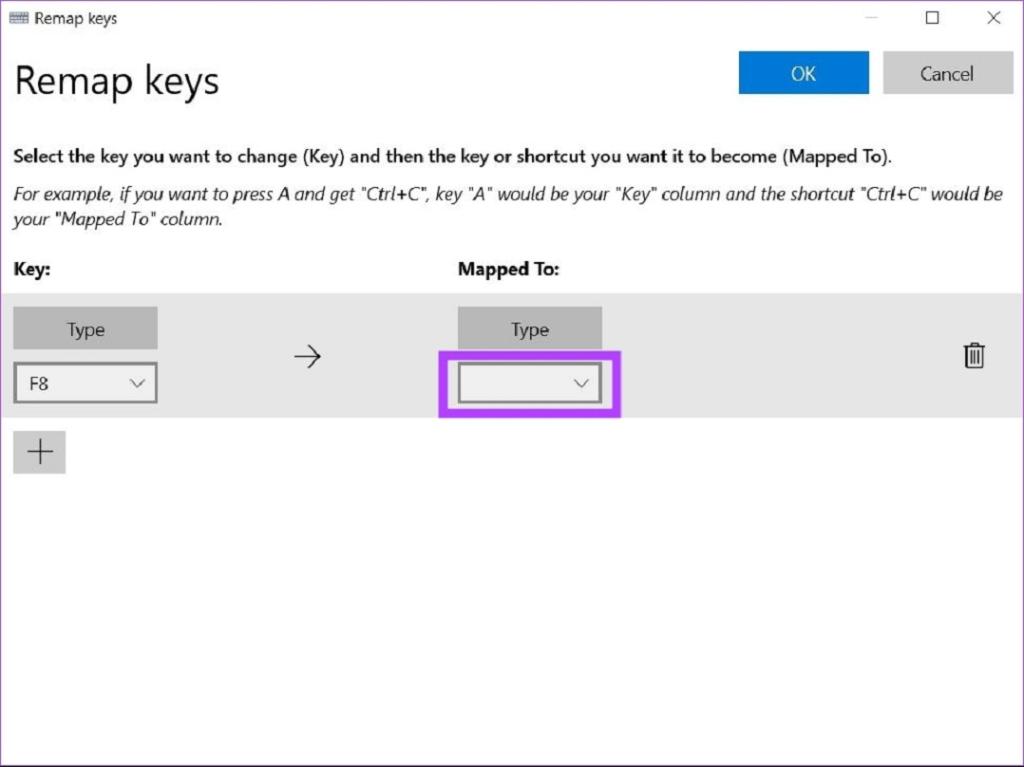
مرحله 8: اقدامی که به عنوان یک تغییر کاربری برای کلید صفحه کلید خود می خواهید را انتخاب کنید.
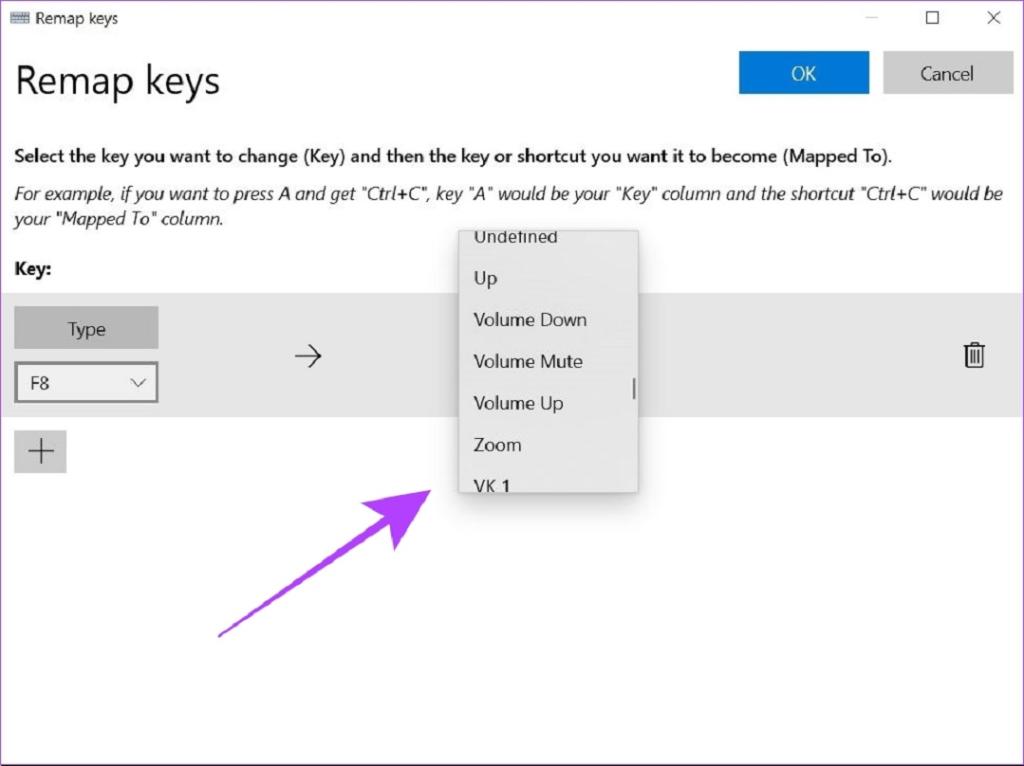
مرحله 9: روی دکمه آبی OK کلیک کنید.
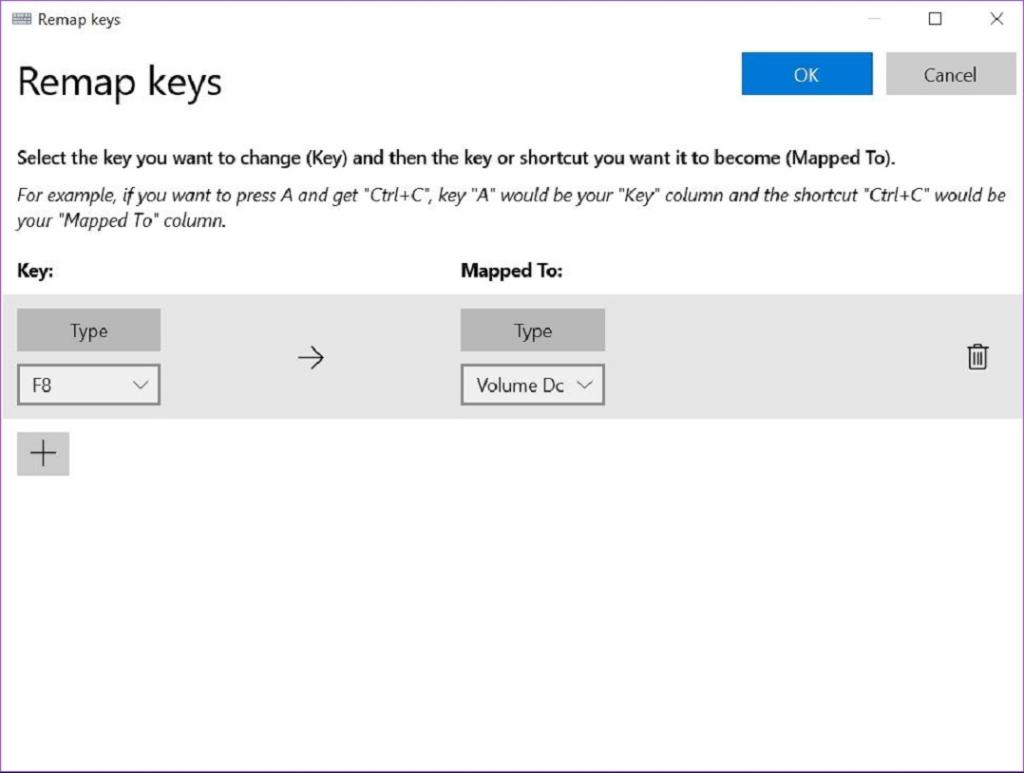
حالا کلید انتخابی شما برای انجام عمل دلخواه شما تغییر چینش شده است.
تغییر چینش کلیدهای میانبر در ویندوز 11
همانطور که قبلا ذکر شد، می توانید چینش کلیدهای میانبر در ویندوز 11 را نیز تغییر دهید.
مرحله 1: Microsoft PowerToys را در ویندوز 11 خود باز کنید.
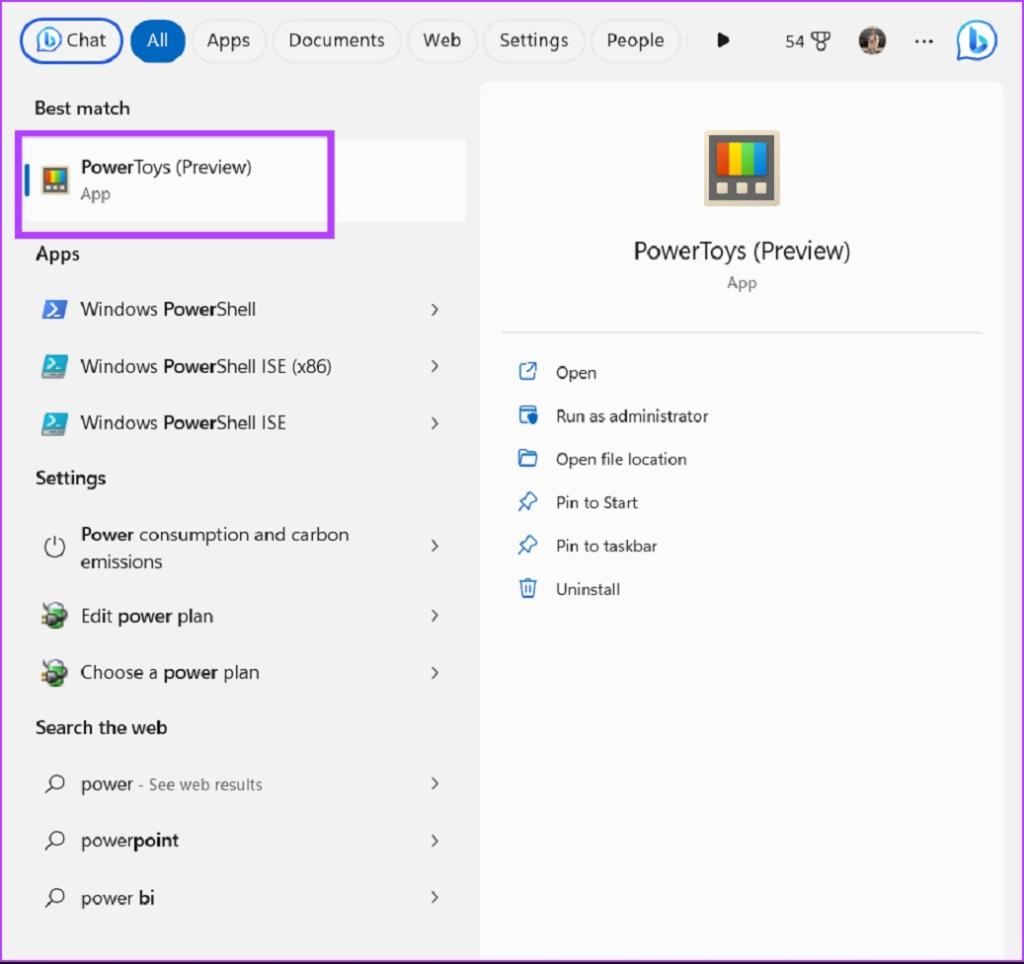
مرحله 2: روی Keyboard Manager کلیک کنید.
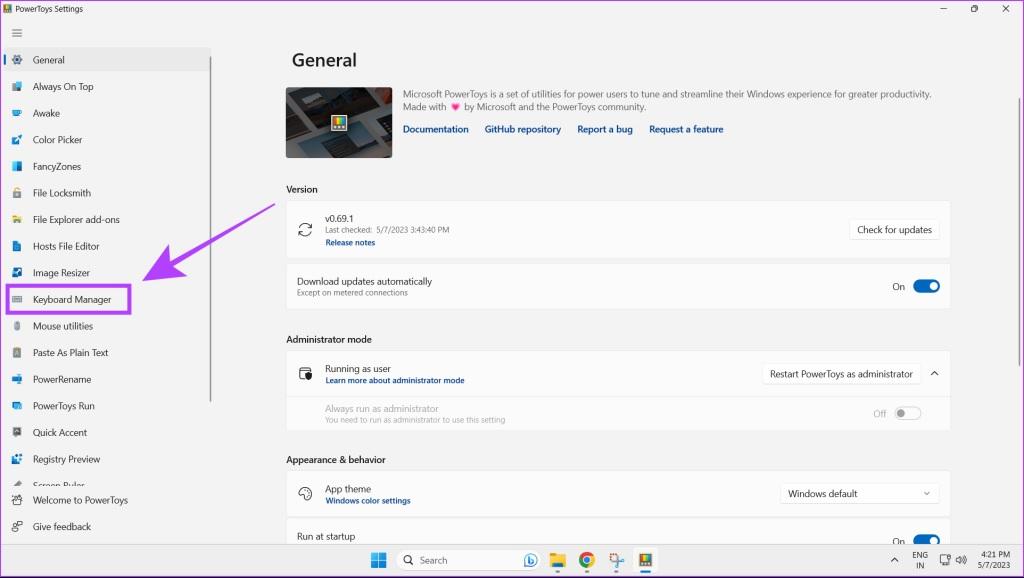
مرحله 3: حالا روی Remap a shortcut کلیک کنید.
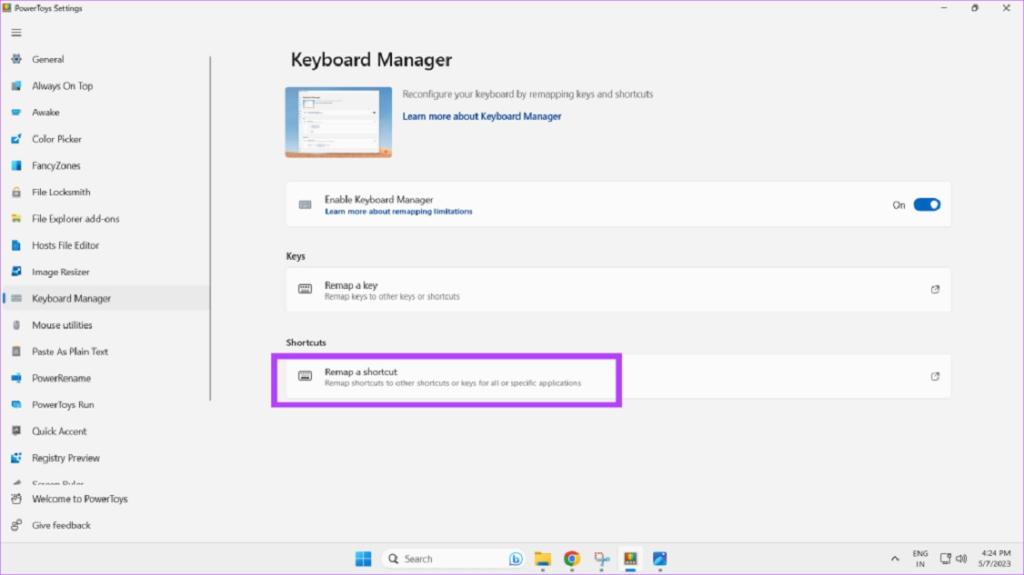
مرحله 4: برای تغییر کلید میانبر صفحه کلید، روی آیکون + کلیک کنید.
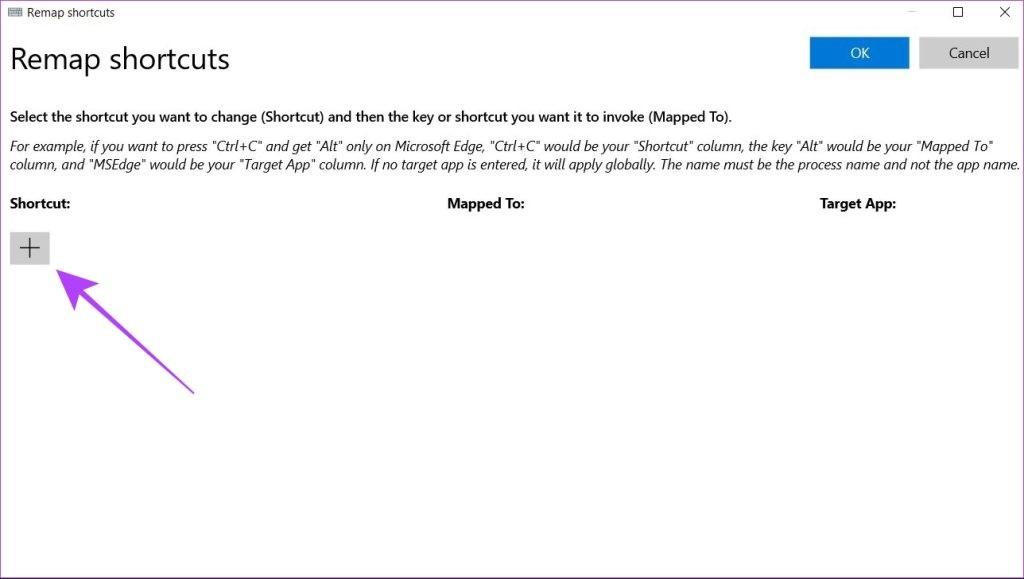
مرحله 5: در قسمت Physical Shortcut روی دکمه Type کلیک کنید.
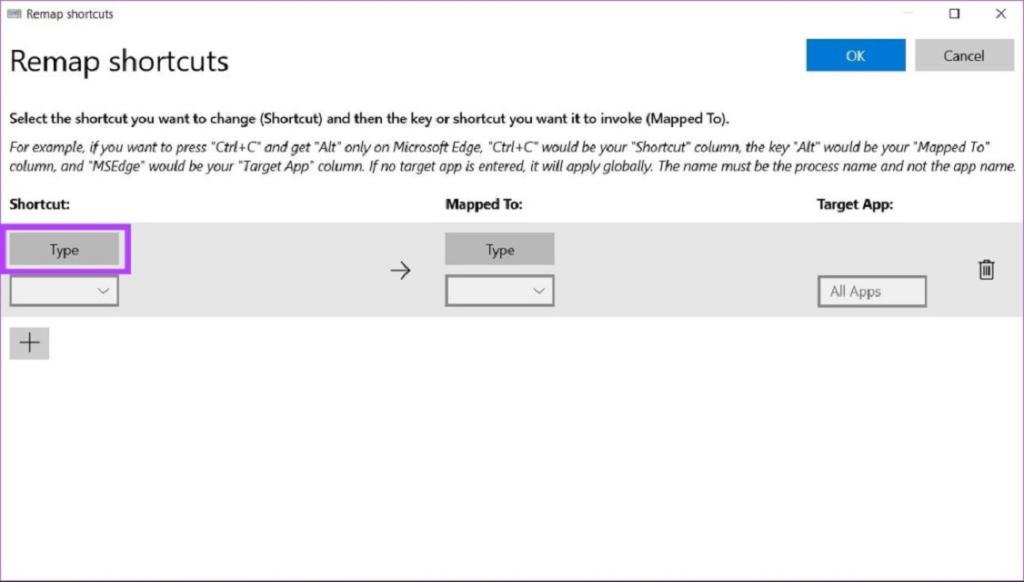
مرحله 6: حالا کلیدهای درگیر در میانبری که می خواهید تغییر چینش کنید را فشار دهید و روی OK کلیک کنید.
توجه: حداکثر از سه کلید برای ایجاد تغییر کاربری کلید میانبر پشتیبانی می شود. اگر کلید میانبر شما شامل فشردن بیش از سه کلید باشد، نمی توان آن را با استفاده از برنامه پاور تویز مجدداً چینش کرد.
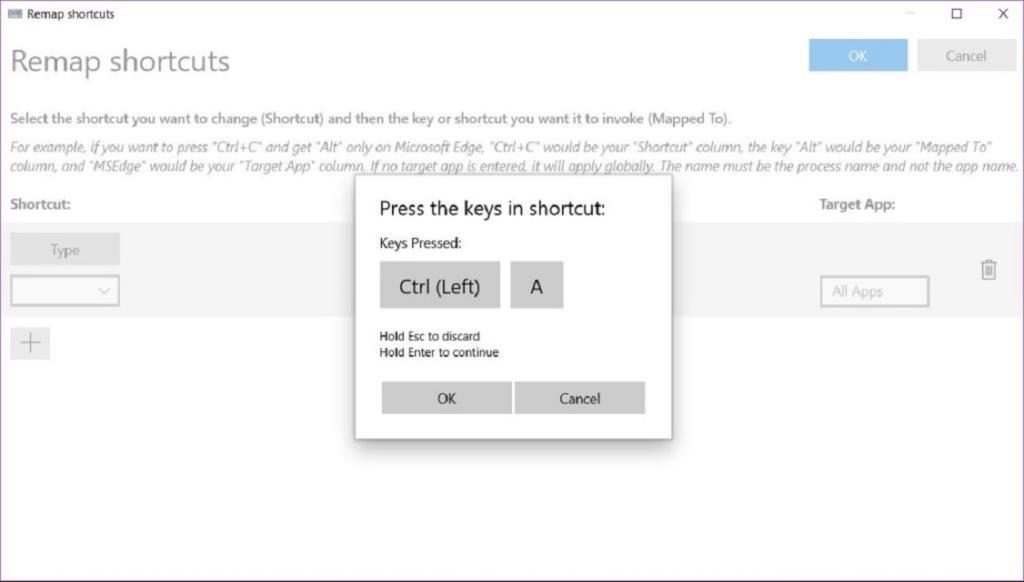
مرحله 7: روی دکمه Type در زیر بخش Mapped To کلیک کنید.
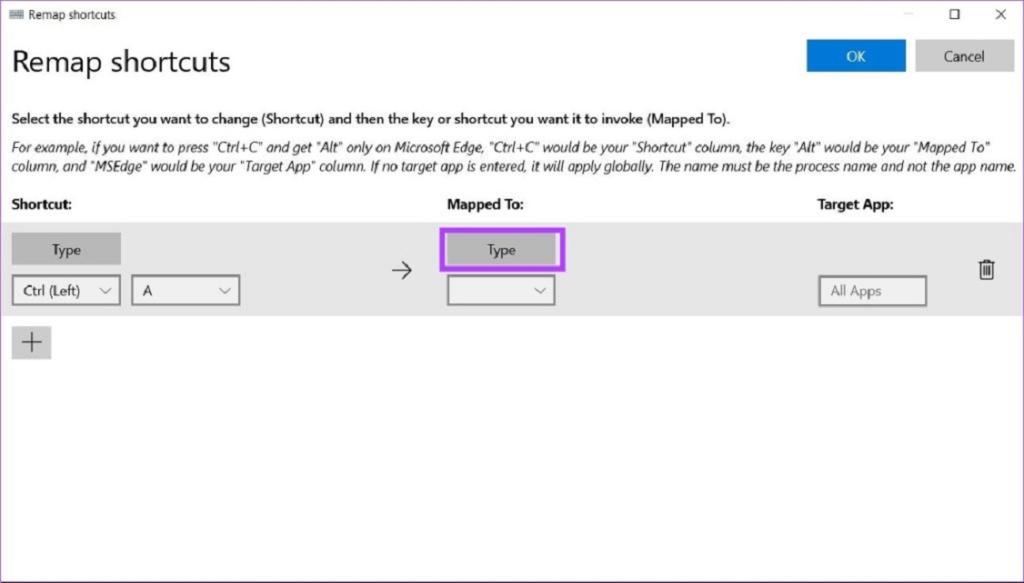
مرحله 8: حالا، کلیدی که می خواهید به عنوان یک عمل تغییر کاربری دهید را فشار دهید.
همچنین، میتوانید برای انجام یک کار خاص از منوی کشویی، کلید میانبر انتخابی خود را مجدداً چینش کنید.
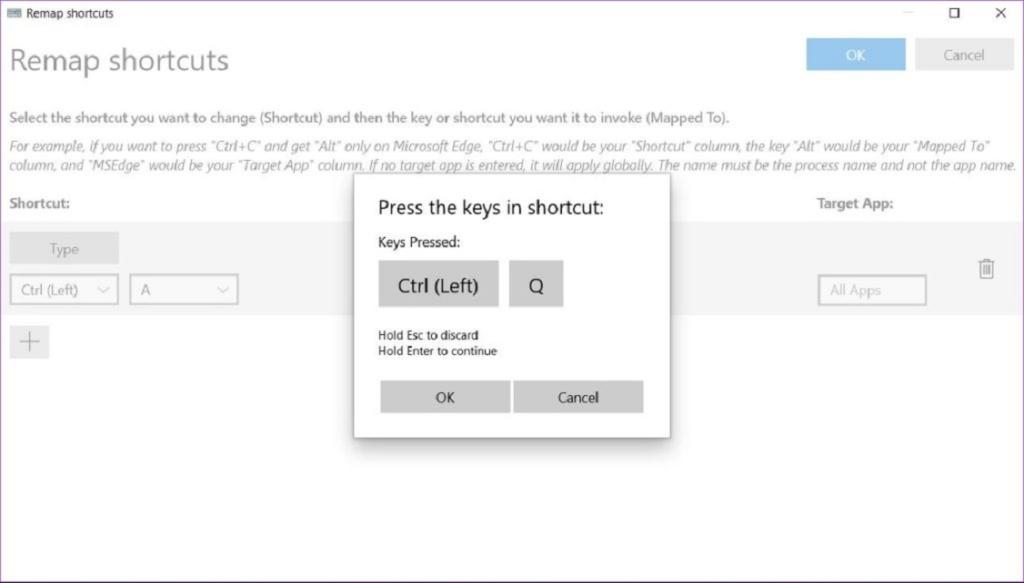
مرحله 9: برای ذخیره تغییرات روی دکمه OK کلیک کنید.
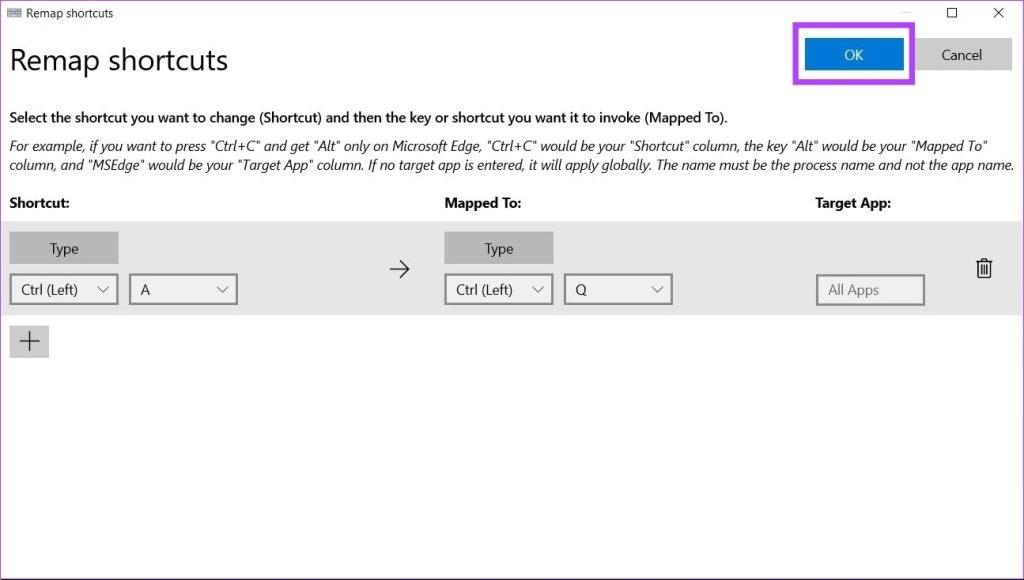
حالا کلید میانبر انتخابی شما به یک عمل جدید تبدیل شده است.
حتما بخوانید:روش تمیز کردن صفحه کلید لپ تاپ پس از ریختن مایعات روی آن
نحوه حذف تغییر چینش کلید صفحه کلید در مایکروسافت پاور تویز
اگر می خواهید تغییر چینش کلید صفحه کلید خود را از مایکروسافت پاور تویز حذف کنید، این مراحل را دنبال کنید.
مرحله 1: Microsoft PowerToys را در ویندوز 11 خود باز کنید.
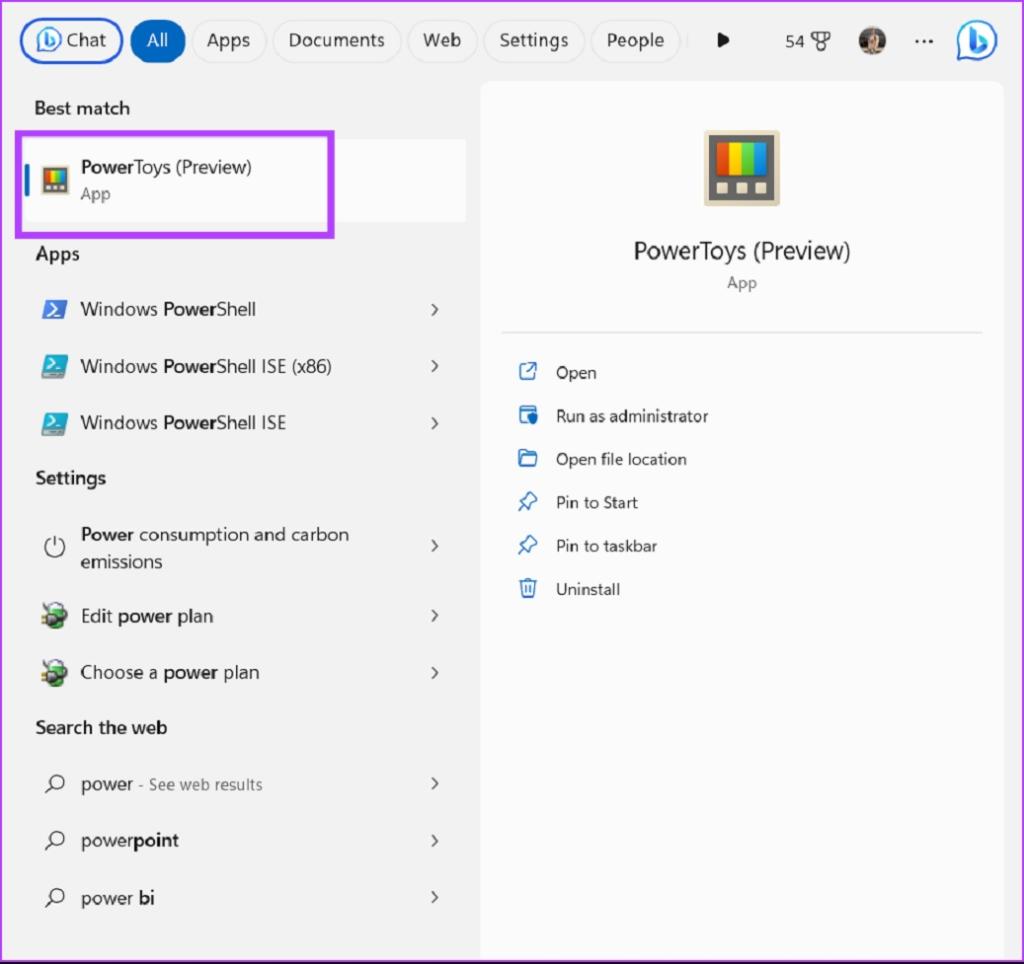
مرحله 2: روی Keyboard Manager در نوار کناری کلیک کنید.
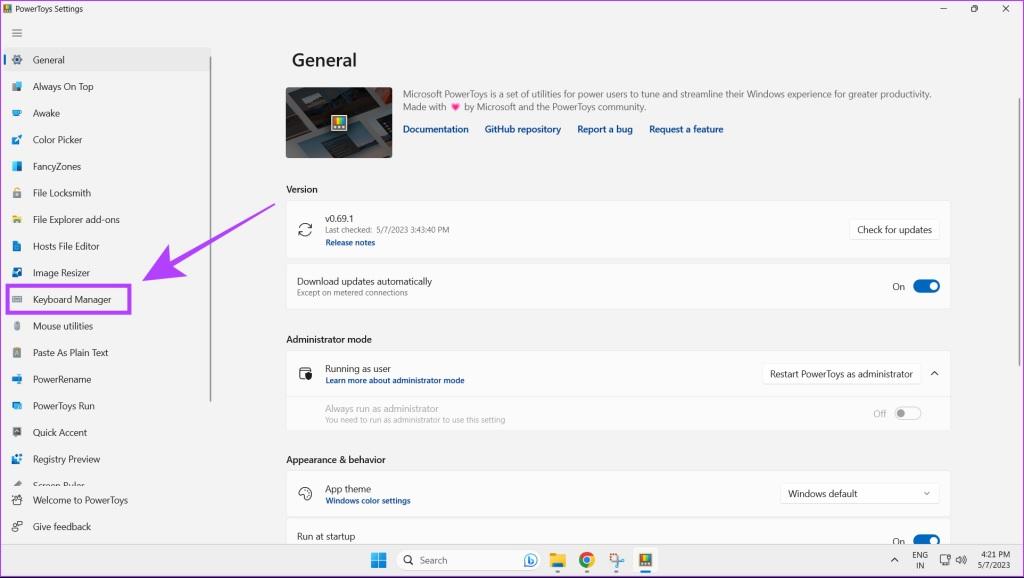
مرحله 3: روی Remap a key کلیک کنید.
توجه: همچنین میتوانید تغییر چینش کلیدهای میانبر ایجاد شده در بخش تغییر چینش کلیدهای میانبر را به همین روش حذف کنید.
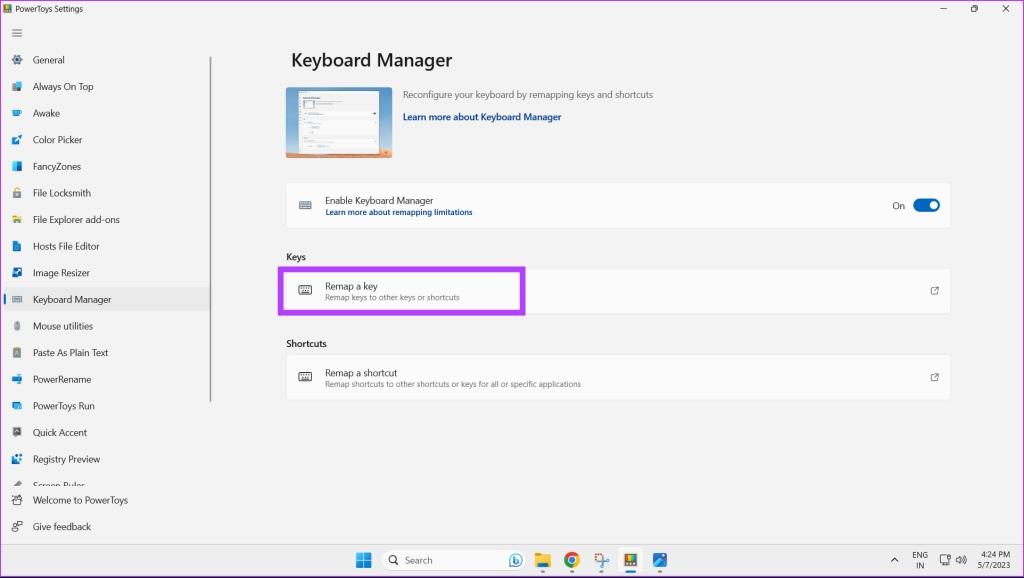
مرحله 4: حالا روی آیکون delete در مقابل تغییر چینش کلید خود کلیک کنید.
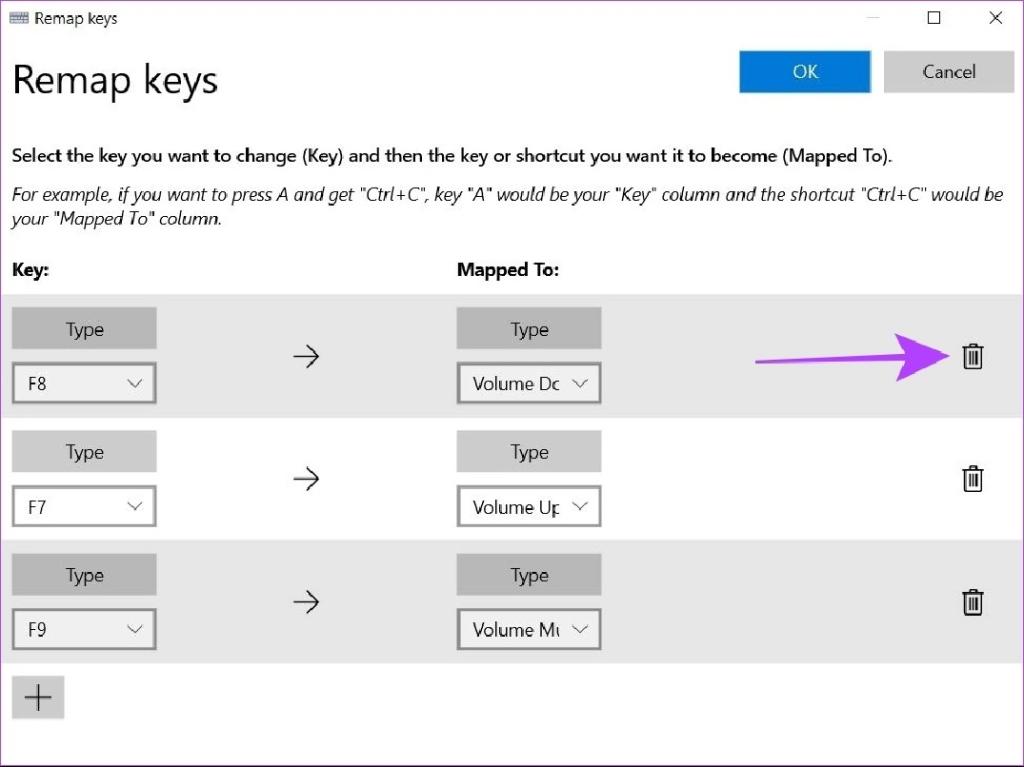
مرحله 5: برای ذخیره تنظیمات بر روی دکمه OK کلیک کنید.
حتما بخوانید: چگونه پرینت اسکرین بگیریم
روش 2: تغییر چینش کلیدهای صفحه کلید با استفاده از SharpKeys
SharpKeys یک نرم افزار منبع باز است که روشی جایگزین برای تغیر چینش کلیدها در ویندوز 11 ارائه می دهد. در اینجا نحوه استفاده از آن آورده شده است. توجه داشته باشید که SharpKeys فقط از تغییر چینش کلیدهای صفحه کلید پشتیبانی می کند و از تغییر چینش کلیدهای میانبر صفحه کلید پشتیبانی نمی کند.
مرحله 1: SharpKeys را از اپ استور مایکروسافت دانلود کنید.
مرحله 2: SharpKeys را در ویندوز 11 خود باز کنید.
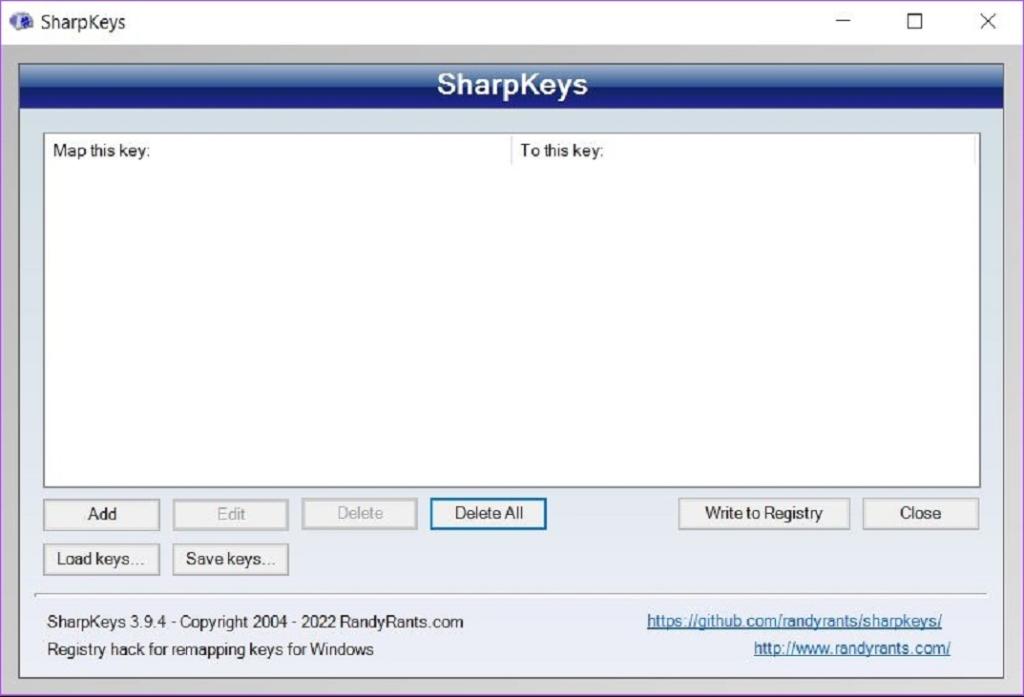
مرحله 3: برای شروع تغییر چینش یک کلید، روی Add کلیک کنید.
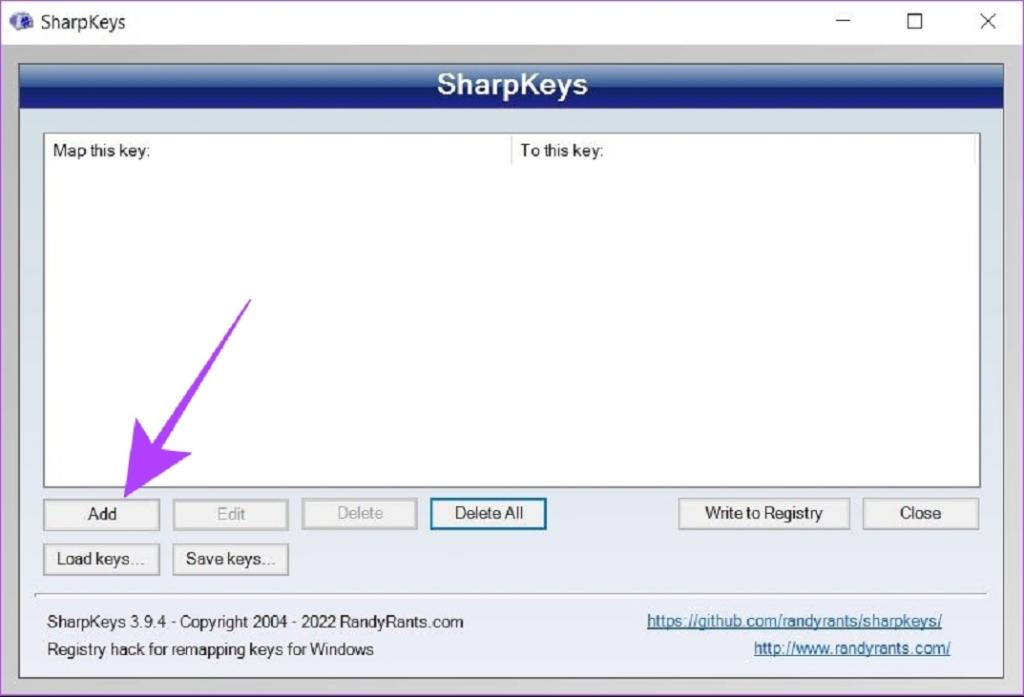
مرحله 4: از لیست سمت چپ، کلیدی که می خواهید تغییر کاربری یا چینش دهید را انتخاب کنید. همچنین، روی دکمه Type سمت چپ کلیک کنید تا مستقیماً کلیدی که می خواهید از روی صفحه کلید خود تغییر چینش کنید را فشار دهید.
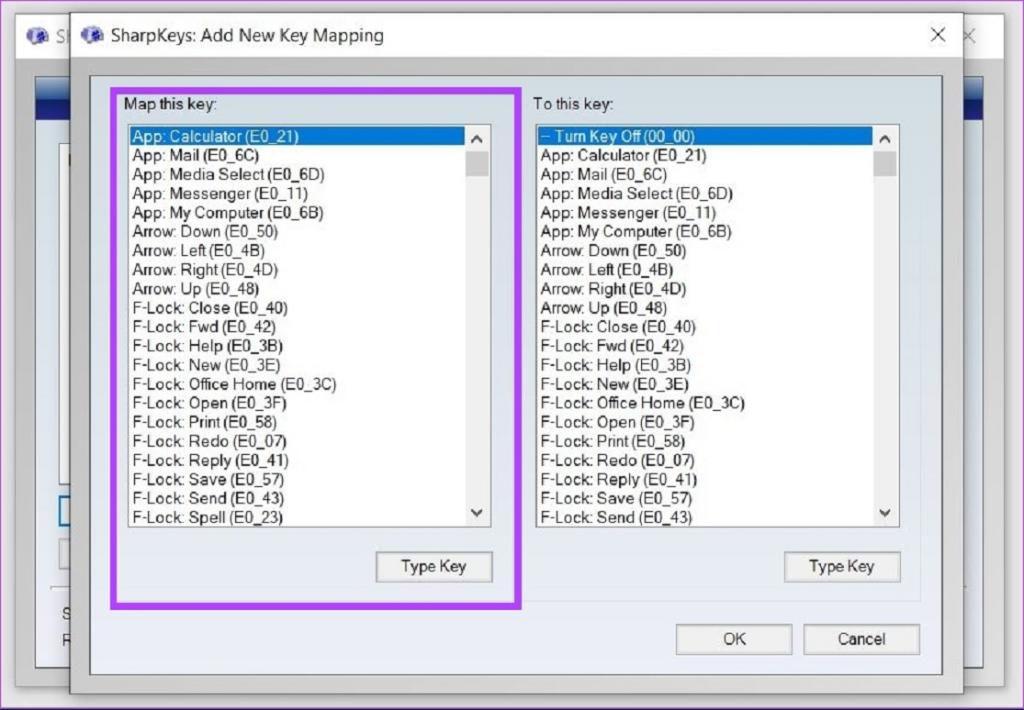
مرحله 5: حالا ، کلید مورد نظر خود را به عنوان کلید remapped از لیست سمت راست انتخاب کنید. همچنین می توانید روی Type کلیک کنید و کلید را مستقیماً روی صفحه کلید خود فشار دهید.
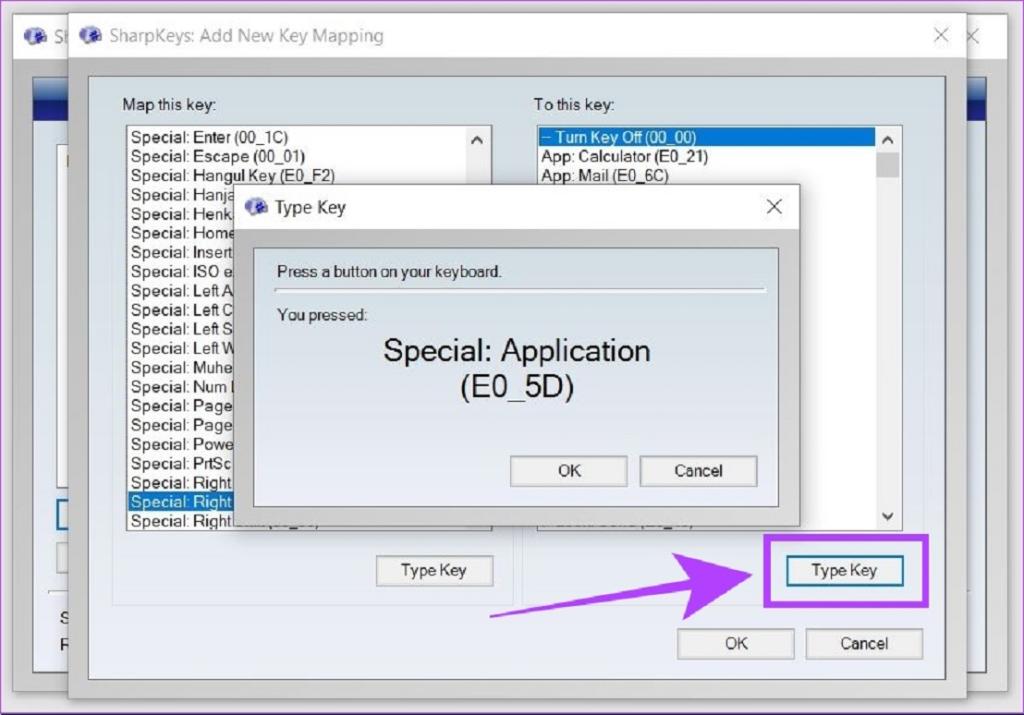
مرحله 6: روی Ok کلیک کنید.
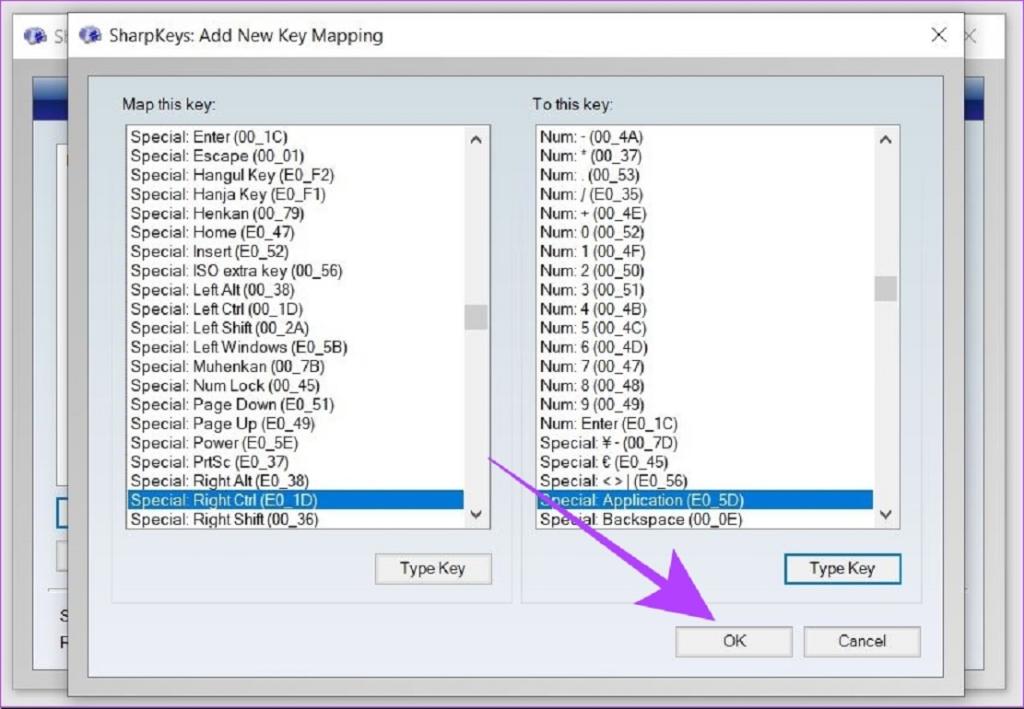
مرحله 7: حالا روی Write to Registry کلیک کنید. برای اعمال تغییرات، سیستم خود را ریبوت کنید.
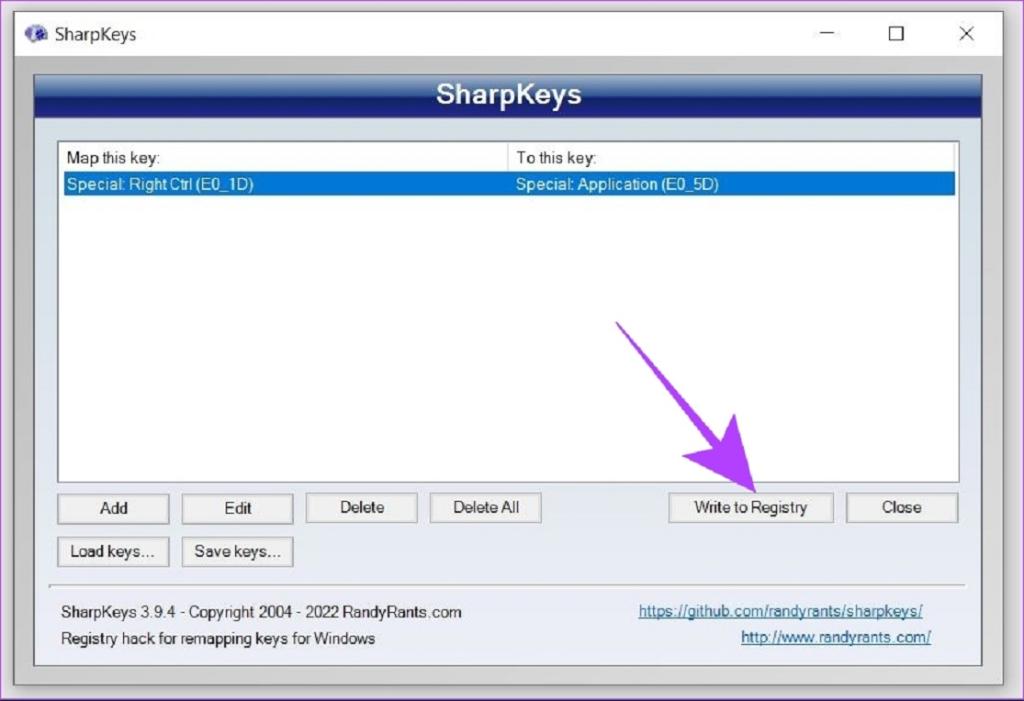
حالا کلیدهای صفحه کلید شما با استفاده از SharpKeys در ویندوز 11 با موفقیت تغییر چینش داده شده اند.
نحوه حذف تغییر چینش کلید صفحه کلید در Sharpkeys
مرحله 1: SharpKeys را در ویندوز 11 خود باز کنید.
مرحله 2: روی remapping که می خواهید حذف کنید کلیک کنید.
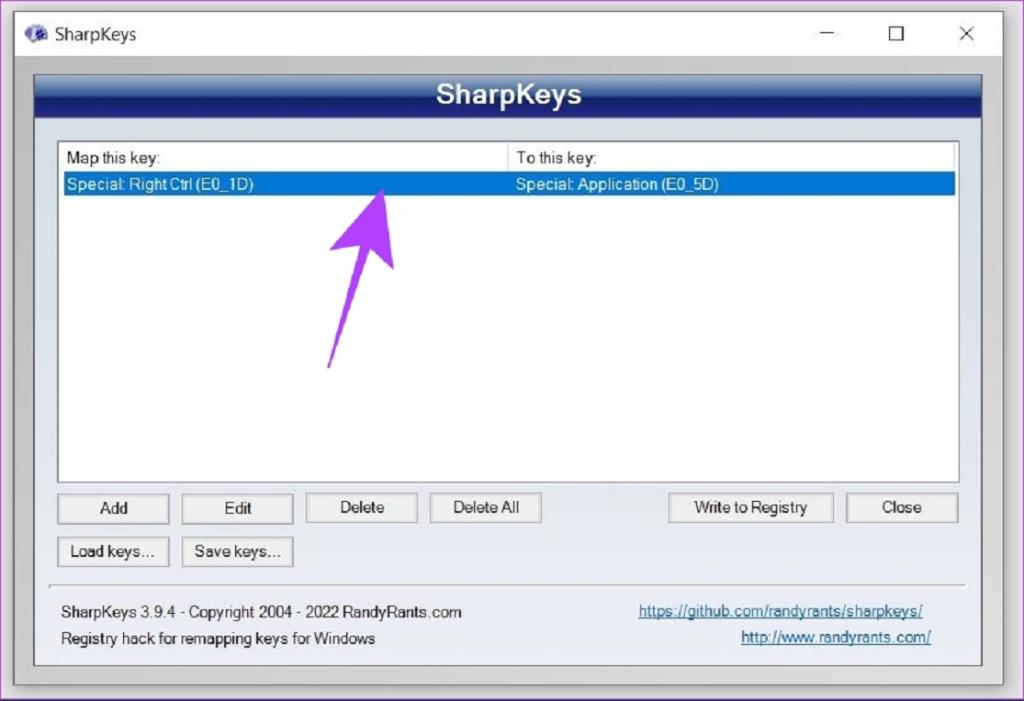
مرحله 3: حالا گزینه delete را در پایین ضربه بزنید. با این کار تغییر چینش کلید انتخابی شما حذف می شود.
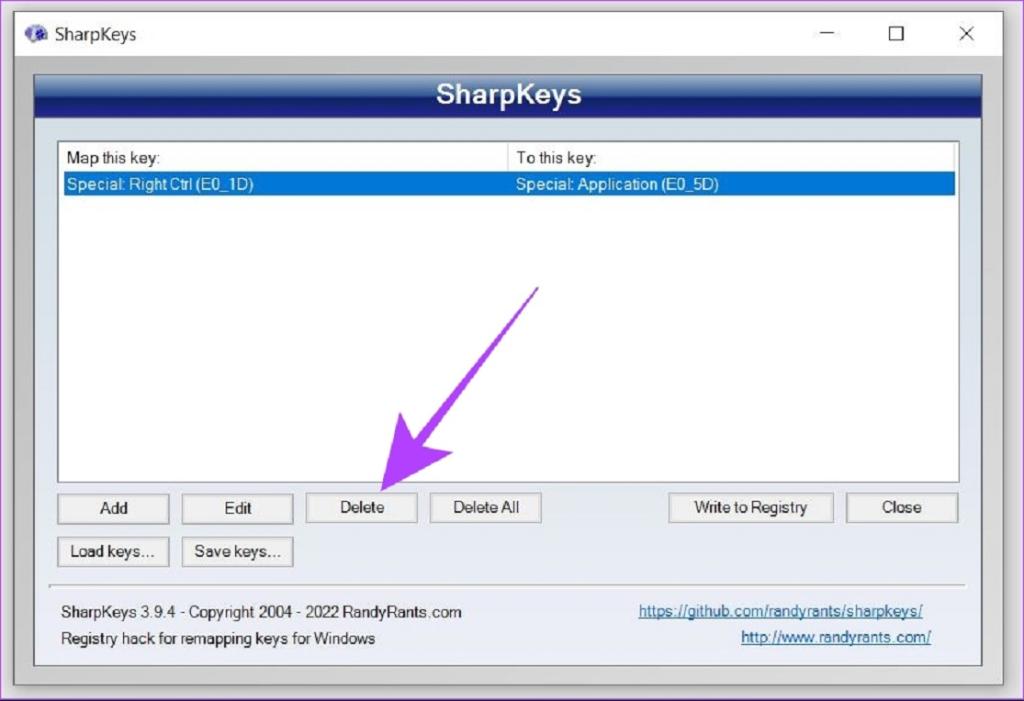
مرحله 4: روی Write to Registry کلیک کنید. برای اعمال تغییرات، سیستم خود را ریبوت کنید.
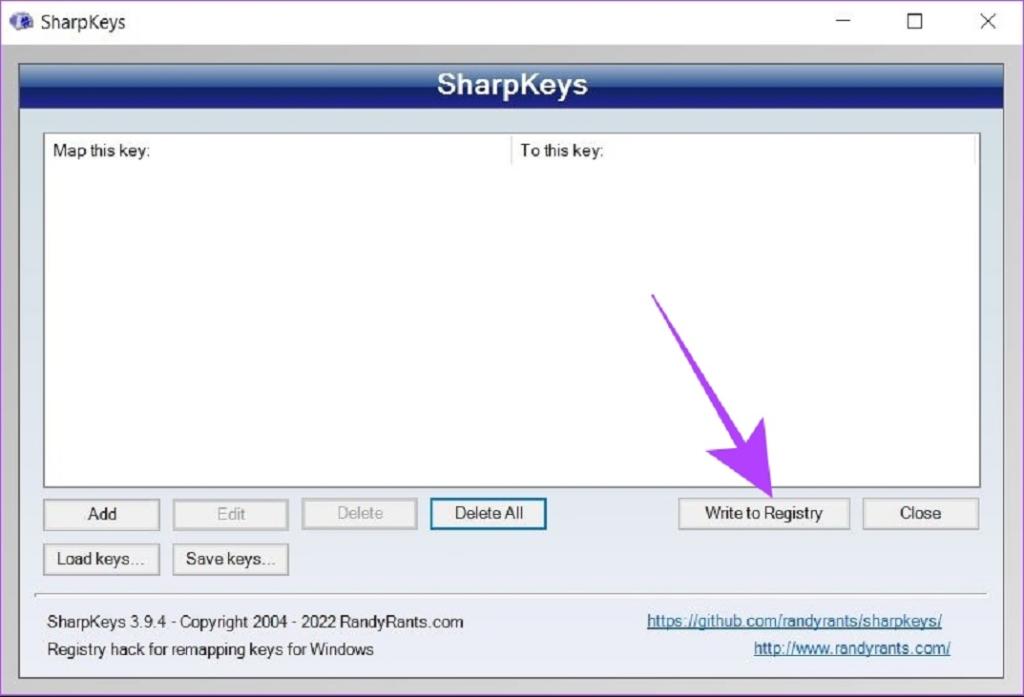
SharpKeys همچنین دارای یک ویژگی است که در آن می توانید تغییر چینش کلید خود را با استفاده از یک فایل محلی ذخیره کنید. این کار را می توان با کلیک بر روی دکمه ذخیره کلیدها انجام داد.
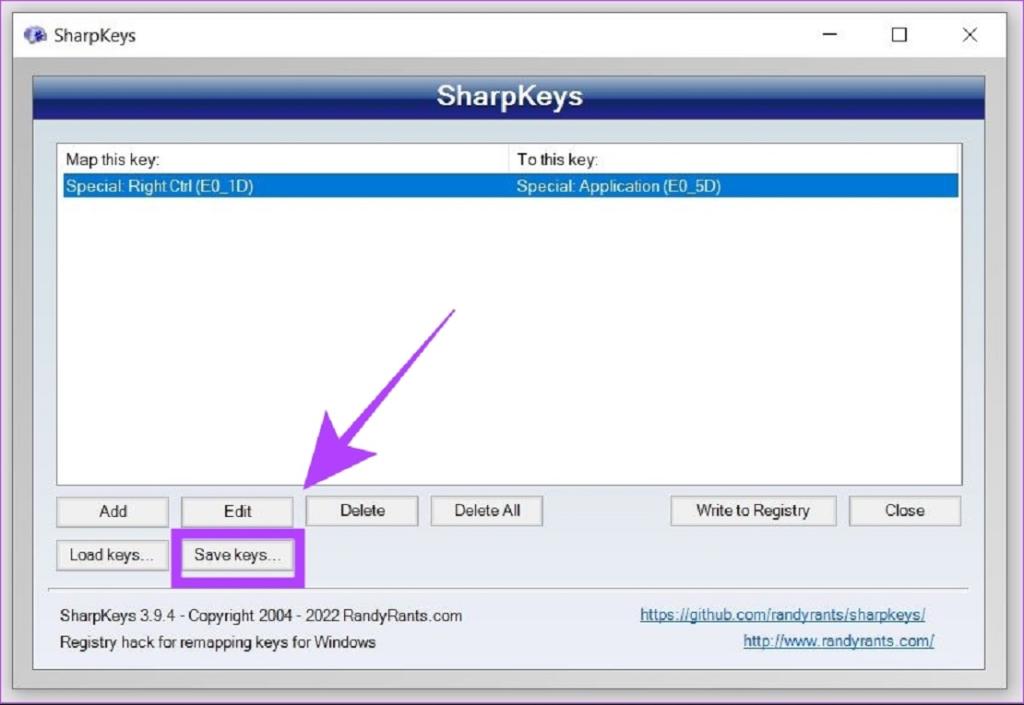
می توانید این فایل محلی را به هر سیستم جدیدی منتقل کنید و با استفاده از SharpKeys آن را باز کنید. این را می توان با استفاده از دکمه Load keys در Sharpkeys در سیستم جدید خود انجام داد.
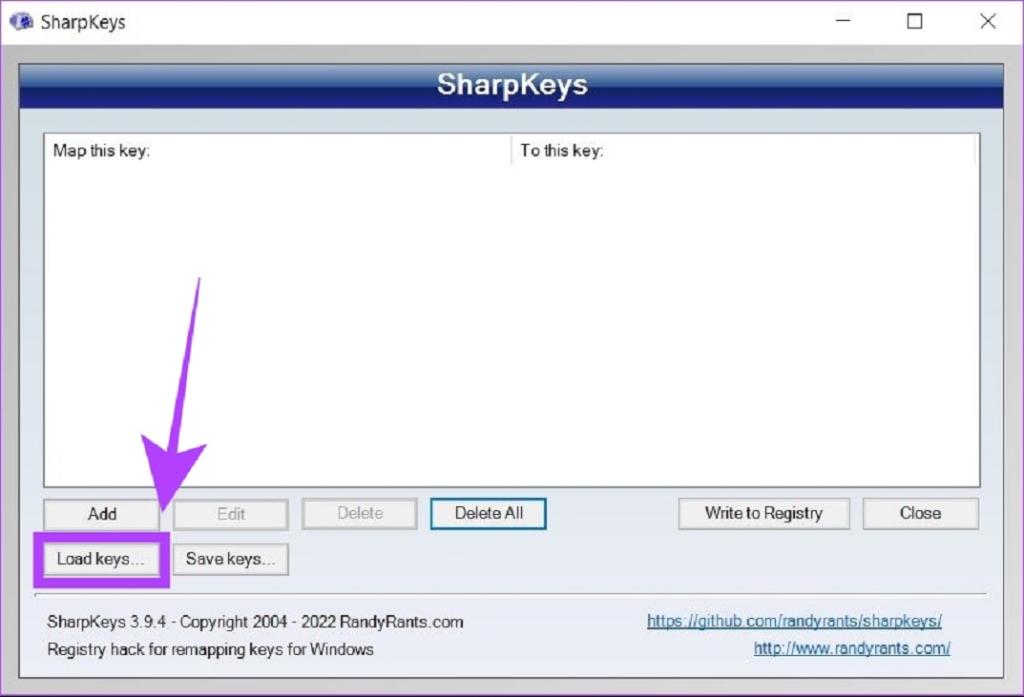
SharpKeys به خوبی مایکروسافت پاور تویز است، اما هر بار برای اعمال تغییرات جدید نیاز به ریبوت دارد.
سوالات متداول:
1. آیا تغییر چینش کلیدها با استفاده از PowerToys و Sharpkeys در کل سیستم کار می کند؟
بله، کلیدهای remapped در سراسر سیستم در ویندوز 11 کار می کنند. عملکرد جدید کلیدها در همه برنامه ها فعال باقی خواهد ماند.
2. آیا می توانیم کلیدهای خاصی را با استفاده از Microsoft PowerToys یا Sharpkeys غیرفعال کنیم؟
بله، میتوانید کلیدها را در ویندوز 11 با استفاده از Microsoft PowerToys و Sharpkeys غیرفعال کنید. در PowerToys، باید عمل را از منوی کشویی به «Disabled» تغییر دهید. در Sharpkeys باید اولین گزینه به نام Turn Key Off را انتخاب کنید.
سخن پایانی:
Microsoft PowerToys و Sharkeys دو ابزار قدرتمندی هستند که می توانید از آنها برای تغییر چینش کلیدهای صفحه کلید خود در ویندوز 11 استفاده کنید. بنابراین، اگر یک کلید معیوب دارید که نیاز به تغییر چینش یا تنظیم مجدد عادی دارد، PowerToys و Sharpkeys شما را تحت پوشش قرار میدهند.
مقالات مرتبط:
رفع مشکل کار نکردن کیبورد (صفحه کلید) لپ تاپ ویندوز 10
آموزش تغییر نوع عملکرد کلید Fn در ویندوز 10
رفع مشکل فرمت نشدن فلش مموری به روش های ساده و راحت

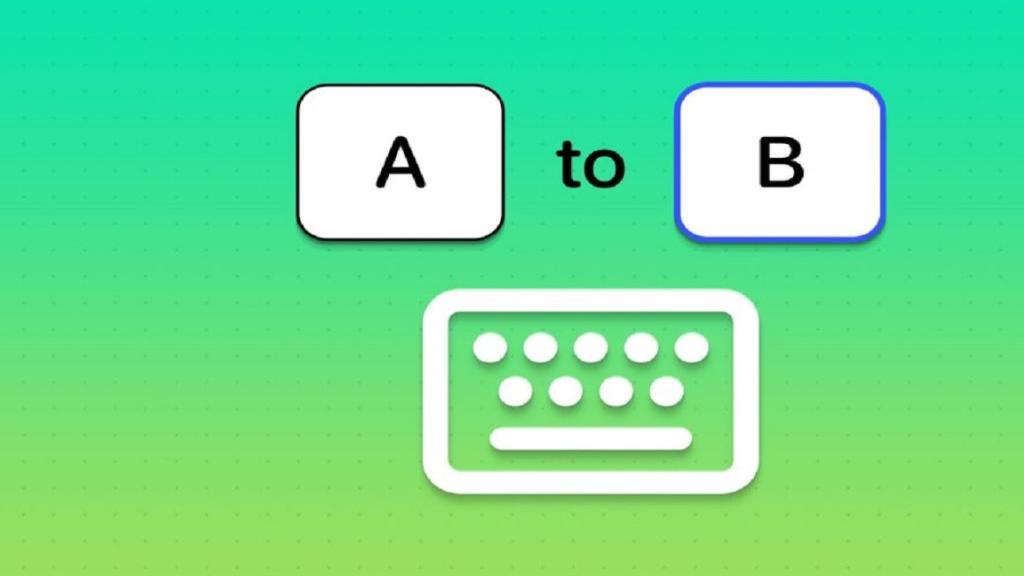
دیدگاه ها