یکی از بزرگترین مزیت های اکوسیستم اپل این است که همه دستگاه ها در کنار هم کار می کنند. برای مثال AirDrop برای انتقال فایلها بین آیفون و مک یا Continuity است، که به شما امکان میدهد از ایفون برای اسکن و افزودن اسناد در مک خود استفاده کنید. یکی دیگر از این ویژگی ها AirPlay است. AirPlay به شما امکان میدهد رسانههای آیفون خود را در Mac ، Apple TV یا بلندگوی خارجی بهصورت بیسیم پخش کنید. این یک راه عالی برای انتقال یکپارچه آهنگ موسیقی از تلفن به بلندگو یا تماشای یک فیلم از آیفون بر روی صفحه نمایش بزرگ متصل به Apple TV است. اما، اگر AirPlay به طور ناگهانی از کار بیفتد، تجربه شما دچار مشکل خواهد شد. اگر با این مشکل مواجه هستید، در این مقاله سلام دنیا 7 روش ساده برای رفع مشکل کار نکردن AirPlay در آیفون شما وجود دارد.
7 راهکار برتر برای رفع مشکل کار نکردن AirPlay در آیفون
1. برای رفع مشکل کار نکردن AirPlay در آیفون: فعال کردن وای فای و بلوتوث
AirPlay داده ها را به صورت بی سیم از آیفون شما به دستگاهی که می خواهید محتوا را در آن پخش کنید منتقل می کند. برای انجام این کار روشن کردن کلیدهای وای فای و بلوتوث در آیفون و منبع خروجی ضروری است. برای دسترسی به مرکز کنترل و فعال کردن وای فای و بلوتوث، از گوشه سمت راست بالای آیفون خود را به سمت بالا بکشید.
حتما بخوانید: آموزش خاموش و غیرفعال کردن ایر پلی (Airplay) در آیفون
اگر میخواهید رسانهتان را روی مک ارسال کنید، مطمئن شوید که کلید های تغییر وضعیت در مک نیز فعال هستند.
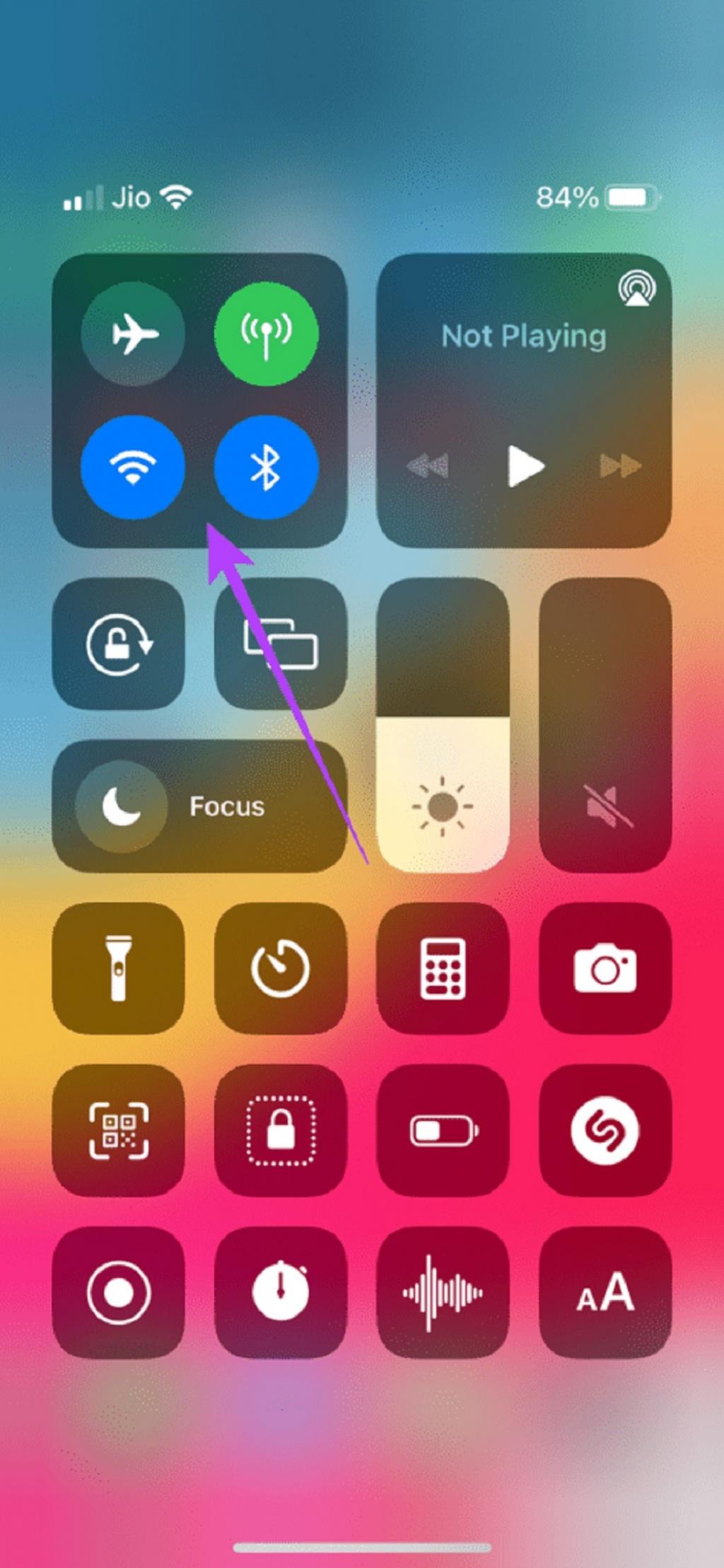
2. برای رفع مشکل کار نکردن AirPlay در آیفون: اتصال هر دو دستگاه به همان شبکه وای فای
از آنجایی که AirPlay از طریق اتصال Wi-Fi کار می کند، مهم است که آیفون و دستگاهی که می خواهید رسانه خود را AirPlay کنید به یک شبکه Wi-Fi متصل باشند. به یک شبکه مشترک متصل شوید و بعد سعی کنید از AirPlay استفاده کنید.
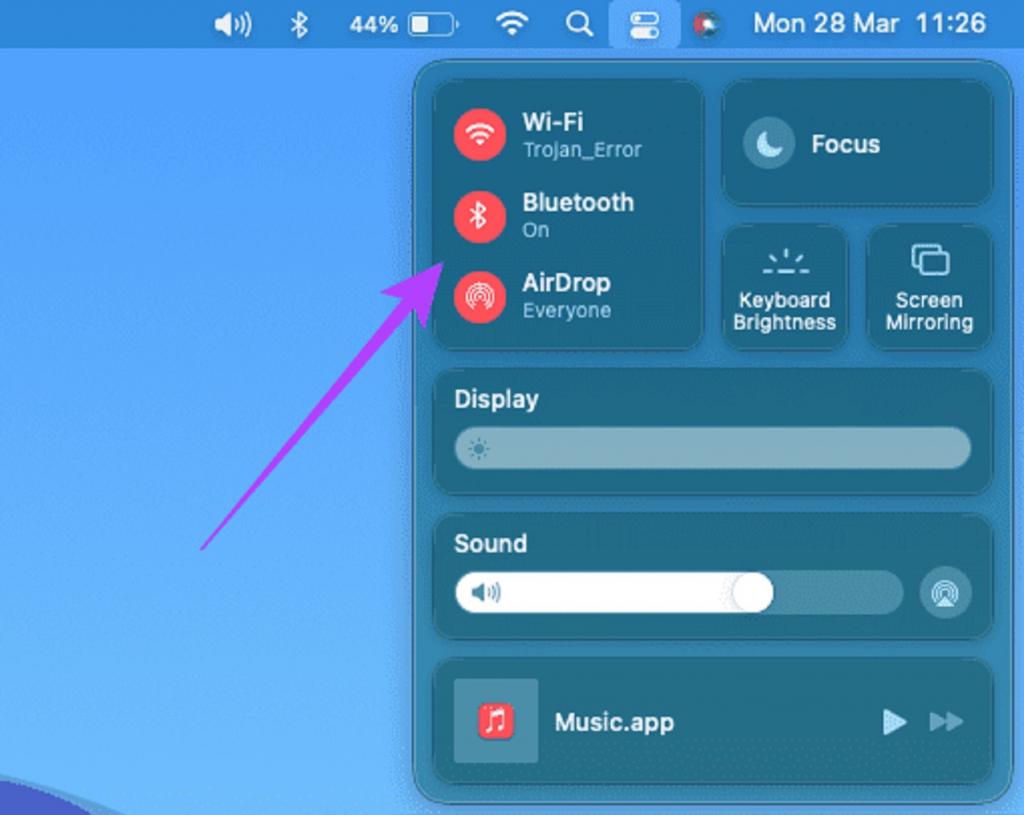
3. برای رفع مشکل کار نکردن AirPlay در آیفون: وارد شدن با Apple ID یکسان در هر دو دستگاه
یکی از الزامات AirPlay برای کار کردن بین دستگاه های Apple شما این است که باید در همه دستگاه های خود به همان Apple ID وارد شوید. اگر می خواهید یک ویدیو از آیفون خود به Apple TV خود پخش کنید.هر دو دستگاه باید با همان Apple ID همگام سازی شوند. در اینجا نحوه بررسی همه دستگاههای مرتبط به Apple ID آمده است.
حتما بخوانید: آموزش ساخت اپل آیدی (Apple id) رایگان با گوشی یا کامپیوتر
مرحله 1: روی لوگو اپل در گوشه سمت چپ بالای صفحه مک کلیک کنید.
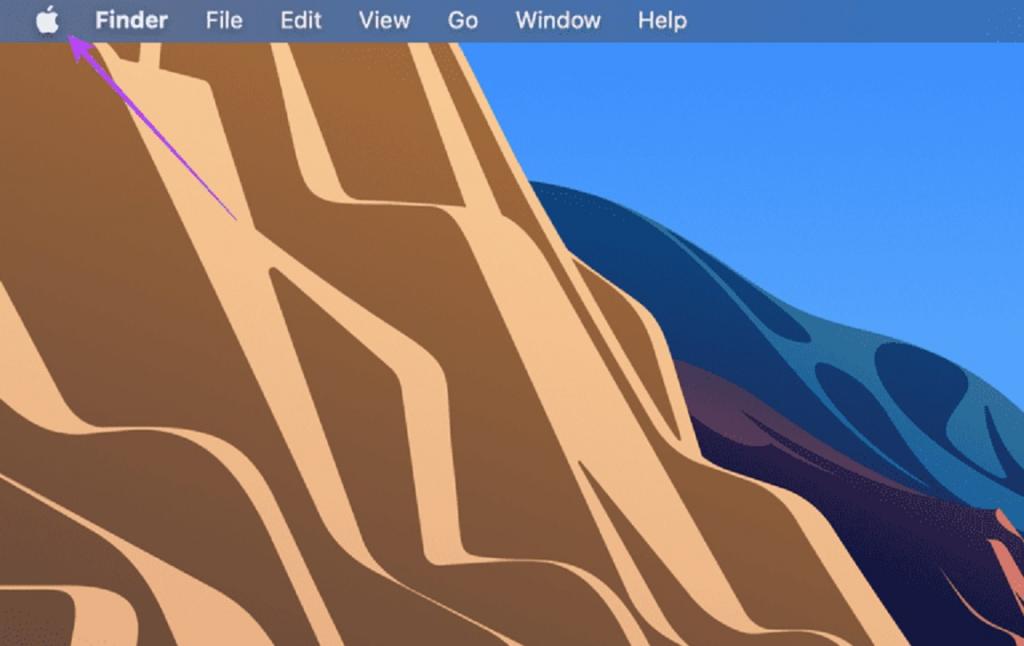
مرحله 2: System Preferences را انتخاب کنید.
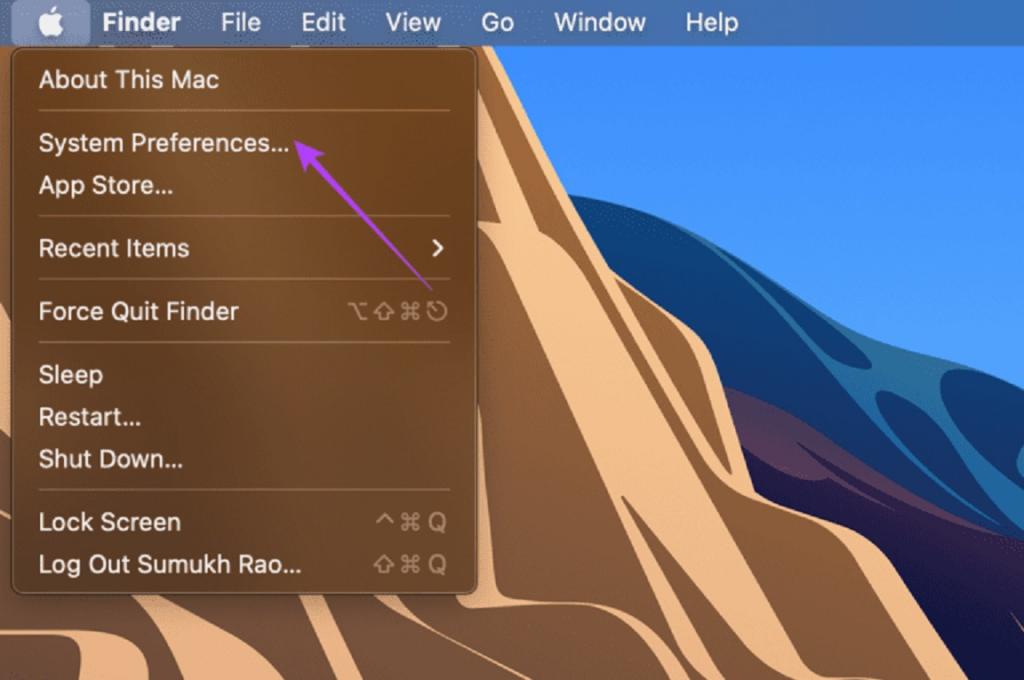
مرحله 3: روی Apple ID کلیک کنید.
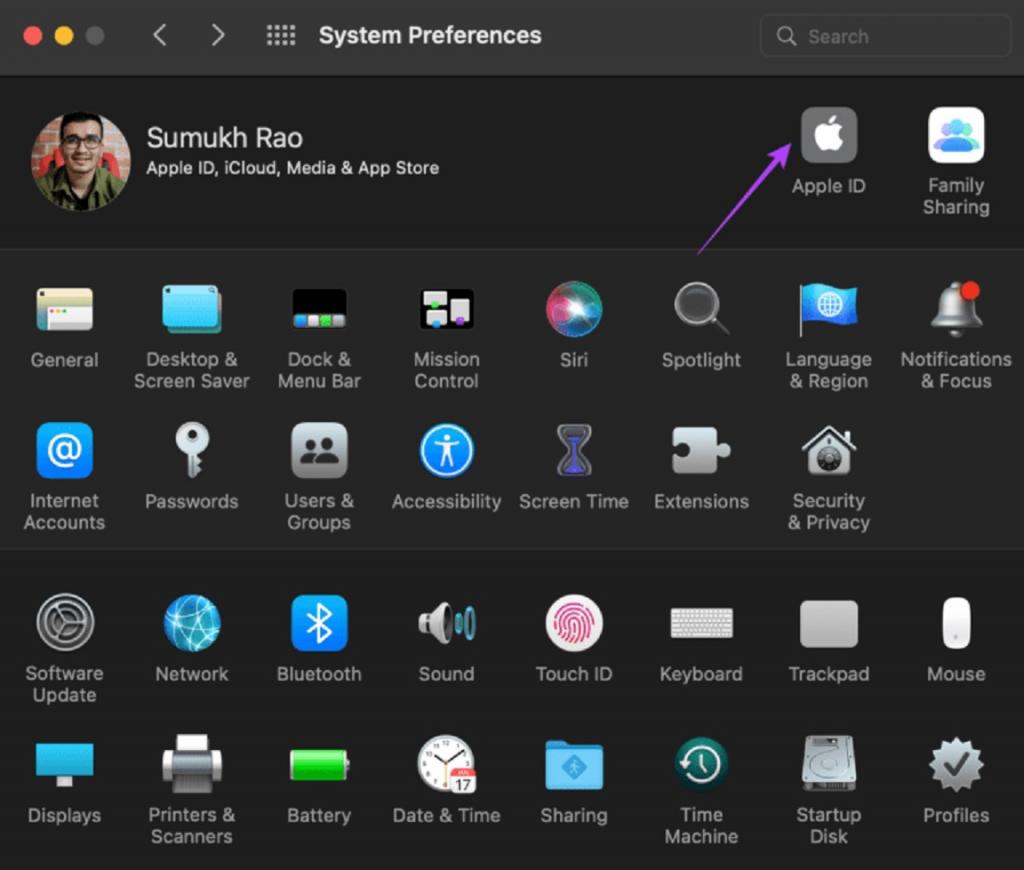
مرحله 4: لیستی از محصولات Apple خود که به Apple ID مشابه وارد شده اند را در قسمت سمت چپ مشاهده خواهید کرد.
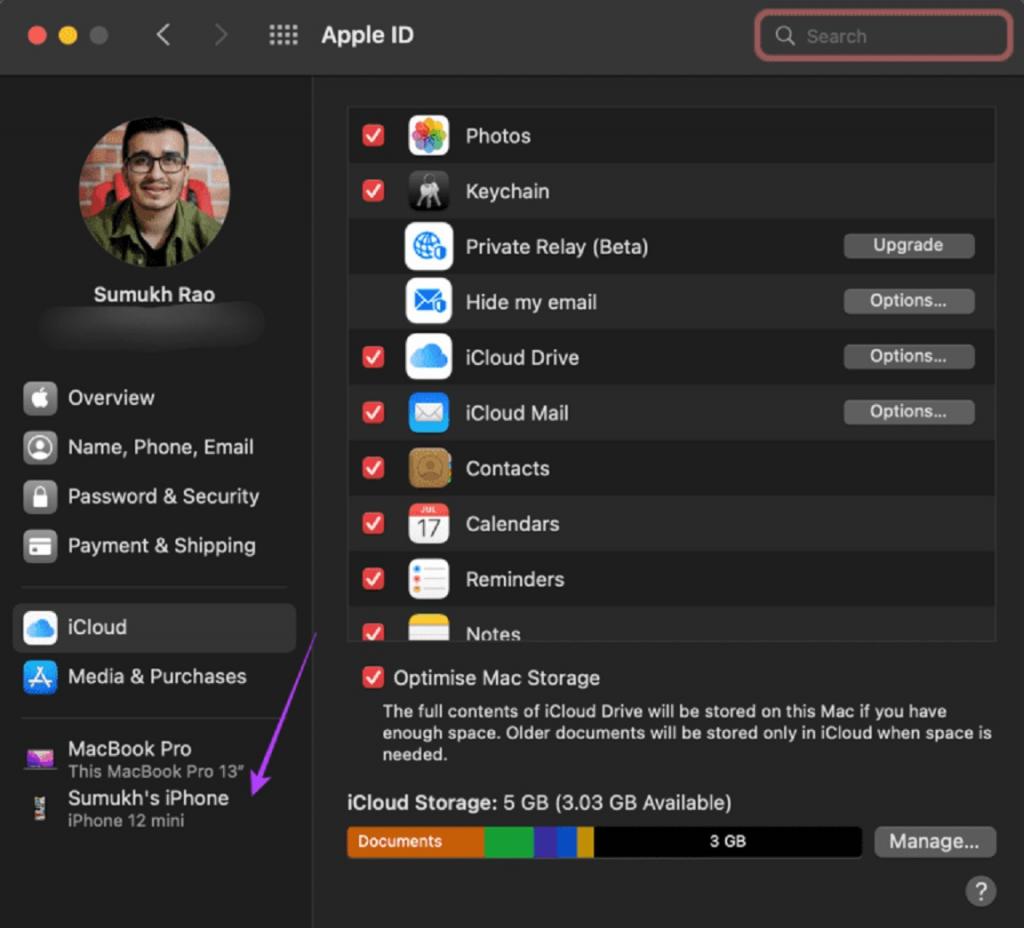
اگر دستگاه شما در اینجا لیست نشده است، مطمئن شوید که با همان Apple ID در هر دو دستگاه وارد شده اید و بعد دوباره امتحان کنید.
4. برای رفع مشکل کار نکردن AirPlay در آیفون: فعال سازی AirPlay Receiver در مک
اگر میخواهید یک آهنگ موسیقی یا یک ویدیو را روی مک خود پخش کنید، باید تنظیماتی را فعال کنید تا به مک اجازه دهید به عنوان منبع خروجی عمل کند. بدون این کار، مک شما در هنگام تلاش برای استفاده از AirPlay به عنوان گیرنده شناسایی نخواهد شد.در ادامه نحوه فعال کردن آن آمده است.
حتما بخوانید: روش پاک کردن هیستوری کیبورد آیفون
مرحله 1: روی لوگو اپل در گوشه سمت چپ بالای صفحه مک کلیک کنید.
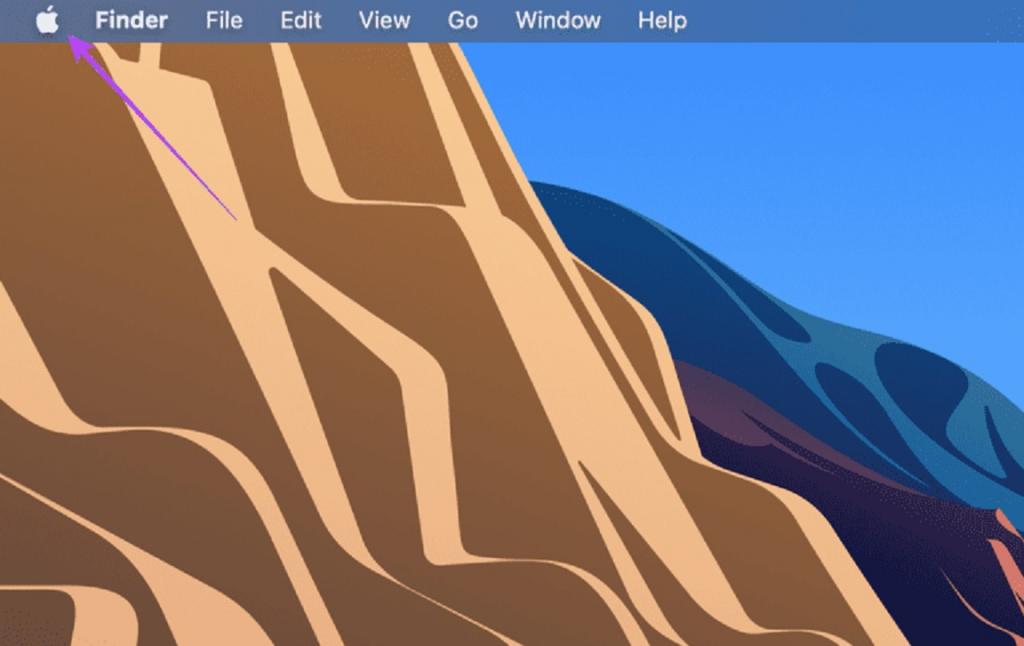
مرحله 2: System Preferences را انتخاب کنید.
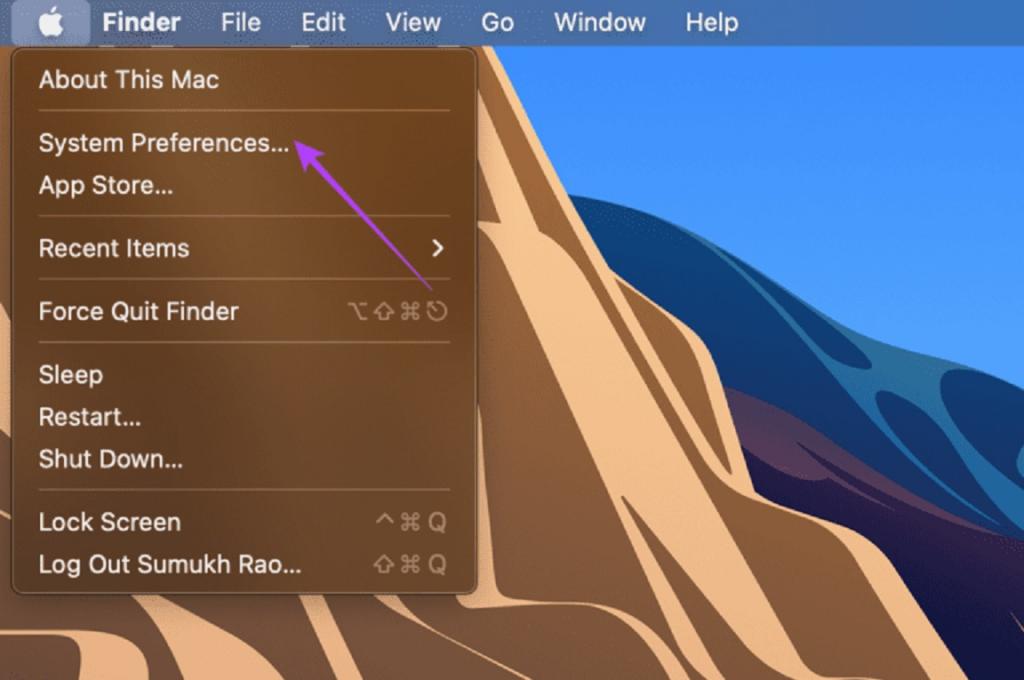
مرحله 3: روی Sharing کلیک کنید.
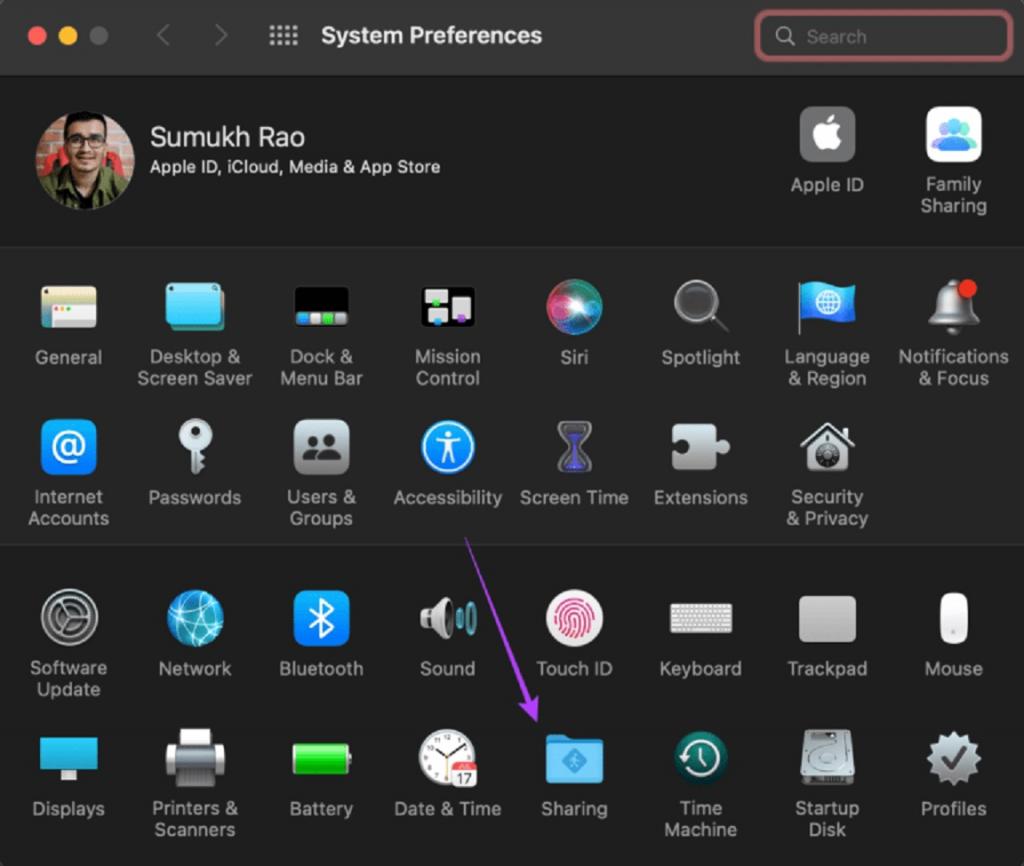
مرحله 4: کادر تأیید کنار AirPlay Receiver را فعال کنید.
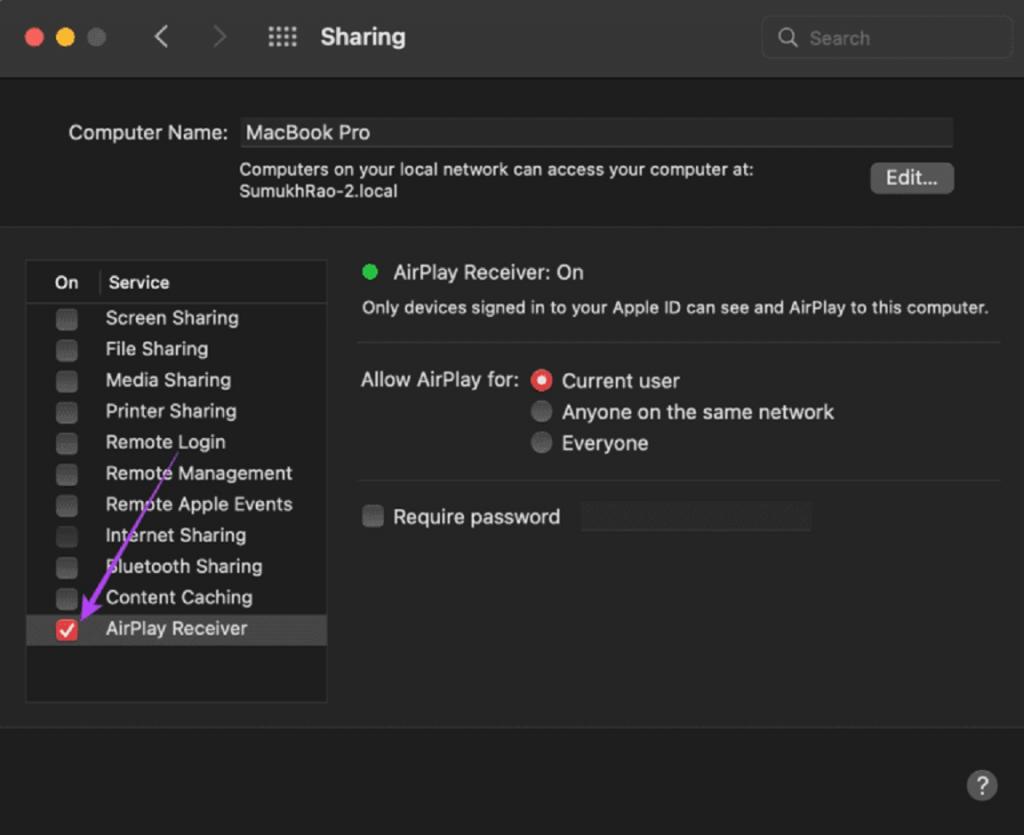
این کار به مک شما امکان میدهد هنگام تلاش برای استفاده از AirPlay به عنوان یک دریافت کننده عمل کند.
5. برای رفع مشکل کار نکردن AirPlay در آیفون: خاموش کردن حالت Low Data
آیفون شما تنظیماتی به نام Low Data Mode دارد که میزان داده ای که می توانید از طریق شبکه Wi-Fi منتقل کنید را محدود می کند. اگر از یک هات اسپات تلفن همراه یا یک اتصال اندازه گیری شده استفاده می کنید، به احتمال زیاد حالت کم داده به طور پیش فرض فعال است. این حالت می تواند باعث ایجاد مشکلاتی در پخش محتوا از طریق AirPlay شود. در اینجا نحوه خاموش کردن آن آمده است.
حتما بخوانید: رفع مشکل کار نکردن اسکرین میرورینگ آیفون
مرحله 1: برنامه تنظیمات در آیفون خود را باز کنید و به بخش Wi-Fi بروید.
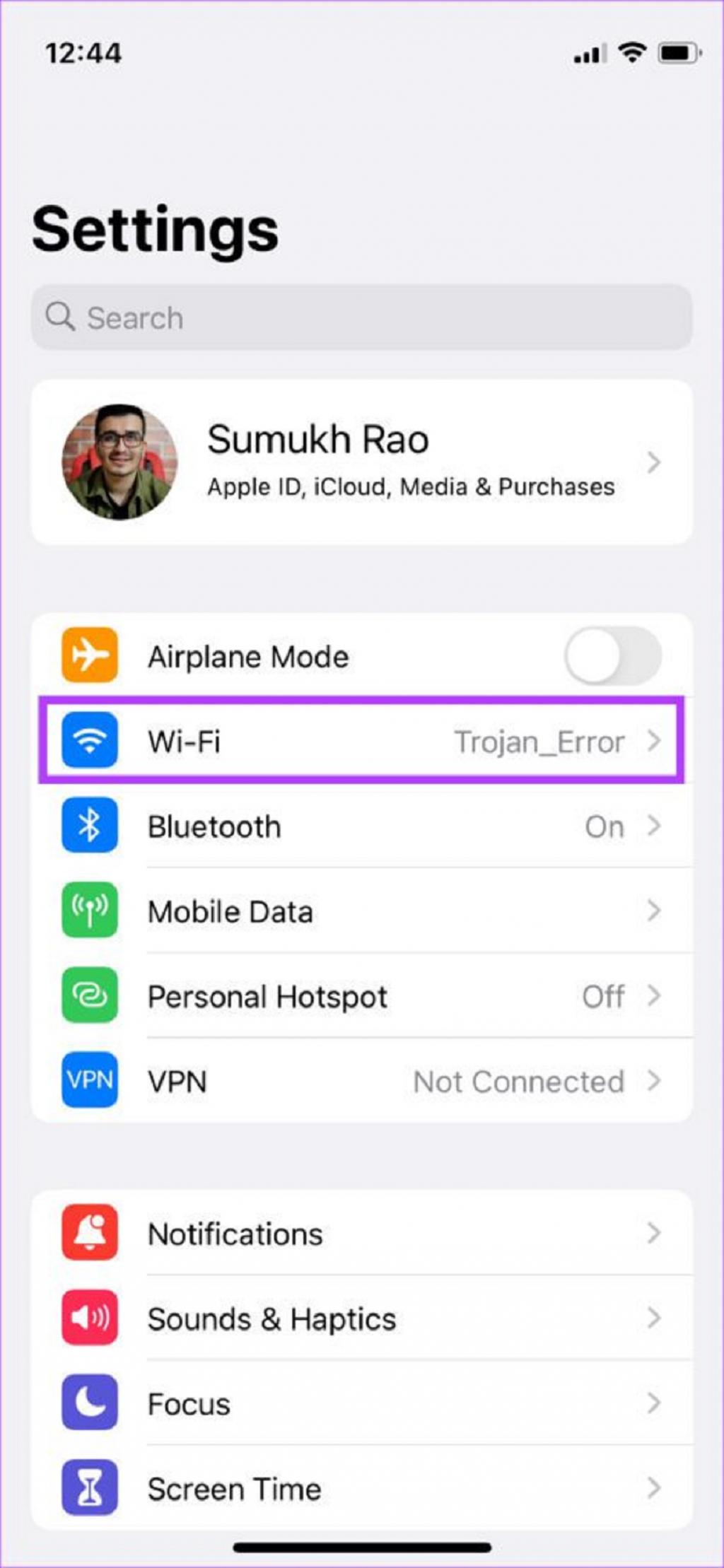
مرحله 2: روی دکمه «i» در کنار شبکه متصل ضربه بزنید.
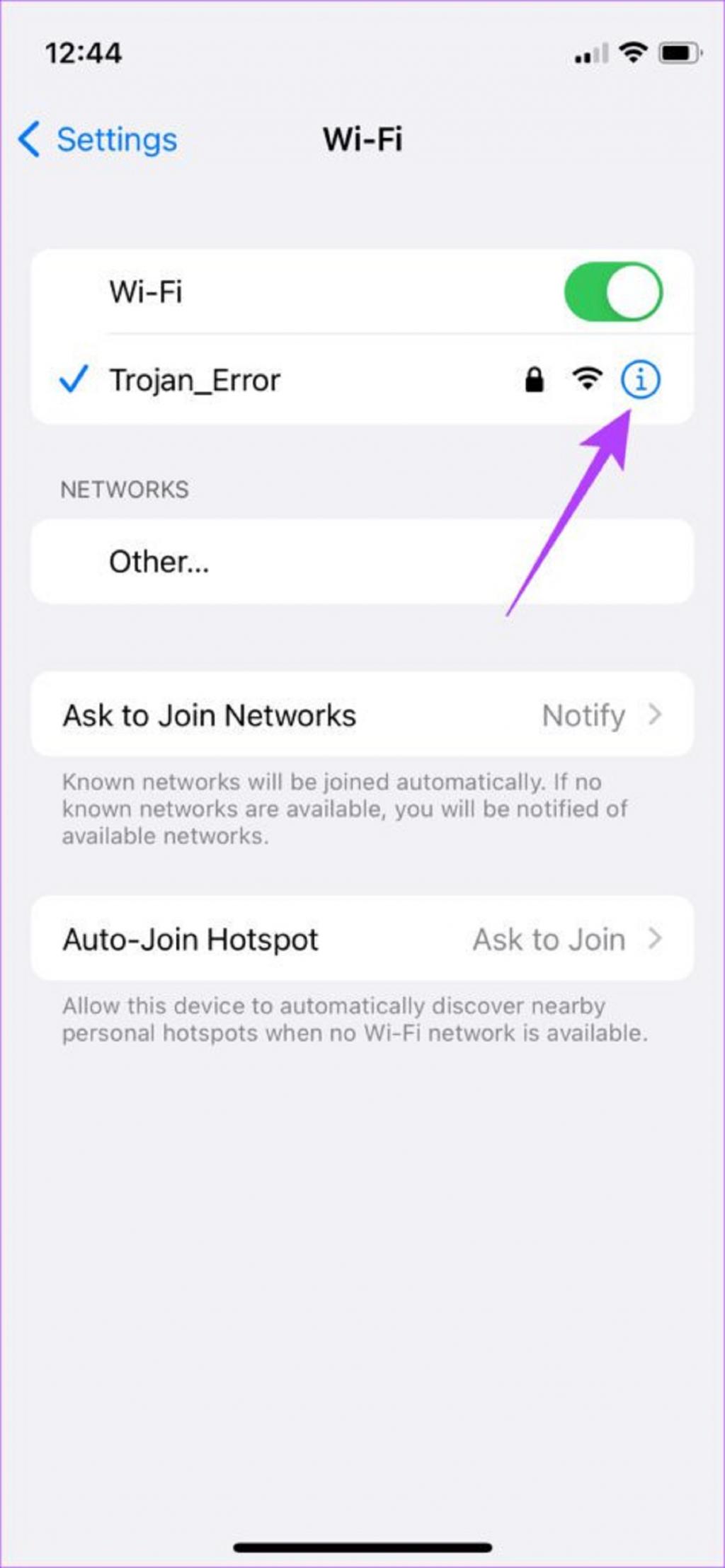
مرحله 3: کلید تغییر وضعیت کنار Low Data Mode را غیرفعال کنید.
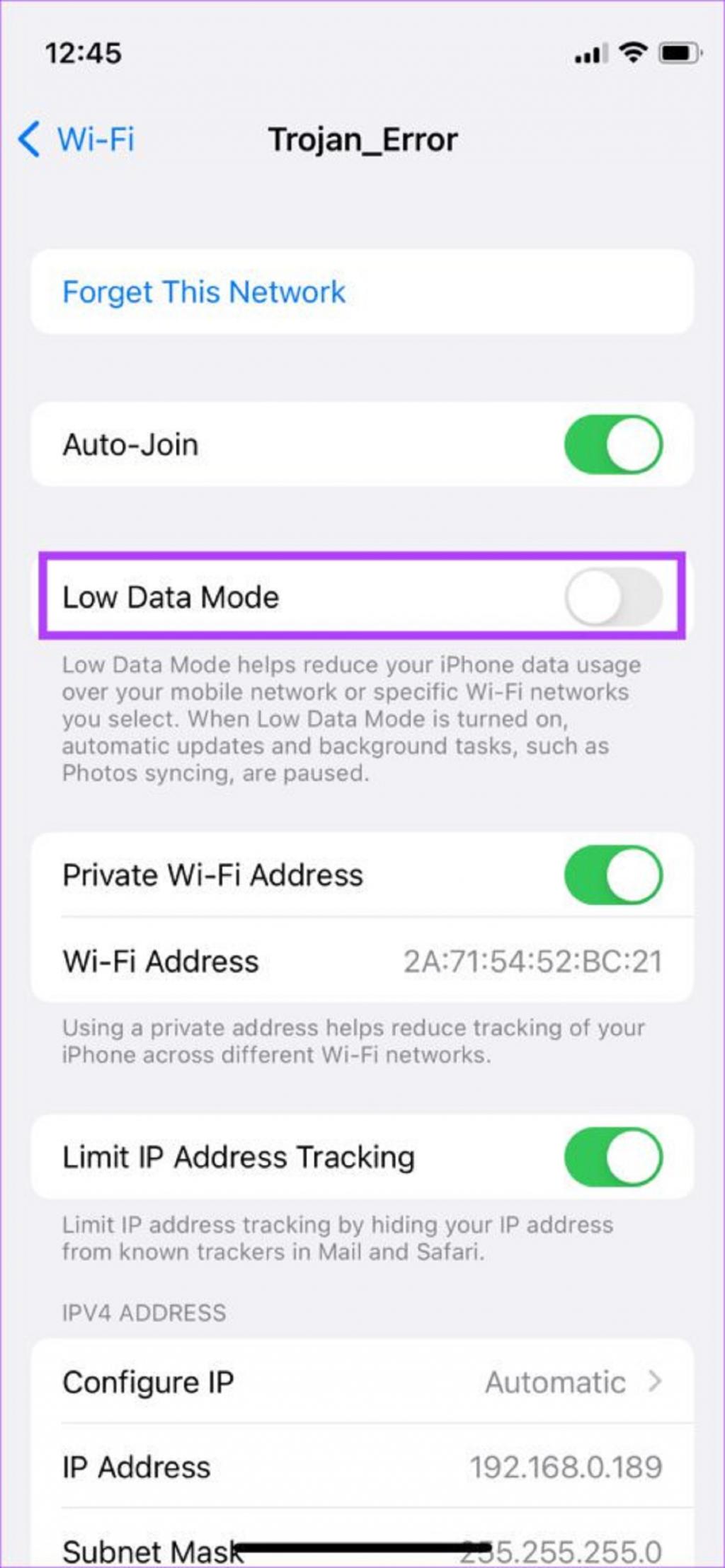
6. برای رفع مشکل کار نکردن AirPlay در آیفون: نگه داشتن دستگاه ها در نزدیک یکدیگر
اگر دو دستگاه از هم دور باشند، انتقال بی سیم معمولا می تواند قطع شود یا انتقال نامنظم داشته باشد. مطمئن شوید که آیفون و دستگاهی که رسانه را منتقل میکنید در کنار هم هستند.اگر هیچ مانعی در این بین نباشد انتقال ایده آل است. اگر می خواهید AirPlay را از یک اتاق به اتاق دیگر انجام دهید و دیوارهای زیادی در این بین وجود دارد، ممکن است با مشکلاتی مواجه شوید. به همان اتاق بروید و بعد امتحان کنید.
حتما بخوانید: رفع مشکل ناپدید شدن و کار نکردن سافاری (Safari) در آیفون
7. برای رفع مشکل کار نکردن AirPlay در آیفون: ریست کردن تنظیمات شبکه در آیفون
تنظیم مجدد تنظیمات شبکه در آیفون می تواند مفید باشد. با این کار تمام پارامترهای شبکه مانند شبکههای Wi-Fi ذخیره شده، دستگاههای بلوتوث، طرحهای داده و غیره ریست میشوند. باید دوباره آنها را به صورت دستی تنظیم کنید. اما، این احتمال هم وجود دارد که مشکلات مربوط به AirPlay شما را رفع کند.
مرحله 1: برنامه تنظیمات در آیفون خود را باز کنید و روی General ضربه بزنید.
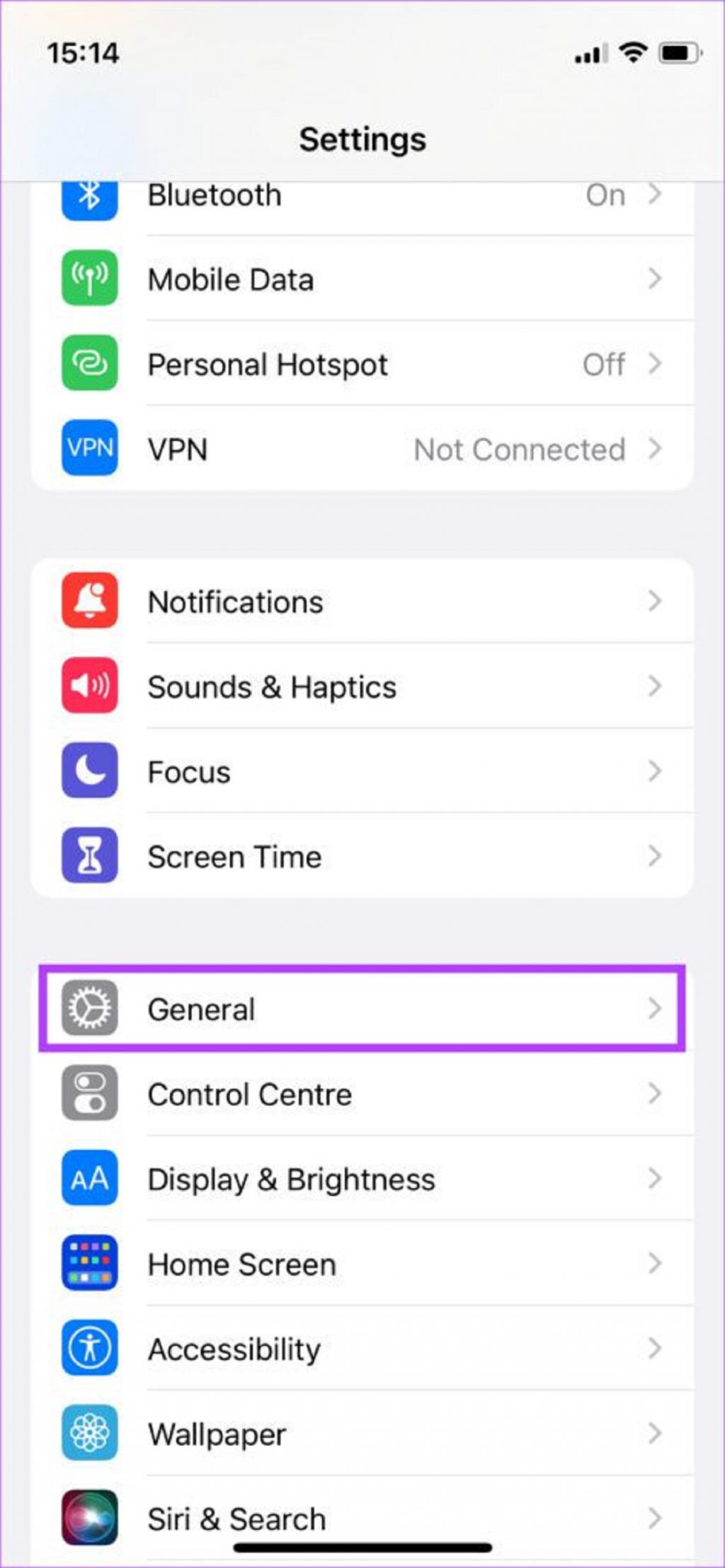
مرحله 2: برای پیدا کردن گزینه «Transfer or Reset iPhone» به سمت پایین پیمایش کنید. روی آن ضربه بزنید.
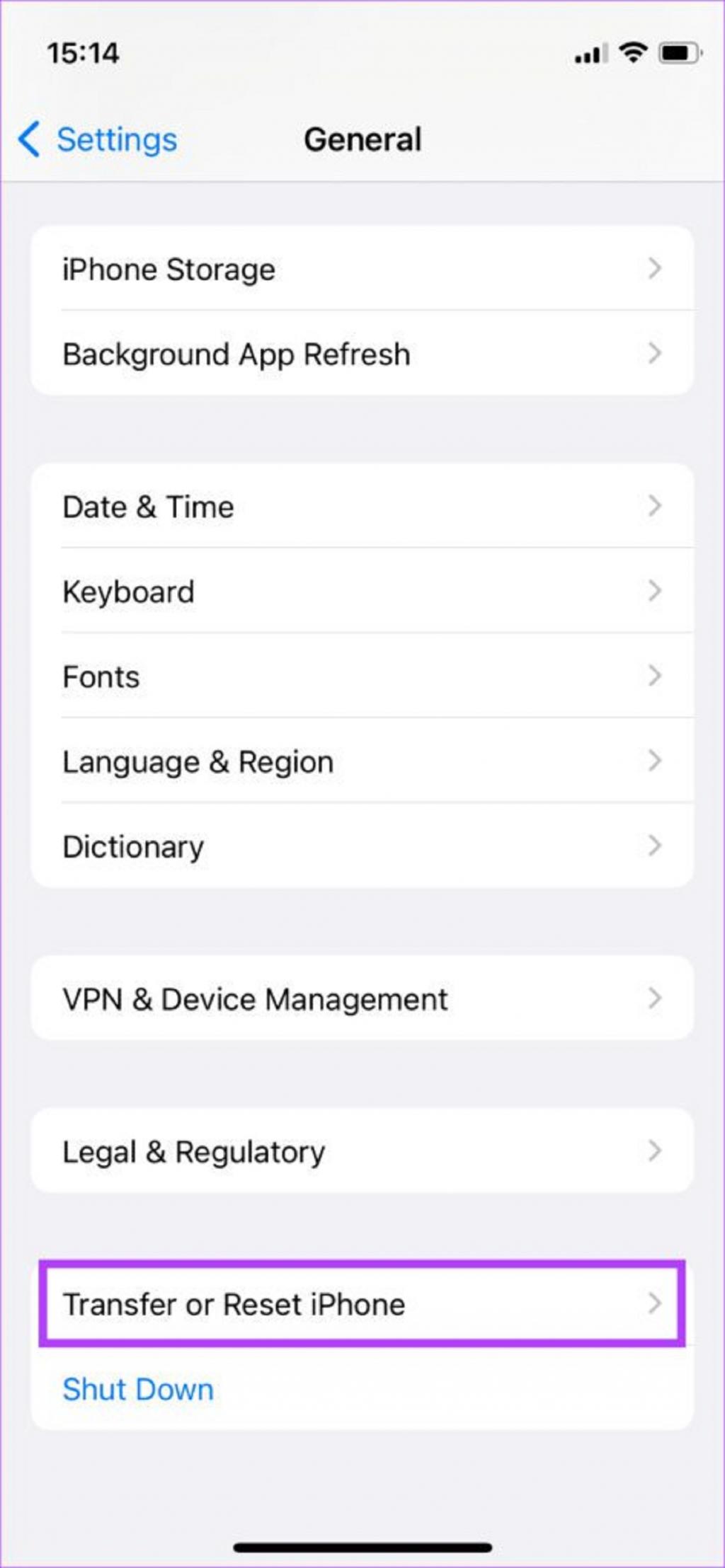
مرحله 3: در اینجا گزینه Reset را انتخاب کنید.
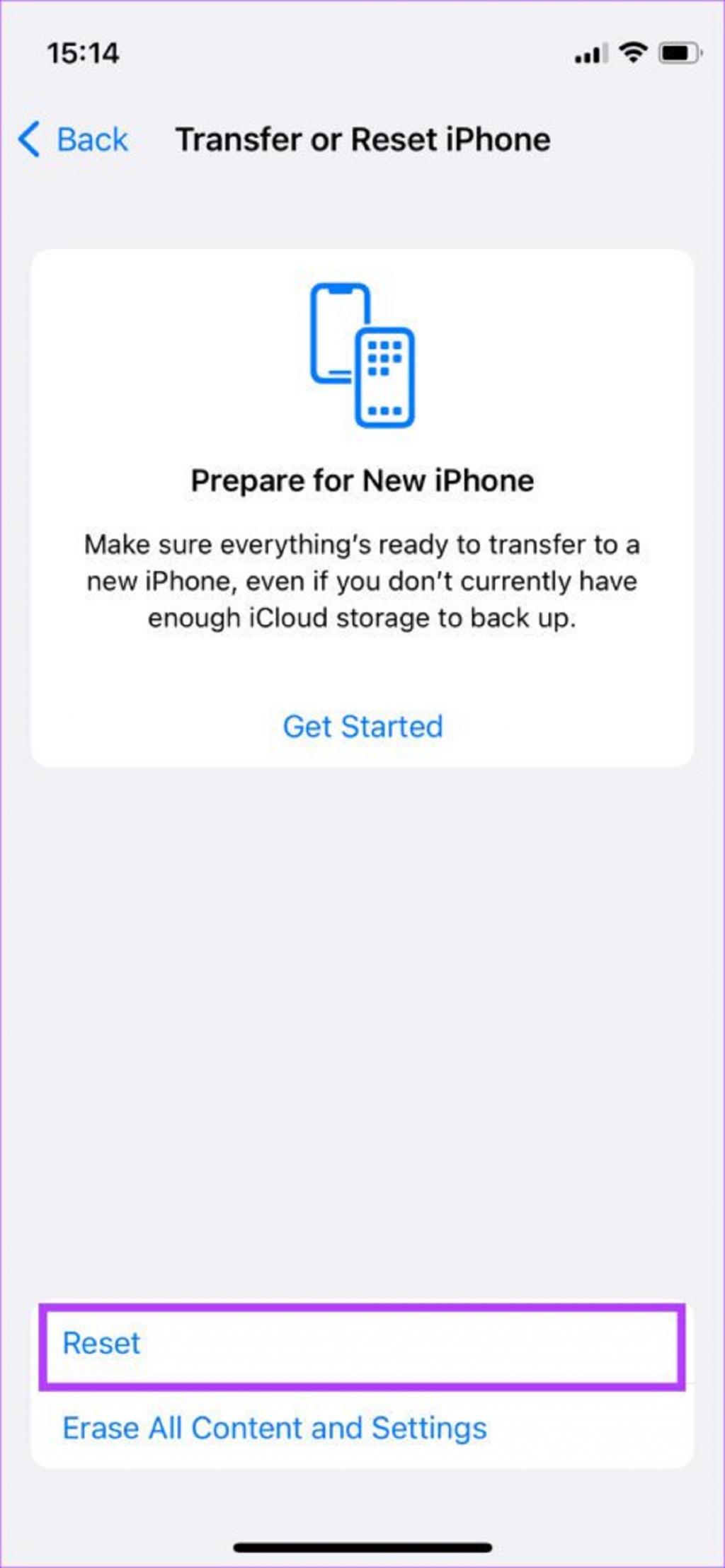
مرحله 4: حالا، Reset Network Settings را انتخاب کنید.
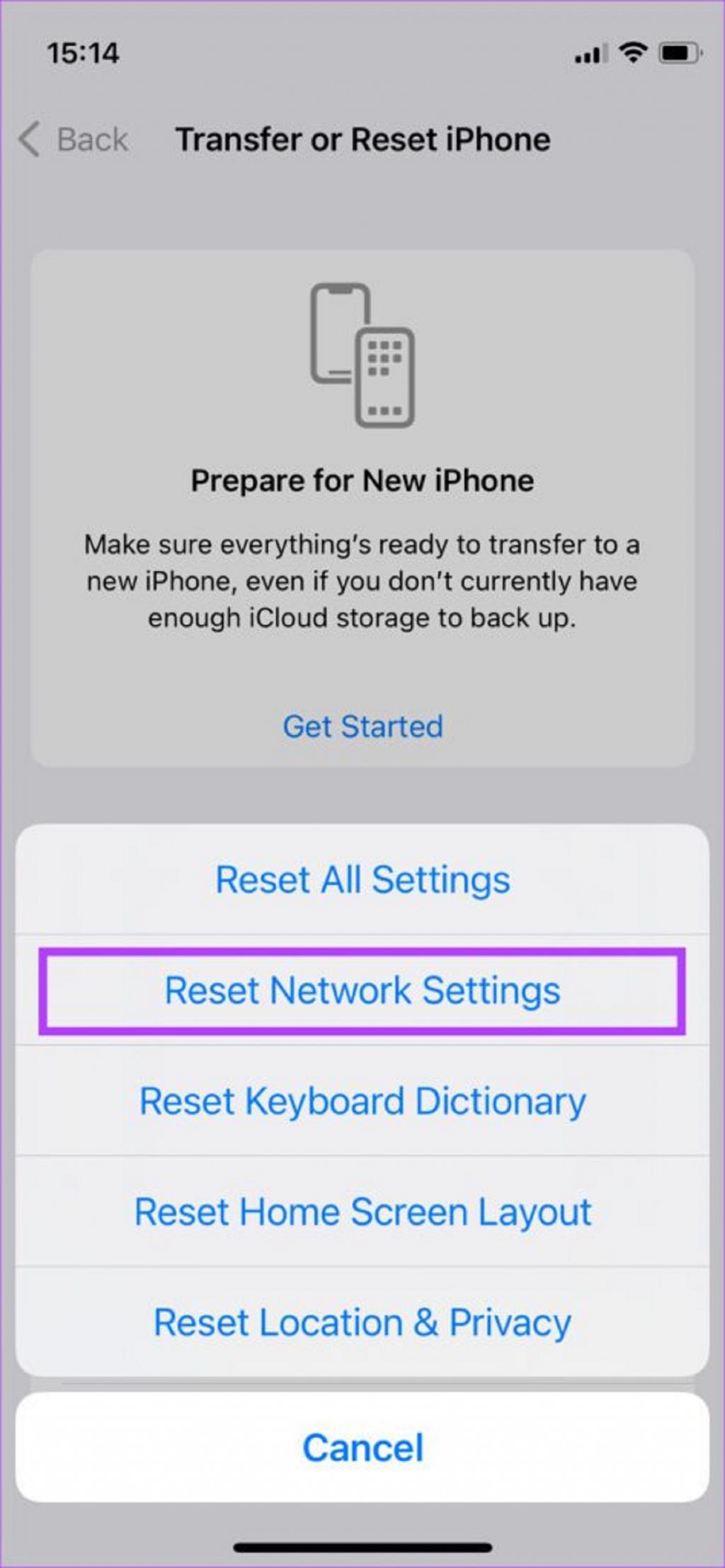
به روتر Wi-Fi خود متصل شوید و بعد از AirPlay استفاده کنید.
سخن پایانی:
حالا میتوانید آهنگها یا برنامههای مورد علاقهتان را بدون هیچ وقفهای در مک یا Apple TV پخش کنید و از مشاهده تصاویر روی یک نمایشگر بزرگ و صدای بلندگوهای بهتر لذت ببرید.


دیدگاه ها